Съдържание:
Стъпка 1: Настройки на Soundpad
Основната задача е да редактирате настройките на Soundpad така, че да отговарят на вашите нужди и да не възникват проблеми с по-нататъшното предаване на звуци в микрофона. В приложението има огромно количество различни параметри, но в момента предлагаме да се спрем само на основните и най-важните.
- След успешна инсталация на Soundpad чрез Steam или от официалния сайт, отворете менюто "Файл" и изберете опцията "Настройки".
- В първата таба — "Аудио" — проверете нормализацията на звука и изберете дали искате да я зададете статична или предпочитате динамично регулиране. Към този параметър можете да се върнете по-късно, ако по време на тестовете се установи, че има проблеми със звуците.
- Следващата опция е "Изключване на гласа". Ако я активирате, вашият глас няма да бъде улавян в моментите, когато звукът се предава в микрофона чрез програмата.
- Възпроизвеждането на звук за активиране с глас ще бъде полезно, ако в самия Discord използвате режим на въвеждане с глас, а не радиостанция. Тук също се посочва кой от допълнителните звуци отговаря за задействането на микрофона преди възпроизвеждането на основния звук.
- Отделно отбелязваме параметъра "Намаляване на звука на другите приложения". По подразбиране той е изключен, но е добре да го включите, ако искате да чувате възпроизвежданите звуци и да не ги заглушавате с активно приложение и други източници на възпроизвеждане.
- След направените промени не забравяйте да натиснете бутона "Приложи", а след това преминете на таба "Горещи клавиши", където сами ще решите коя комбинация трябва да отговаря за бързо възпроизвеждане или неговото спиране.Стандартните параметри на таба липсват, а всички налични се задават изключително по личното желание на потребителя.
- На таба "Устройства" изберете "По подразбиране" за възпроизвеждане.
- В списъка по-долу намерете свързания с компютъра микрофон, който обикновено използвате за разговори в Discord, и го маркирайте, обозначавайки по този начин, че възпроизвеждането на звуци ще става на него.
- Ако желаете да записвате и запазвате записи, веднага изберете мястото, където да ги запазвате. Това ще помогне да се избегне объркване в бъдеще.
- За да изберете собствени звукови ефекти, натиснете "Добавяне на звукови файлове" в менюто "Файл".
- В "Проводника" намерете подходящата музика или отделни звуци и ги добавете всички в програмата.
- Сега можете да ги възпроизвеждате или да ги предавате на микрофона, предварително маркирайки с ляв бутон на мишката съответния ред в списъка.
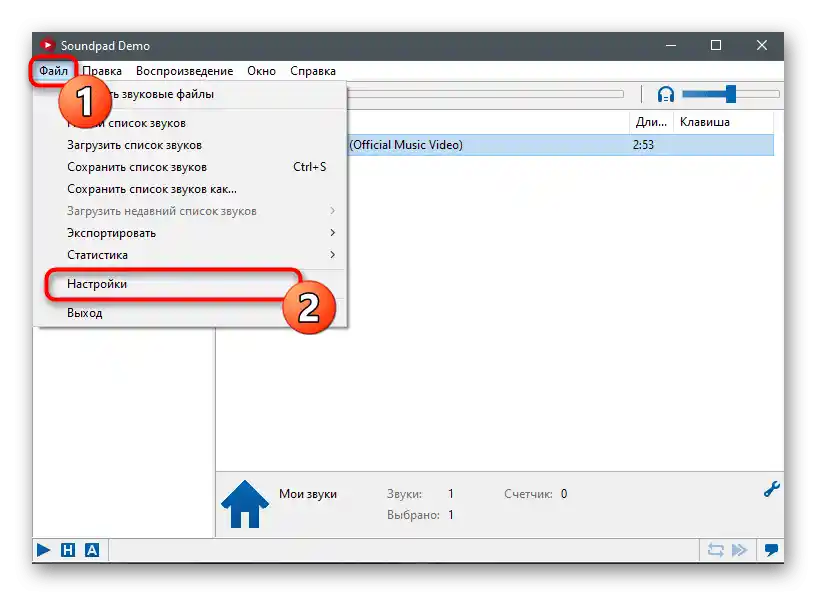
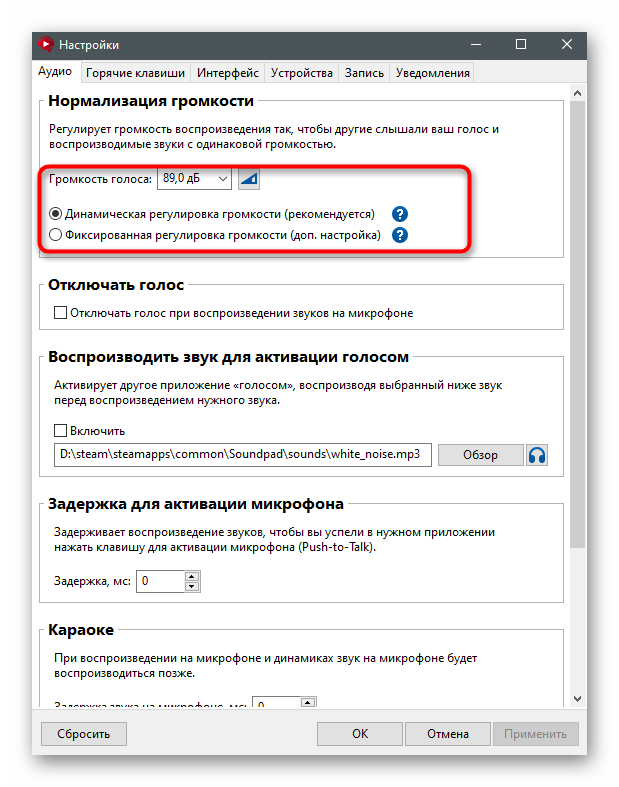
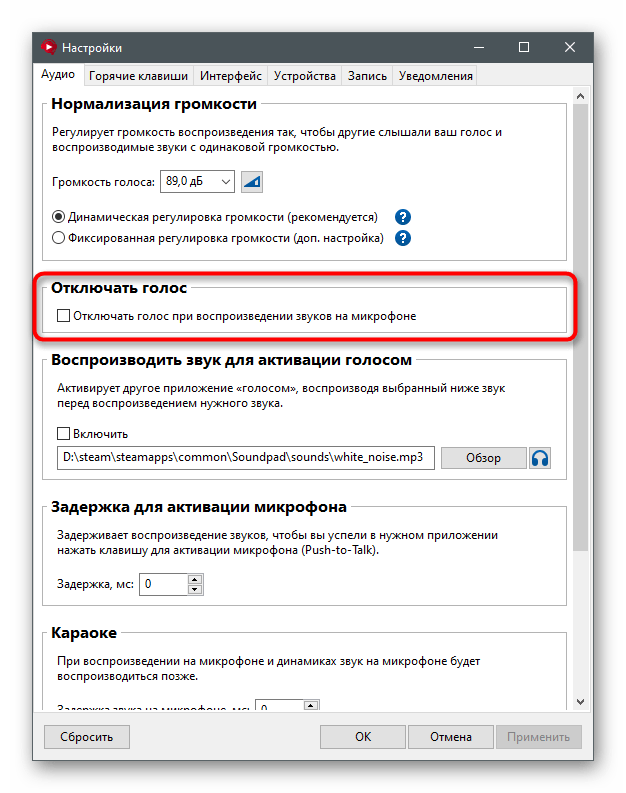
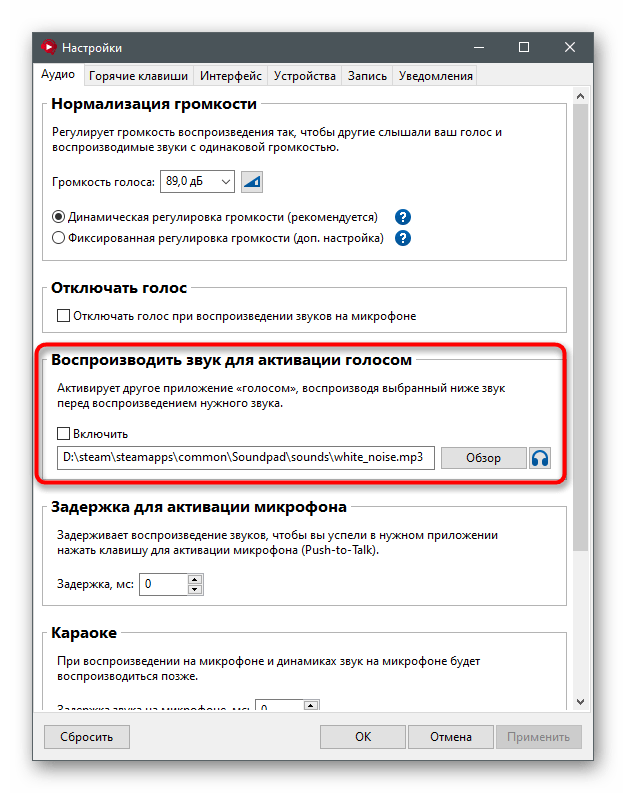
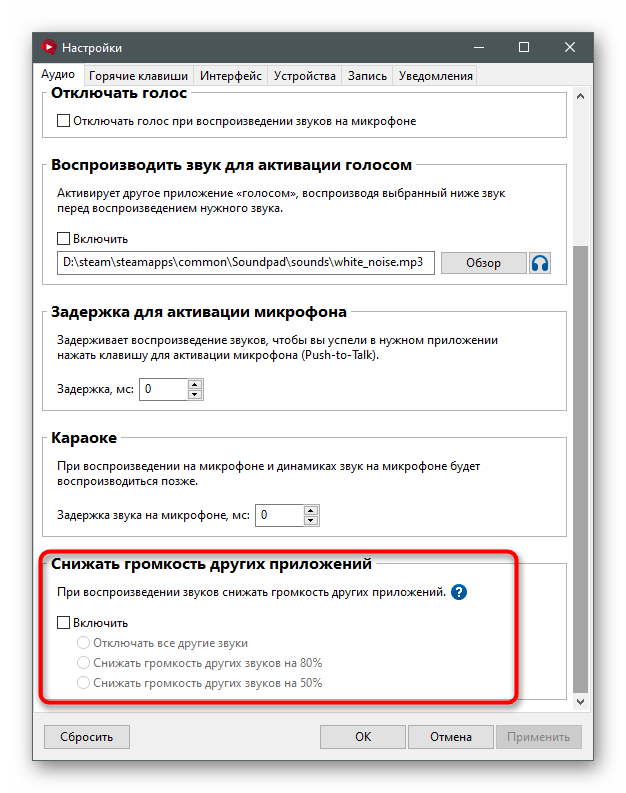
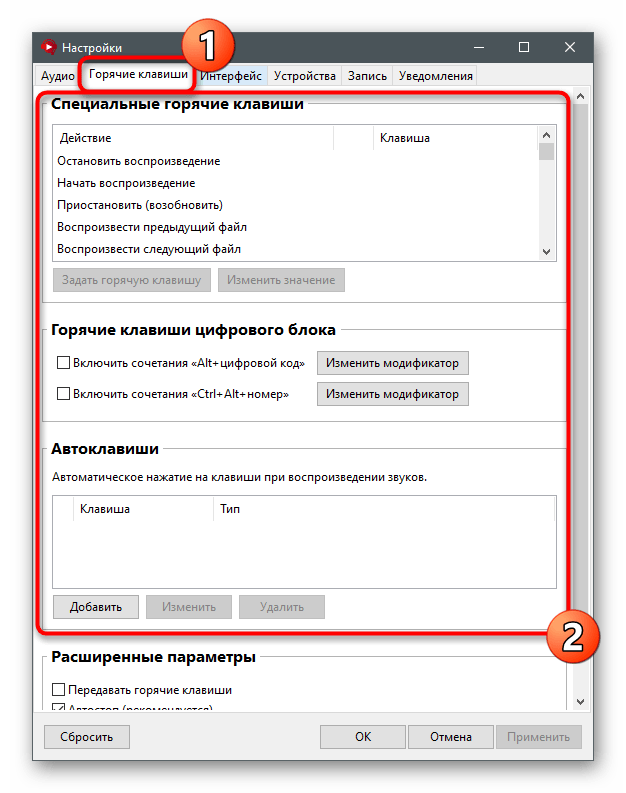
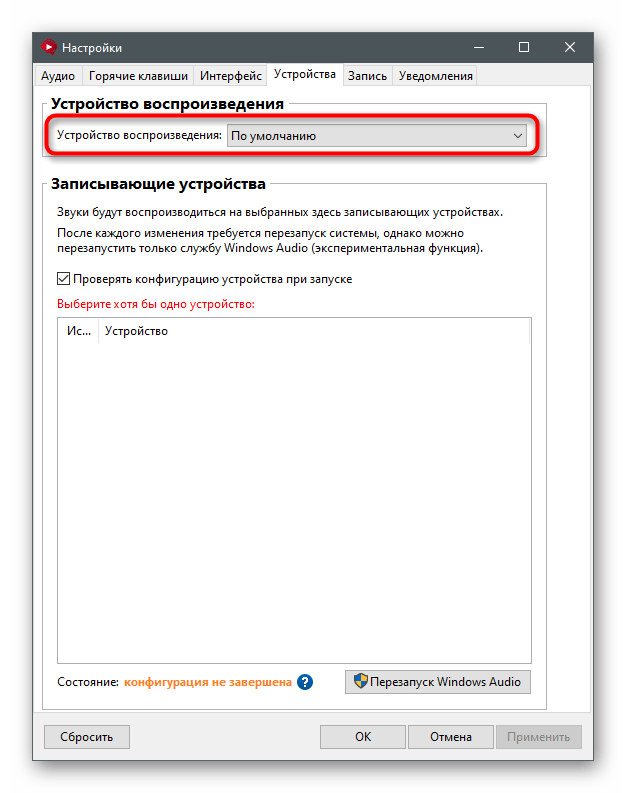
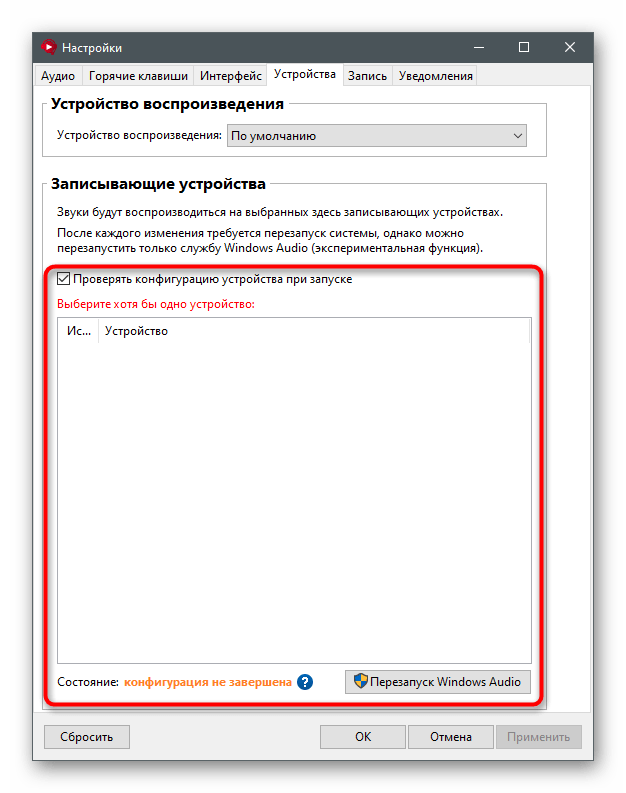
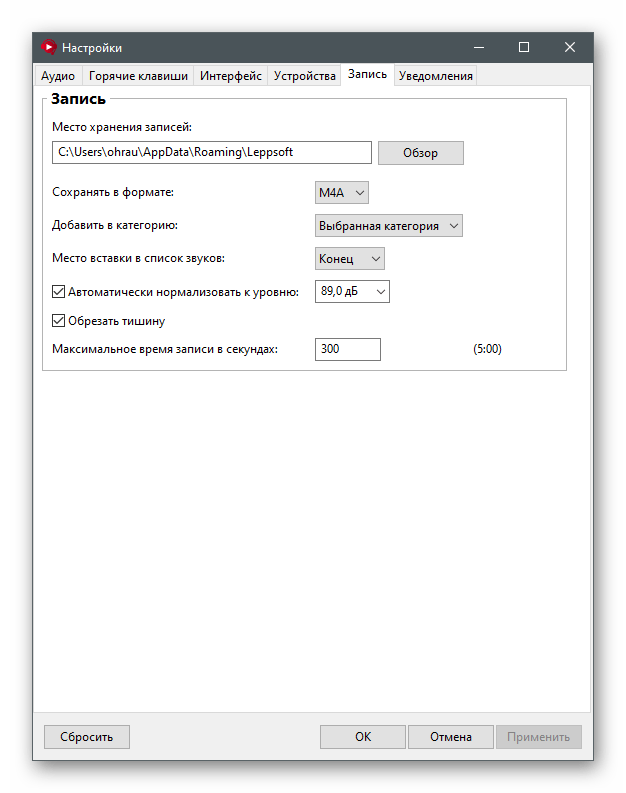
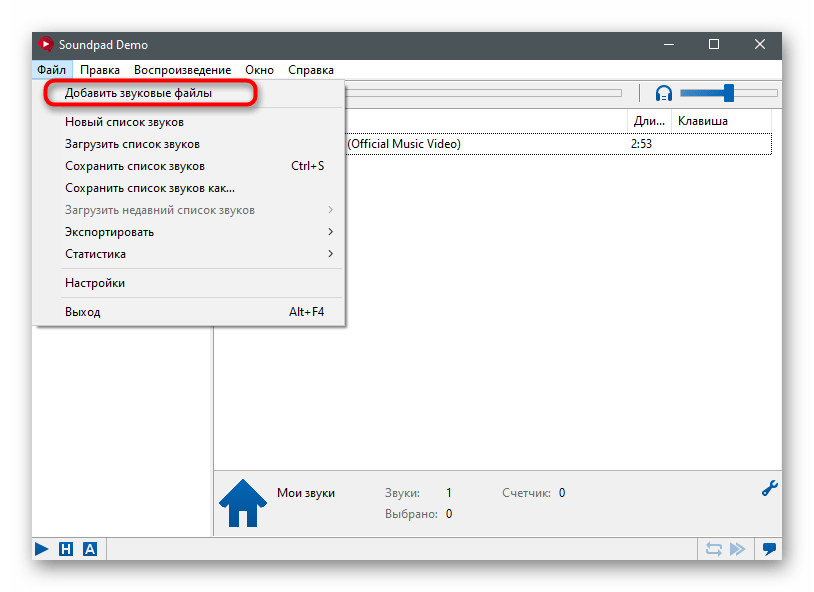
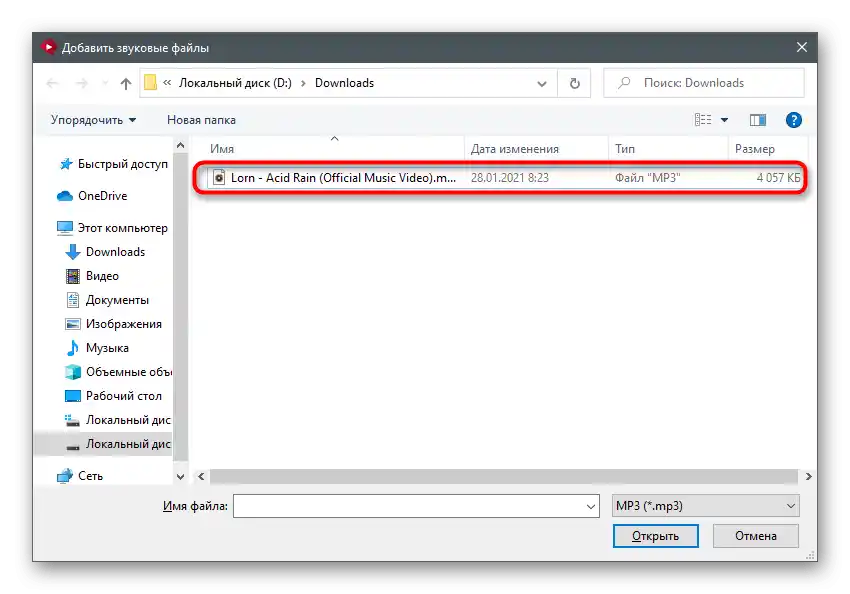
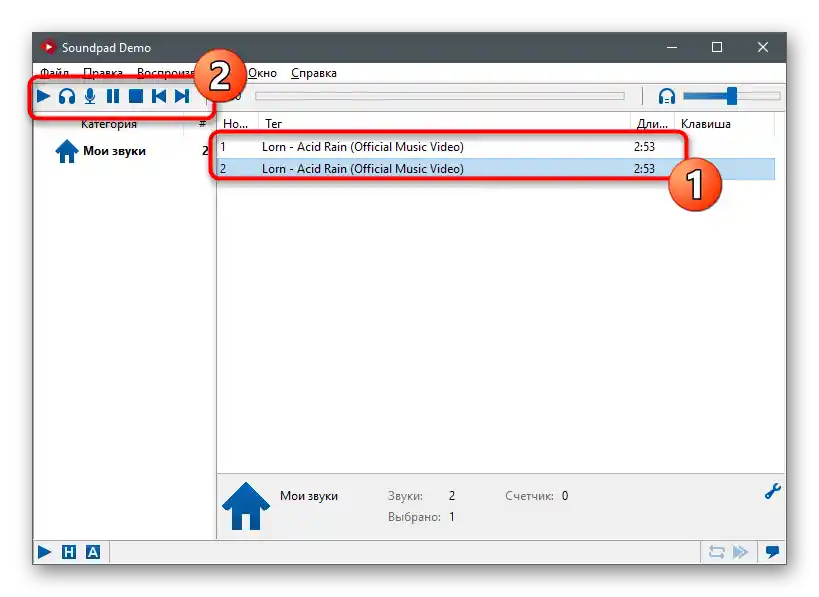
Стъпка 2: Настройки на Discord
След успешното изпълнение на предишната инструкция можете да преминете в Discord и да проверите основните параметри на гласа, за да не възникнат трудности при предаване на звуците.
- В главния прозорец намерете бутона с формата на зъбно колело и щракнете върху него, за да преминете в потребителските настройки.
- На панела вляво в блока "Настройки на приложението" изберете пункта "Глас и видео".
- Уверете се, че като входно устройство е избран предварително настроеният микрофон. При необходимост използвайте регулатора на звука, за да го увеличите или намалите.
- Обязательно натиснете бутона за проверка на микрофона и започнете да предавате звуци на него чрез Soundpad, проверявайки по този начин работоспособността на софтуера.
- Не забравяйте да промените режима на вход, ако не искате да използвате опцията за радиостанция или активиране по глас при предаване.
- Разработчиците на Soundpad допълнително препоръчват да деактивирате филтрите, за да не възникнат трудности при възпроизвеждането.Първо в раздела "Разширени" деактивирайте "Шумоподавяне" от Krisp.
- След това направете същото, но с всички останали филтри в "Обработка на глас".
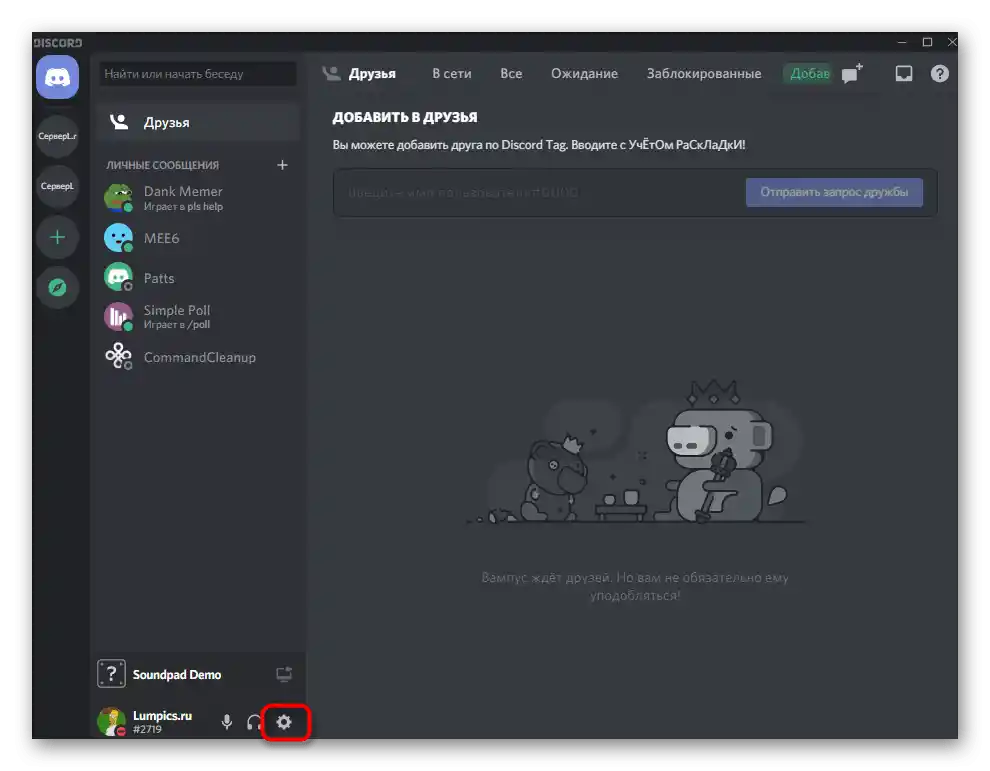
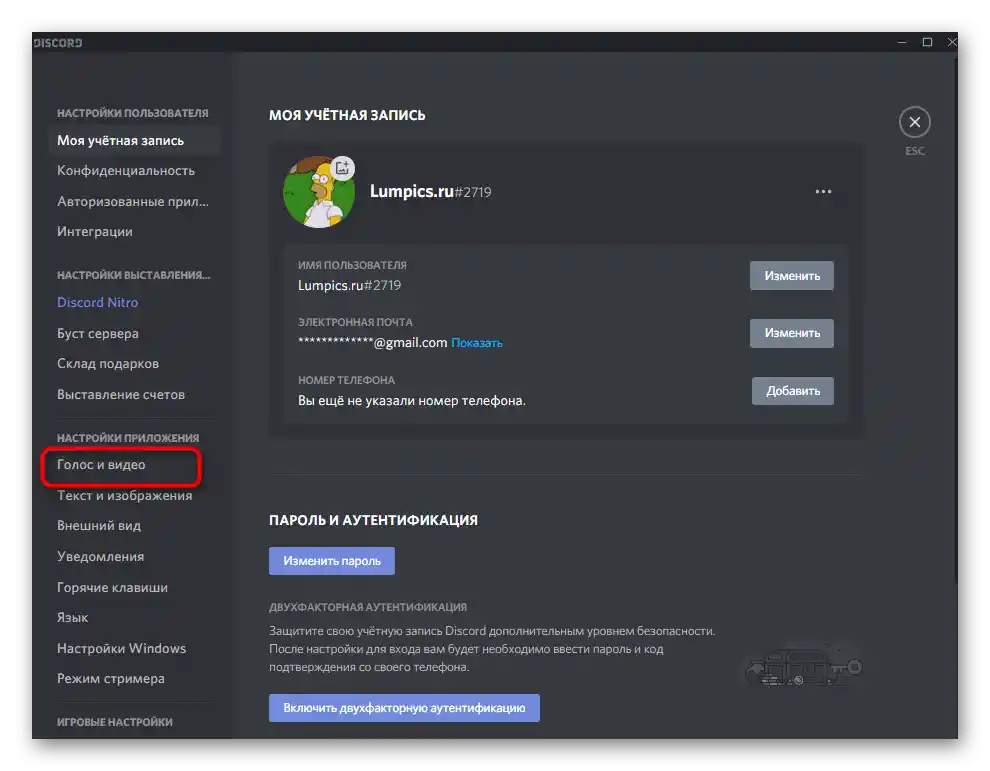
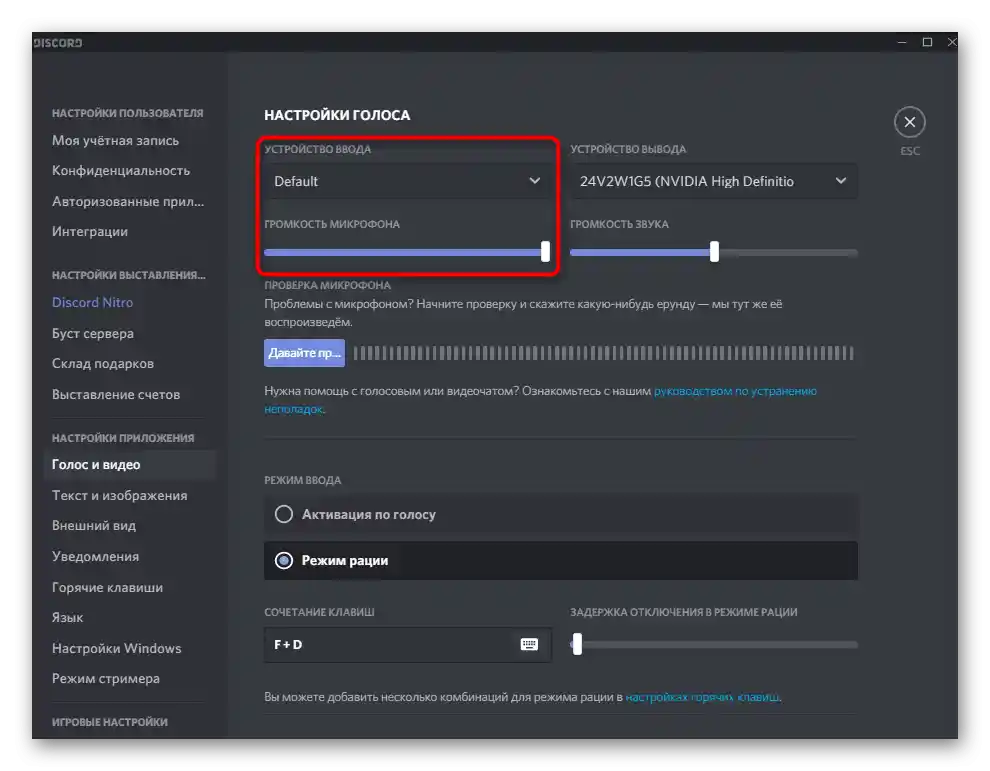
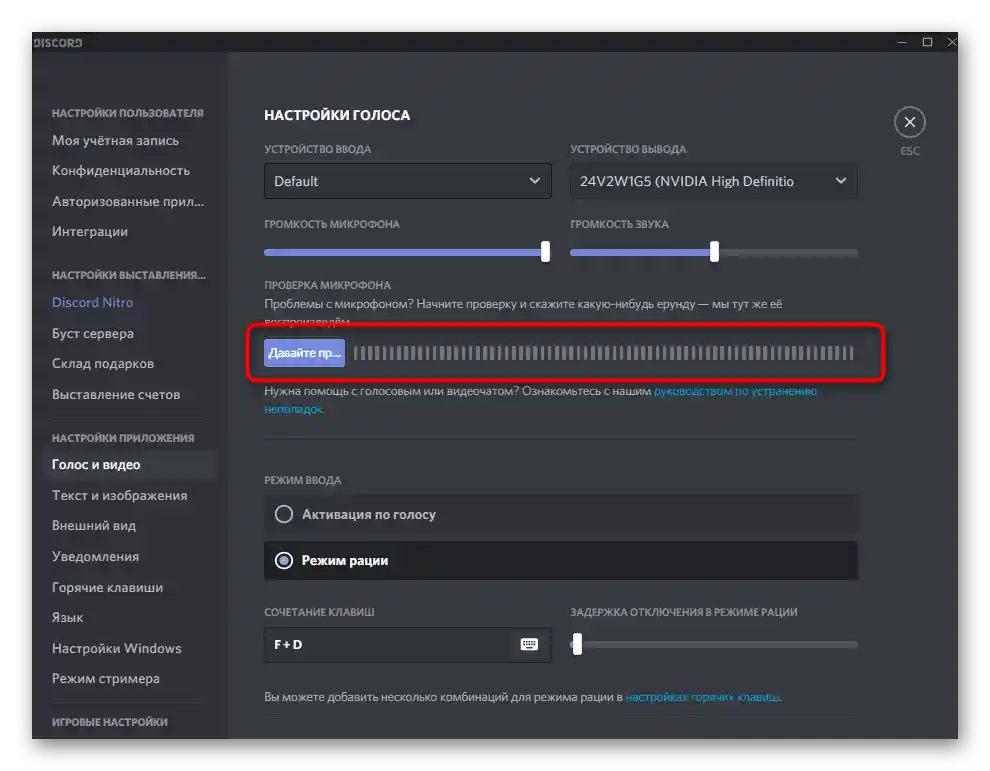
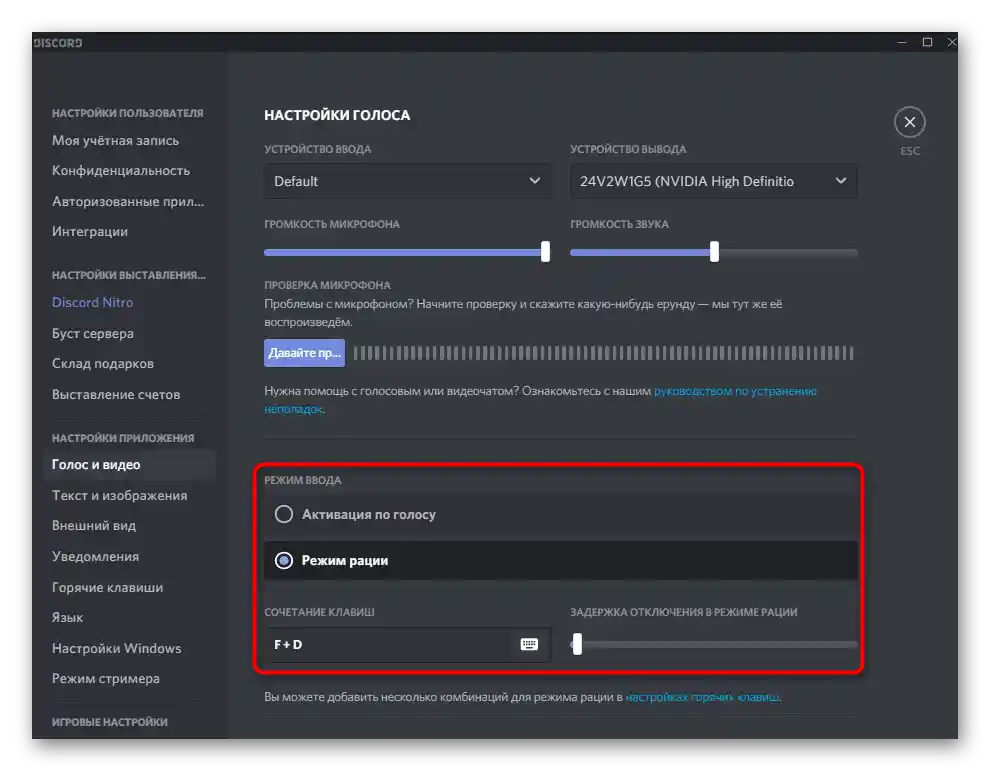
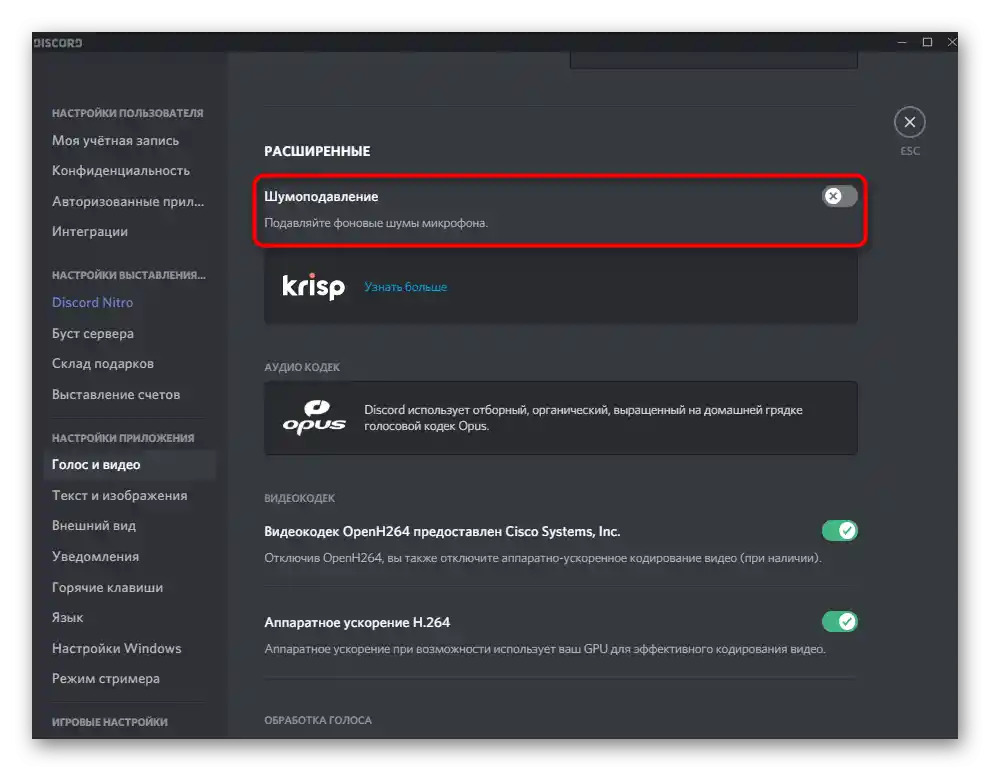
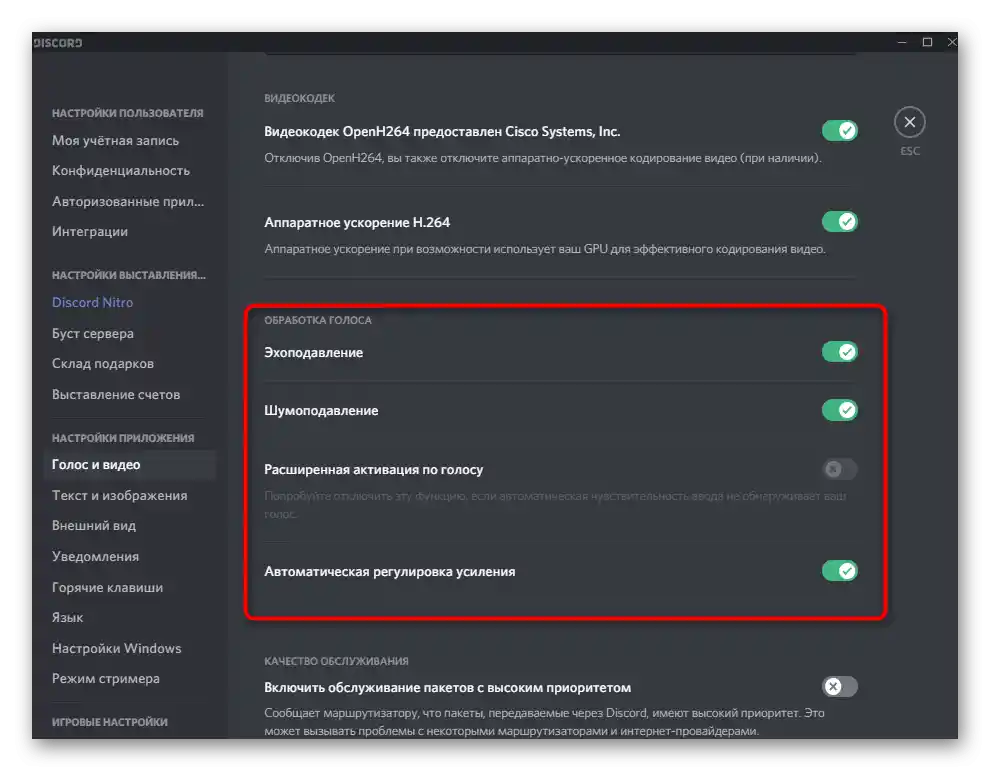
Стъпка 3: Използване на Soundpad в Discord
Да преминем към основния етап, заради който бяха направени всички предишни стъпки — използването на Soundpad в Discord. Известно е, че тази програма предава избраните звуци в микрофона, т.е. събеседниците ги чуват заедно или отделно от вашия глас. За да започнете възпроизвеждането, задължително се свържете с гласов канал или се обадете на приятел. Между другото, за първи път е по-добре да го направите именно с приятел, за да проверите всички направени настройки.
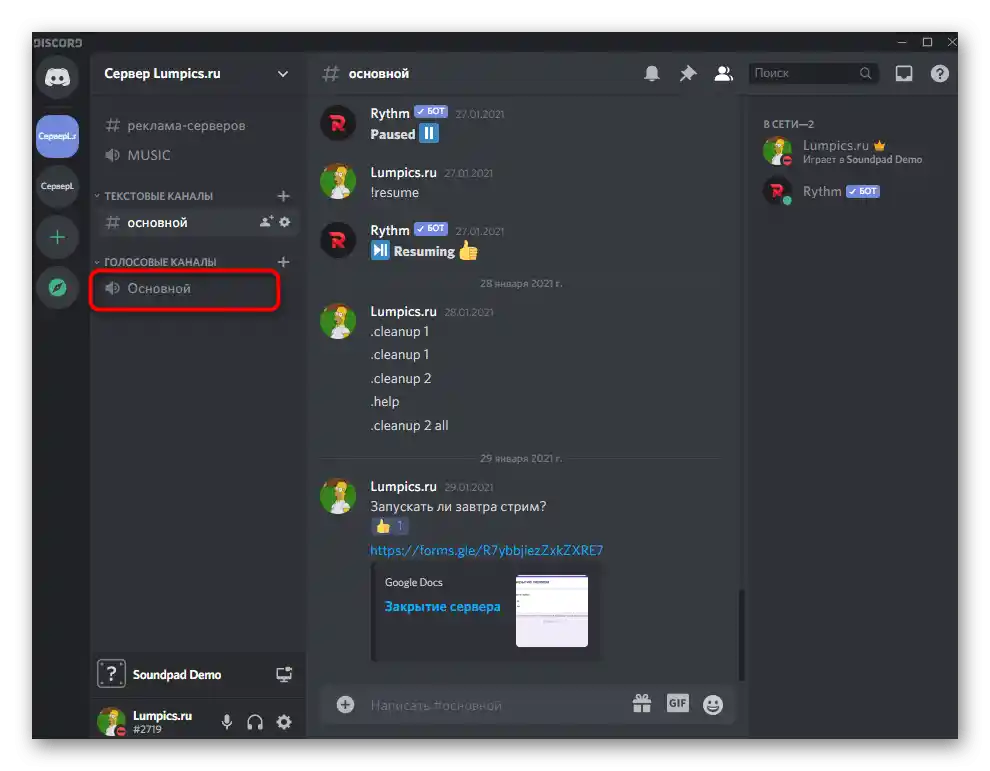
Стартирайте Soundpad и на панела за възпроизвеждане кликнете върху иконата на микрофона, което означава стартиране на предаване директно в микрофона. Предварително изберете звук за възпроизвеждане и превключвайте между тях по желание.
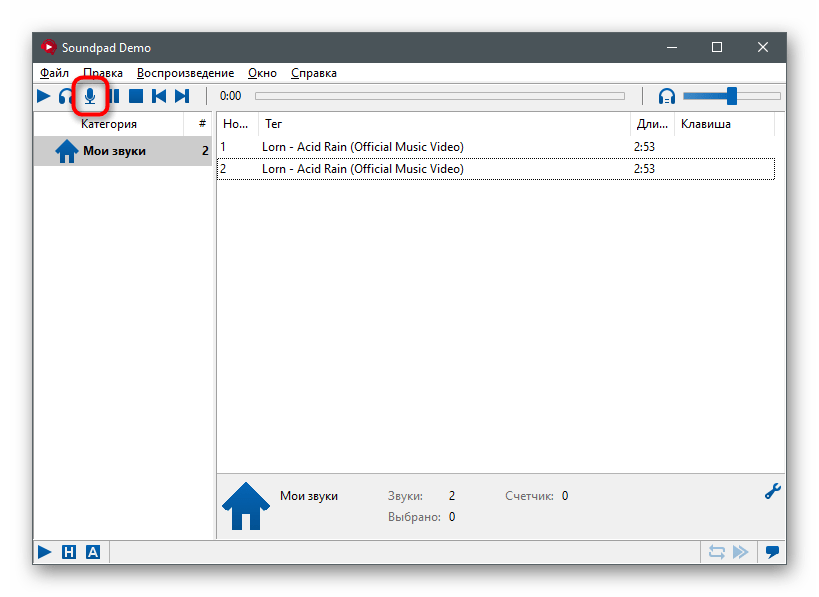
Разбира се, по-добре е веднага да създадете библиотека от всички звуци, които могат да се възпроизвеждат. Имайте предвид, че в пробната версия има ограничение, позволяващо предаване на звуци само седем пъти, след което ще трябва да преминете на лиценз или да прекратите използването на този софтуер.