Вариант 1: Програма за ПК
Microsoft Teams е отличен за използване на компютър, организиране на срещи и провеждане на частни разговори. Програмата е оптимизирана за работа с календар, контакти и презентации. Предлагаме да се запознаете с разделите, в които подробно се описват основните аспекти на взаимодействието с този софтуер.
Сваляне на компютър
За да започнете комуникация и провеждане на съвещания в Microsoft Teams, ще е необходимо да изтеглите клиента на компютъра. Разбира се, можете да работите и с браузърната версия, която е сходна по функционалност, но това не винаги е удобно, а конференциите с голям брой участници понякога се забавят.С демонстрацията на екрана също ще възникнат трудности, а в десктопната версия всичко работи коректно.
- Преминете по линка по-горе и натиснете бутона "Вход", за да отворите страницата за сваляне на Microsoft Teams за компютър.
- Извършете авторизация в използваната Microsoft сметка или добавете нова.
- Очаквайте зареждането на съдържанието и кликнете върху "Свалете приложението за Windows". По-долу информацията ще бъде посветена изключително на него, но ако преминете към използване на уеб приложението на този етап, следващите инструкции също ще са подходящи.
- Очаквайте завършването на свалянето на изпълнимия файл и го стартирайте.
- Инсталацията ще започне автоматично, а вие просто трябва да изчакате нейното завършване и стартиране на програмата.
- Ще се появи основният прозорец, след което можете да преминете към допълнителни настройки и взаимодействие.
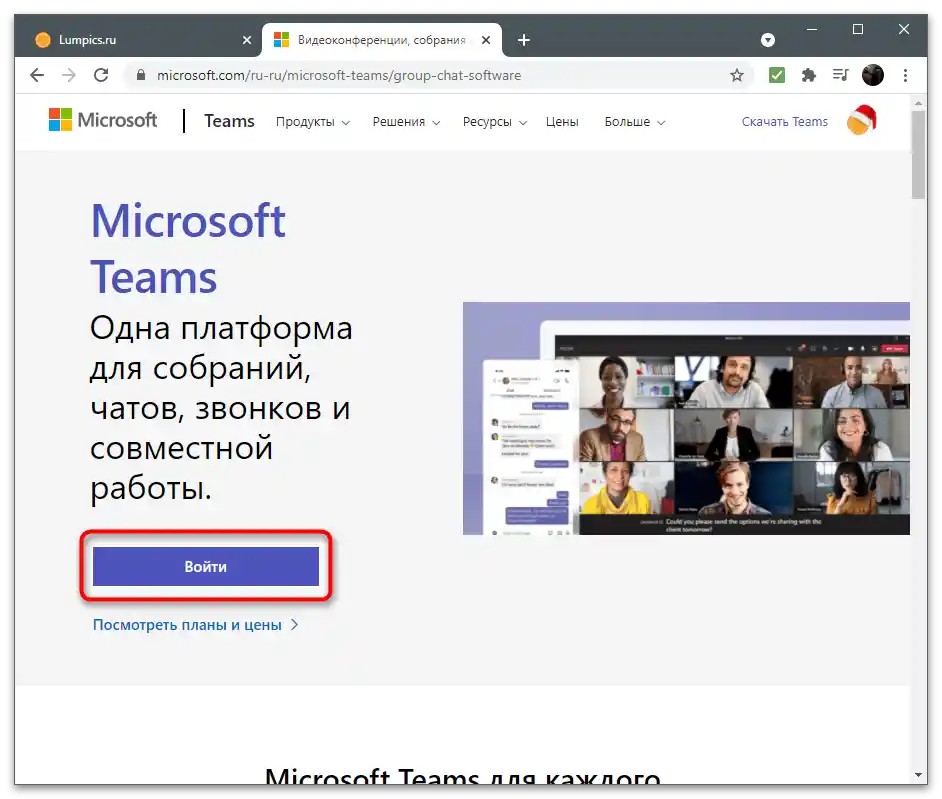
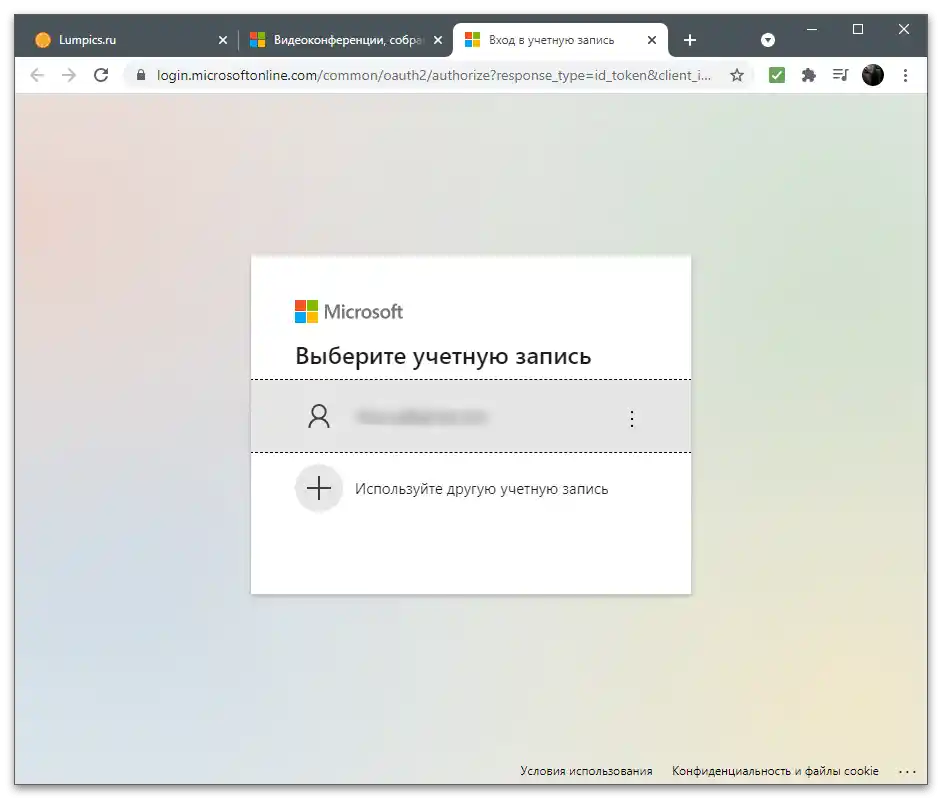
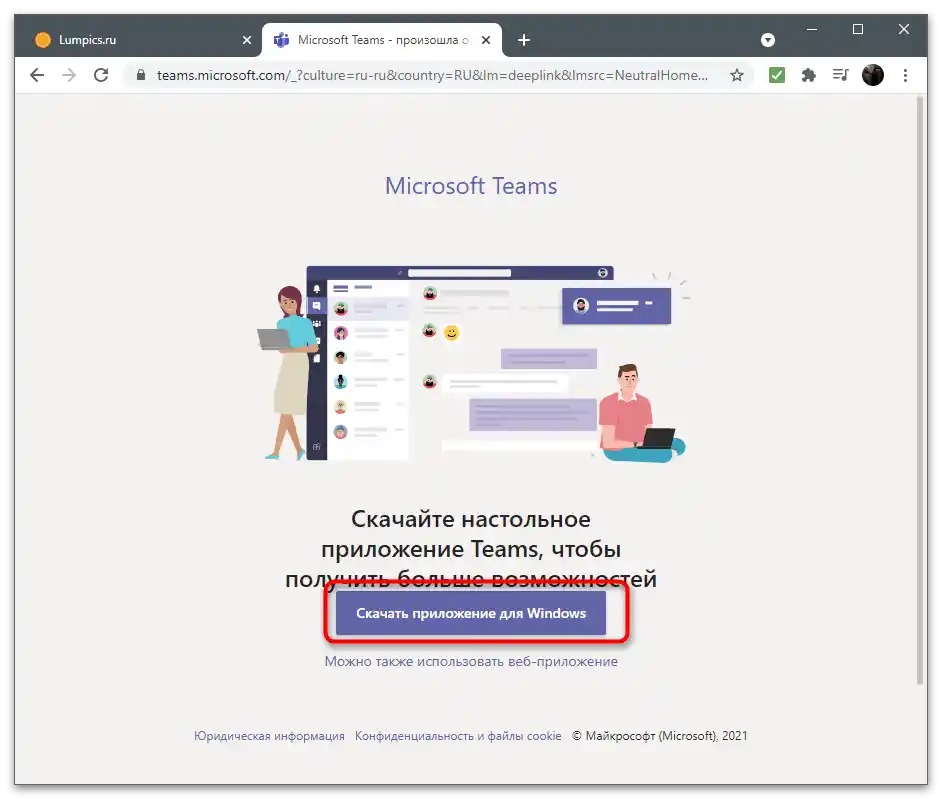
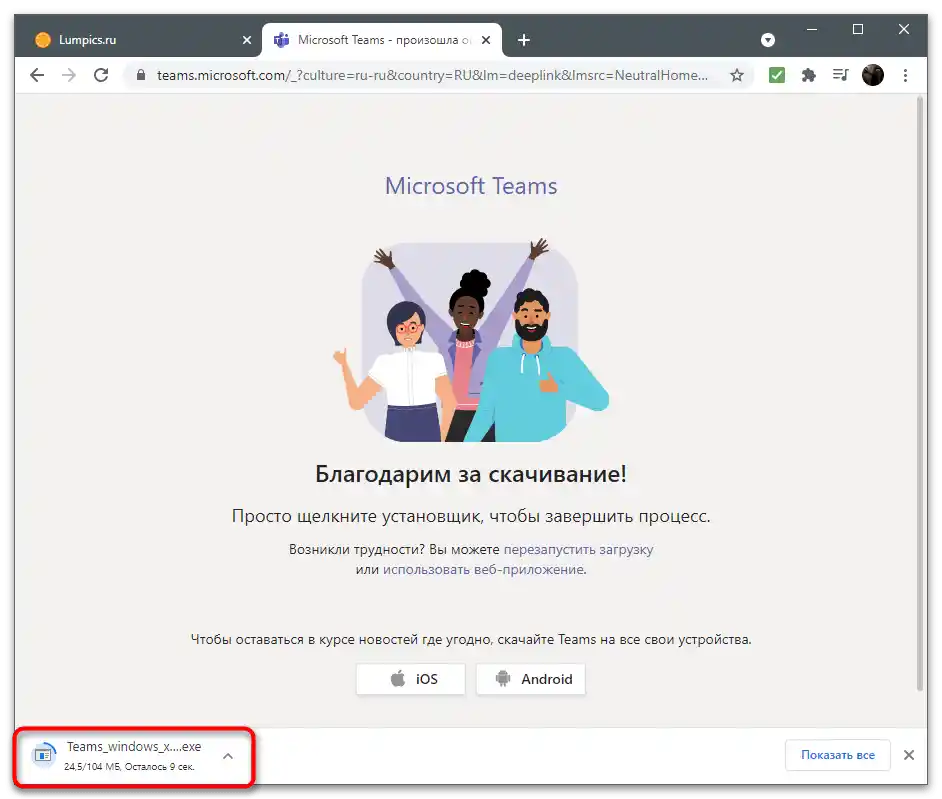
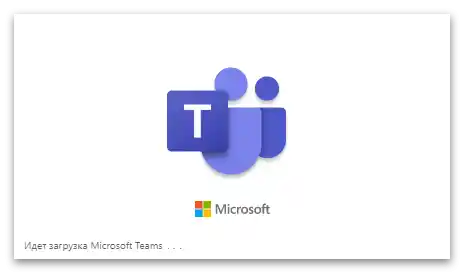
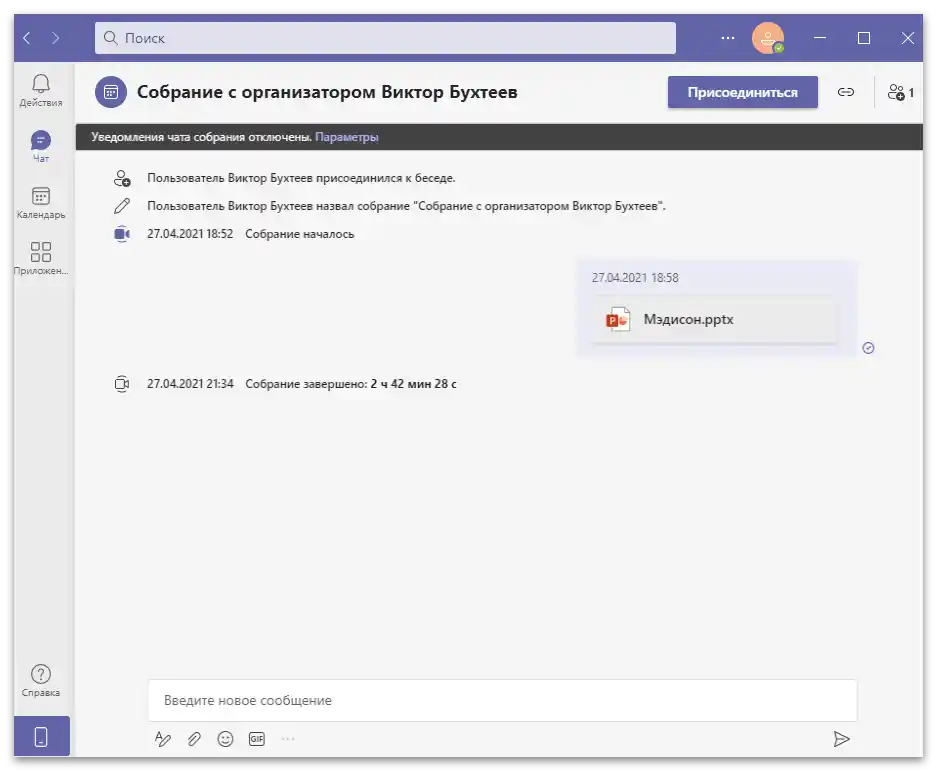
Подготовка на сметката
Още преди свалянето вие вече сте извършили авторизация в системата, затова при първото стартиране на Microsoft Teams входът в профила ще се извърши автоматично. Нека разгледаме основните настройки и необходимите действия при смяна на акаунта директно в програмата.
- За да покажете списъка с настройки, натиснете изображението с вашата аватарка в горната част на панела.
- Ако е необходимо да смените профила, свържете втори, натискайки "Добавете работна или учебна сметка", или излезте от текущата, за да не използвате функцията за превключване на акаунти.
- В това меню вдясно от надписа "Онлайн" има бутон "Задайте подпис към статуса". Това е потребителски статус, описващ вашата дейност или текущото положение. Въведете произволен текст по ваше желание и решете дали да го изчистите след определен период от време.
- При натискане на бутона "Управление на сметката" в това меню ще се премине в раздела с настройки, за други параметри, за които ще пишем малко по-късно.В категорията "Акаунти" следете за свързаните профили и управлявайте ги, ако трябва да излезете или да промените общите настройки.
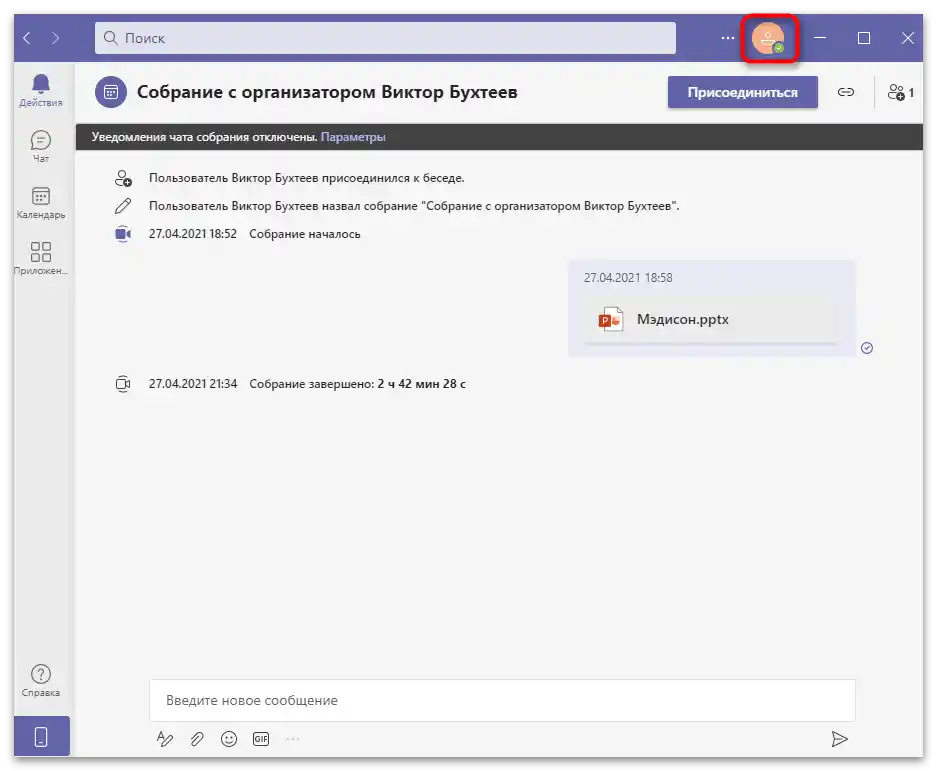
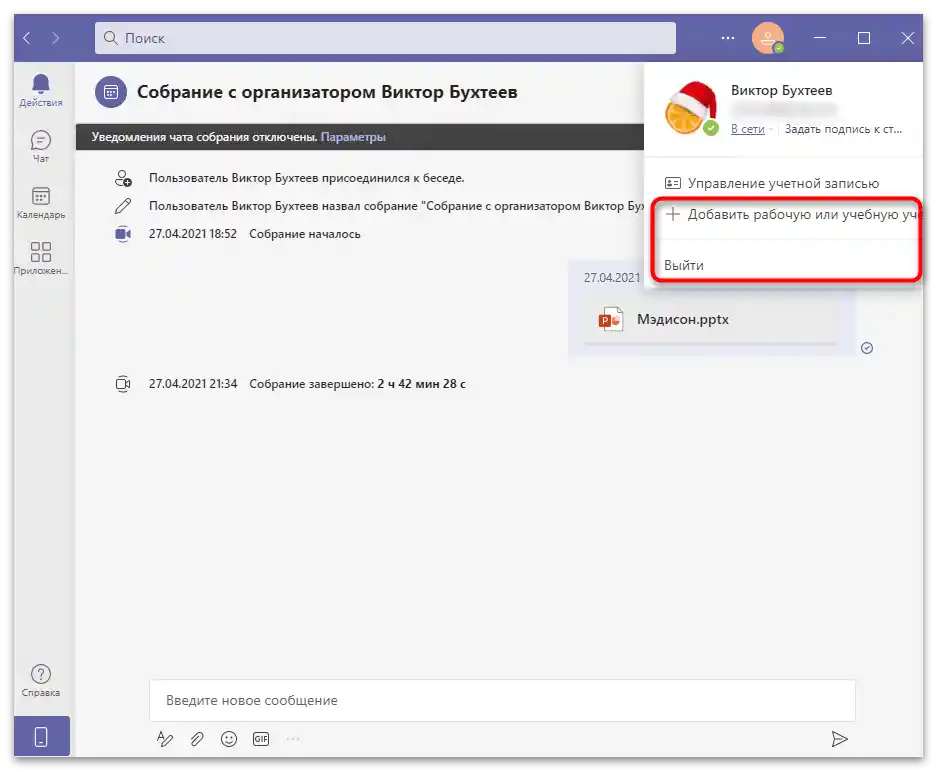
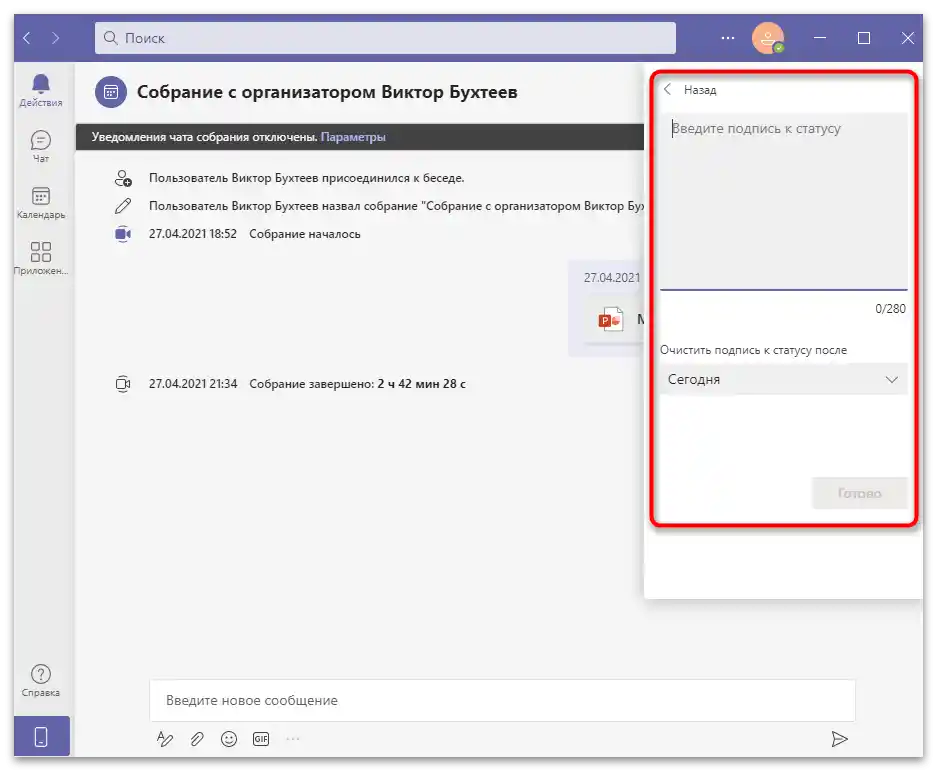
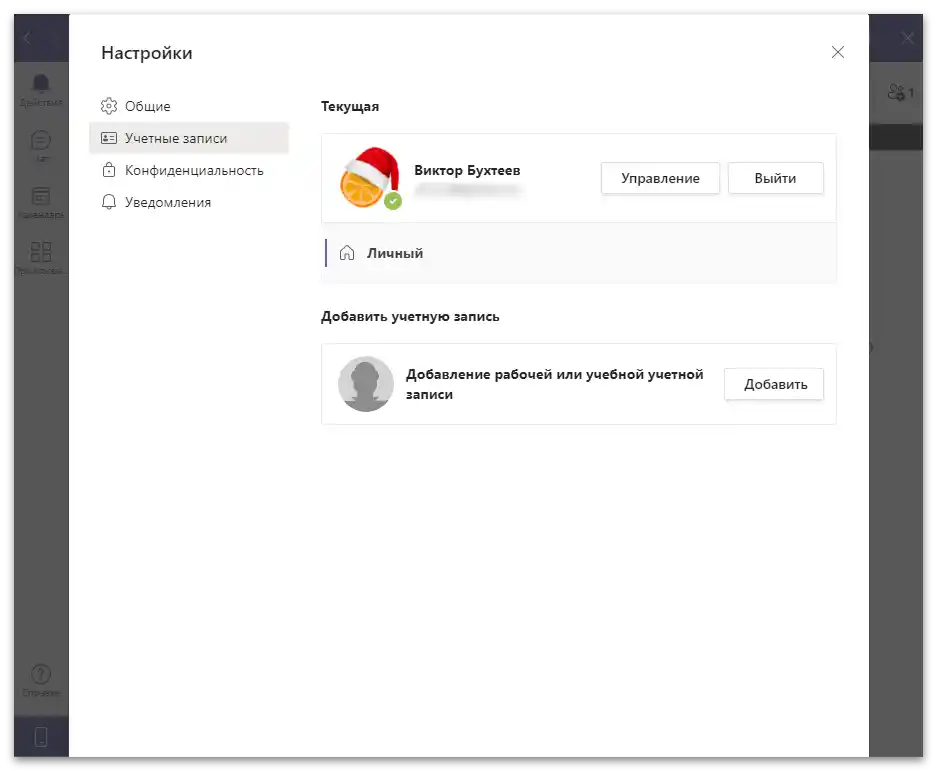
Настройки на програмата
Накратко ще поговорим за наличните настройки в Teams, които не са много, но могат да бъдат изключително полезни при постоянно взаимодействие с програмата. Разработчиците предлагат да промените външния вид, да зададете параметри за конфиденциалност и да настроите получаването на известия.
- Натиснете на трите хоризонтални точки вляво от аватара на потребителя, за да извикате менюто с настройки. В него можете да промените мащабирането, да преминете към преглед на списъка с горещи клавиши, да проверите наличието на актуализации или да изтеглите мобилното приложение, отваряйки страницата в магазина.
- За да видите други параметри, кликнете върху реда "Настройки".
- Нов прозорец ще се отвори в раздела "Общи", където има три теми, променящи визуализацията на елементите в прозореца. В момента има светла тема, тъмна и режим с висока контрастност. Ако изберете новите настройки на външния вид, програмата ще трябва да се рестартира.
- В блока "Приложение" се намират параметри с чекбоксове; ако отметката до пункта е поставена, значи той е активен. Така, по подразбиране е активиран автоматичният старт на приложението при стартиране на Windows, което не е необходимо за всички потребители. Запознайте се с всички точки и решете какво от тях е необходимо да включите или изключите. Отделно обърнете внимание на "Деактивиране на хардуерното ускорение на GPU". Настройката пряко влияе на производителността и е смислено да я активирате само в случай, че по време на работа в Teams се наблюдават забавяния или проблеми.
- По-долу се намира блок с настройки на езика и клавиатурата, както и функция, проверяваща правописа. Възползвайте се от падащото меню, ако трябва да смените предпочитания език или разположение. В блока "Визуализация" присъства само един параметър — "Деактивиране на анимацията". Активирайте го за повишаване на производителността на програмата, ако тя понякога забавя.
- Следва раздел с параметри, наречен "Конфиденциалност", и първата видима настройка отговаря за действията с блокираните контакти.Блокировката се извършва с десен клик върху профила на потребителя и избор на съответната опция от контекстното меню. Целият черен списък може да се прегледа през прозореца "Промяна на блокираните контакти".
- Те се показват поименно и по всяко време са достъпни за отключване.
- Допълнително в този раздел се задават ограничения за контактните данни. Ако не искате, когато въведете свързания имейл или телефонен номер, другите потребители да ви намерят чрез търсене, задайте съответните ограничения. Обърнете внимание на плъзгача "Уведомления за прочит" и го деактивирайте, ако не искате съобщението да се показва като прочетено след като сте го видели. Отменете участието в анкети, ако не искате да получавате съобщения от разработчиците на Microsoft Teams.
- В раздела "Уведомления" има само два параметъра: "Звук" и "Чат". Тук можете да деактивирате възпроизвеждането на звук при обаждания и да преминете в настройките на чатове, за които е налична промяна на показването на банера и показването в уеб-каналите.
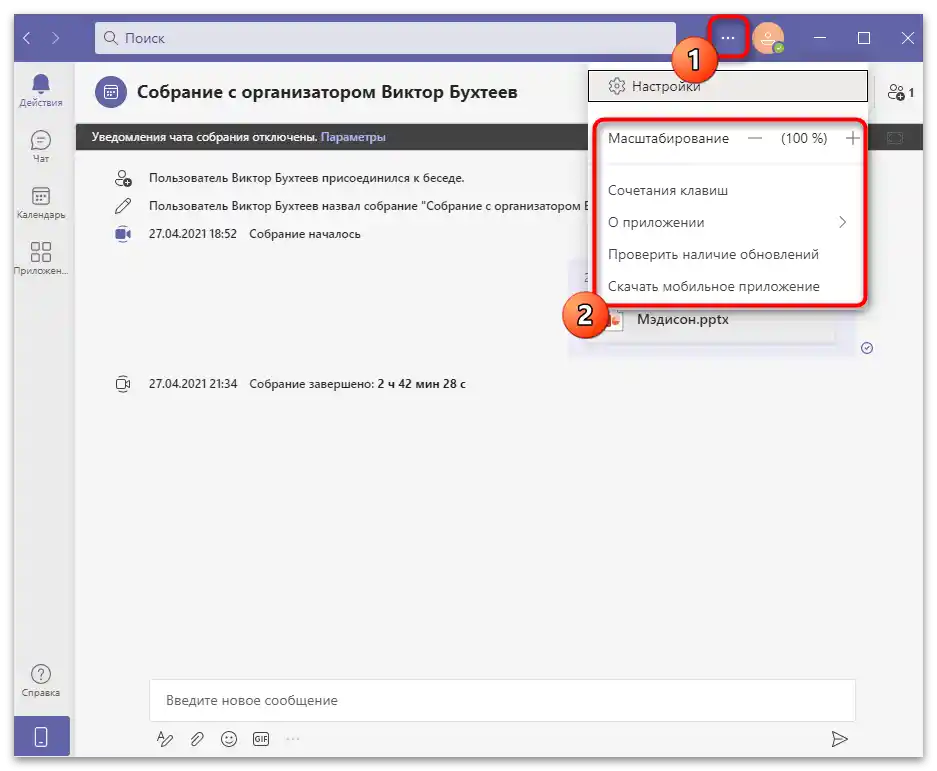
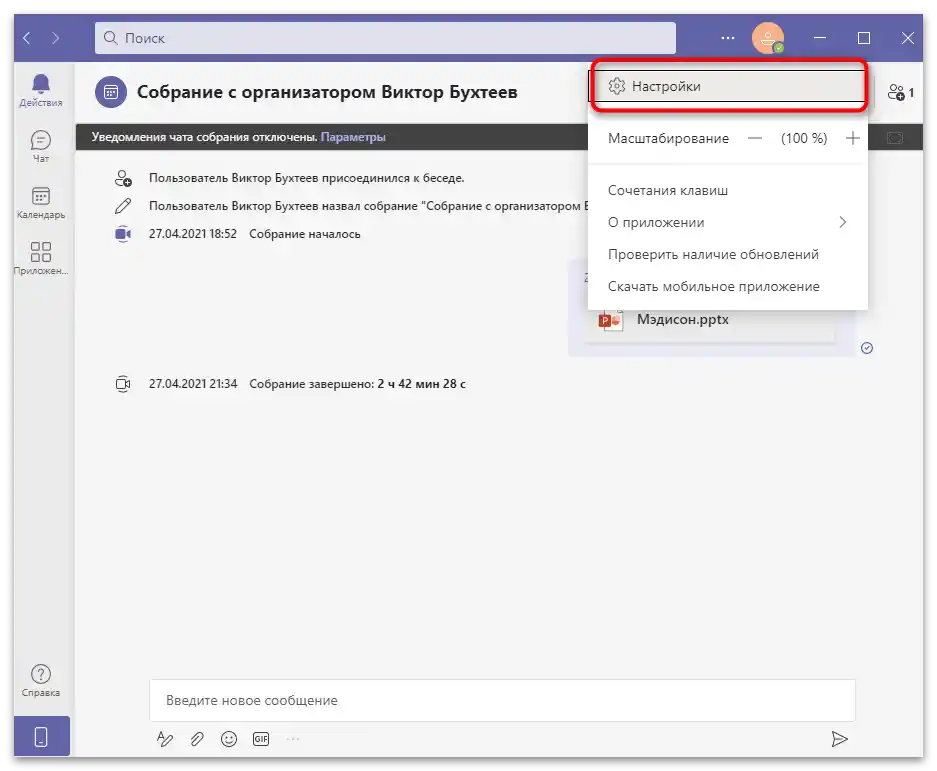
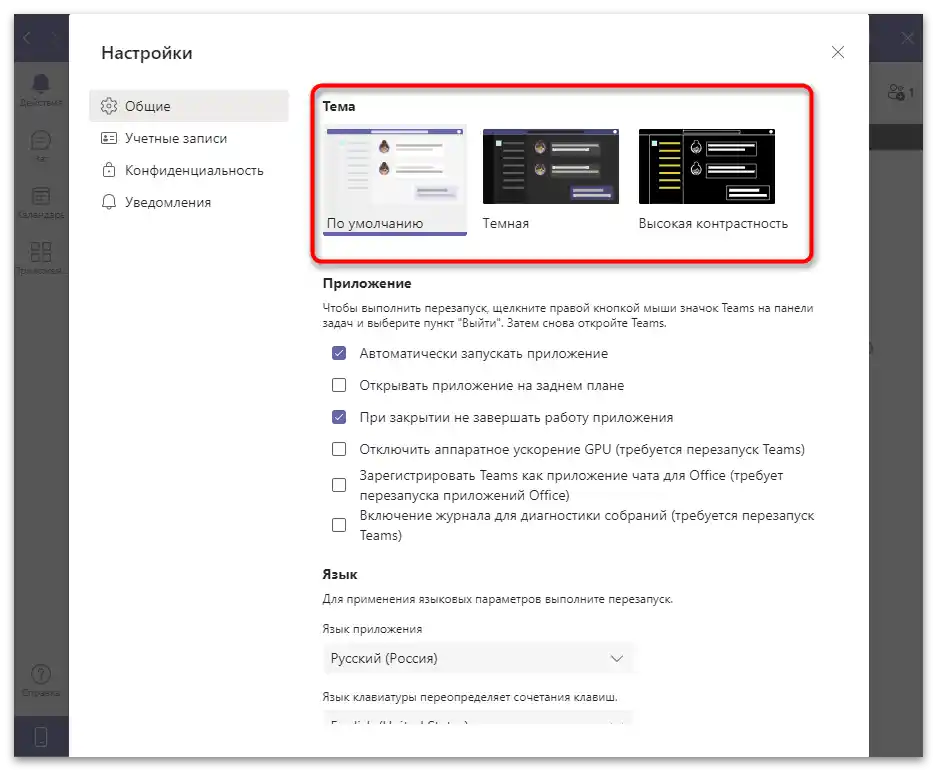
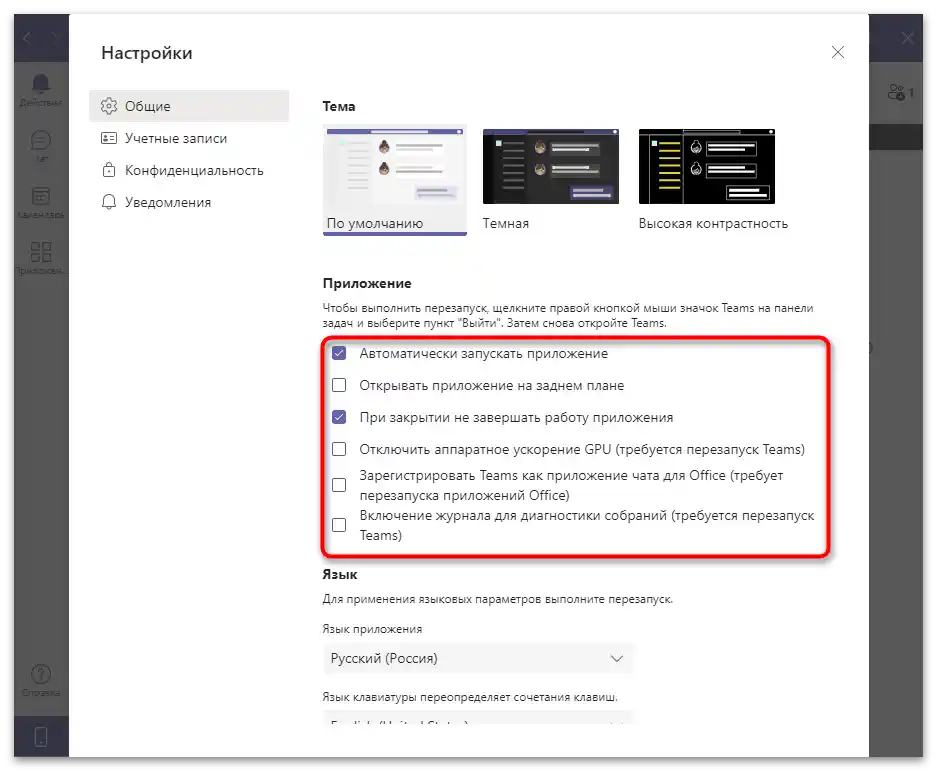
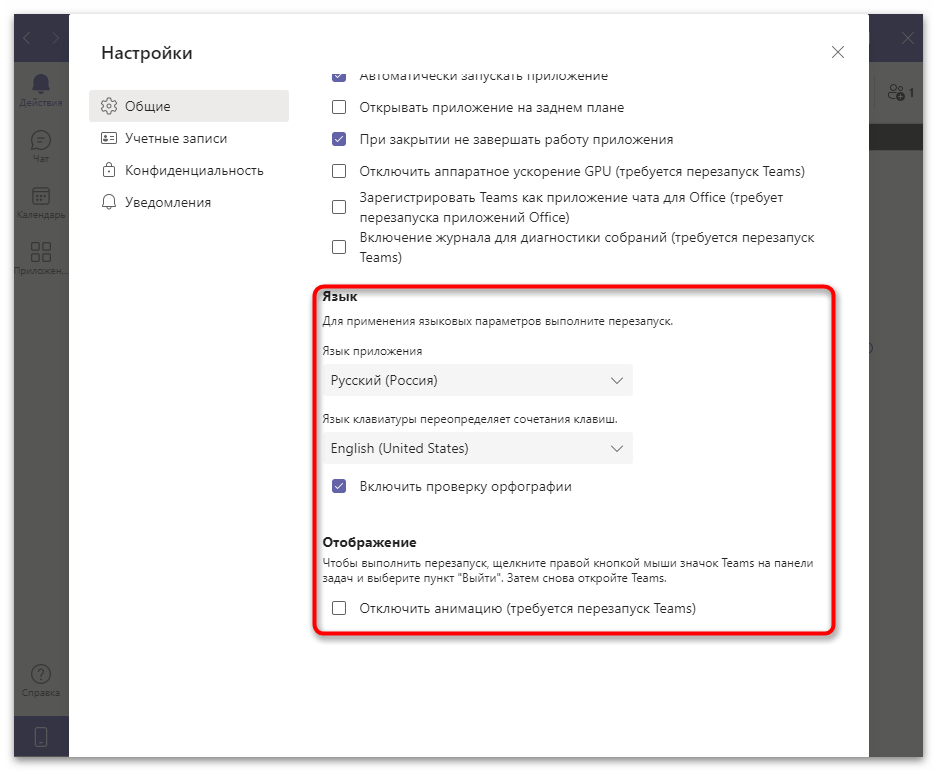
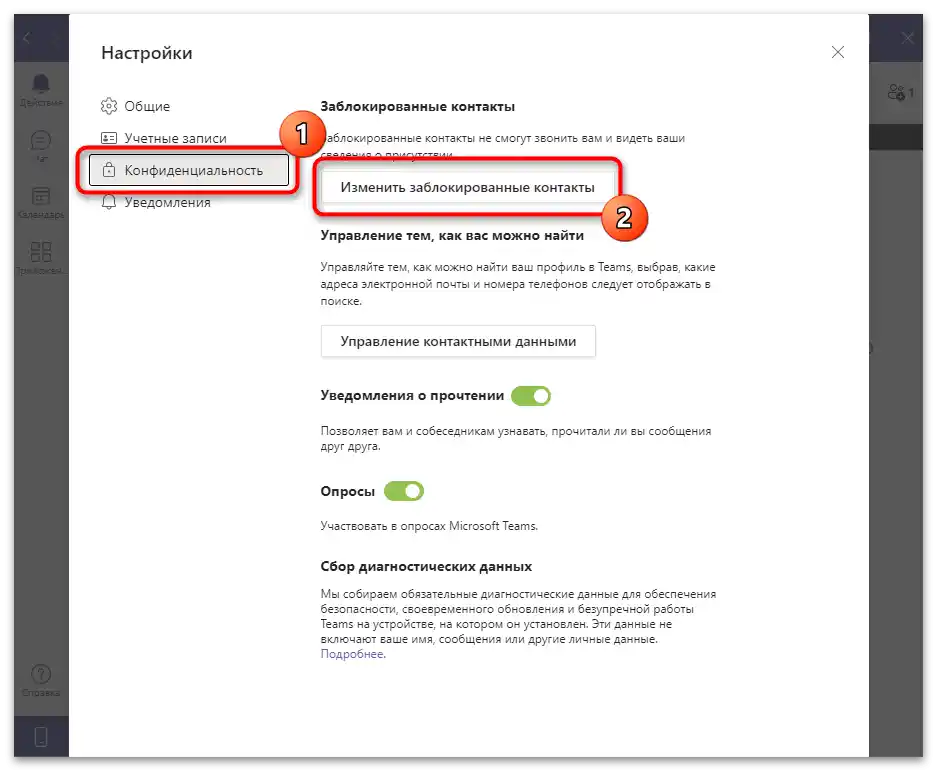
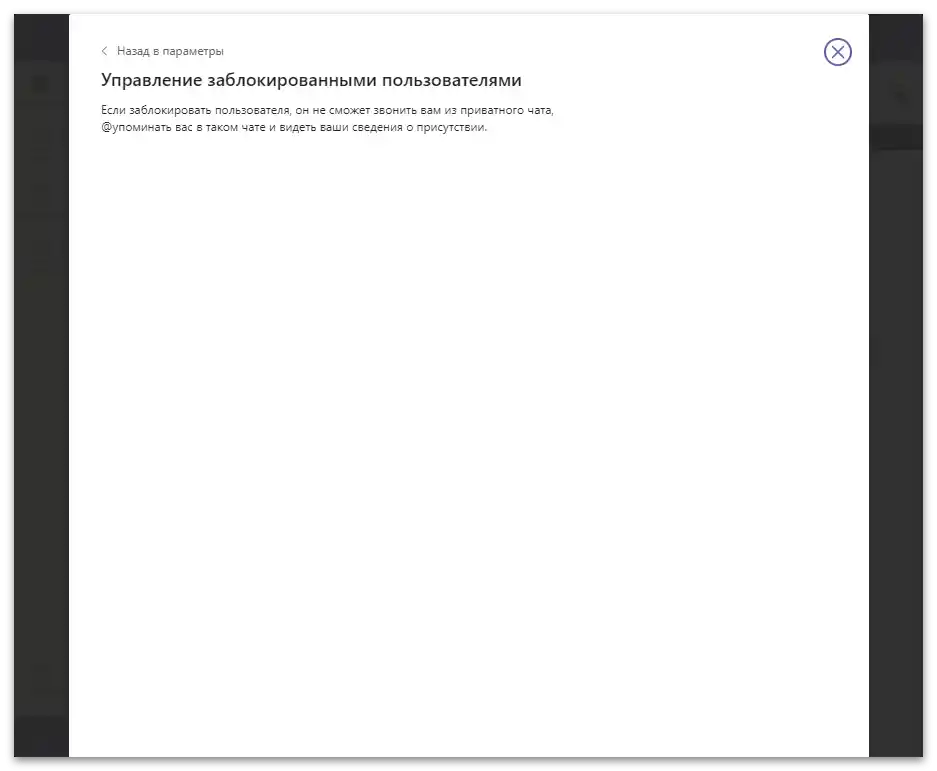
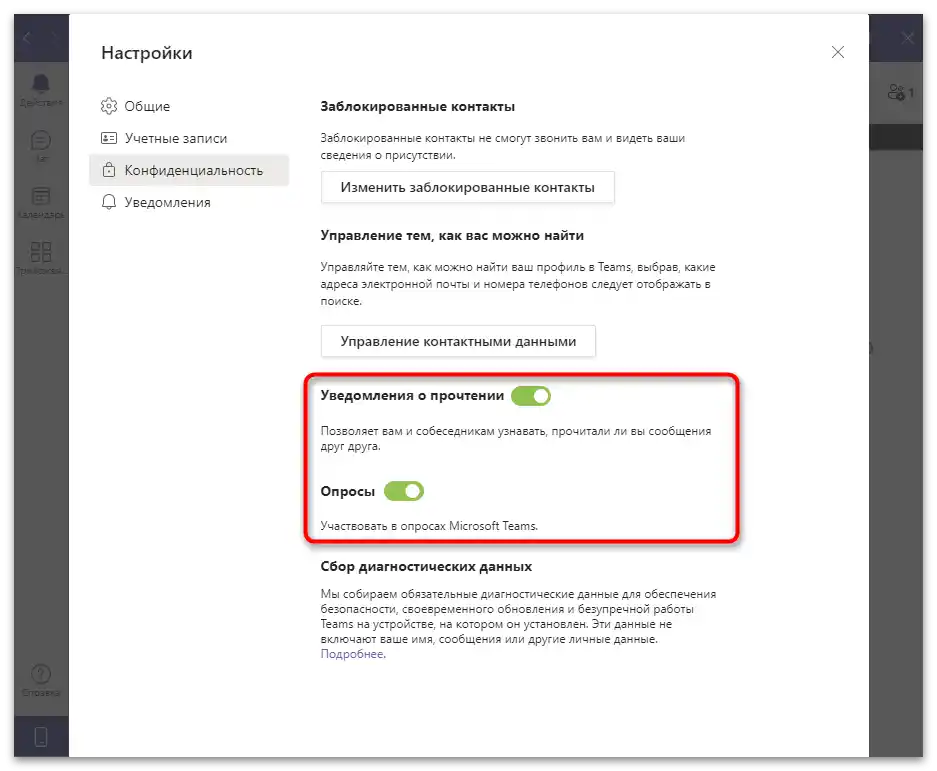
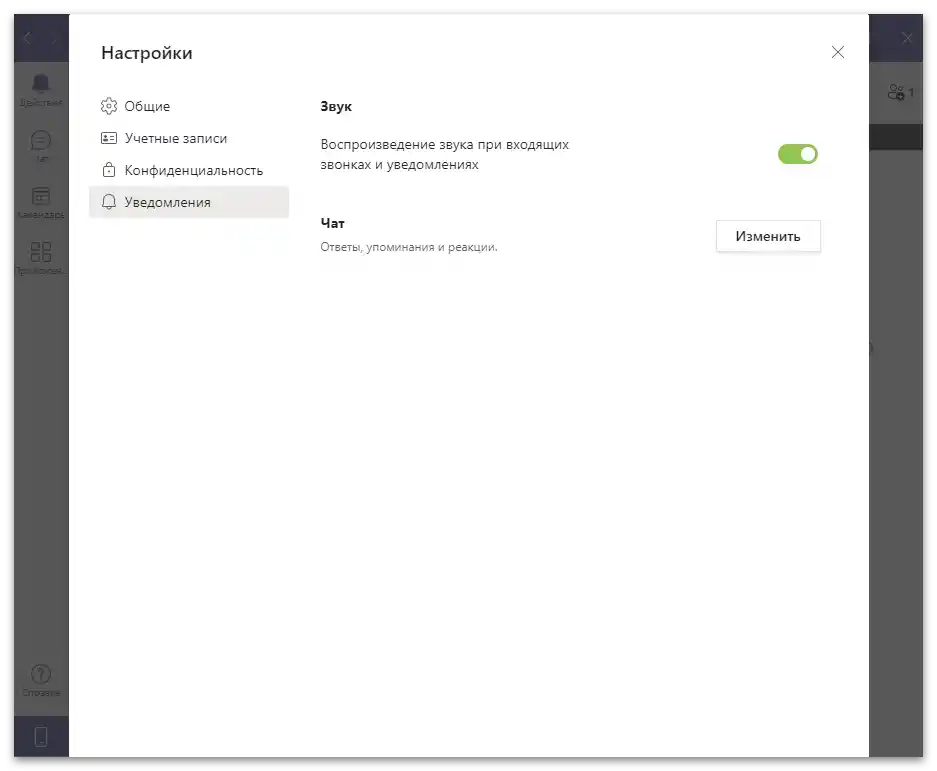
Търсене на контакти
Основната цел на Microsoft Teams е комуникацията с потребителите както в индивидуални чатове, така и в срещи. Ако сте организатор или имате нужда да се свържете с конкретен участник, ще трябва да го намерите чрез глобалното търсене и да започнете комуникация.
- За да използвате търсенето, активирайте полето и въведете имейл адреса или телефонния номер на търсената сметка.
- Изчакайте да се покажат потребителите от списъка и кликнете върху подходящия, за да преминете към индивидуален чат.
- Изпратете първото съобщение, за да уведомите потребителя за намеренията си. Той ще получи известие и ще може да реши дали иска да започне разговор.
- С това ще се появи известие, че сте добавили нов участник в чата. Именно така се осъществява търсенето на контакти.Взаимодействието с тях може да се осъществява единствено в такива разговори, и в момента няма средство, което да позволява да се покажат всички контакти без да ги поканите директно в чатовете.
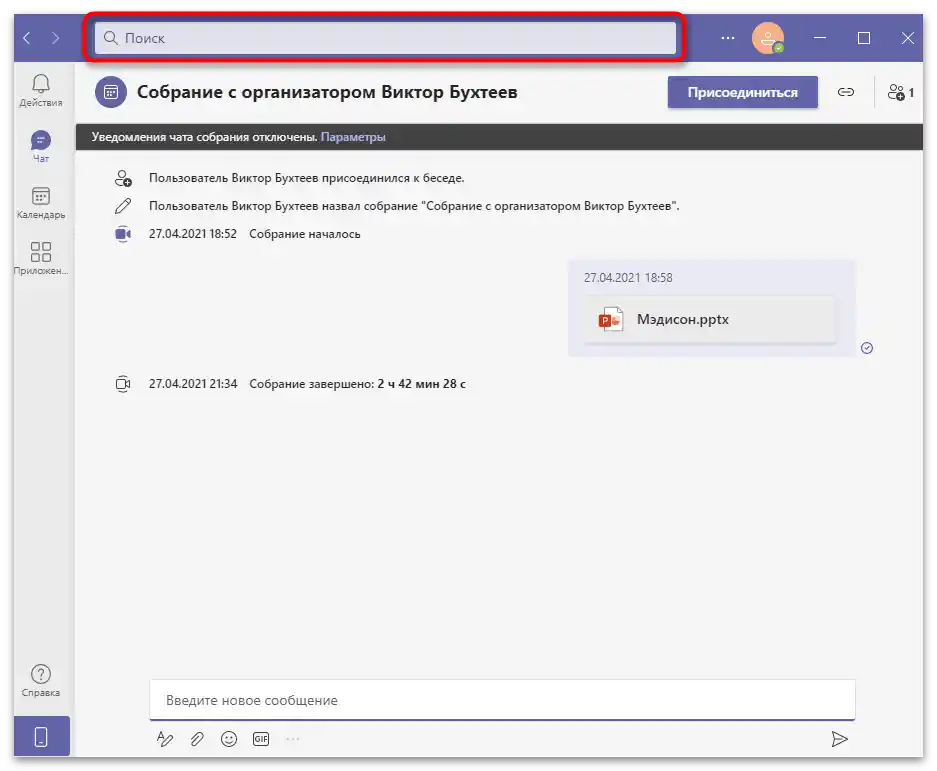
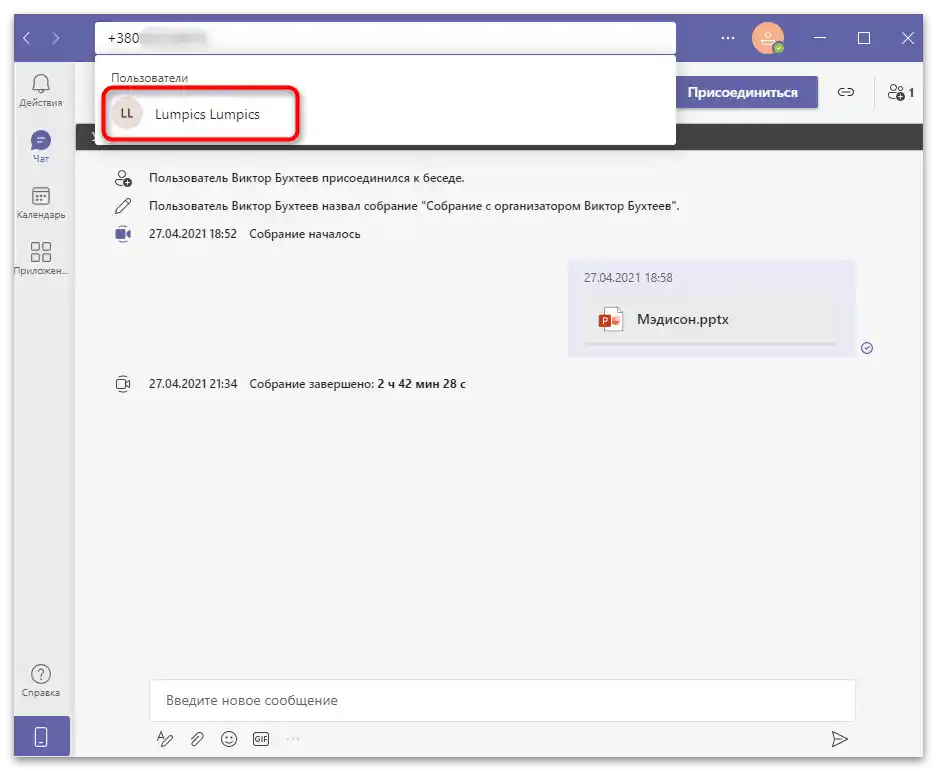
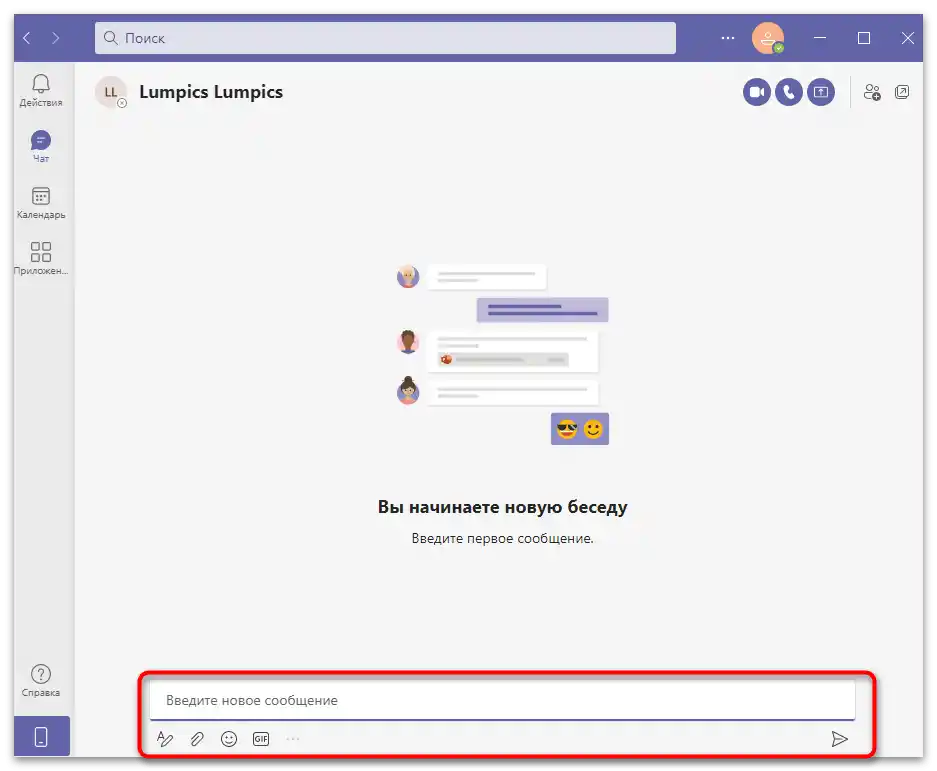
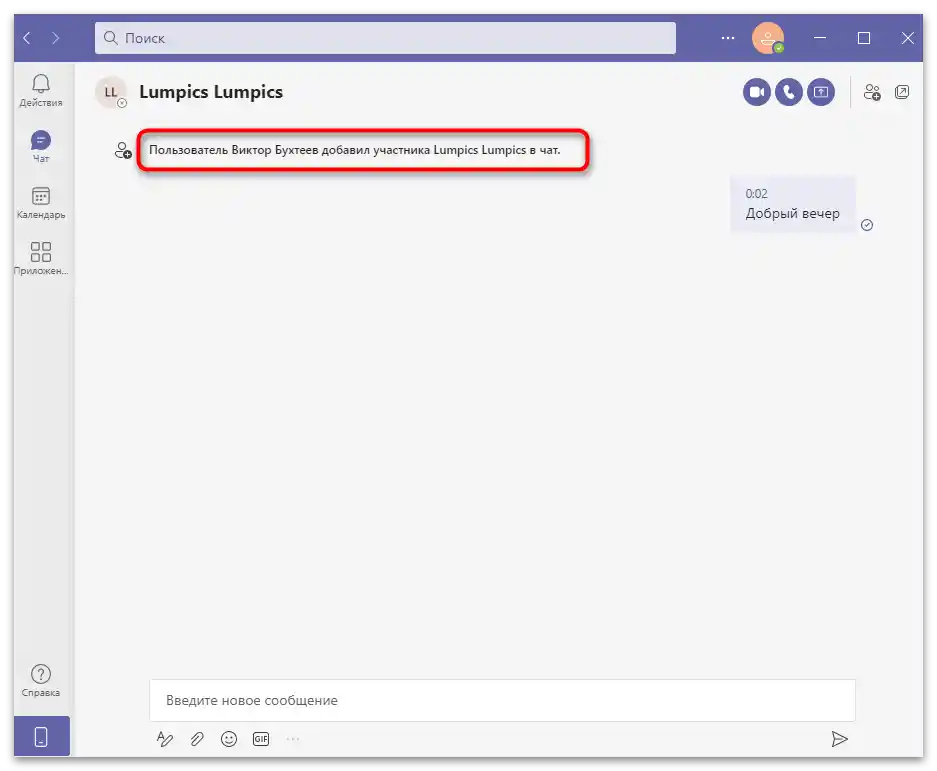
Действия с срещи и чатове
Основното време, което потребителите на Teams прекарват, е в чатове, обсъждайки делови теми или ежедневни въпроси с отделни участници или в срещи. При стартиране на програмата, тя не ви прехвърля веднага в необходимия разговор, дори и да сте получили известия, затова ще трябва да намерите подходящия или сами да създадете нов, поканвайки участниците.
- За целта отворете раздела "Чат", като натиснете бутона вляво на панела.
- Ще се покаже списък с последните разговори и съобщения. Кликнете върху един от редовете, за да преминете към четене на съдържанието. В този списък се показват както обикновени чатове, така и организирани срещи.
- Ако е необходимо сами да създадете видеоконференция или текстов чат, използвайте бутоните отгоре.
- За да поканите потребители, които все още нямат акаунт, в нов разговор, активирайте го и натиснете "Покани приятели" или "Присъедини се в Teams" (бутонът има две наименования).
- По подразбиране за разговора се създава име "Нов чат", което трябва да промените, за да могат другите потребители да разберат темата му и да не се объркат в списъка с останалите. За целта натиснете "Добави име на група".
- Въведете го и веднага разпратете поканите, посочвайки адресите в полето "На кого", ако е необходимо.
- Ако трябва да създадете групов разговор от индивидуален чат, натиснете "Добави контакт" на панела вдясно.
- Ще се появи форма за търсене на потребители, където посочете контактните данни и изчакайте зареждането на списъка с намерените акаунти.
- Натиснете върху подходящия, за да изпратите веднага поканата. Потребителят ще може да изпраща съобщения и да вижда останалите само след приемане на заявката.
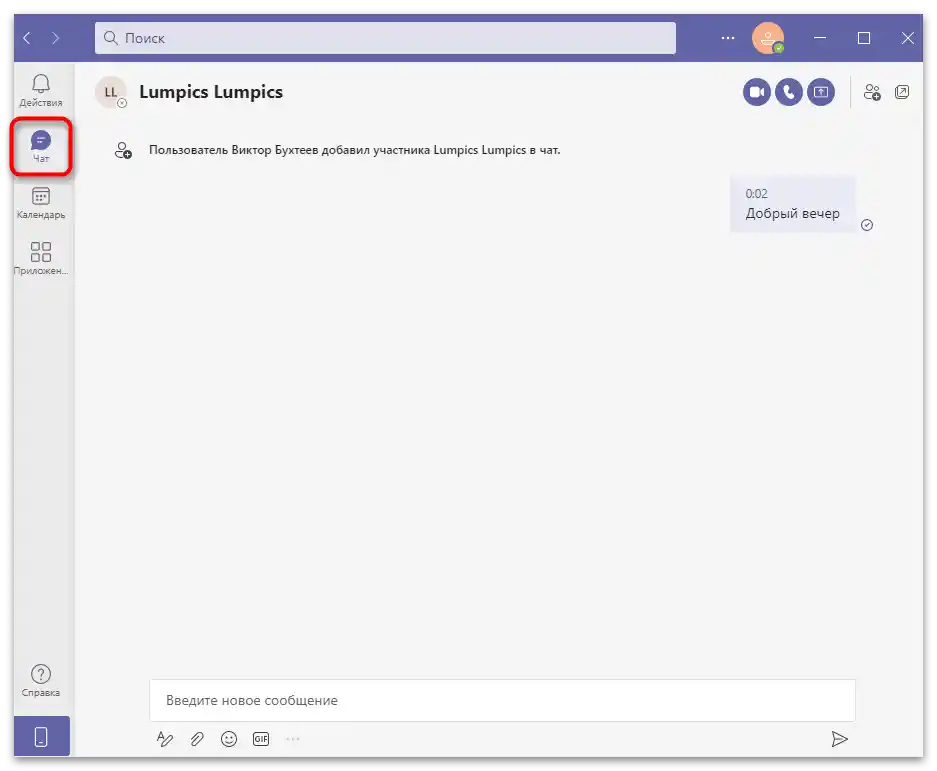
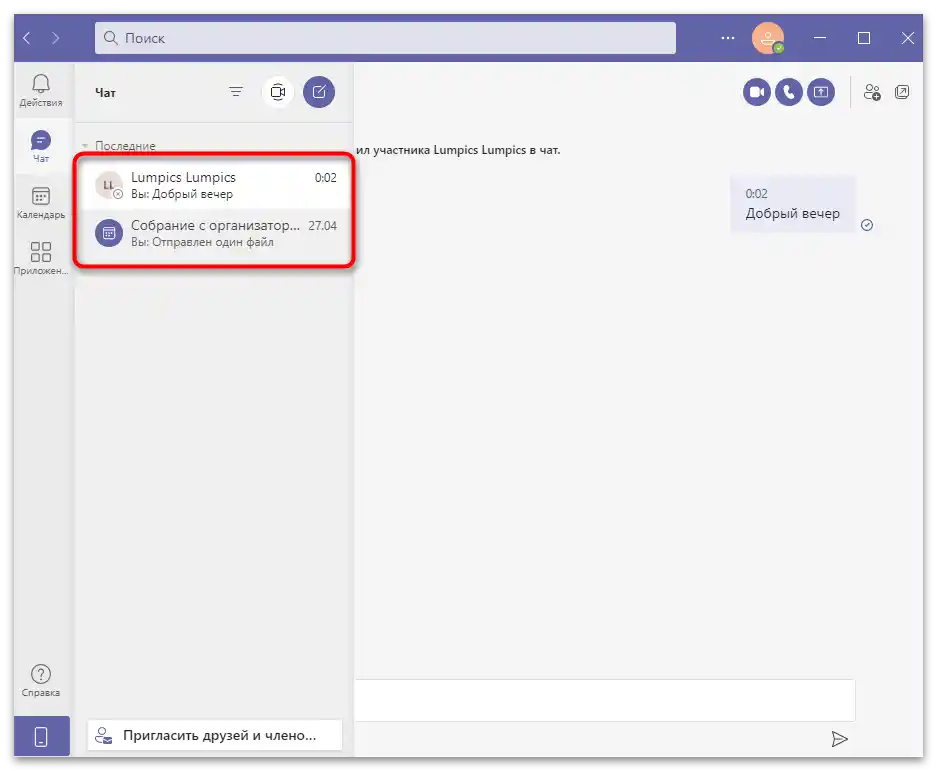
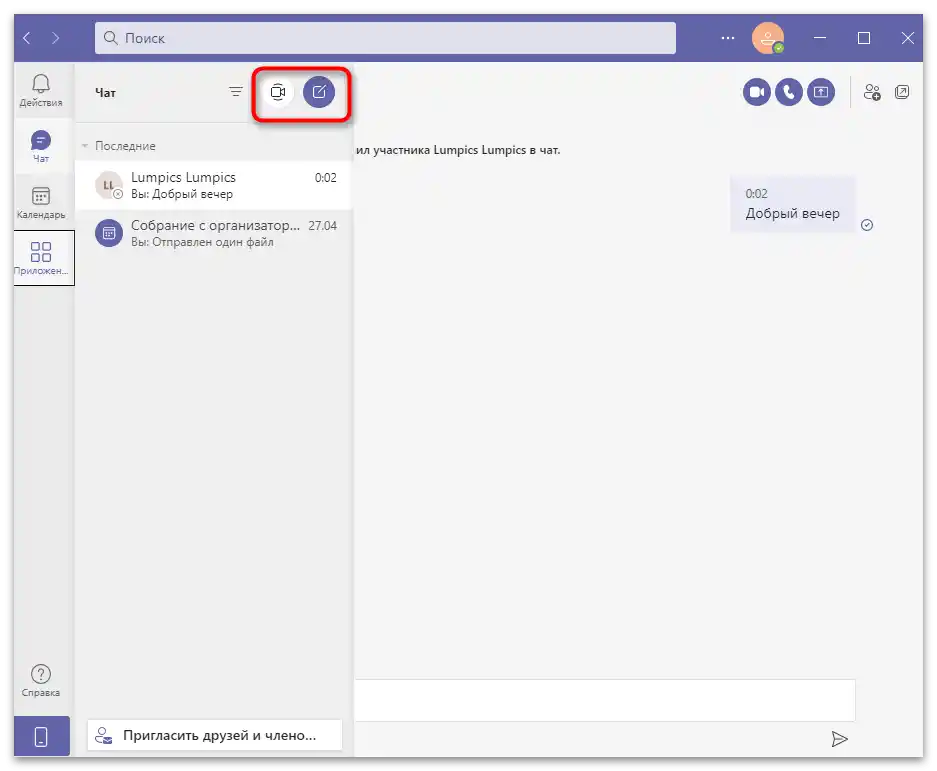
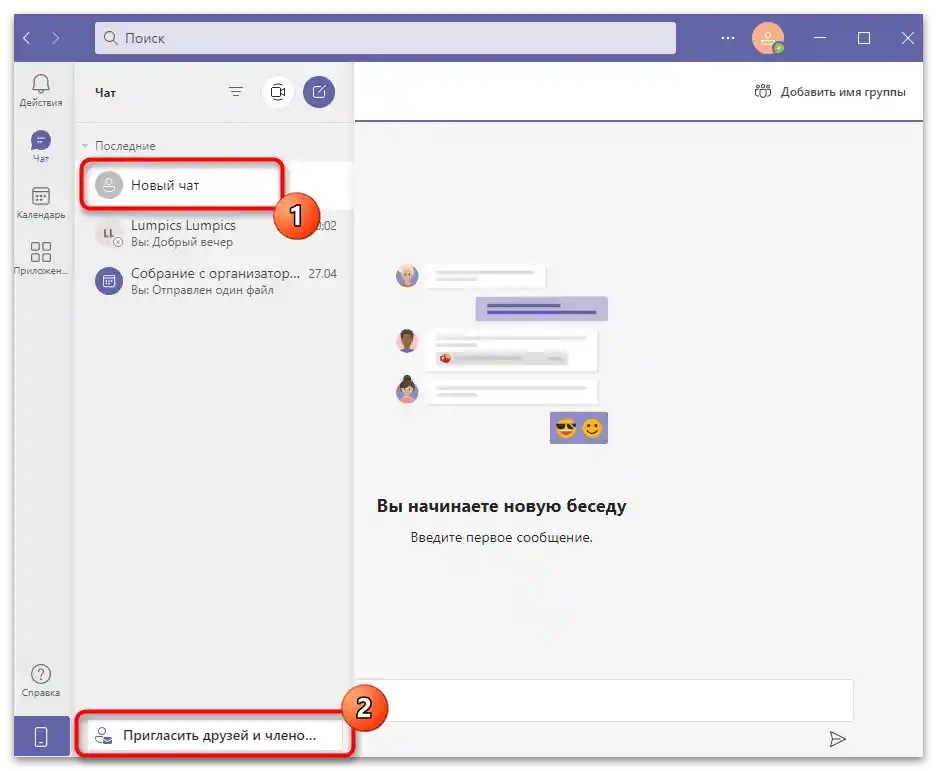
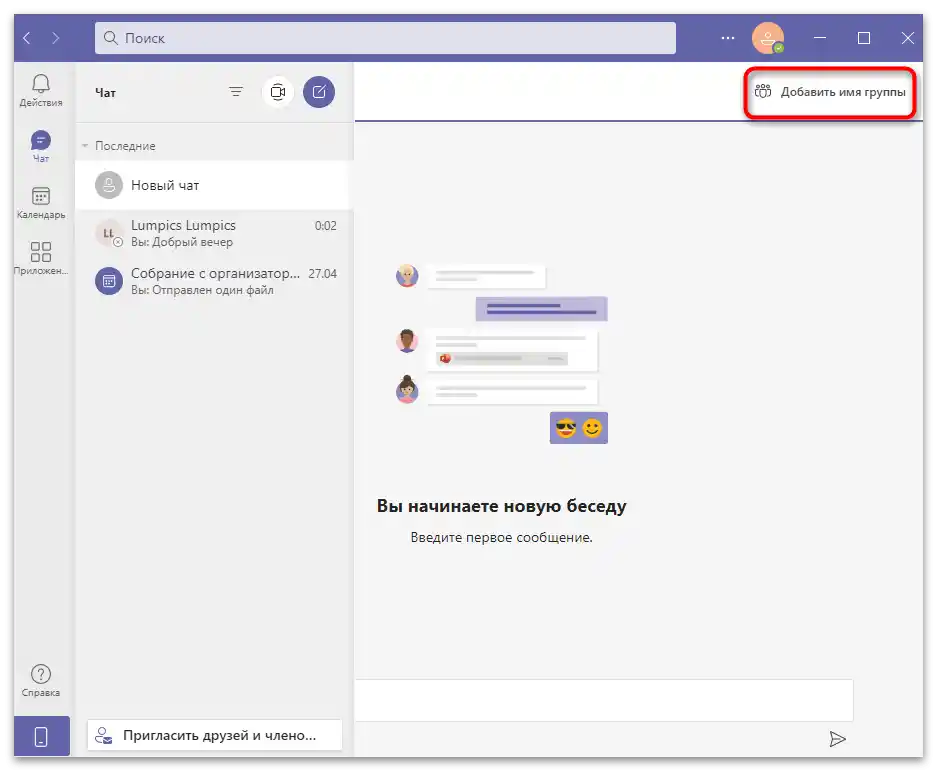
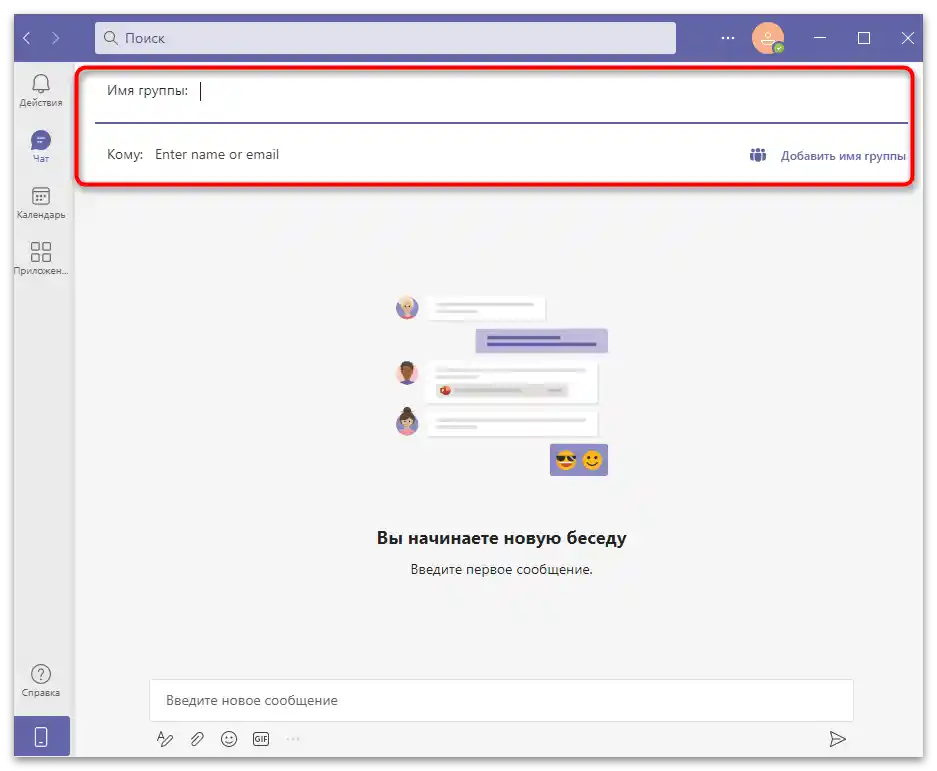
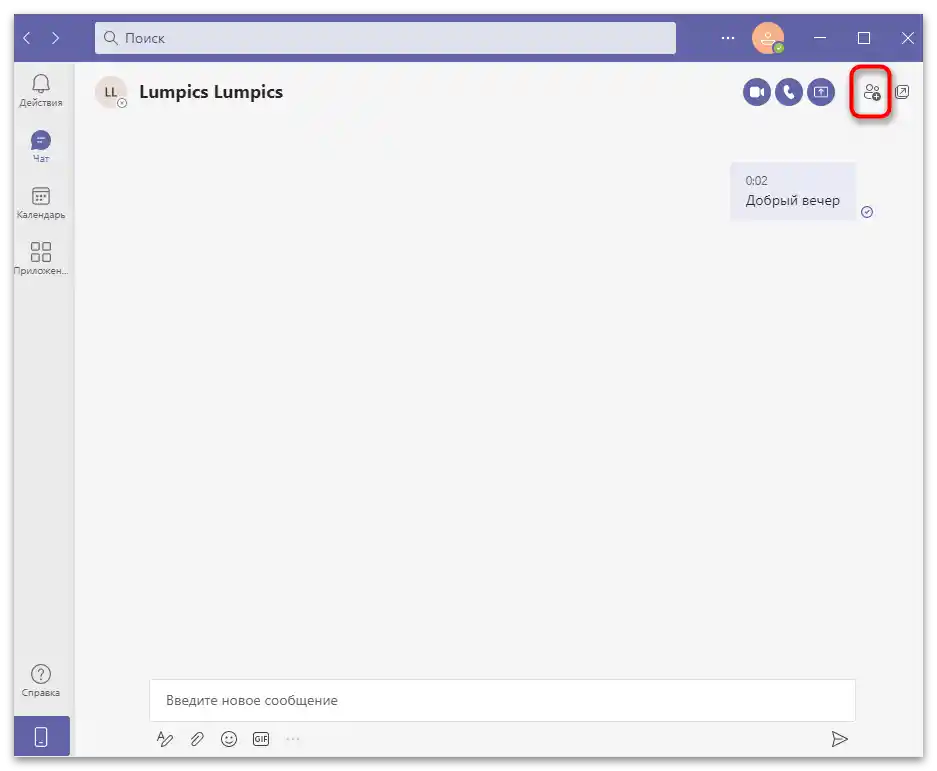
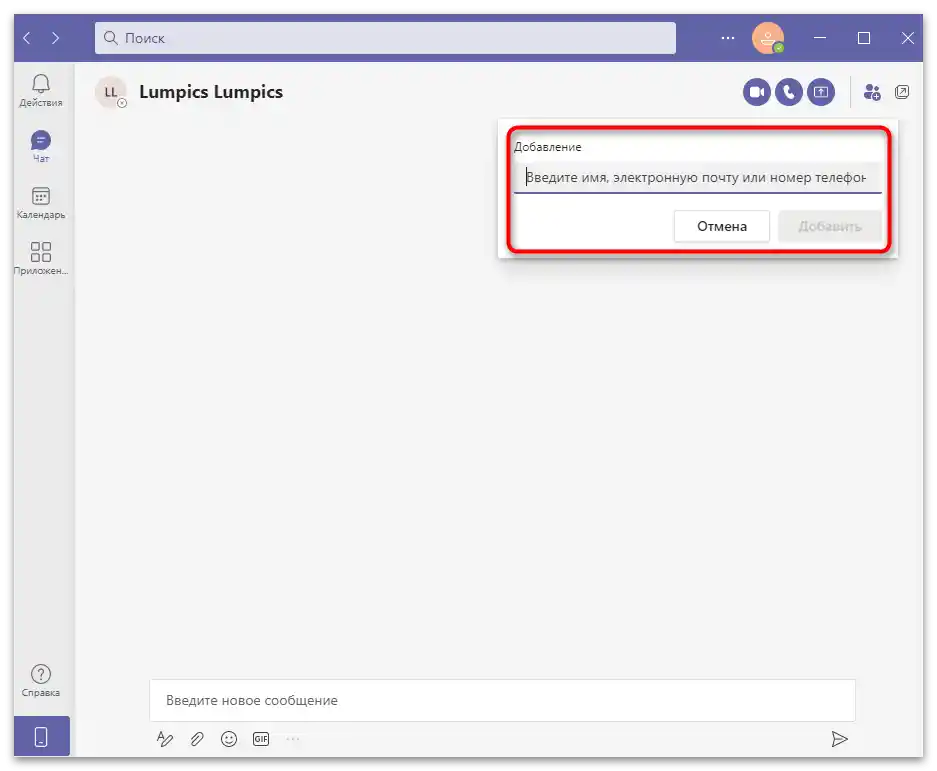
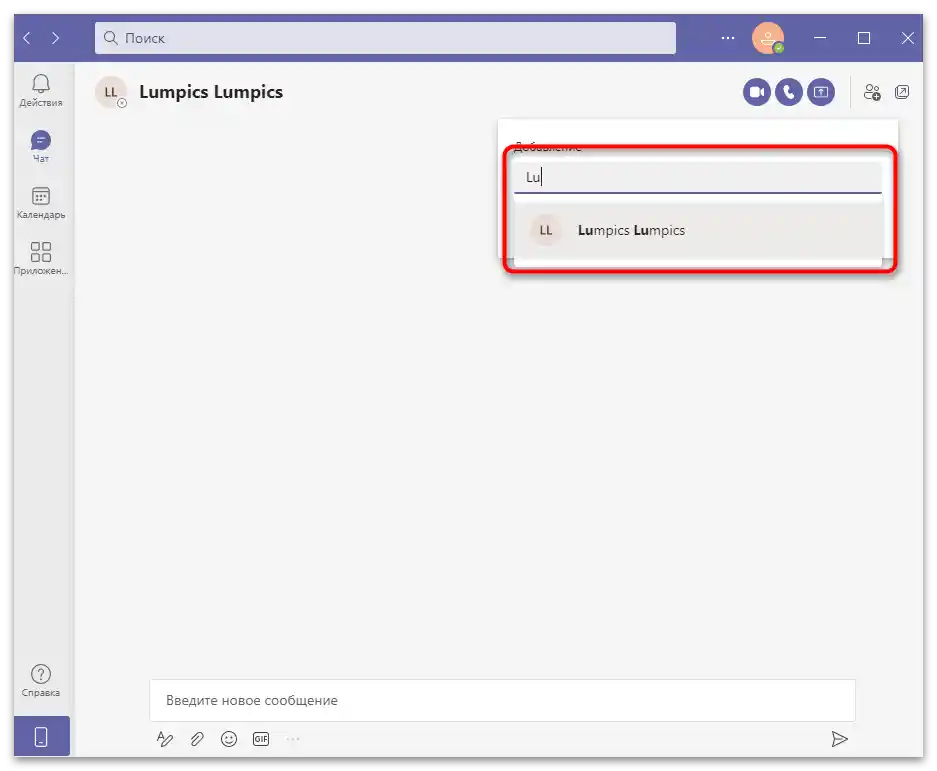
Ако ви поканят на среща или в текстов чат, известието заедно със съдържанието на разговора ще бъде в същия раздел. Освен това в горната част ще се покажат два бутона, позволяващи да изберете действие, свързано с този разговор.Можете да се присъедините или да откажете поканата, което ще я премахне от списъка с разговори. Помнете, че без повторна покана няма да можете да се присъедините към напуснатата дискусия.
Преглед на лентата с известия
Накратко ще разгледаме раздела "Действия", в който се показва лента с известия. Обикновените съобщения, изпратени в разговорите, се отбелязват като нови в раздела "Чат", а в лентата се извеждат само отговори конкретно към вас. Заедно с това ще видите споменавания, ако някой в съобщението е написал името на вашия акаунт със знак @, специално направено, за да акцентира на това внимание. Други известия включват системни актуализации, предстоящи срещи и някои действия на контактите.
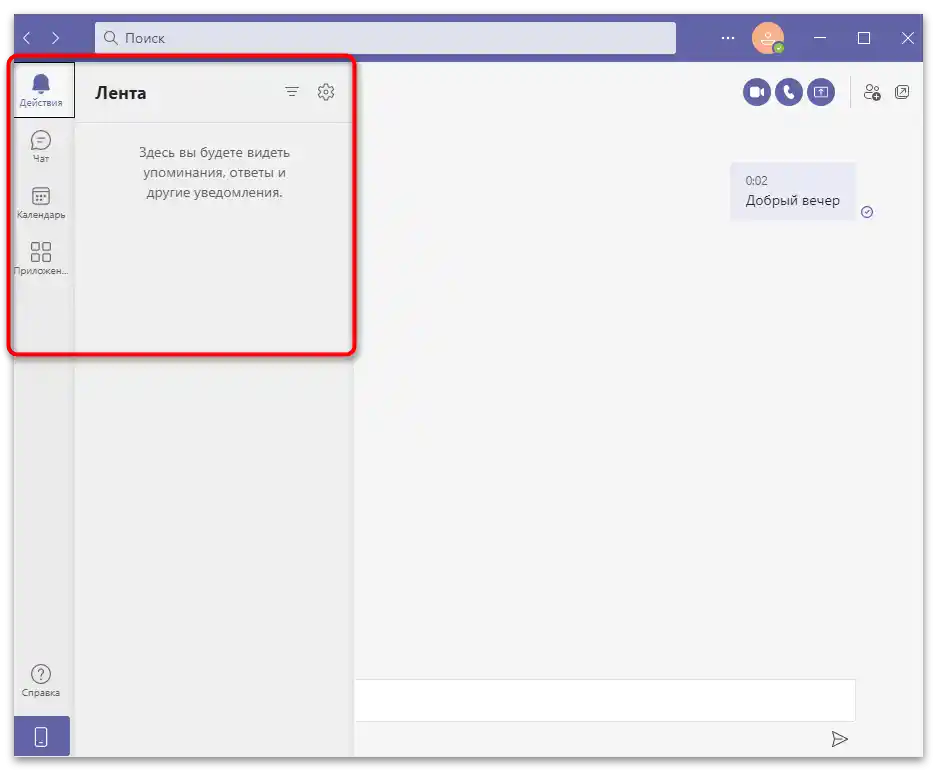
Водене на календар
Тъй като Microsoft Teams е корпоративна програма, логично е да намерите календар в нея. Не винаги е възможно да се организира среща точно тогава, когато е необходима, понеже всеки има свое разписание, графици и определено време за провеждане на подобни събития. Можете сами да отбележите събития в календара, като по този начин предупредите бъдещите участници и предварително разпространите полезна информация. Те ще получат съответно известие и клетката в календара ще се запълни автоматично.
- Преминете в раздела "Календар" и натиснете "Създаване на среща". Ако трябва да я организирате в тази минута, използвайте бутона "Започнете среща сега".
- Ще се появи нова форма за попълване на описание на събитието. Добавете заглавие, посочете времето на провеждане или го насрочете за целия ден. Ако срещата се повтаря в определен период, задайте го в отделно поле. При наличие на местоположение, въведете го в специално отреденото поле. Добавете потребителски данни, попълвайки информацията в последния блок.
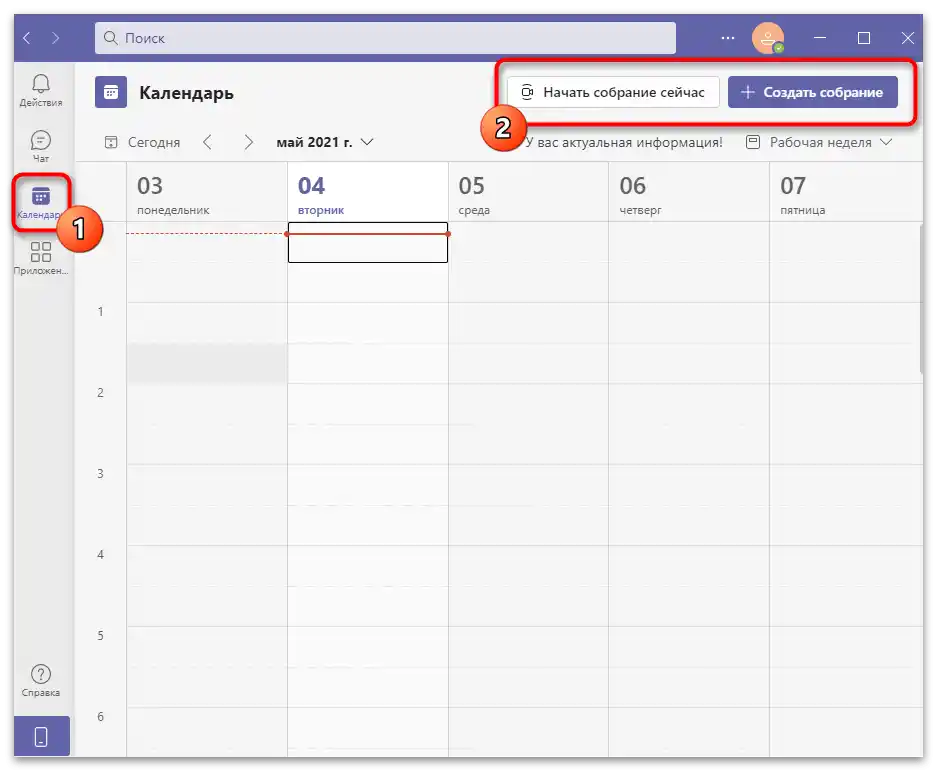
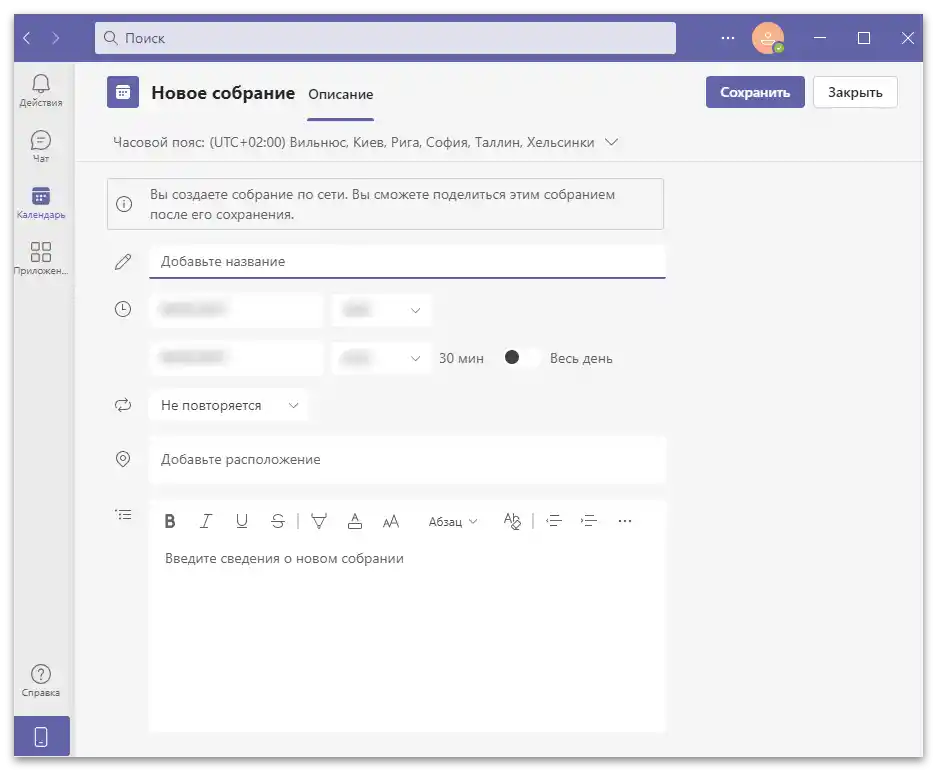
След като срещата е добавена в календара, можете да получите достъп до нея, да поканите участници или да направите промени.При свързването на нови потребители ще получавате известия, което ще позволи да разберете колко участници вече са се събрали и дали може да започнете конференцията.
Лични обаждания или срещи
Под термина "среща" в Microsoft Teams се разбира не само колективен текстов чат, но и конференция чрез видео- и аудиовръзка. За организацията на разговорите вече беше написано по-горе, затова остава само да започнете обаждане в подходяща.
- Отворете чата и използвайте един от бутоните вдясно. Първият е предназначен за осъществяване на обаждане с видео, вторият — само с аудио, а третият ще ви позволи веднага да преминете към демонстрация на екрана, показвайки презентация, отделен прозорец или целия работен плот. По-подробно за това е написано в друга статия на нашия сайт на следната връзка.
Повече информация: Как да покажа презентация в Microsoft Teams
- След свързването основното място ще бъде отредено за изображението на потребителите или техните демонстрации, а в долната част ще видите малък блок с предаване на съдържанието от вашата уебкамера, което ще покаже дали останалите участници ви виждат нормално.
- Използвайте бутоните за управление на горната лента, за да преминете в текстовия чат или да поканите други потребители.
- Във всеки момент можете да изключите звука, камерата или да преминете към показване на съдържанието, използвайки другите бутони на същата лента.
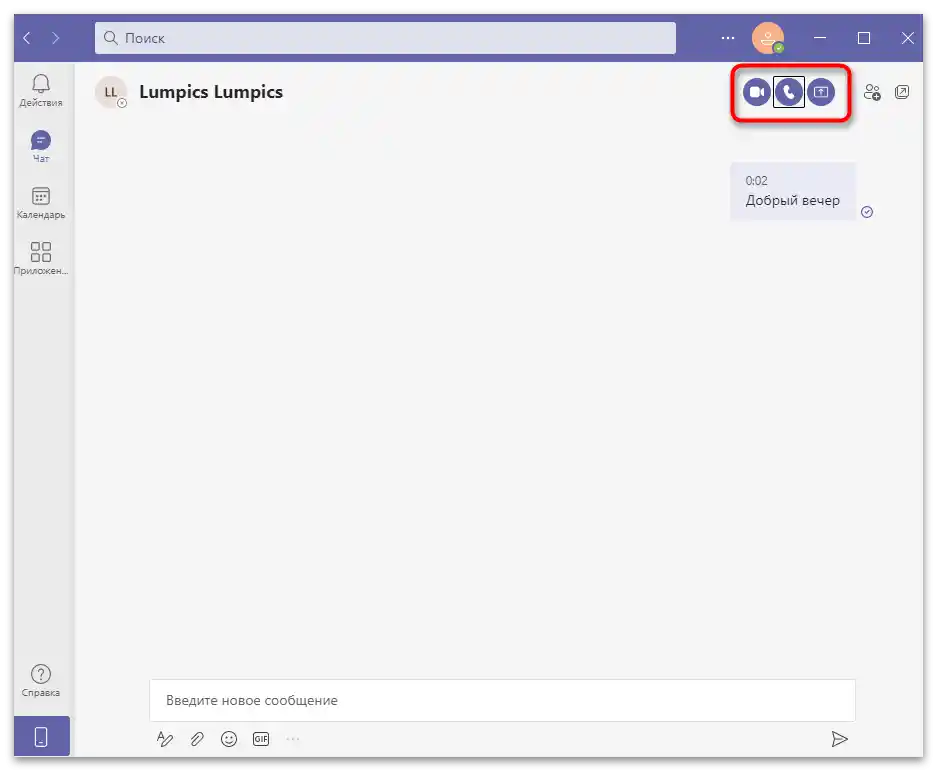
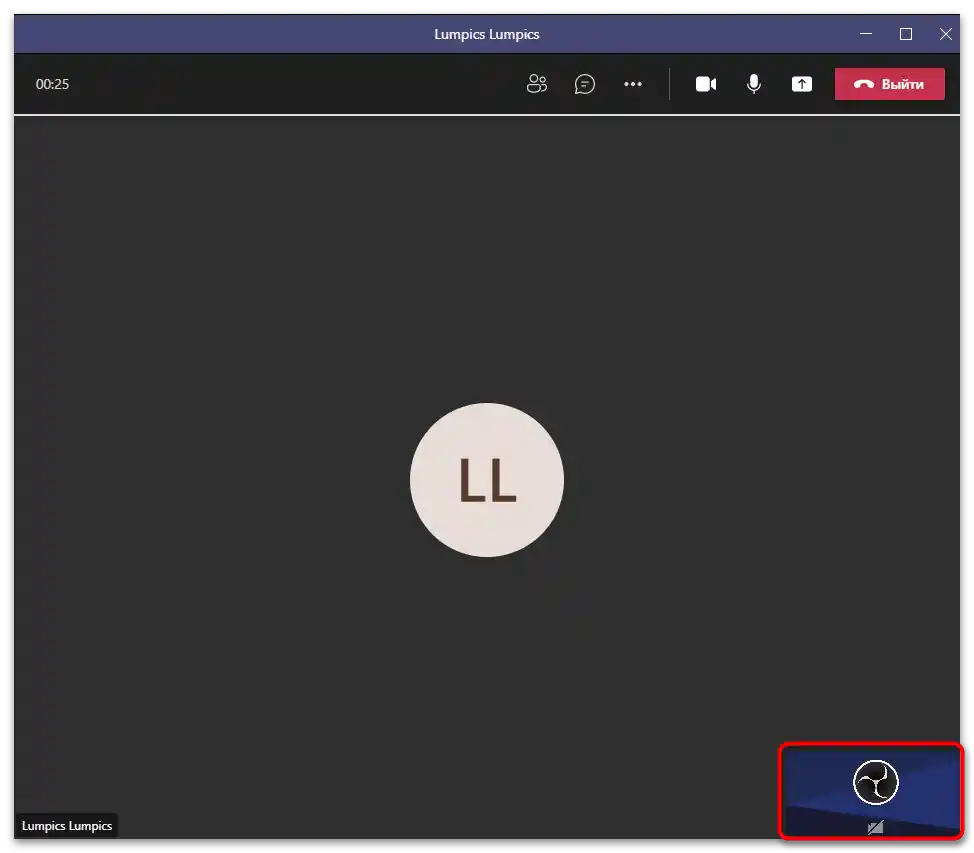
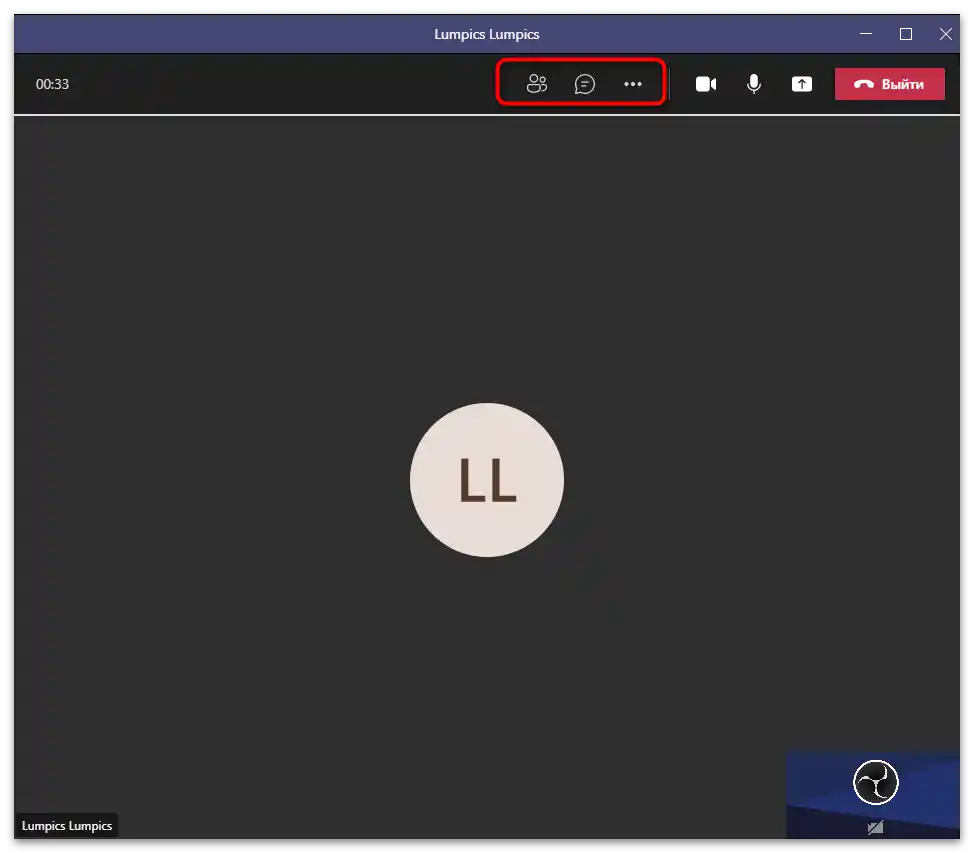
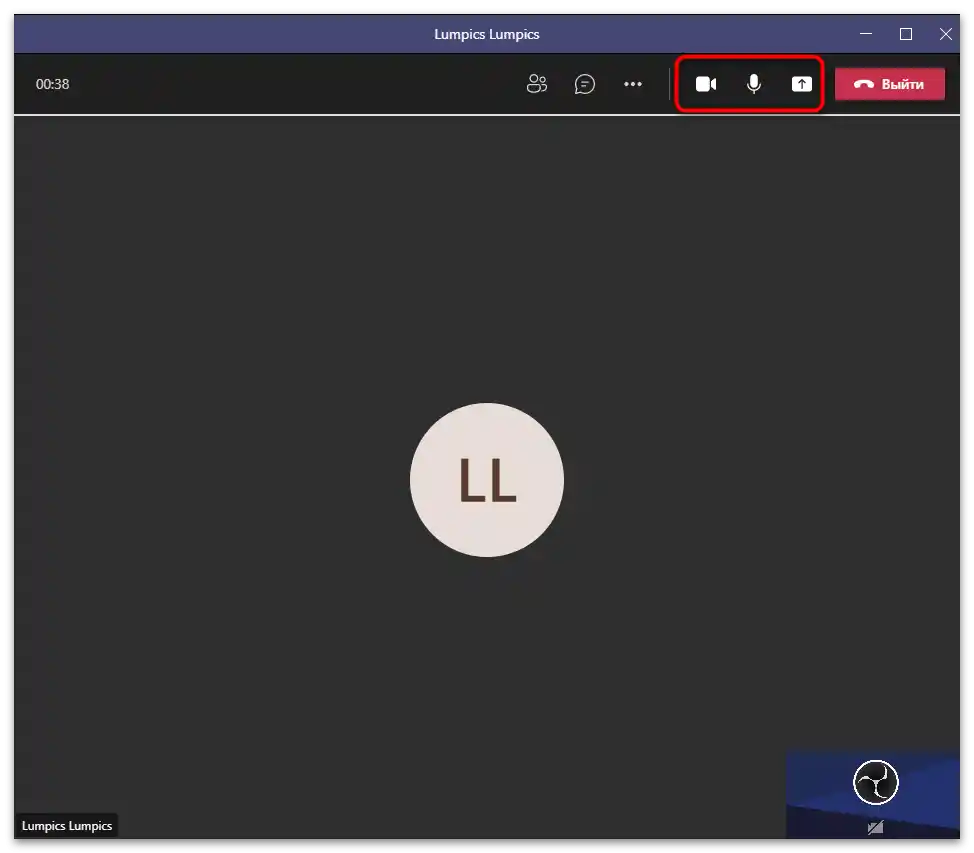
Сега сте запознати с основните действия в Teams на компютъра. При отваряне на приложението в браузъра принципът на действие остава приблизително същият. По-нататък ще разкажем за използването на мобилното приложение, което също може да бъде полезно, когато нямате достъп до ПК. Неговата функционалност е малко по-различна, затова препоръчваме да се запознаете със следващите раздели на статията.
Вариант 2: Мобилно приложение
Разработчиците на разглеждания мессенджър са отделили достатъчно много ресурси за усъвършенстване на мобилната му версия. Сега всеки служител може да се свърже с заседание или да отговори на текстово съобщение без пряк достъп до компютър, а просто стартирайки Teams на своя смартфон или таблет. Освен това чрез тази версия на програмата е значително по-лесно да се следят известията, тъй като телефонът винаги е под ръка.Нека да се запознаем с основните принципи на използването на мобилната версия на Microsoft Teams.
Изтегляне и инсталиране
Приложението се разпространява безплатно и е достъпно за изтегляне в официалните магазини на мобилните операционни системи. Не е необходимо да плащате, а единственото условие за използване е наличието на акаунт с привързан телефонен номер.
Изтеглете Microsoft Teams от /
- Отворете използвания магазин за приложения и чрез търсене намерете Microsoft Teams.
- Натиснете бутона "Инсталирай" за да започнете изтеглянето на мессенджера.
- След завършване, отворете приложението чрез страницата в магазина или като натиснете иконата, която се е появила на началния екран.
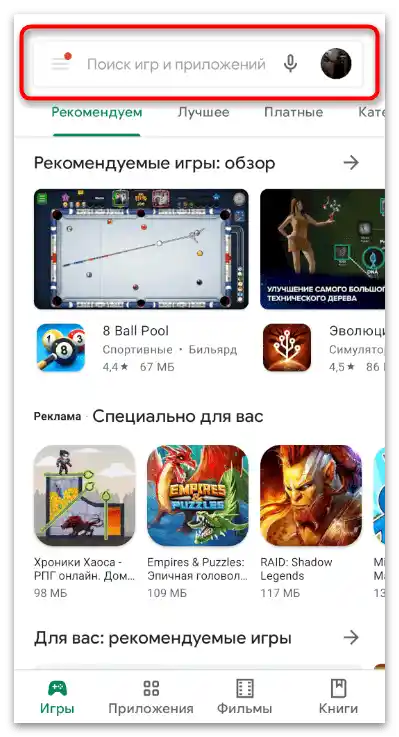
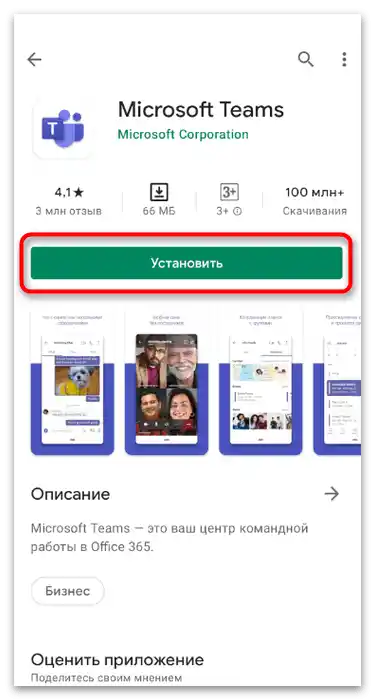
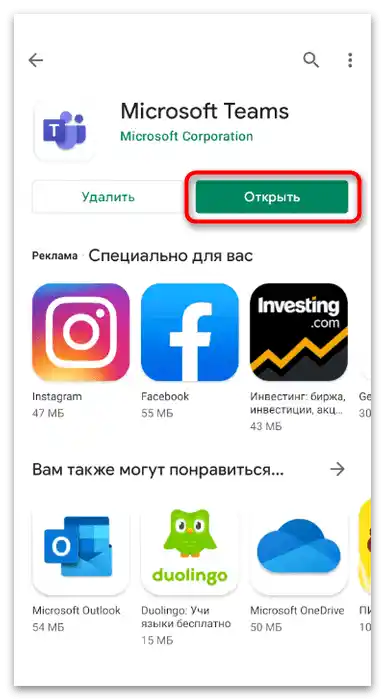
Регистрация и вход
Първоначалното стартиране на приложението винаги започва с регистрация на акаунт или вход в вече съществуващ. Допълнително, в мобилната версия има функция за бързо свързване към събрание чрез въвеждане на неговия ключ като гост. Трябва да изберете подходящия вариант и да следвате съответните инструкции.
- Въведете съществуващия адрес на електронната поща или телефонния номер за вход. Ако нямате акаунт, регистрирайте се безплатно или се присъединете към разговора като зрител.
- За авторизация въведете паролата и преминете към следващата стъпка.
- Ще се отвори прозорец "Добре дошли в Teams", в който се предлага да се запознаете с основните възможности на приложението. След като това е направено, натиснете "Започнете".
- Програмата веднага предлага да промените изображението на профила и показваното име, ако е необходимо. При липса на нужда, натиснете бутона "Продължи".
- Прочетете новините и натиснете "Всичко е ясно" за затваряне на последния демонстрационен прозорец.
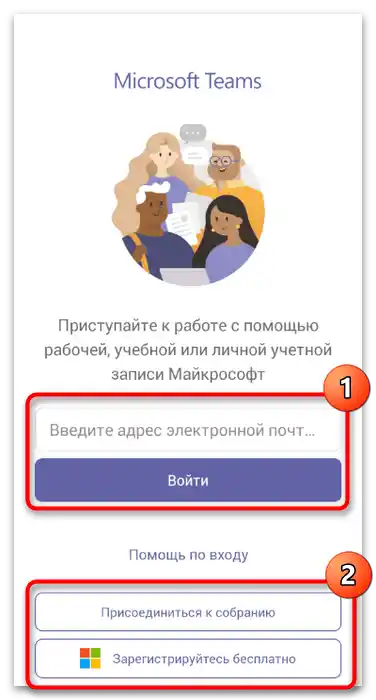
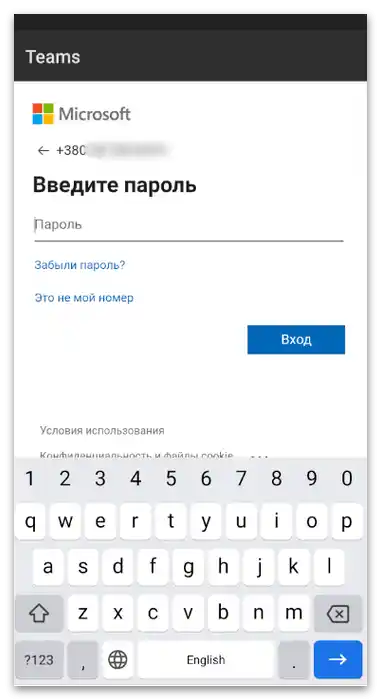
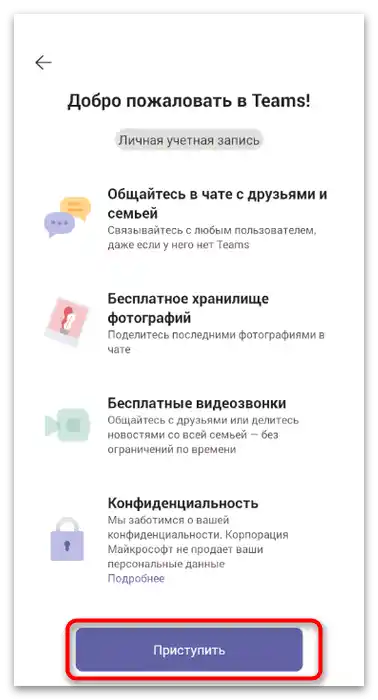
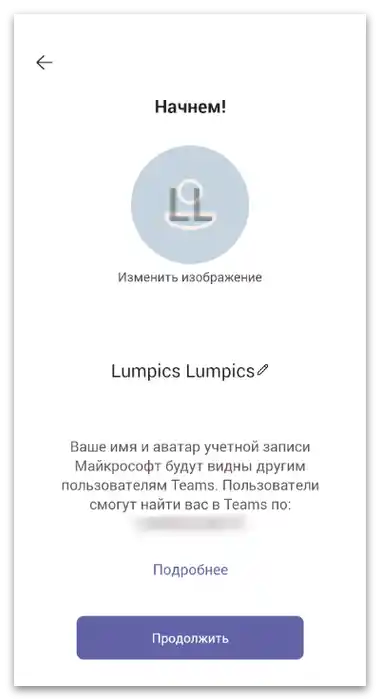
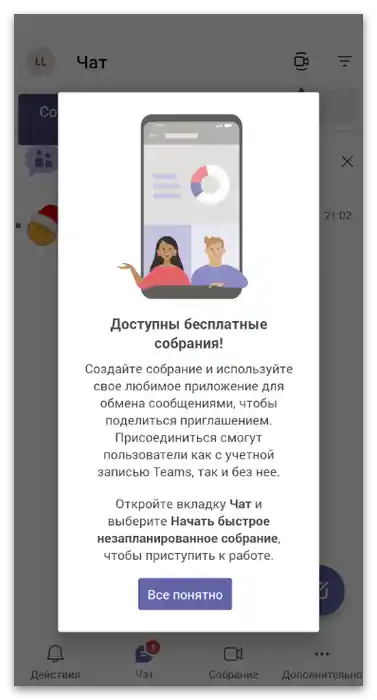
При работа с акаунт на гост, когато се свързвате с вече съществуващо събрание, няма да можете да използвате други функции на приложението.Не е възможно да добавите или блокирате контакт, да управлявате хранилището и да водите паралелно няколко чата. След срещата сесията автоматично приключва и ще трябва да се свържете с друга или да създадете пълен акаунт.
Потребителски настройки
В мобилното приложение има малко повече настройки, свързани със самия Microsoft Teams и акаунта, затова предлагаме да се спрем на тях по-подробно. Така ще можете да настроите профила си, известията и външния вид на програмата според себе си.
- След успешна авторизация натиснете иконата с изображение на профила си вдясно горе, за да отворите настройките.
- Първата налична настройка е "Задайте подпис на статуса". Първоначално другите потребители виждат, че сте онлайн, отишли сте или изобщо сте излезли от приложението. Допълнително можете да покажете всякакъв текст, като го въведете сами.
- В новия прозорец въведете текст, състоящ се максимум от 280 символа, решете дали искате да показвате статуса на потребителите при споменаване на акаунта в съобщения и кога трябва да бъде изчистен.
- Върнете се в предишното меню и отидете в "Настройки" за показване на останалите параметри.
- В раздела "Общи" можете да промените настройките на интерфейса, да управлявате известията, хранилището и превода. При избора на категория "Външен вид" ще се появи списък с два варианта, тъй като засега разработчиците не са добавили други теми.
- Що се отнася до данните и хранилището, настройките в този раздел са подходящи предимно за тези, които използват мобилен интернет за комуникация в Teams.Така можете да намалите използването на трафик, да понижите качеството на изпращаните изображения, за да тежат по-малко, или да изчистите информацията, събирана по време на работа на приложението.
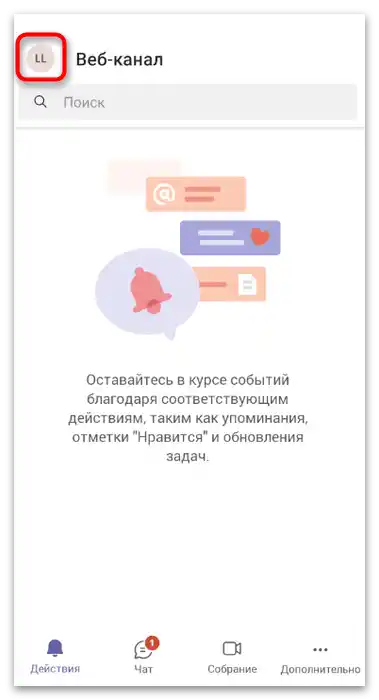
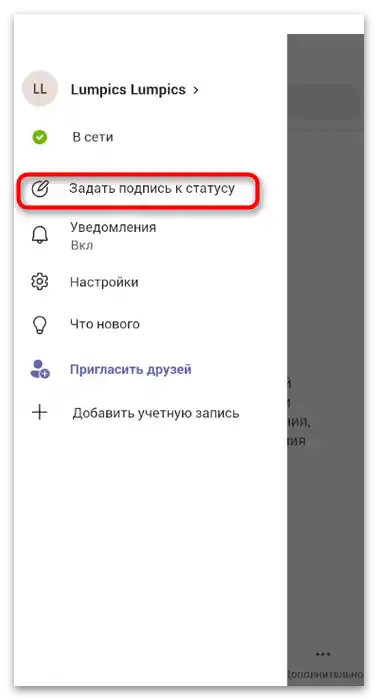
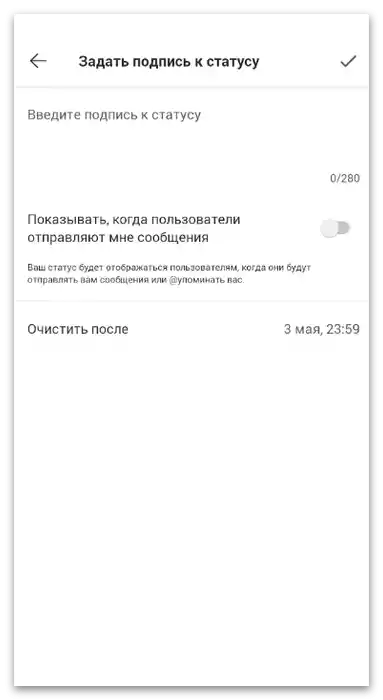
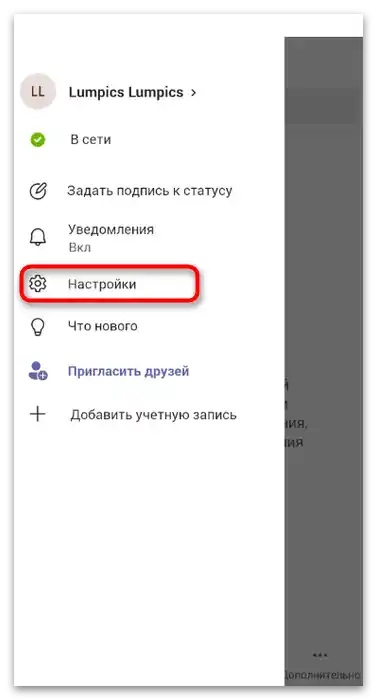
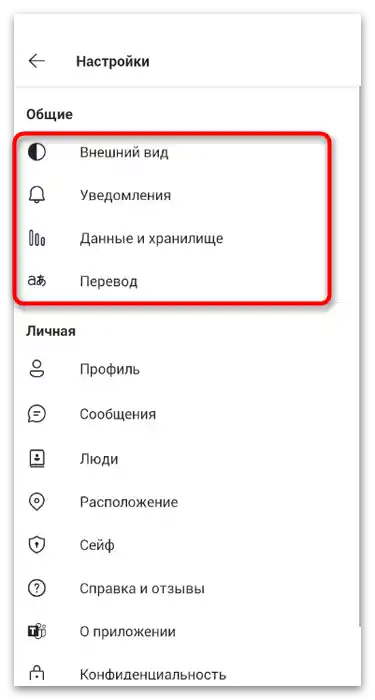
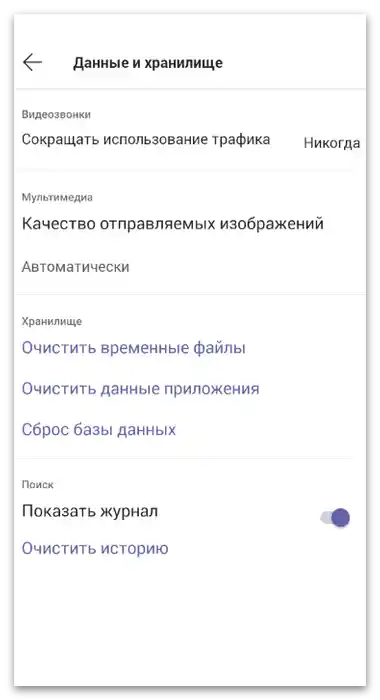
Останалите настройки се намират в раздела "Личен". Можете да регулирате изпращането на съобщения, да промените данните на профила си, да скриете местоположението или да управлявате сейфа (за него ще стане дума в друга част на статията). Разработчиците дават детайлно описание на всяка настройка, а имената им сами говорят за себе си.
Търсене и създаване на текстови чатове
За да започнете комуникация в Тимс, е необходимо да създадете текстов чат или да приемете покана от други участници, ако сте изтеглили приложението по препоръка. За целта в него има специален раздел, в който са събрани всички разговори и можете без проблем да ги управлявате, да търсите и да преглеждате уведомления.
- На панела в долната част преминете в раздела "Чат" и вижте дали има нови предложения за започване на разговор. Обикновено вдясно от непрочетените съобщения е показана синя точка.
- Ако няма текстови събрания, създайте такова сами, натискайки съответния бутон вдясно.
- Разрешете на приложението достъп до контактите, за да можете бързо да каните нови участници чрез синхронизация на данни.
- За да добавите потребители, въведете техните контактни данни в полето за търсене, намерете профила и изпратете покана.
- На следващия екран виждате пример за това как работят поканите. Можете веднага да блокирате контакт, като го добавите в списъка с блокирани, или да приемете поканата, разрешавайки по този начин изпращането на съобщения в двете посоки.
- Напишете първото си съобщение, активирайки полето "Въведете съобщение". Ако желаете, можете да прикрепите файлове за изпращане, да запишете гласово съобщение или да използвате емоджи. Всички тези функции се поддържат от Microsoft Teams и работят безпроблемно.
- Преминете на таба "Панел за мониторинг", за да се запознаете с другите налични възможности на чата.Разрешава се да споделите местоположението, да изпратите снимка, да създадете общ календар с идентични събития, да съставите списък със задачи, да настроите сейф или да получите информация за текущия разговор.
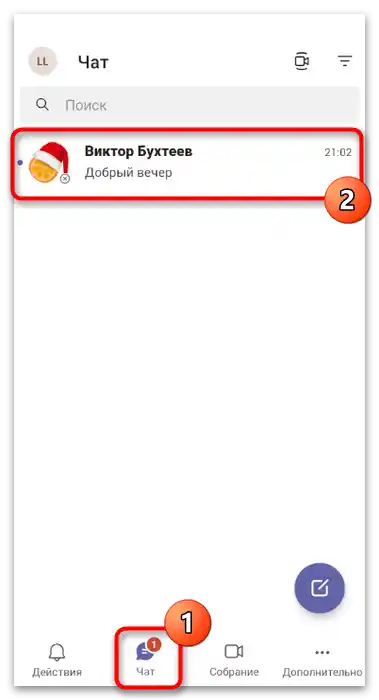
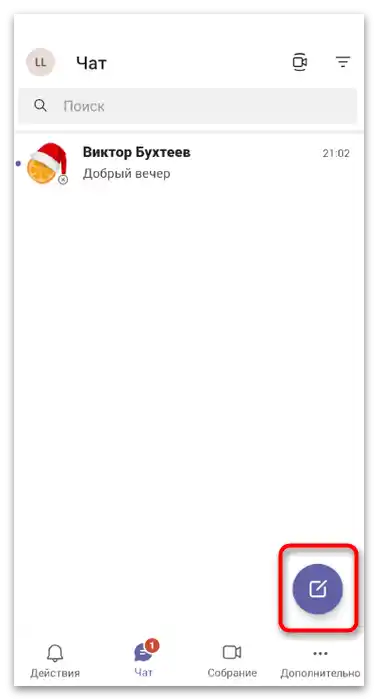
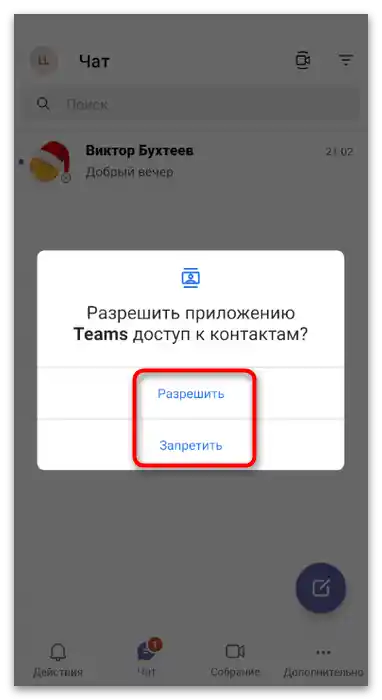
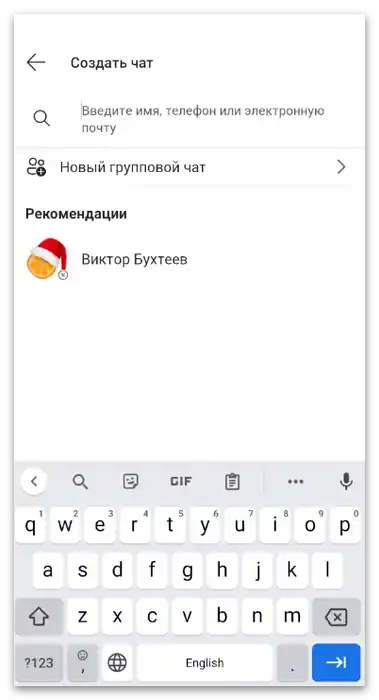
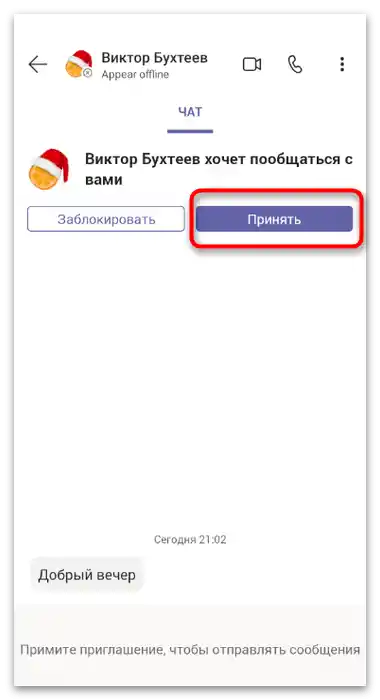
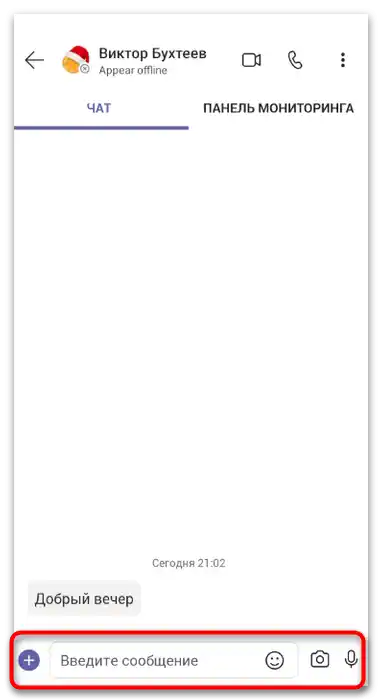
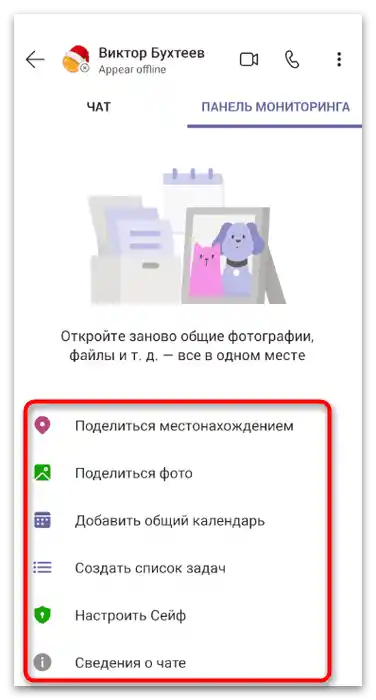
Ако е необходимо да изтриете неизползван чат, просто можете да откажете поканата. В случай, че тя вече е приета, направете дълго натискане върху нея в списъка с налични и от появилото се меню изберете опцията "Изтрий".
Организиране на събрание
Ако сте управител на компания или отговорен за създаването на конференции, мобилното приложение Teams може да се използва за добавяне на събрания и поканване на всички необходими участници. Функционално технологията не се различава от представената в програмата на ПК.
- На панела в долната част изберете раздела "Събрание".
- Намерете готово незапланувано събрание в списъка или натиснете бутона "Бързо незапланувано събрание" за неговото създаване.
- Въведете заглавие и копирайте линка, за да го изпратите на другите потребители за бързо присъединяване. Когато сте готови да стартирате конференцията, натиснете бутона "Започнете събрание".
- При първото стартиране на подобни разговори на смартфон или таблет ще се появи системно известие, изискващо разрешение за достъп до запис на видео и аудио.
- Събранието е създадено, но все още не участвате в него. За да се присъедините, натиснете бутона "Присъедини се" и потвърдете действието.
- Използвайте функциите на панела в долната част, за да изключите камерата, микрофона или да управлявате звука, когато е необходимо.
- При отваряне на менюто с допълнителни действия ще се появят функции за задържане, изпращане на файлове и изключване на видеото на другите участници.
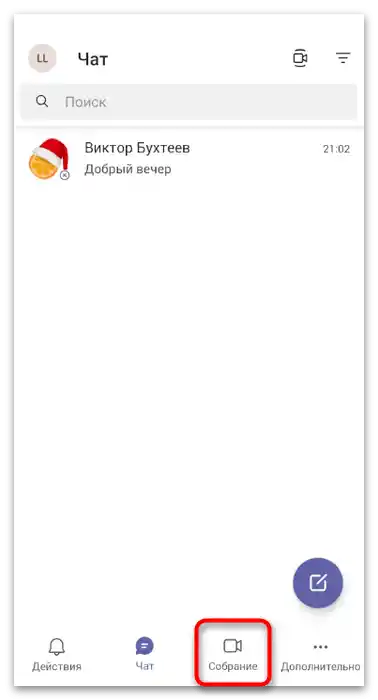
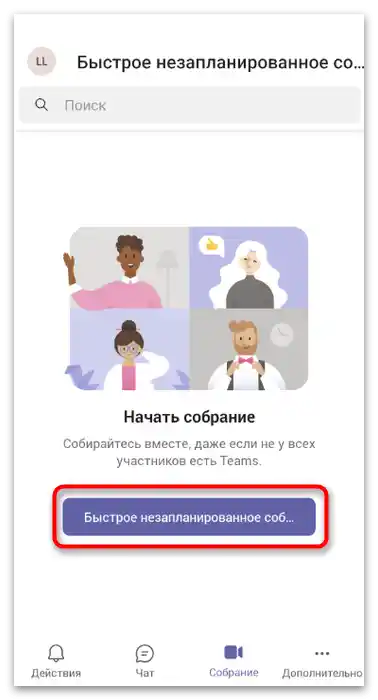
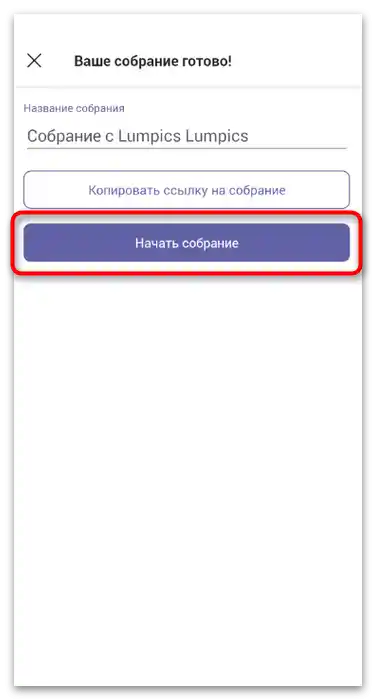
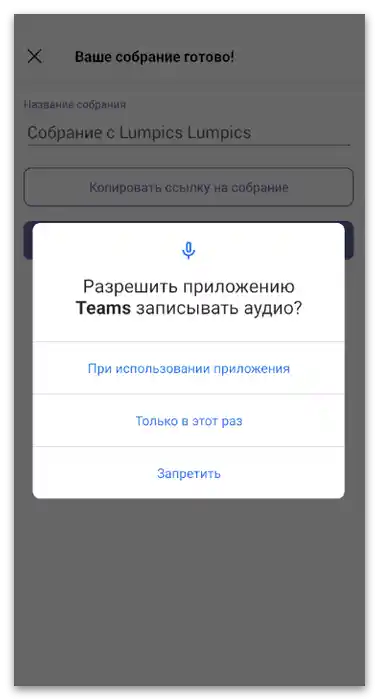
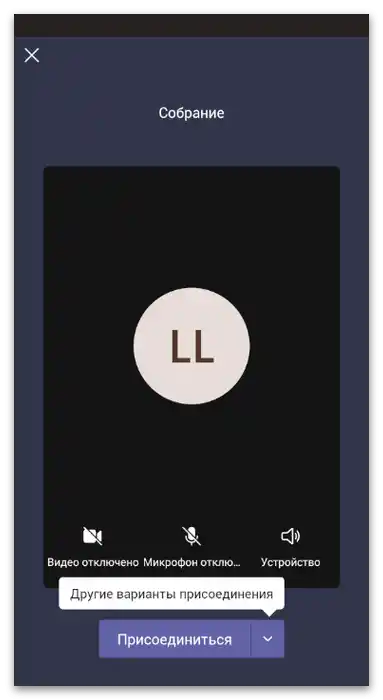
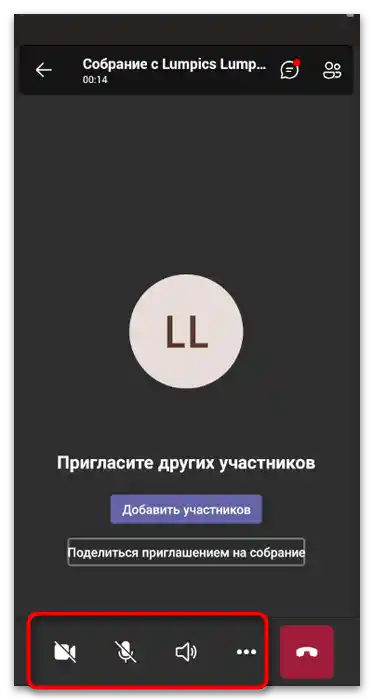
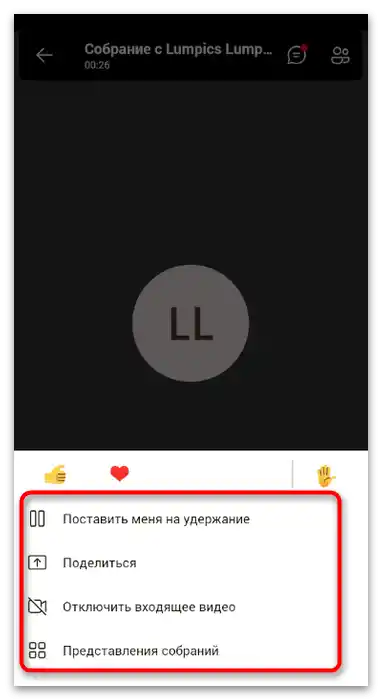
Отбелязваме, че принудително не можете да свържете други потребители към събранието, затова предупредете всички участници, че ще трябва да приемат поканата и да се присъединят по време на началото на конференцията.Ако не знаят за съществуването на известията, напомнете, че от време на време е желателно да се поглежда в раздела "Действия", особено ако се е появила икона с непрочетено съобщение.
Допълнителни действия
При взаимодействие с Teams на телефона, вие определено ще забележите раздела "Допълнително", в който присъстват други функции, поддържани от приложението. Те са поставени в такъв блок, тъй като се използват по-рядко и не от всички потребители. Много от тях дори не са запознати с тях, затова нека се спрем на всяка по-подробно и да разберем защо изобщо са нужни всички тези възможности.
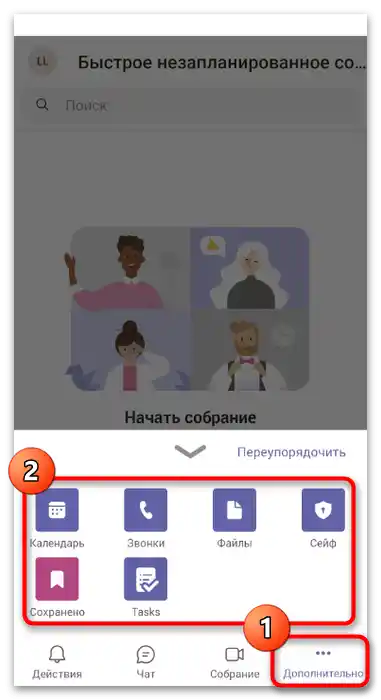
- "Календар". Календарът се използва изключително за създаване на срещи на определена дата, но това е засега. В бъдеще разработчиците могат да добавят и други действия или да разрешат на потребителя да създава напълно произволни събития. В момента е представена настройка за стандартно създаване на среща с определена дата и описание. Поканените потребители получават известие и също могат да добавят конференцията в своя календар, за да не забравят. В определената дата срещата се стартира автоматично, а на вас остава само да се свържете.
- "Обаждания". Тази функция ще бъде използвана само от участниците в приложението, които искат да се обадят на човек на телефонен номер чрез Teams. Тя е достъпна само ако тарифният план за извършване на обаждания е закупен от организацията или лично от потребителя. Имайте предвид, че спешните повиквания чрез приложението не са налични.
- "Файлове". Файловете включват всички документи и обекти, съхранени в облака на вашия акаунт. Това означава, че при преминаване в съответния раздел на приложението, вие получавате достъп до всички файлове, намиращи се в OneDrive. Тази функция на Teams може да се използва и за съхранение на нови файлове в облака. Възможността за бърз достъп значително улеснява процеса на изпращане на файлове на други потребители и освобождава от необходимостта да ги съхранявате в локално хранилище.
- "Сейф". В сейфа могат да се поставят само ограничен брой файлове, контакти или записи, с които е имало взаимодействие в Microsoft Teams. Това е специален алгоритъм за криптиране, който запазва конфиденциалните данни.При използването на Сейфа можете да бъдете спокойни и да не се притеснявате, че достъп до информацията там ще получат дори в случай на успешен хак на акаунта.
- "Запазено". Разработчиците позволяват на потребителите да запазват съобщения, файлове, контакти и друга информация. Всички данни се показват в този раздел, достъпни са за преглед и редактиране.
- "Задачи". Това е своеобразен бележник, в който внасяте важни за вас задачи или планове. Ако те са зададени за определено време, задължително ще се появи известие в раздела "Действия", за да не забравите за предстоящото събитие или задача.