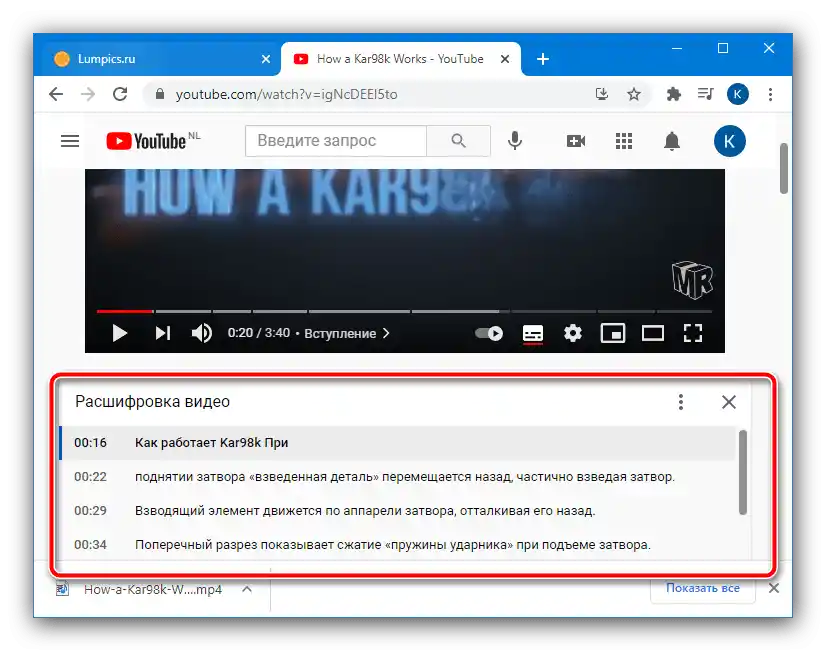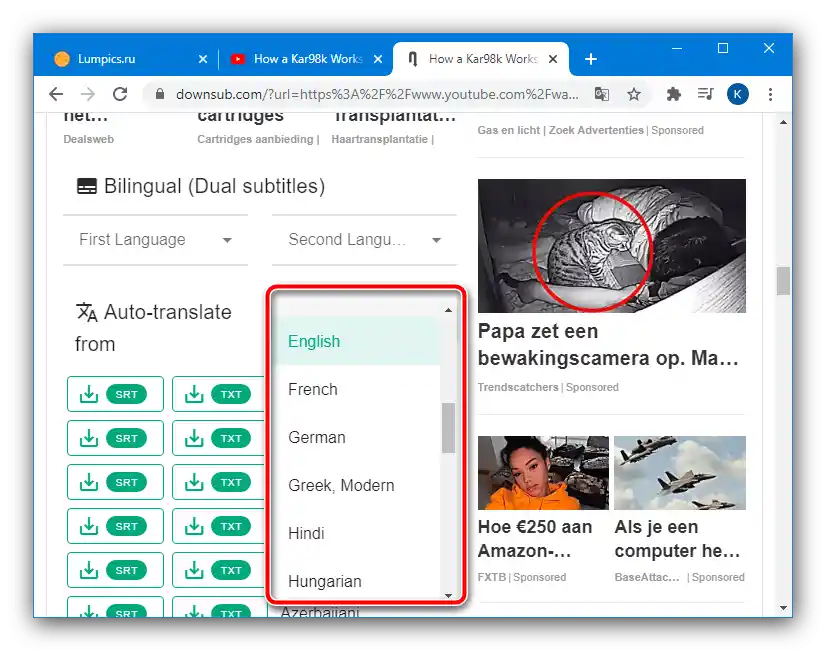Съдържание:
Метод 1: Декодиране на видео
С появата на функционалността за субтитри в услугата беше добавена и възможността за преглед на текстовата транскрипция, която може да бъде копирана в документ.
- Отворете целевото видео, след това кликнете на трите точки в долната част на плейъра и изберете опцията "Декодиране на видео".
- Ще се появи прозорец, в който ще бъде посочена текстовата информация с времеви маркери – местоположението ѝ зависи от избрания режим на показване.
![Прегледайте разшифровката на видеото за изтегляне на субтитри от YouTube чрез системни инструменти]()
В долната част на този елемент има падащо меню, в което можете да изберете необходимия език.
- За да изтеглите текста, маркирайте го с мишката, след това кликнете с десния бутон (ДБМ) и изберете "Копиране" или натиснете комбинацията от клавиши Ctrl+C.
- След това отворете всеки текстов редактор (подходящ е и обикновеният "Бележник"), където поставете копираното.
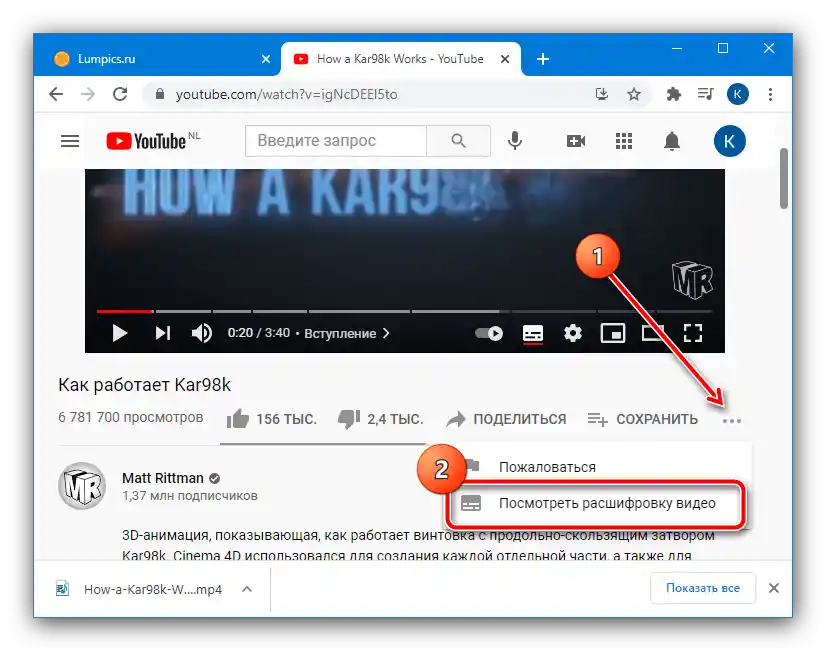
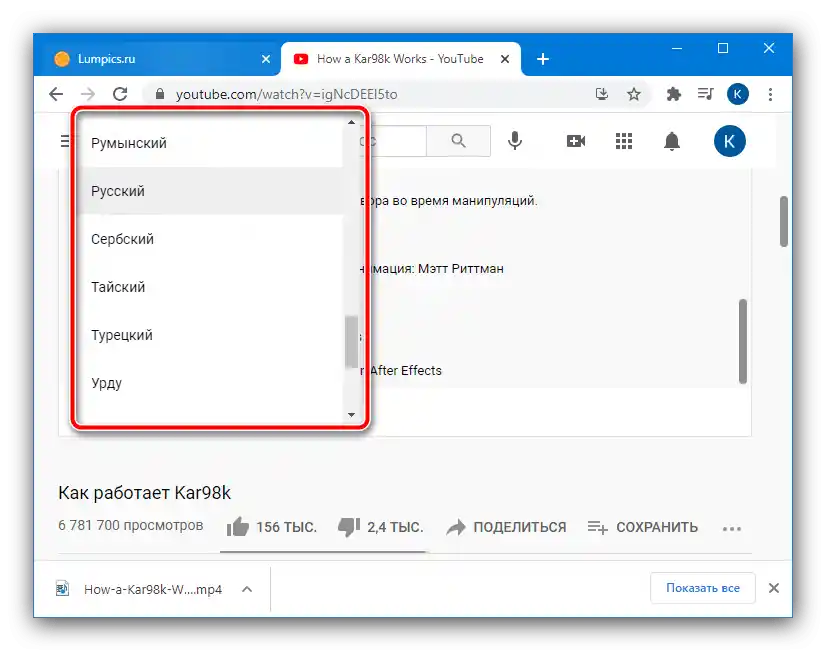
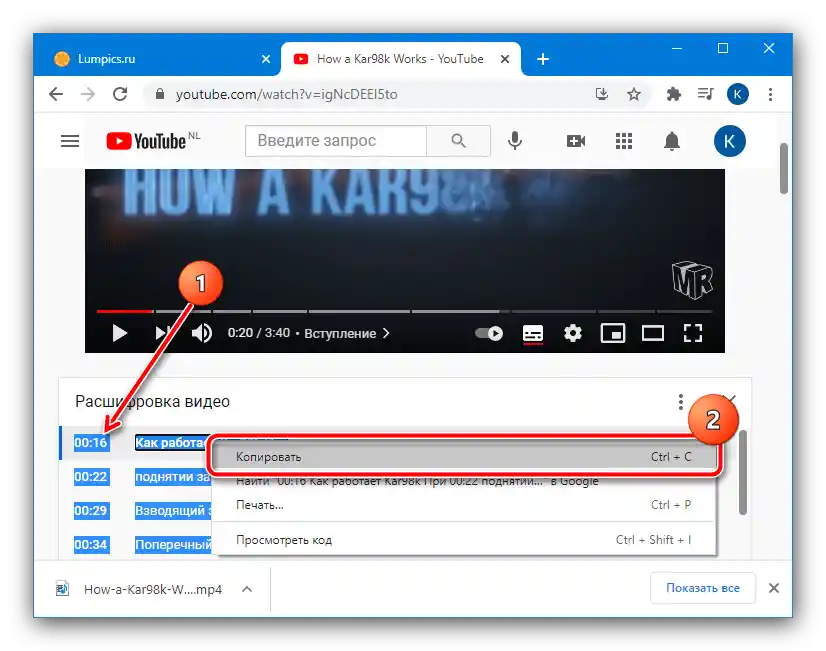
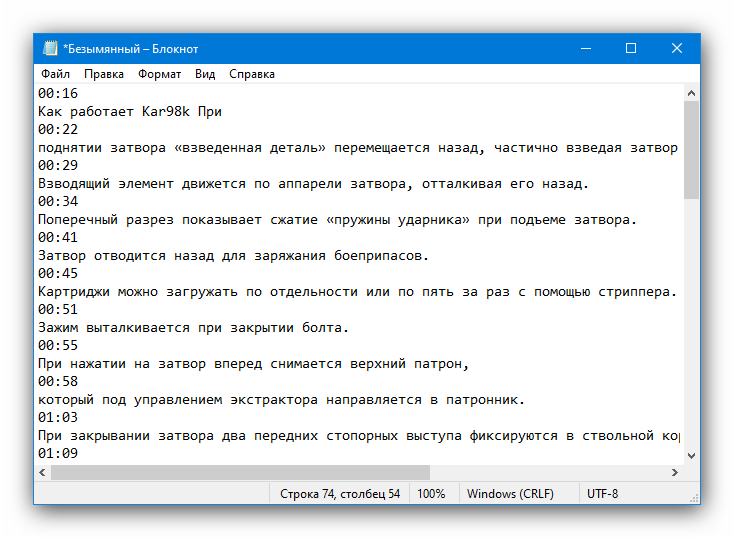
Този метод е най-простият за крайния потребител, но не можем да го наречем най-удобния, тъй като субтитрите в TXT все пак трябва да бъдат конвертирани за други плейъри. Освен това тази функция е подходяща само за компютри, тъй като в мобилните клиенти на YouTube за Android и iOS/iPadOS тя в момента на написването на настоящата статия отсъства.
Метод 2: Уеб услуга
За решаване на нашата задача можем да използваме специална уеб услуга. Има много такива, но едно от най-удобните решения е DownSub.
Отидете на страницата на DownSub
- Използвайте връзката по-горе, за да започнете работа с услугата.На съседния таб отворете целевото видео от Ютуб, след което кликнете по адресната лента и копирайте оттам URL на клипа.
- Преминете на страницата на услугата, поставете в полето получения на предишната стъпка текст и натиснете "Download".
- След известно време (в средно до 1 минута) под клипа ще се появят линкове за изтегляне на субтитри – както в текстов формат TXT, така и в специален SRT, подходящ за множество плейъри. Кликнете на желания линк, за да започнете изтеглянето.
- Ако в списъка няма опции за желания език (например, руски), можете да използвате вграденото в услугата средство за превод. За целта превъртете страницата надолу до блока "Auto-translate from" и изберете целевия език от падащото меню.
![Изберете език за изтегляне на субтитри от YouTube чрез уеб услуга]()
След това просто изтеглете необходимия от списъка по-долу.
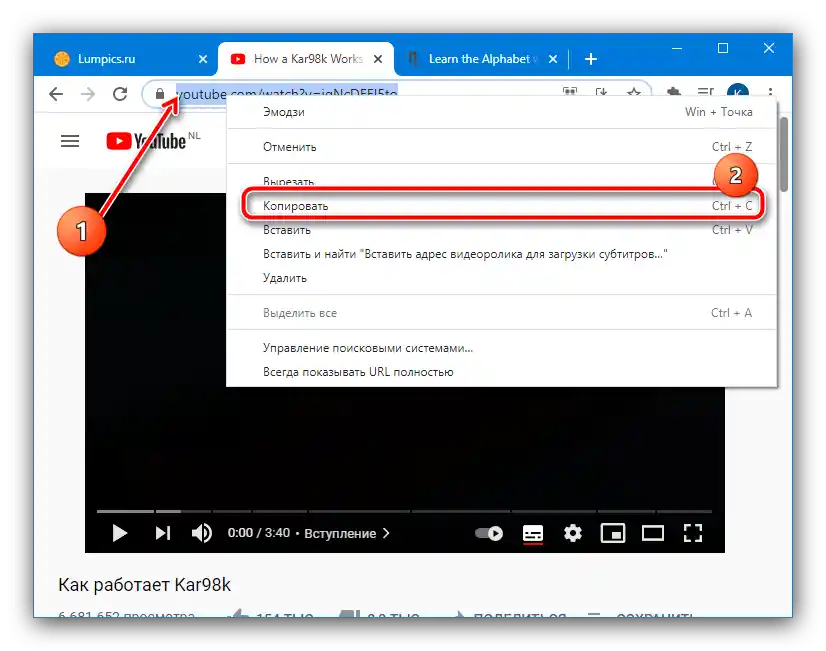
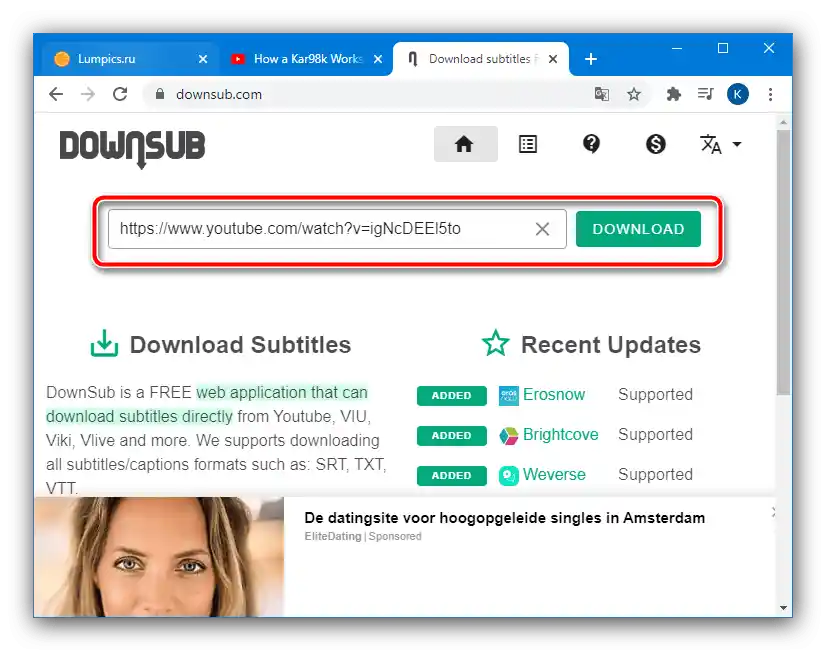
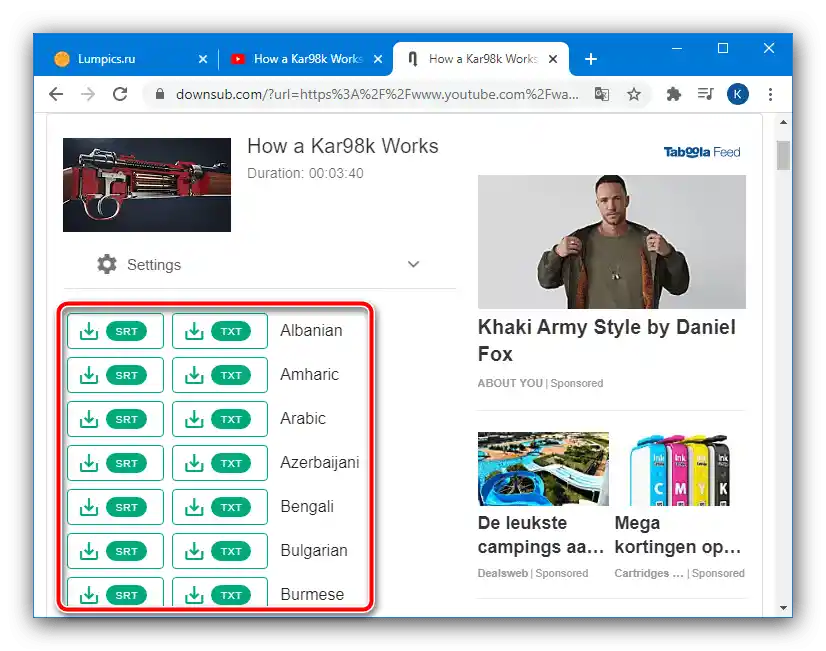
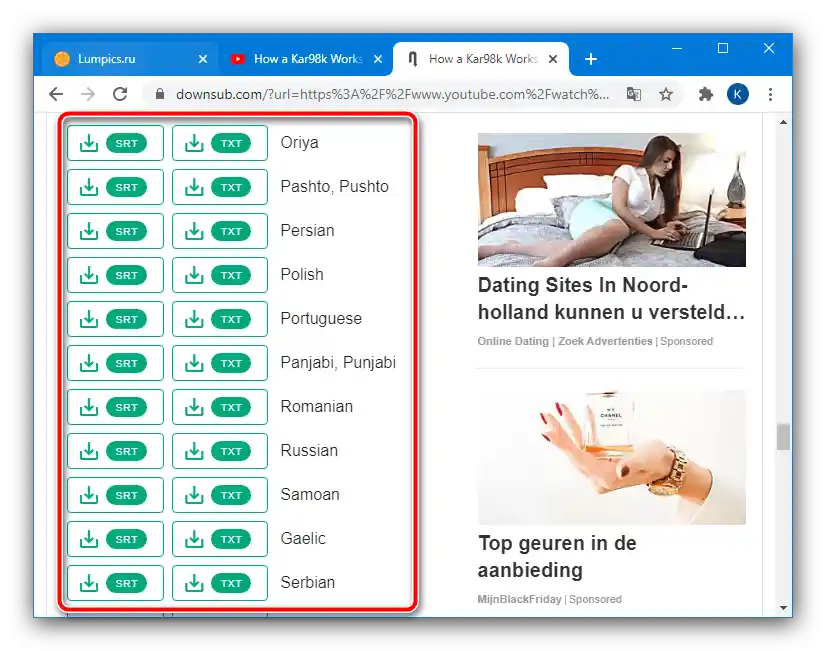
Този вариант за получаване работи по-добре от вградените възможности, обаче понякога услугата дава грешка и не предоставя линкове за субтитри. В такъв случай или изчакайте известно време и опитайте отново, или потърсете в Ютуб друг вариант на желаното видео – възможно е с него да няма такъв проблем.
Изтегляне на клипа веднага със субтитри
Ако не ви интересуват отделни субтитри, а искате да изтеглите клип с вече вградена текстова транскрипция, то тук ще ви е полезен друг уеб-сервис, който се нарича YouSubtitles.
Преминете на страницата YouSubtitles
- Работата с това решение е подобна на споменатото по-горе DownSub, затова повторете стъпките 1-2 от съответната инструкция.
- За получаване на видео със субтитри натиснете "Download Video".
- Изберете резолюцията на клипа (отбелязана в зелено) и изчакайте завършването на изтеглянето.
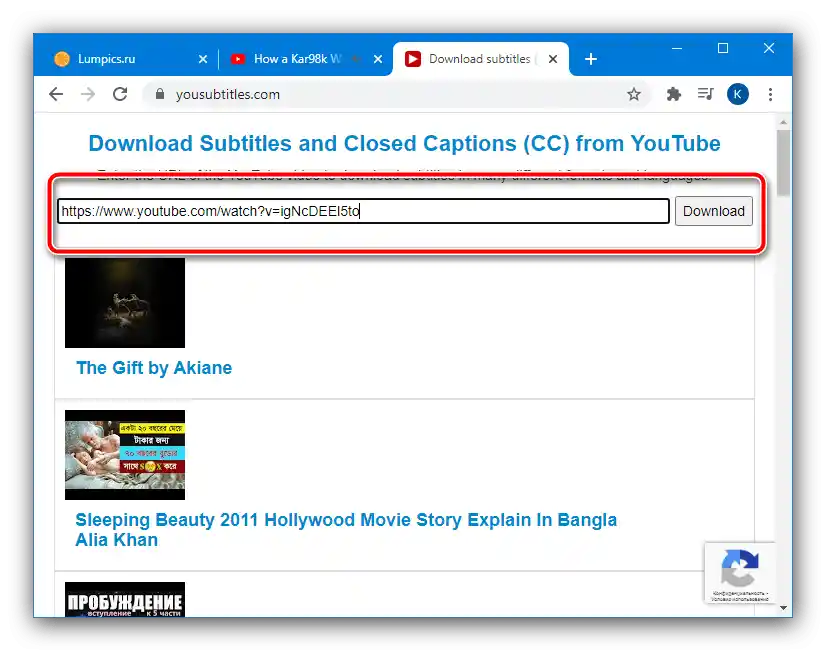
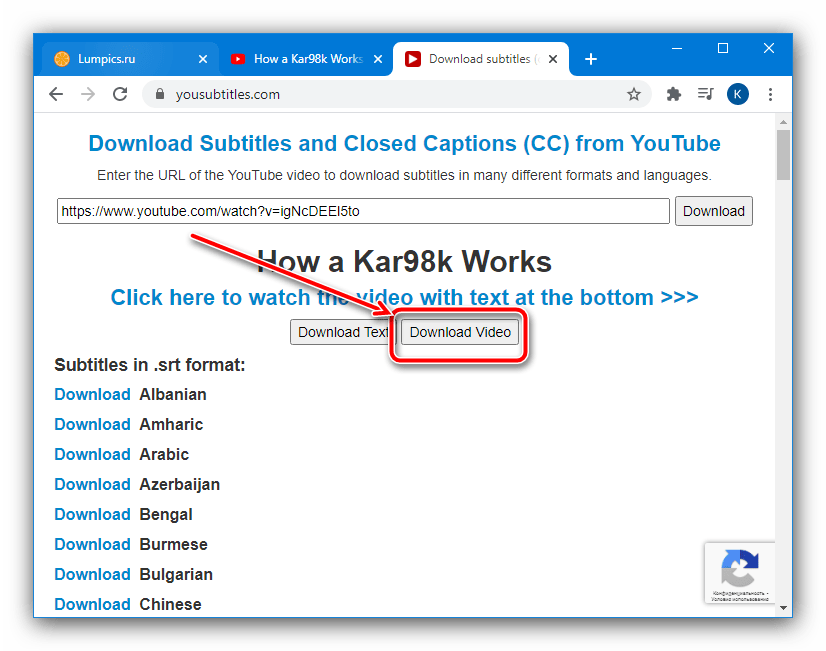
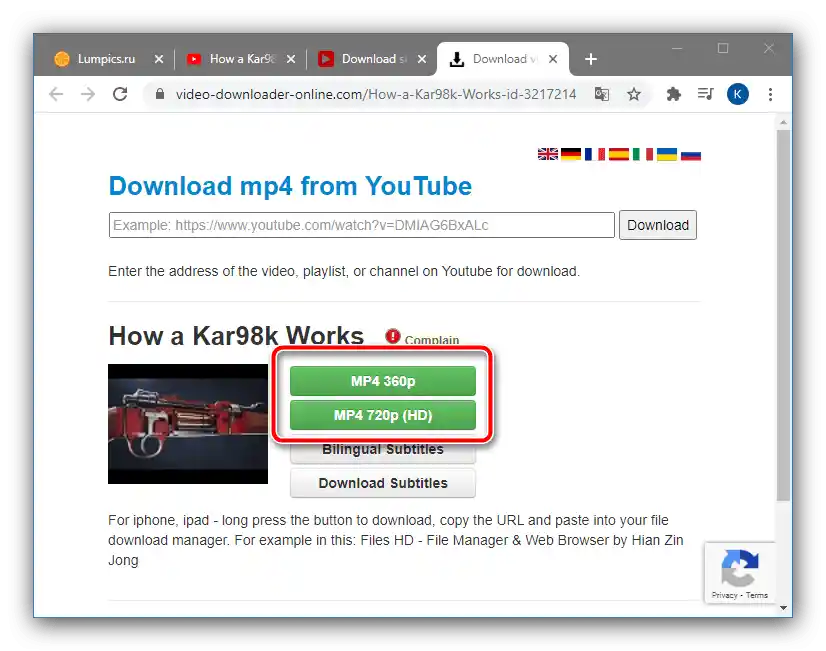
Както виждаме, това решение също е доста удобно, обаче, както и DownSub, дава грешки на някои клипове.