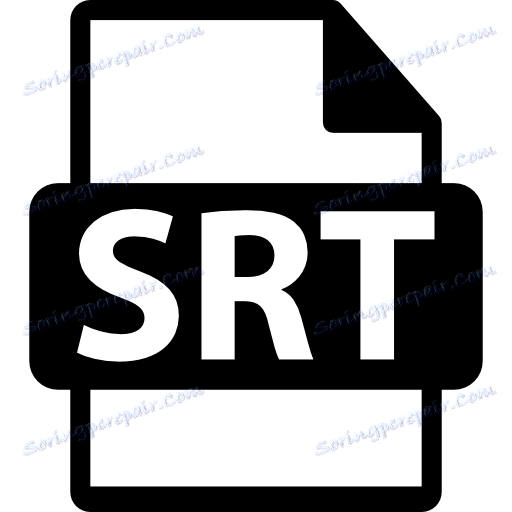Как да отворите субтитри във формат SRT
SRT (SubRip File Subtitle File) - форматът на текстовите файлове, в които се съхраняват субтитрите на видео. Обикновено субтитрите се разпространяват заедно с видеоклипа и включват текст с обозначение на времеви сегменти, когато трябва да се появи на екрана. Има ли начини да видите субтитрите, без да се налага да пускате видеоклипа? Разбира се, това е възможно. В допълнение, в някои случаи можете да направите свои собствени редакции на съдържанието на SRT файловете.
съдържание
Методи за отваряне на SRT файлове
Повечето съвременни видео плейъри поддържат работа със субтитри. Но обикновено това означава просто да ги свързвате и да показвате текст по време на възпроизвеждане на видео, но не можете да гледате субтитри по този начин.
Още: Как да активирате субтитрите в Windows Media Player и KMPlayer
Редица други програми, които могат да отварят файлове с разширение SRT, са на помощ.
Метод 1: SubRip
Нека да започнем с една от най-простите версии - програмата SubRip. С негова помощ можете да извършвате различни действия със субтитри, с изключение на редактиране или добавяне на нов текст.
- Кликнете върху бутона "Показване / скриване на текстовия прозорец на субтитрите" .
- Ще се покаже прозорецът "Субтитри" .
- В този прозорец кликнете върху "Файл" и "Отваряне" .
- Намерете желания SRT файл на компютъра, изберете го и кликнете върху "Open" .
- Ще видите текста на субтитрите с времеви отпечатъци. На работния панел има инструменти за работа със субтитри ( "Корекция на времето" , "Промяна на формата" , "Промяна на шрифта" и др.).


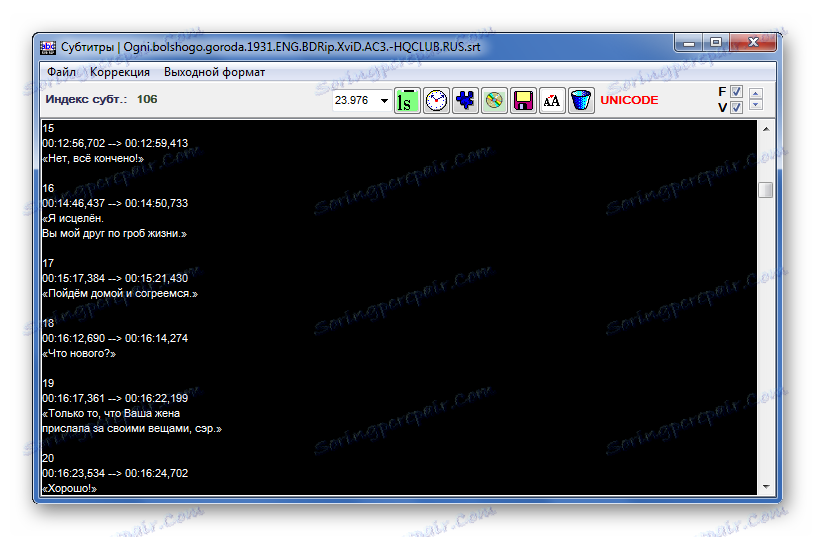
Метод 2: Редактиране на субтитри
Една по-усъвършенствана програма за работа със субтитри е Субтитри за редактиране, която, наред с други неща, ви позволява да редактирате тяхното съдържание.
Изтеглете програмата Редактиране на субтитрите
- Разширете раздела "Файл" и изберете "Отвори" ( Ctrl + O ).
- В показалия се прозорец е необходимо да намерите и отворите необходимия файл.
- В едно и също поле ще бъдат показани всички субтитри. За по-удобно гледане в момента изключете показването на ненужни формуляри, като кликнете върху иконите в работния панел.
- Сега основната област на прозореца за редактиране на субтитрите ще бъде заета от таблица със списък със субтитри.

Можете също така да използвате съответния бутон на панела.

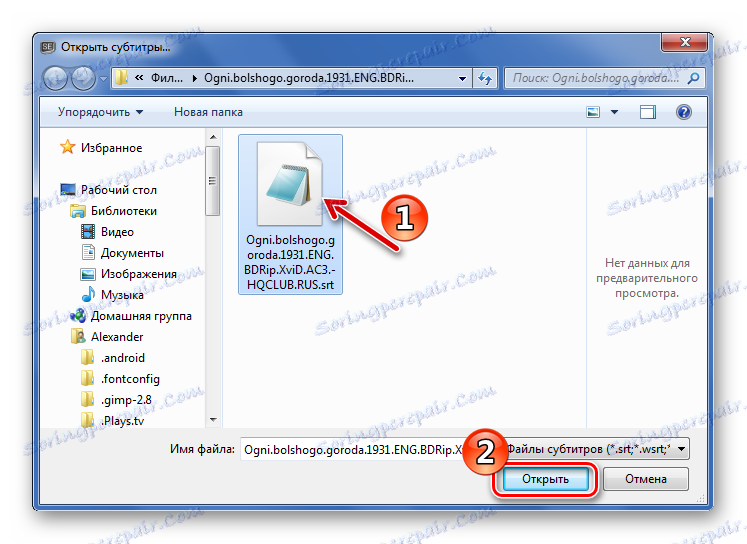
Или плъзнете SRT в полето "Списък на субтитрите" .
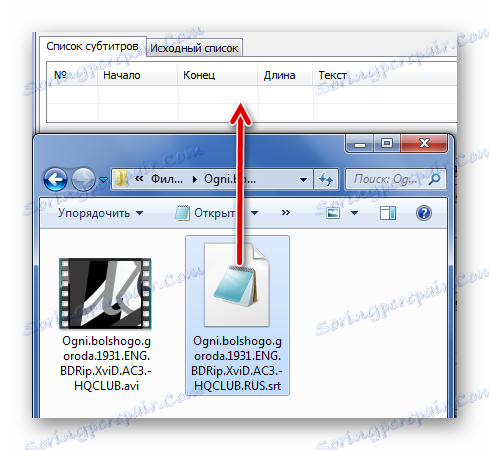
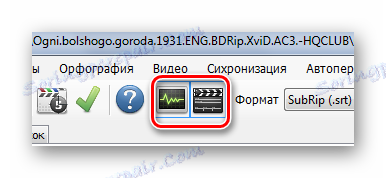
Обърнете внимание на маркираните клетки. Може би текстът съдържа правописни грешки или изисква определени редакции.
Ако изберете един от линиите, в долната част ще се появи текстово поле, което можете да промените. Веднага можете да редактирате, докато показвате субтитри. Червеното ще бъде маркирано с евентуални пропуски в дисплея, например в горната фигура има твърде много думи в реда. Програмата незабавно предлага това да бъде коригирано, като кликнете върху бутона "Разделяне на низ" .
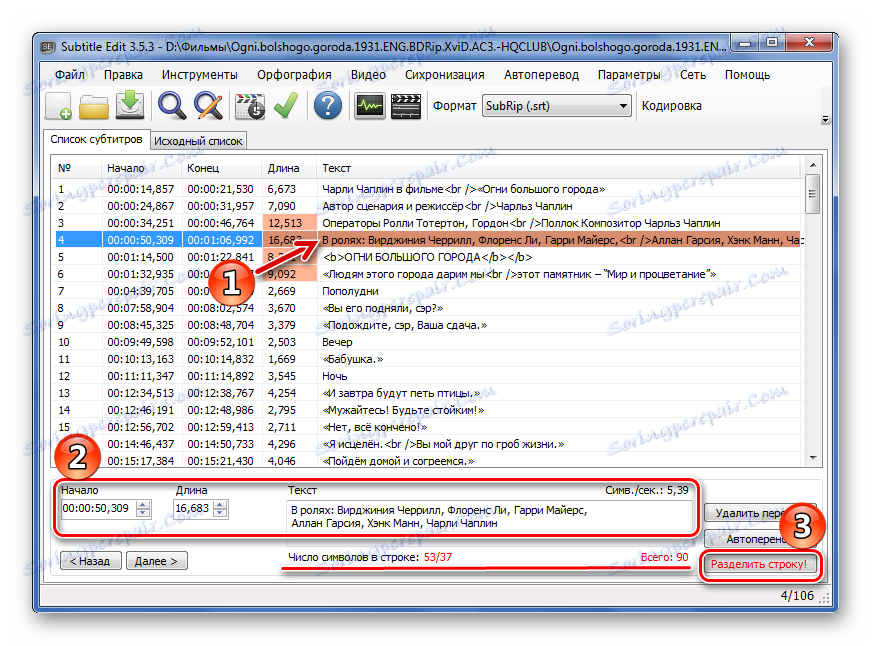
Редактирането на субтитрите също осигурява преглед в режим "Източник списък" . Тук субтитрите се показват веднага като текст, който може да бъде редактиран.
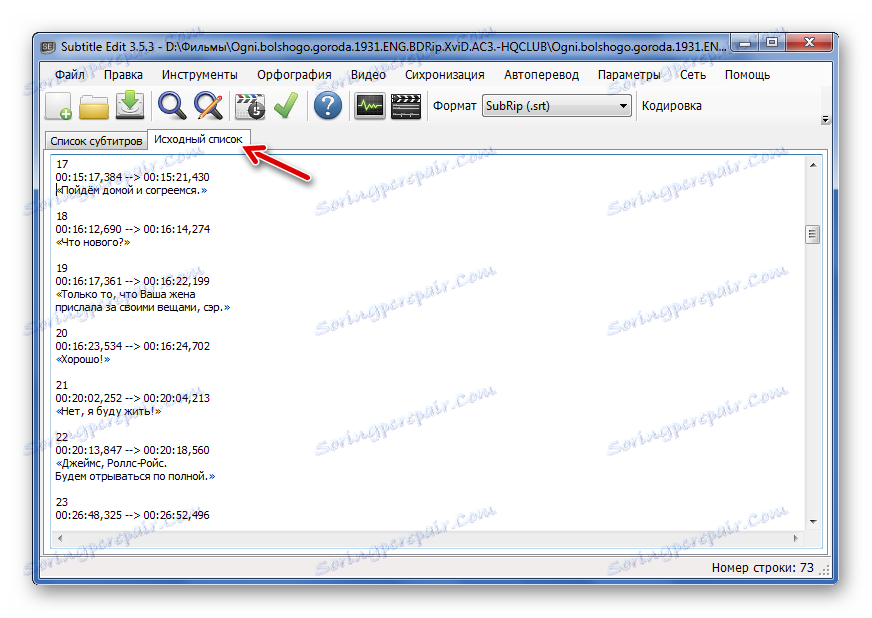
Метод 3: Семинар на субтитрите
Не по-малко функционален е и програмата Subtitle Workshop, но интерфейсът е по-прост.
Изтеглете семинара за субтитрите
- Отворете менюто "Файл" и кликнете върху "Изтегляне на субтитри" ( Ctrl + O ).
- В прозореца на Explorer, който се показва, отидете в папката SRT, изберете файла и кликнете върху бутона "Open" .
- Над списъка на субтитрите е мястото, където се показва как ще се показват във видеоклипа. Ако е необходимо, можете да деактивирате тази форма, като кликнете върху бутона "Преглед" . По този начин е по-лесно да се работи със съдържанието на субтитрите.

Бутон с тази функция също присъства на работния панел.
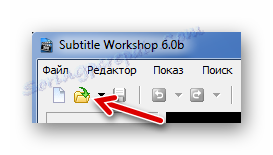
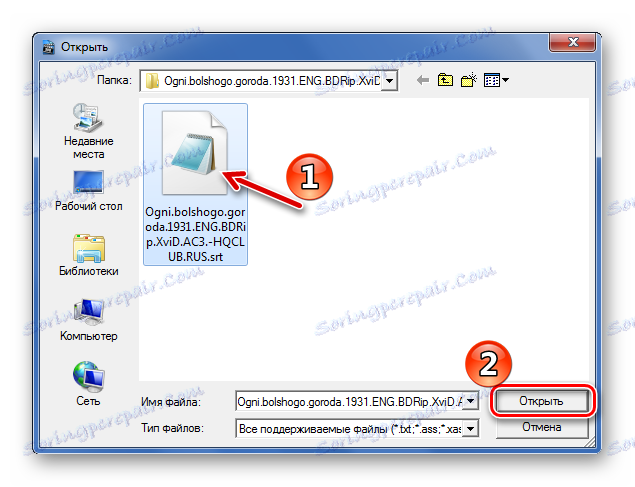
Плъзгането също е възможно.
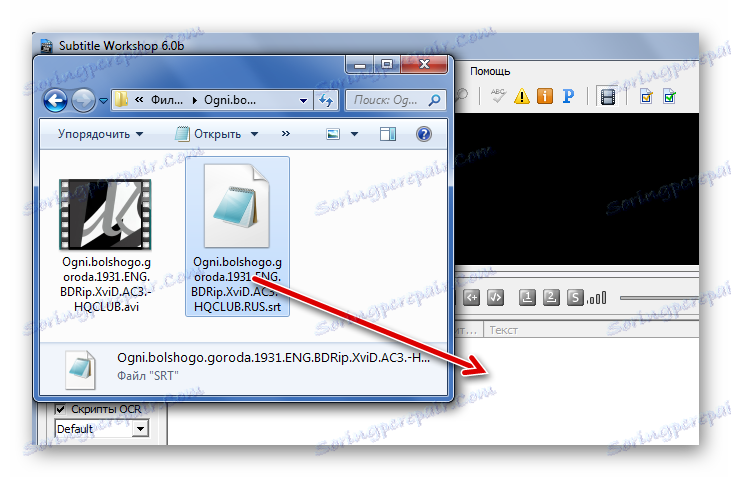
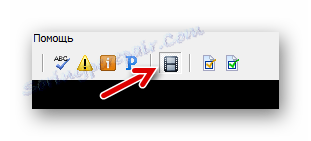
Избирайки желаната линия, можете да промените текста на субтитрите, шрифта и времето на появяване.
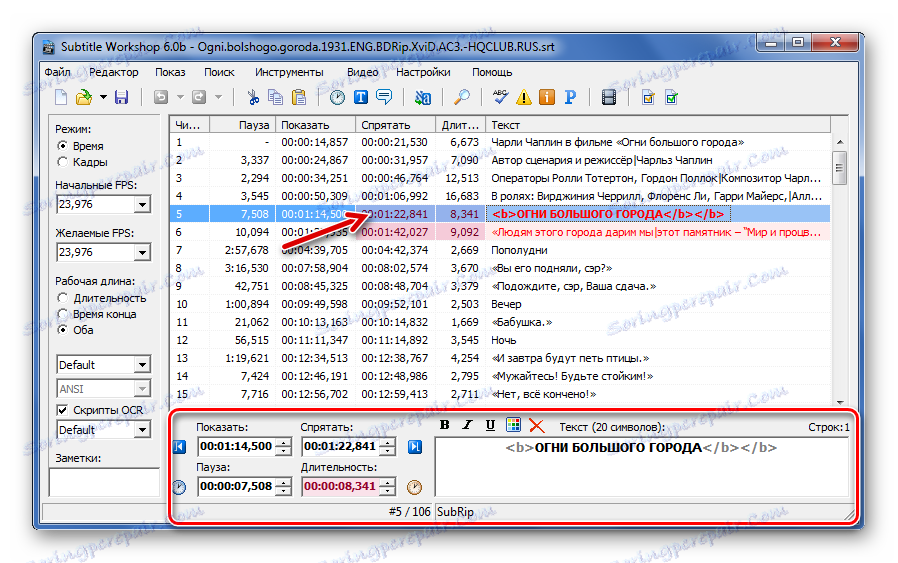
Метод 4: Бележник ++
Някои текстови редактори също могат да отварят SRT. Сред такива програми Бележник ++ ,
- В раздела "Файл" изберете "Отвори" (Ctrl + O) .
- Сега отворете желания SRT файл чрез Explorer.
- Във всеки случай субтитрите ще бъдат достъпни за преглед и редактиране като обикновен текст.

Или кликнете върху бутона "Отвори" .
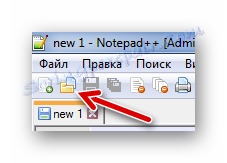
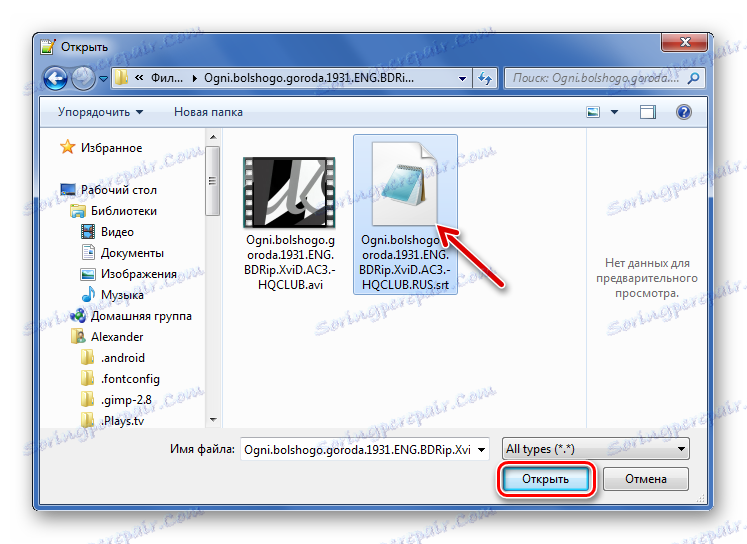
За да го прехвърлите в прозореца на Notepad ++, разбира се, можете също.
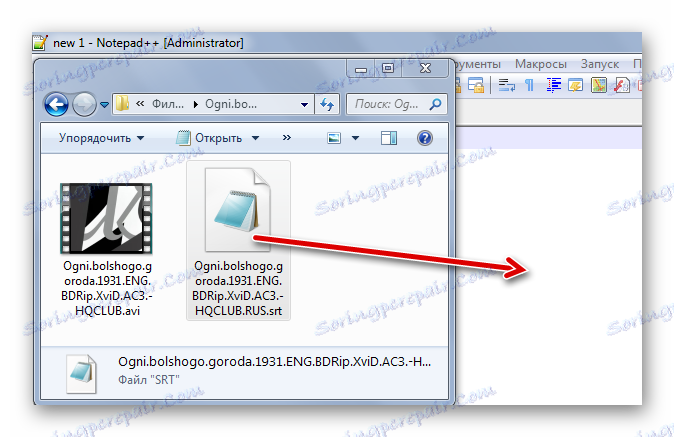
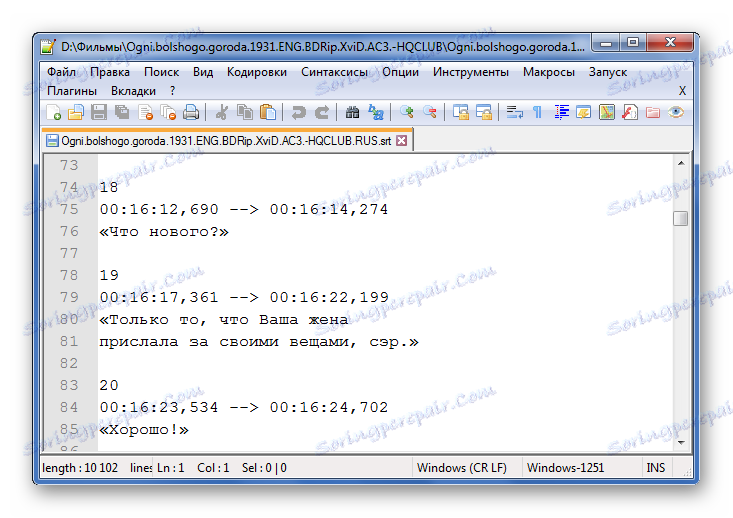
Метод 5: Бележник
За да отворите файл със субтитри, можете да го направите със стандартен Notepad.
- Кликнете върху "Файл" и "Отвори" (Ctrl + O) .
- В списъка с типове файлове изберете "Всички файлове" . Отидете до мястото за съхранение на SRT, маркирайте го и кликнете върху "Open" .
- В резултат ще видите блокове с времеви сегменти и текстове на субтитри, които могат да бъдат редактирани незабавно.

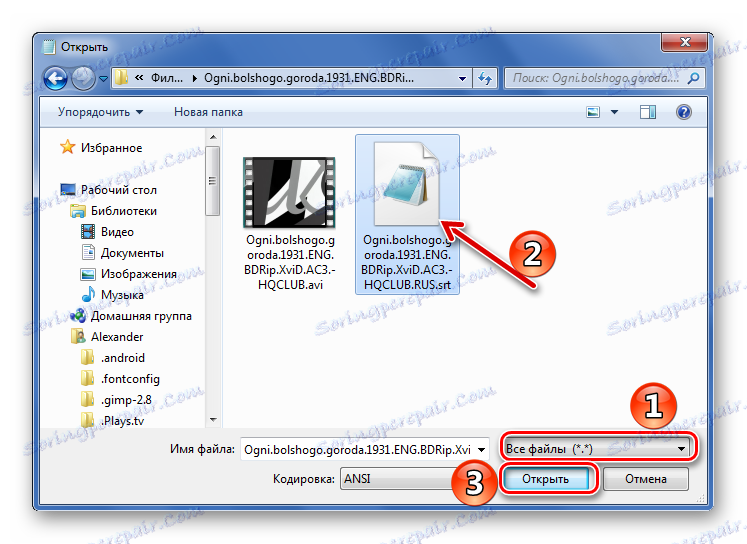
Прехвърлянето към Notepad също е приемливо.
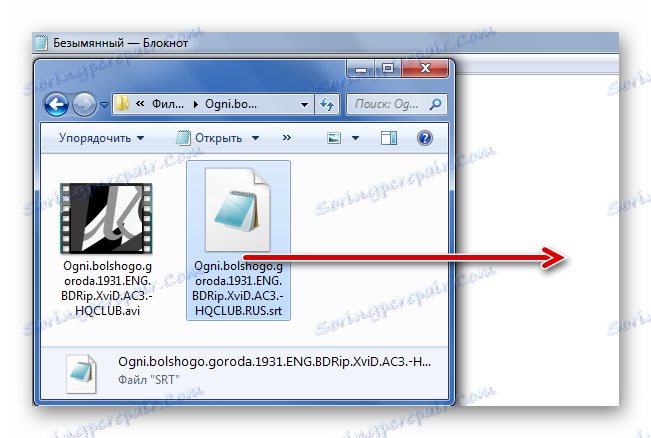
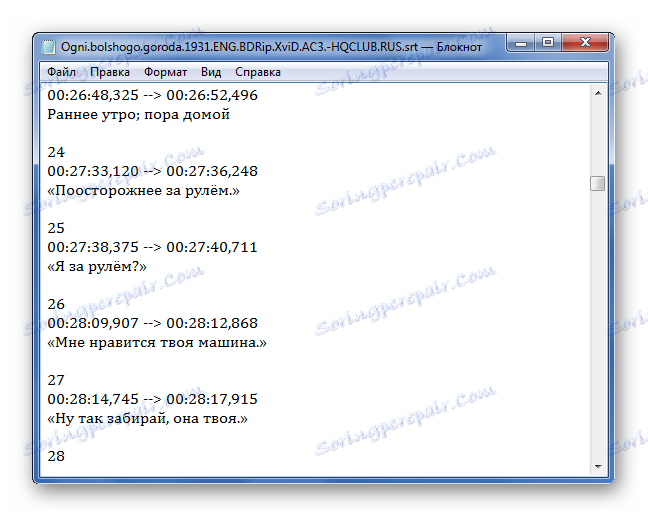
С помощта на SubRip, Subtitle Edit и Subtitle Workshop е удобно не само да видите съдържанието на SRT файлове, но и да промените шрифта и времето за показване на субтитри, но в SubRip няма възможност да редактирате самия текст. Чрез текстови редактори като Notepad ++ и Notepad можете също така да отваряте и редактирате съдържанието на SRT, но е трудно да работите с текстово форматиране.