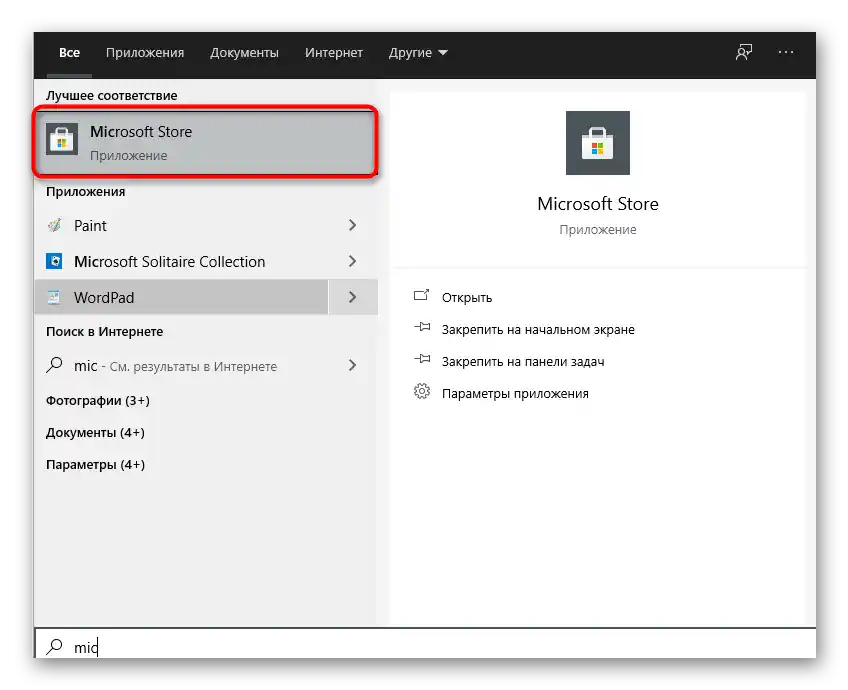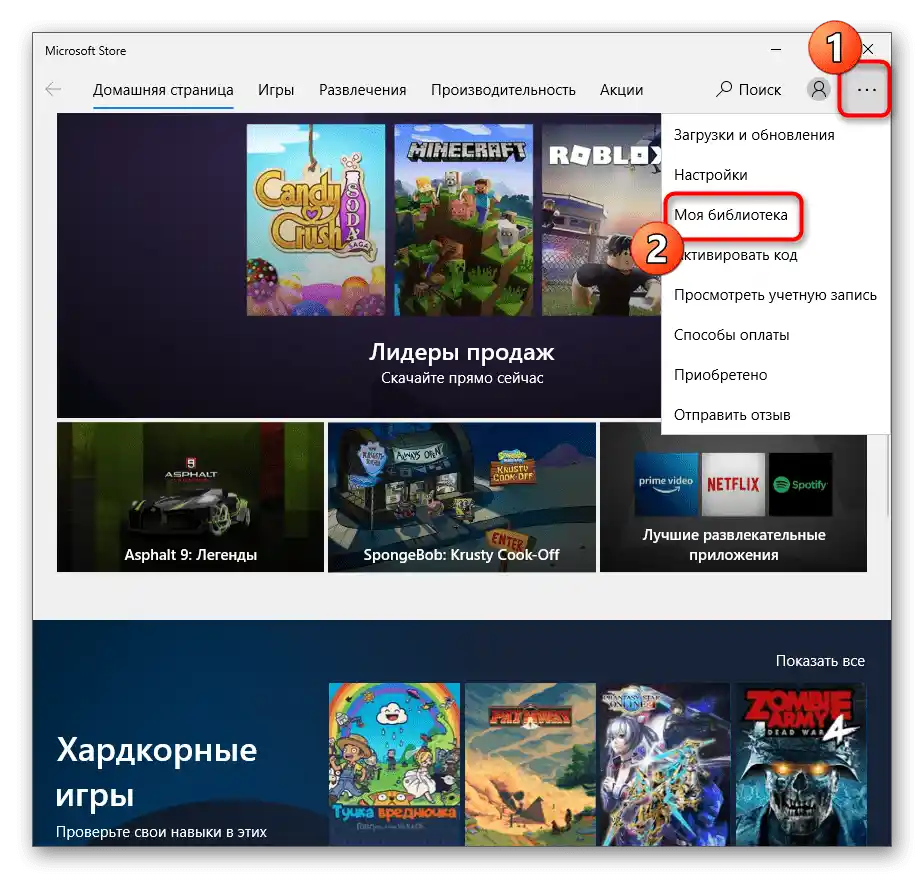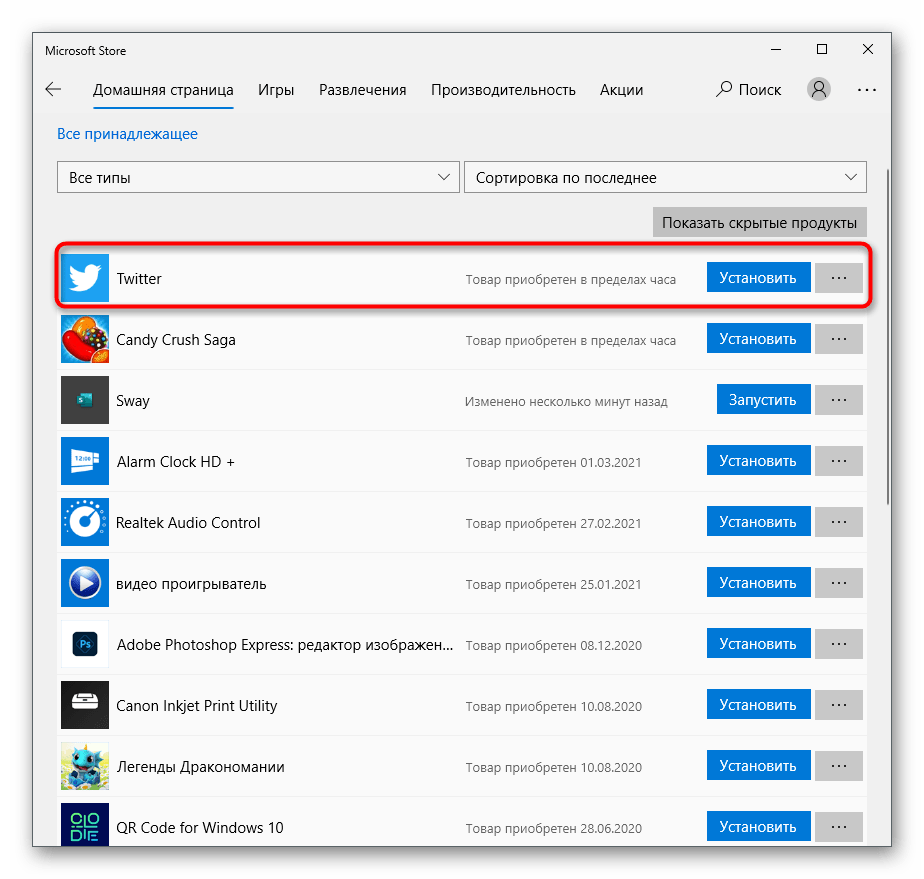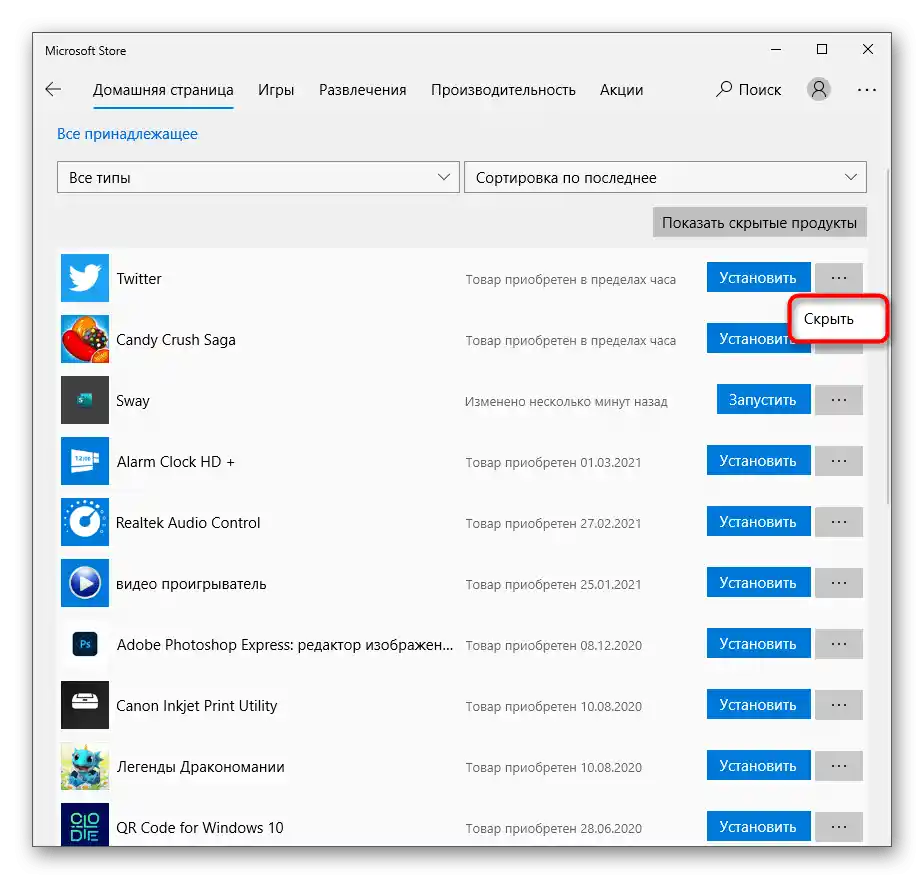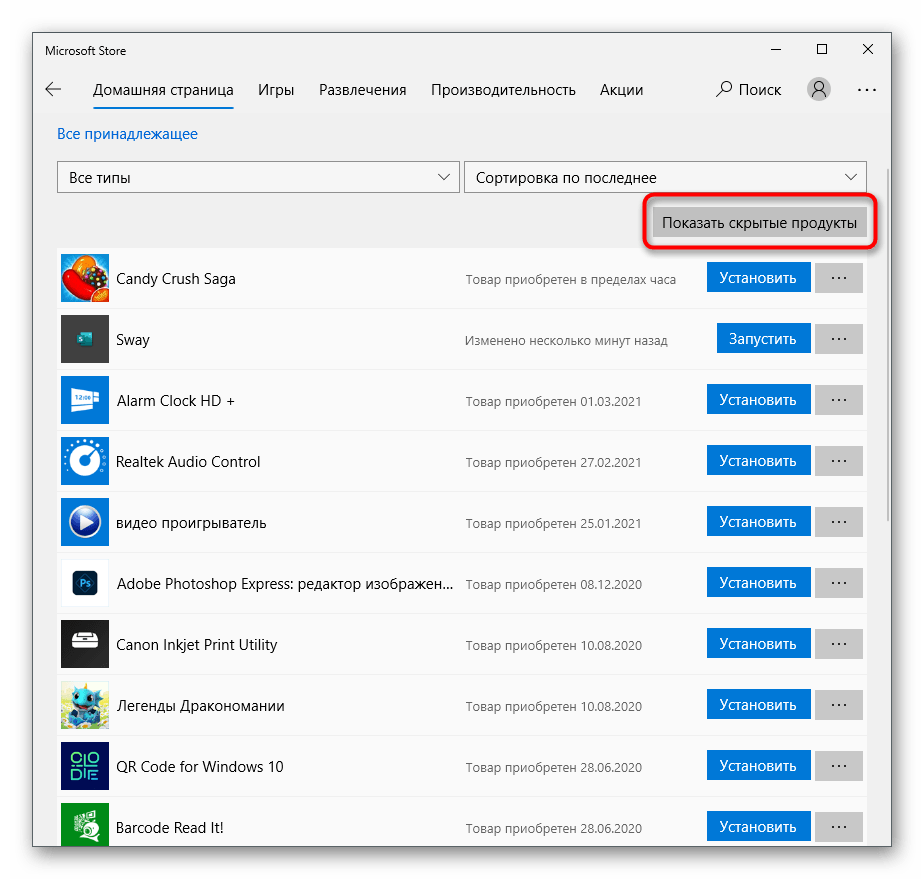Съдържание:
Преглед на списъка с инсталирани приложения
Не винаги потребителят знае кои точно приложения или игри е инсталирал чрез Microsoft Store в Windows 10 и кои са получени от други източници. Понякога това е решаващ фактор при изтриването, затова препоръчваме първо да прегледате списъка с тези приложения и да решите от кои може да се откажете.
- Отворете "Старт" и чрез търсене намерете вграденото в последната версия на операционната система приложение Microsoft Store.
- След стартиране използвайте търсенето, ако вече знаете името на приложението и искате да се уверите, че то наистина е инсталирано от този източник.
- В полето напишете името на програмата и в падащия списък намерете подходящия резултат.
- Ако на страницата на играта или приложението се показва надпис "Този продукт е инсталиран", значи в момента той присъства на компютъра и може да бъде изтрит.
- За да получите списък с всички инсталации, кликнете върху иконата за извикване на менюто и щракнете върху реда "Моята библиотека".
- Всички заглавия в списъка с бутона "Стартиране" са инсталирани на ПК, а не просто добавени в библиотеката, затова може смело да ги изтривате, ако никой не ги използва.
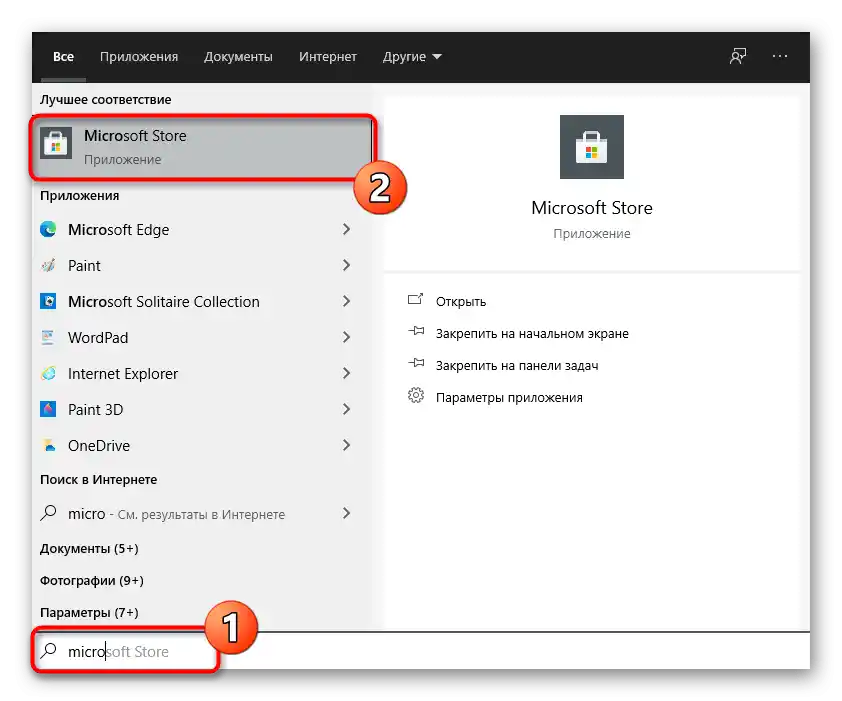
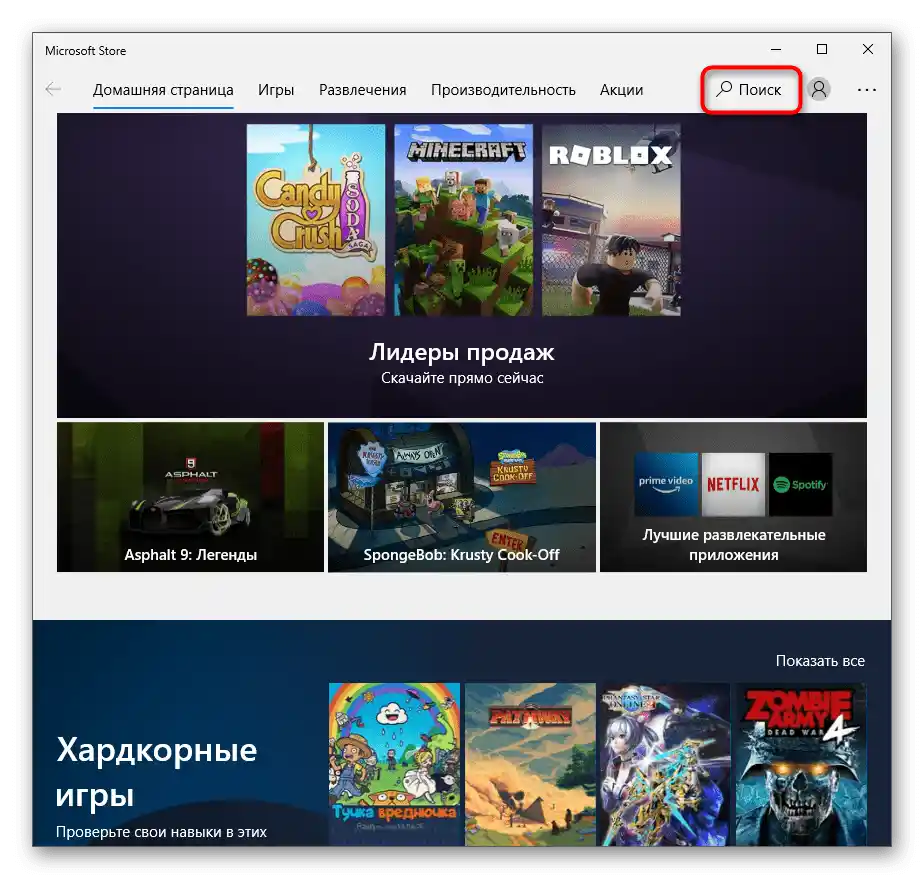
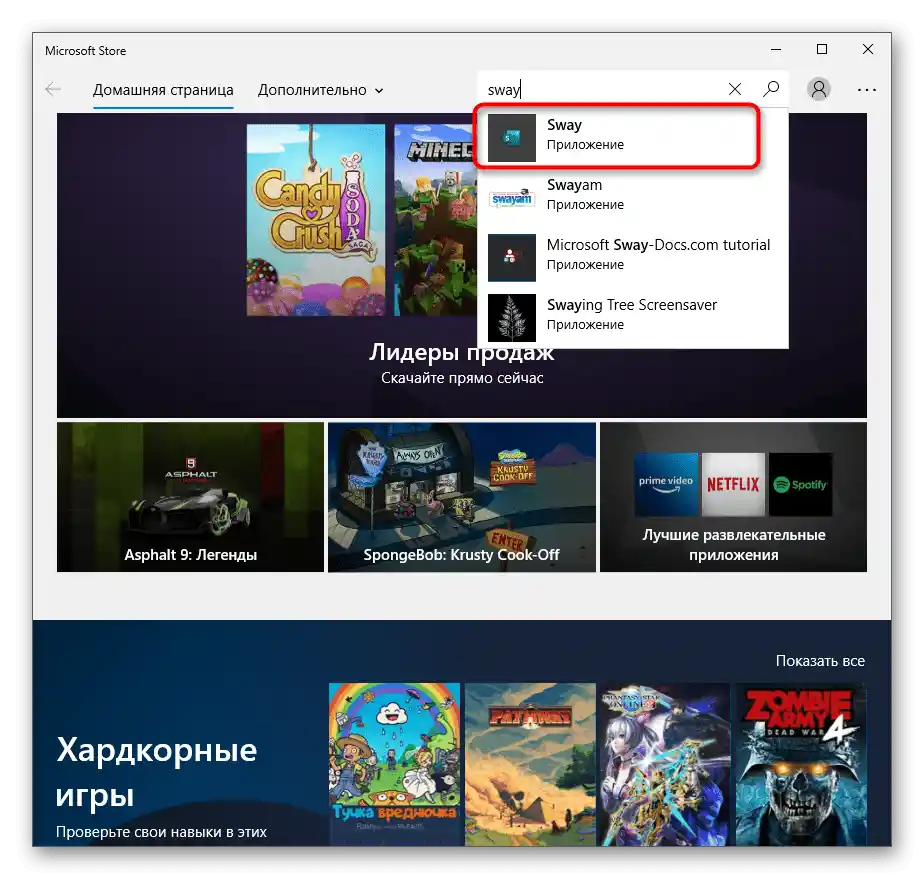
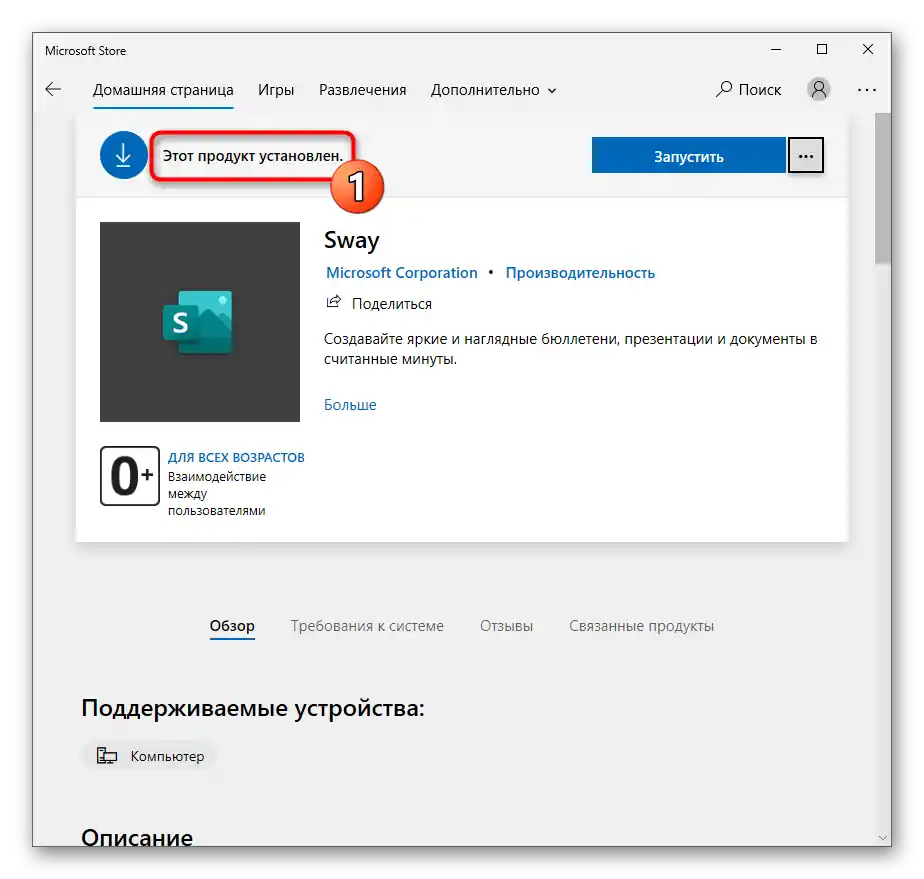
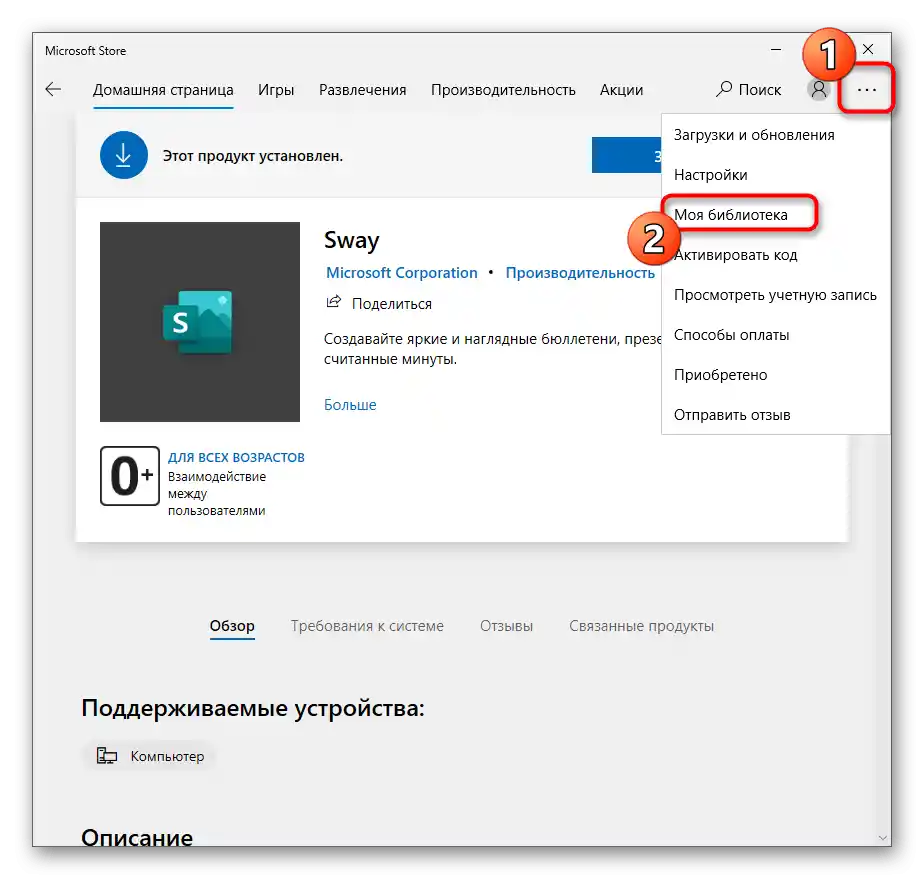
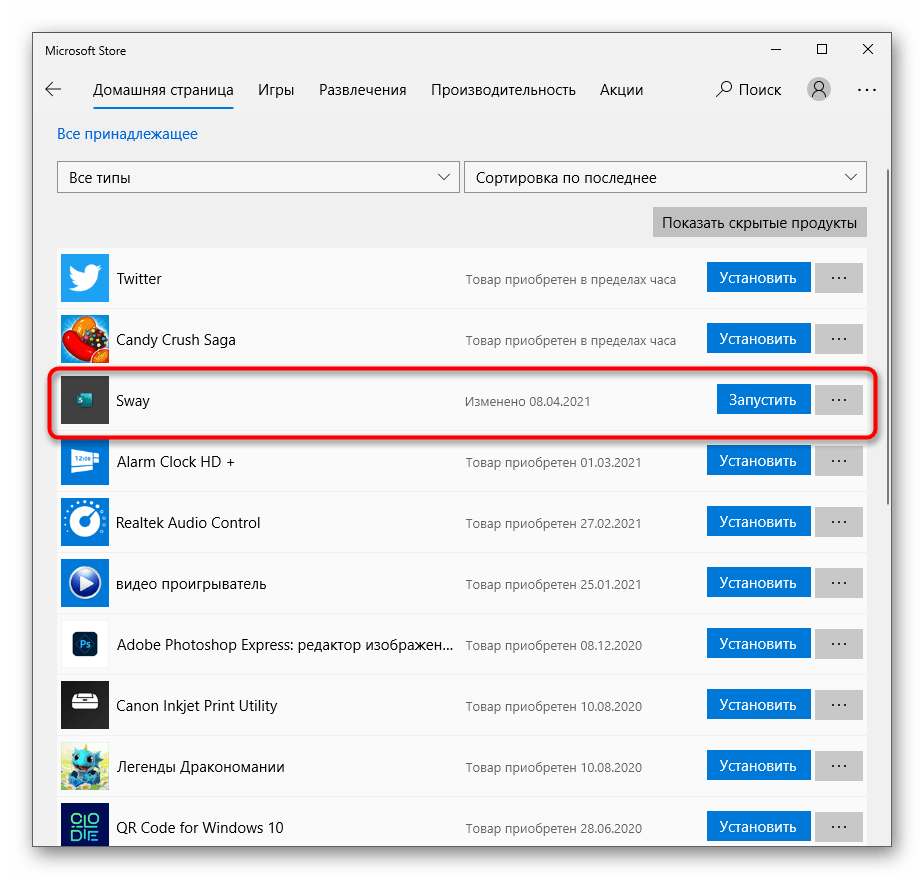
Метод 1: Меню "Старт"
Най-простият вариант за изтриване на програми от стандартния магазин е да ги намерите в менюто "Старт" и да използвате бутона за деинсталиране. Особено този метод е актуален в ситуации, когато трябва да се отървете само от едно приложение, а не от няколко.
- Отворете "Старт" и започнете да въвеждате името на приложението от клавиатурата. Строката за търсене ще се появи веднага, а заедно с нея на екрана ще се покажат и резултатите.След като необходимото приложение бъде намерено, обърнете внимание на менюто с действия вдясно, където трябва да изберете опцията "Изтриване".
- Приемете предупреждението за изтриване, като отново натиснете бутона с подходящото наименование.
- Ще бъдете уведомени за началото на деинсталацията, а след нейното завършване продуктът ще изчезне от списъка.
- Още веднъж въведете името му в "Старт", за да се уверите, че няма свързани папки с файлове или да се отървете от тях, ако такива съществуват.
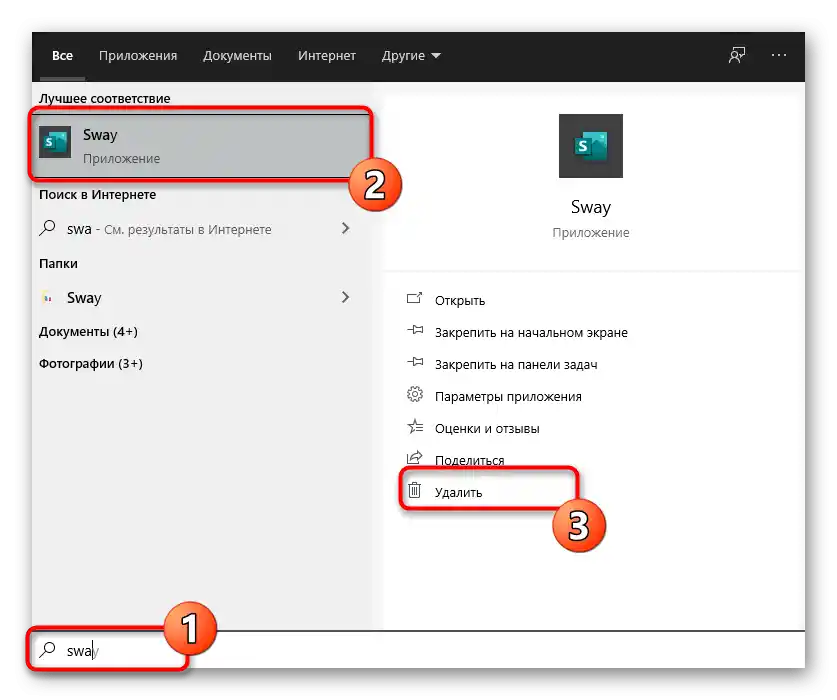
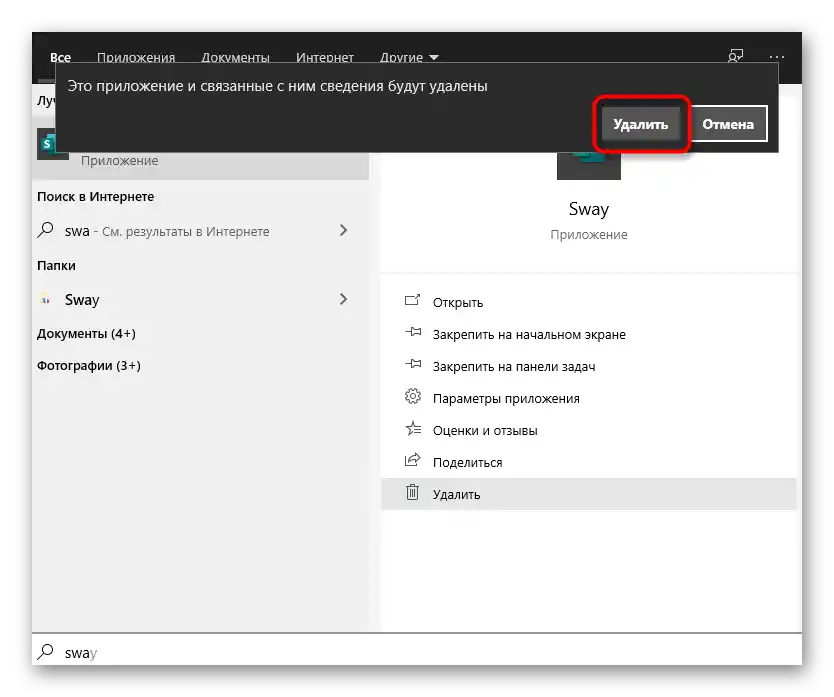
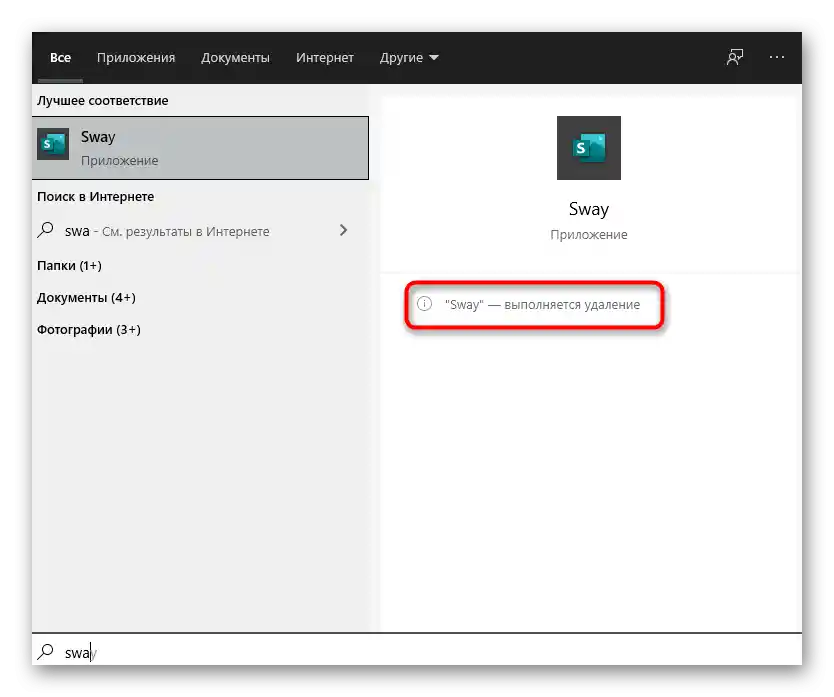
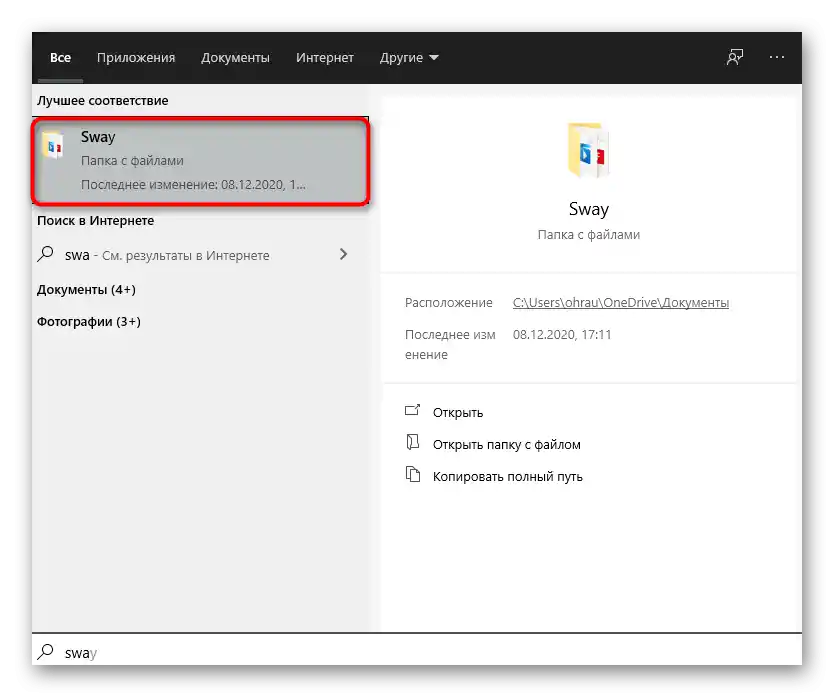
За последващи изтривания на приложения от Microsoft Store, точно така въвеждайте имената им и извършвайте аналогични действия, докато не се отървете от всичко ненужно. Въпреки това, при масова деинсталация, препоръчваме да използвате следния, по-прост в тази ситуация метод.
Метод 2: Приложение "Настройки"
В един от разделите на системното приложение "Настройки" има страница с всички инсталирани на компютъра програми, включително и от Microsoft Store. Предварително уточняваме, че софтуерът, получен от други източници, може да бъде изтрит чрез "Контролен панел" и менюто "Програми и компоненти", но приложенията от магазина не се показват там, затова остава да се използват само "Настройки".
- В менюто "Старт" кликнете върху иконата с изображение на зъбно колело, за да преминете в "Настройки".
- В новия прозорец кликнете върху плочката с името "Приложения".
- Слезте надолу по списъка, за да намерите играта или програмата за изтриване. Натиснете с ЛКМ върху реда, за да се покажат бутоните за действия.
- Кликнете на "Изтриване" за стартиране на деинсталацията.
- В изскачащия прозорец отново потвърдете действията си.
- Изчакайте завършването на изтриването и появата на надписа "Изтрито".
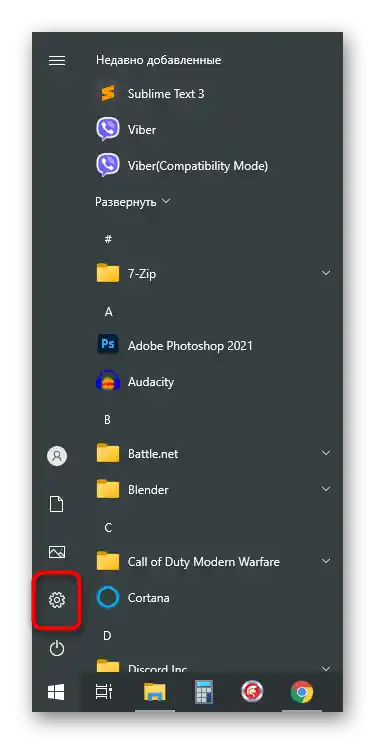
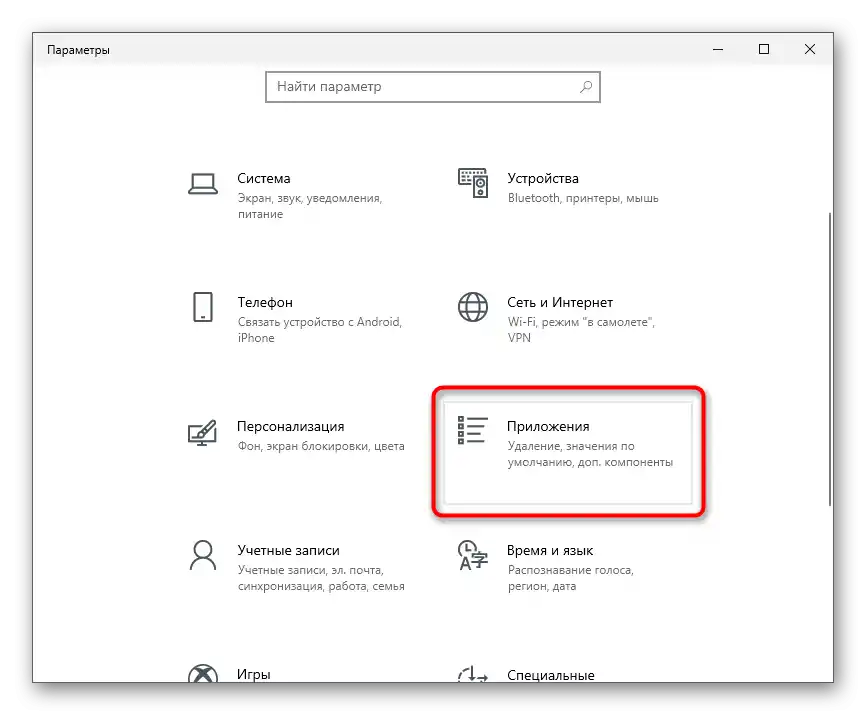
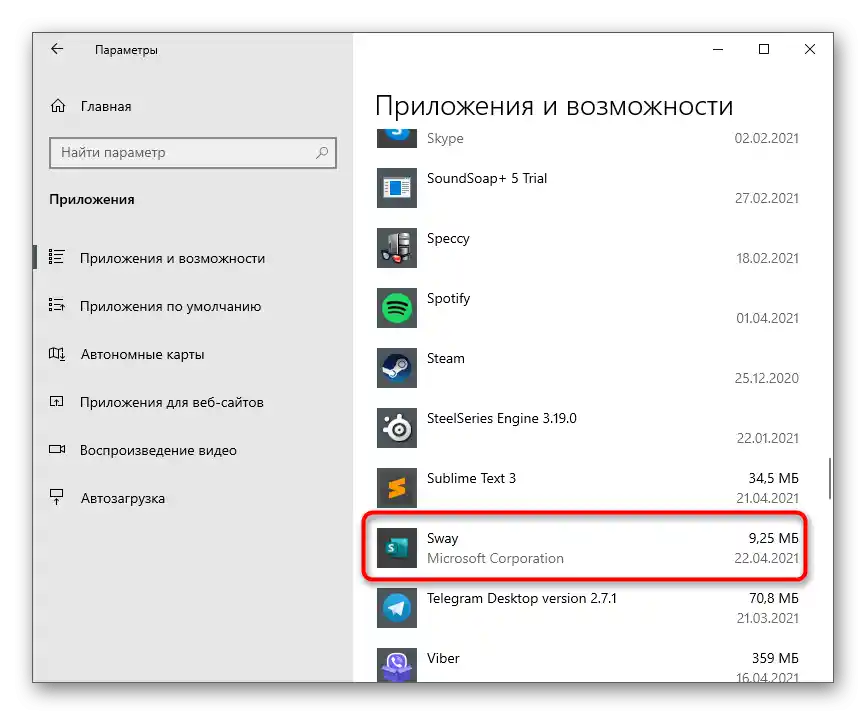
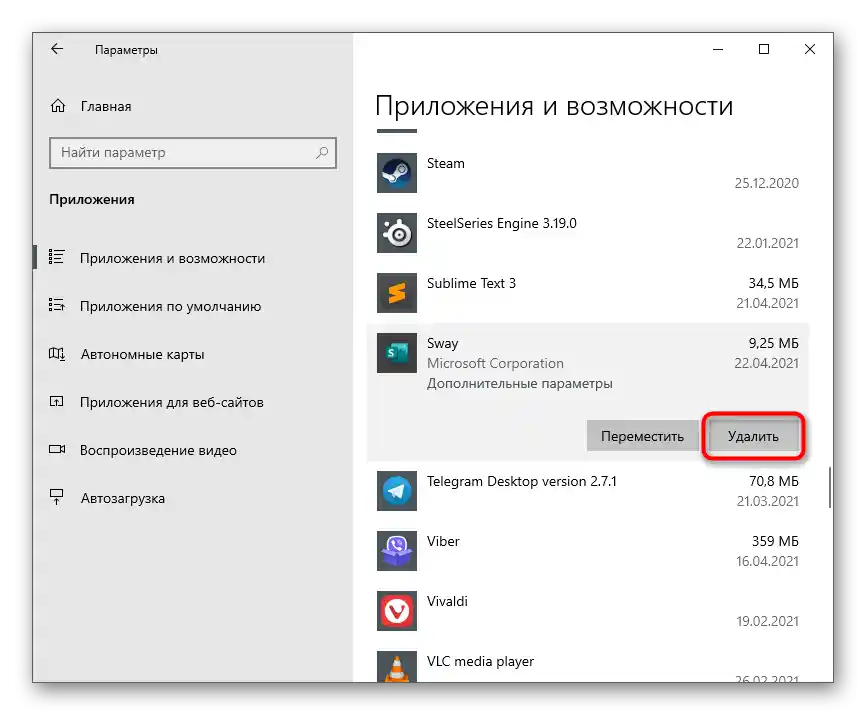
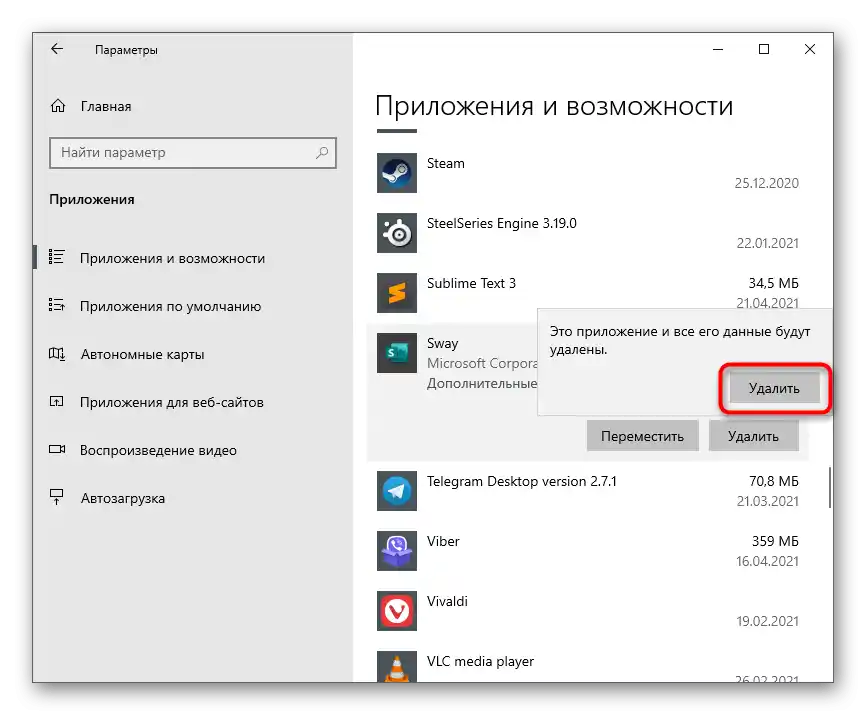
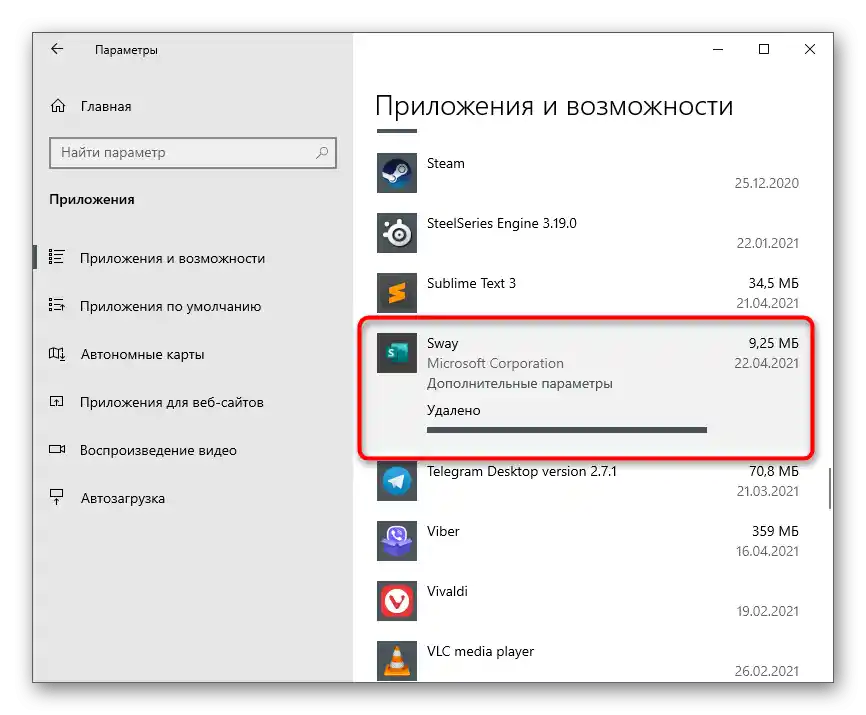
Метод 3: Външни програми
Външните програми са по-подходящи за изтриване на стандартни приложения от Майкрософт, които са се появили на ПК веднага след инсталирането на Windows или след време. Въпреки това, те също са подходящи и за ръчно инсталирани решения.Нека да разгледаме подробно този процес на примера на един популярен инструмент.
- След инсталацията стартирайте програмата и преминете в раздела "Приложения на Windows".
- Първоначално списъкът "Приложения на Windows" е скрит, затова трябва да кликнете върху него, за да го разкриете.
- В него намерете всички програми, от които искате да се отървете, и ги маркирайте с отметки.
- Натиснете на зеления бутон "Деинсталирай".
- При необходимост създайте точка за възстановяване на Windows и отбележете опцията за изтриване на остатъчни файлове, след което потвърдете почистването.
- Изчакайте завършването на деинсталацията и появата на съответното уведомление.
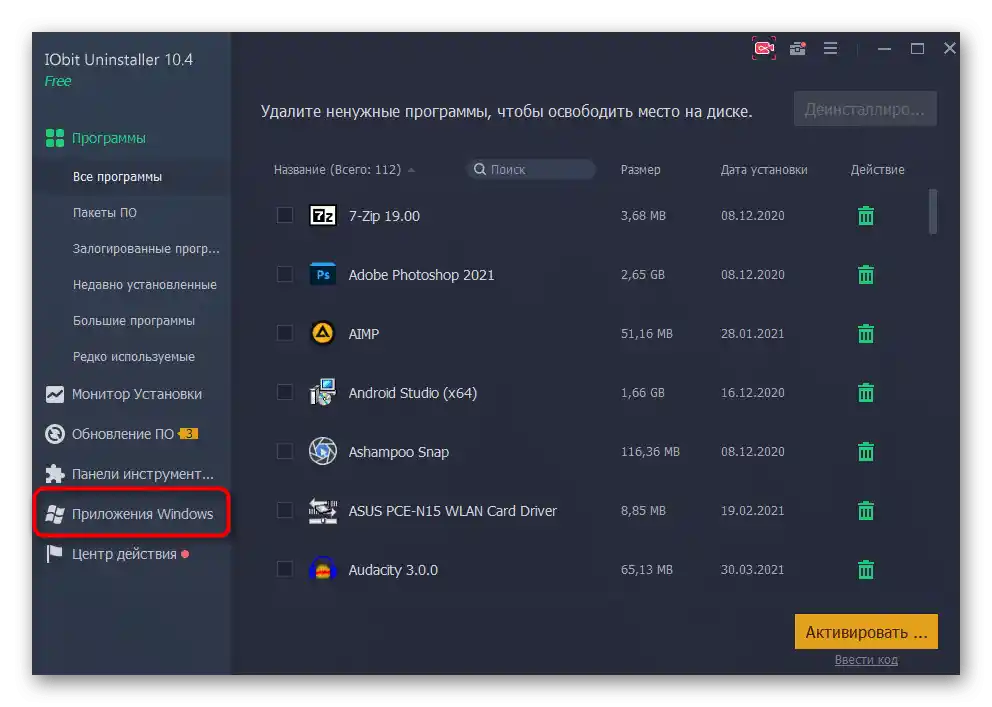
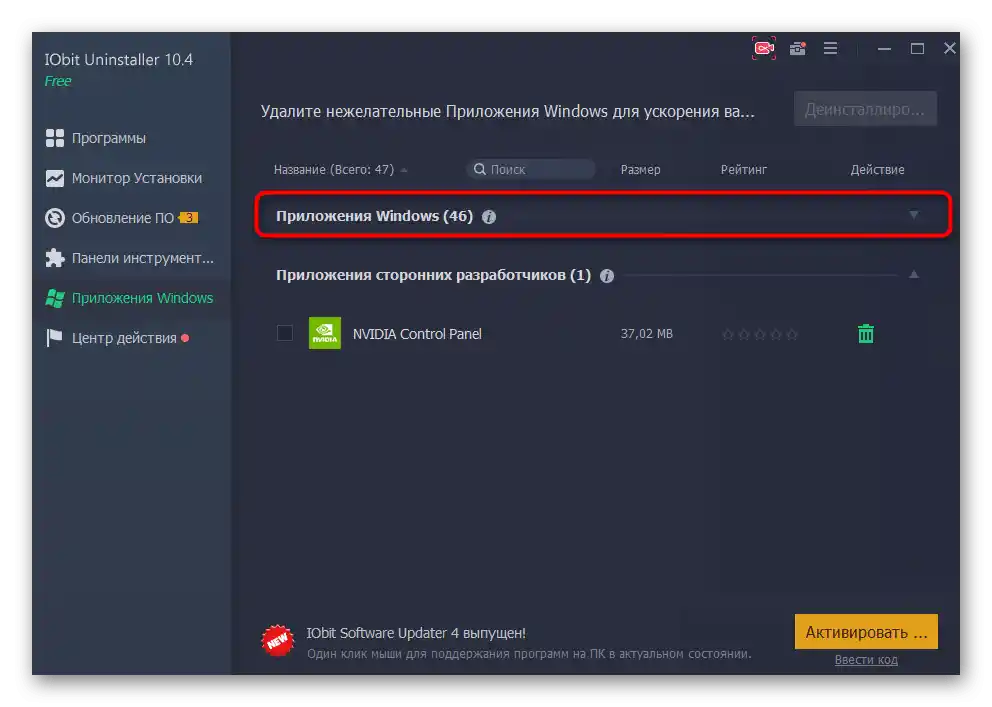
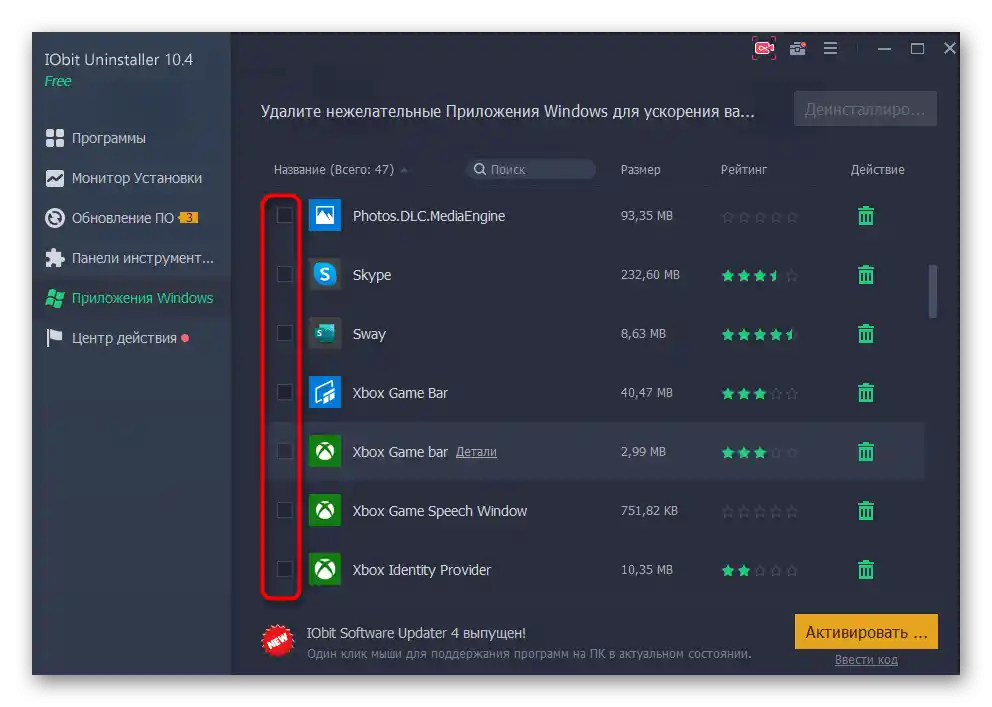
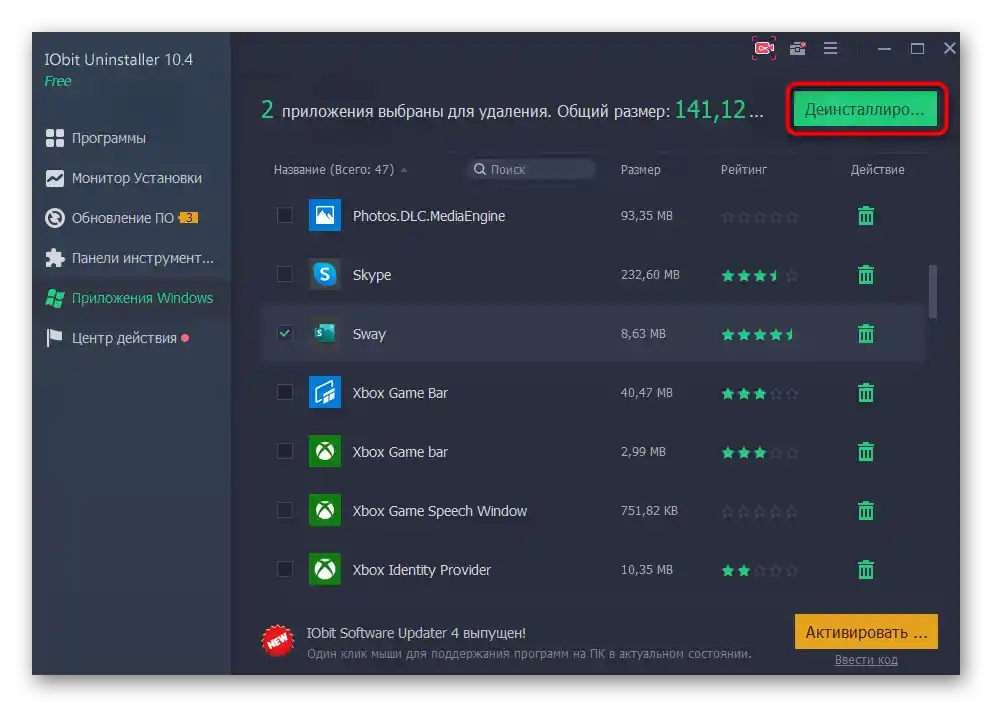
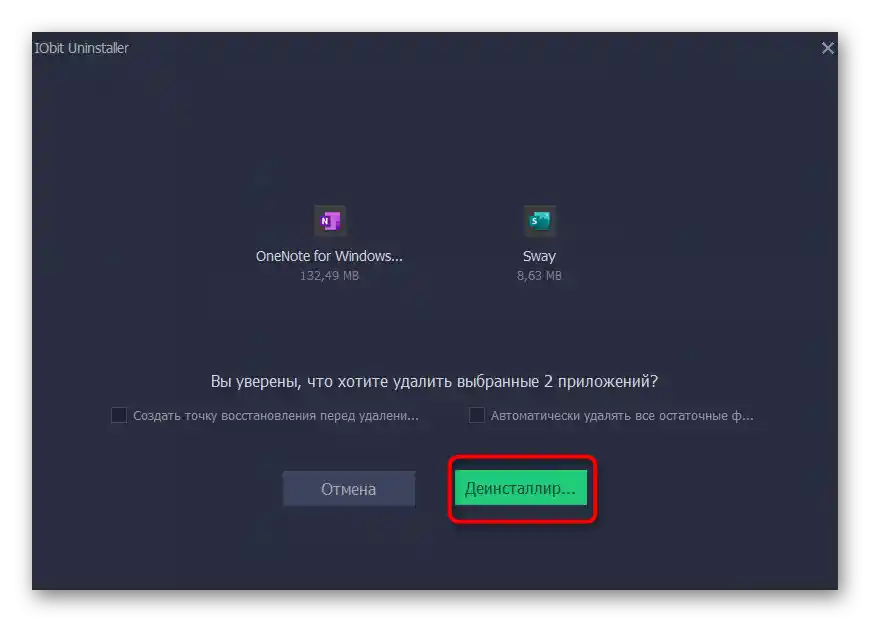
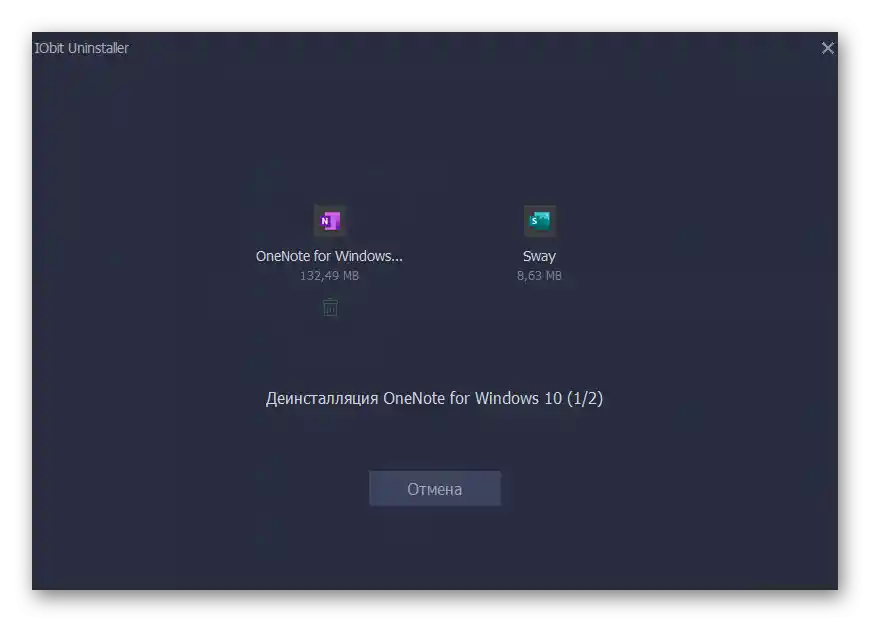
По време на операцията можете да забележите, че в Windows има доста стандартни програми, инсталирани по подразбиране. Част от тях са важни, а друга не се използва. Поради това възниква въпросът дали изобщо е необходимо да се запазват такива приложения. Отговорът на него можете да намерите в друга статия на нашия сайт, като последвате следната връзка.
Повече информация: Избор на стандартни приложения на Windows 10 за изтриване
Скриване на закупените продукти в библиотеката
Всички закупени и преди инсталирани приложения в Microsoft Store винаги попада в библиотеката и се показват там. Можете да скриете ненужните редове, за да не пречат при работа. Тази опция влияе единствено на библиотеката, тъй като освен в нея, закупените игри и програми не се показват никъде другаде.
- Отворете Microsoft Store чрез "Старт".
- Извикайте менюто и в него кликнете върху реда "Моята библиотека".
- Намерете списъка с закупени приложения и изберете тези, които искате да скриете.
- При натискане на бутона с три точки вдясно от софтуера ще се появи редът "Скрий", който отговаря за това действие.
- Сега скритите приложения не са видими в списъка, но ще се появят, ако натиснете на "Покажи скритите продукти".