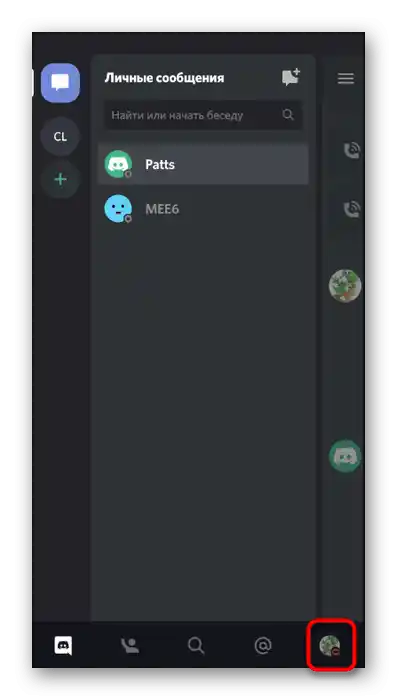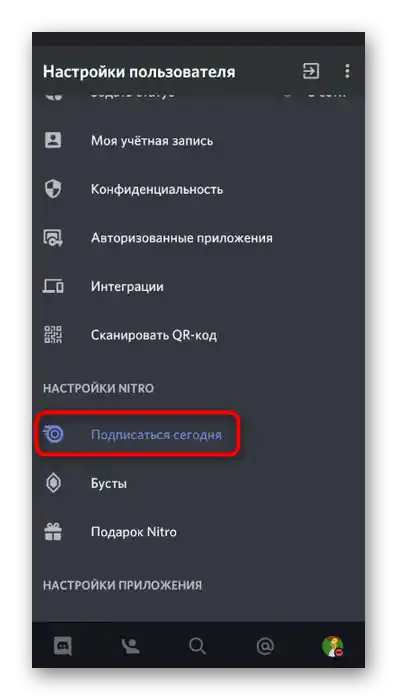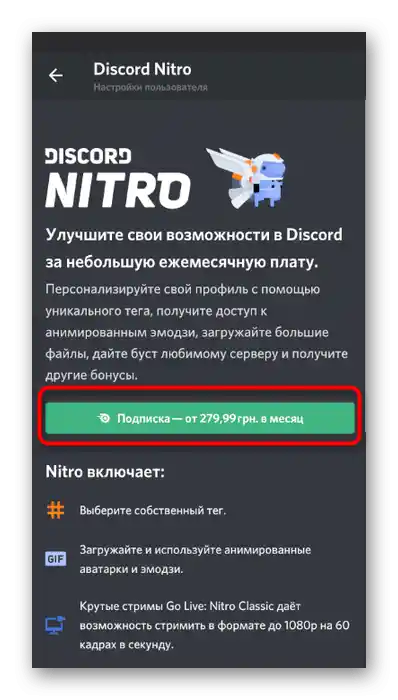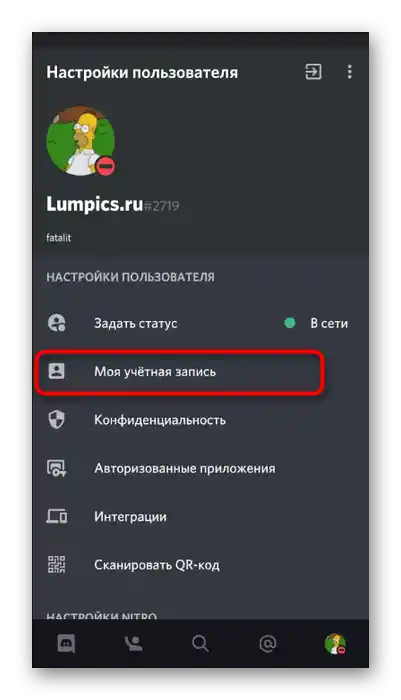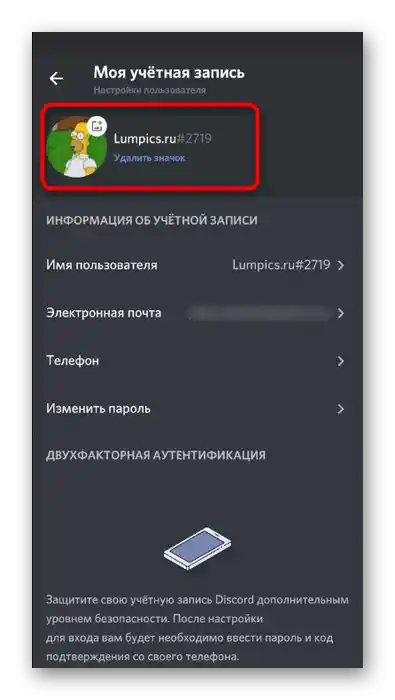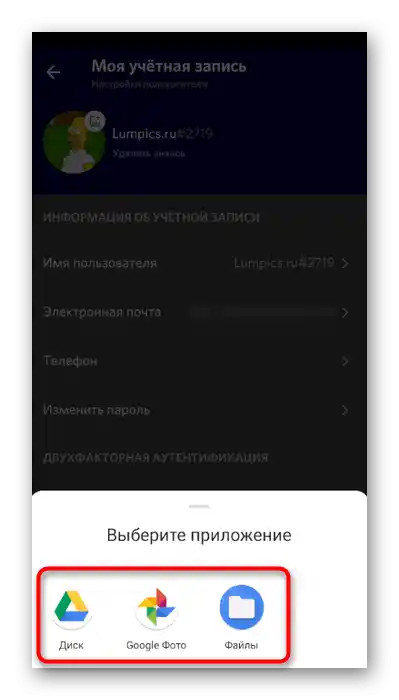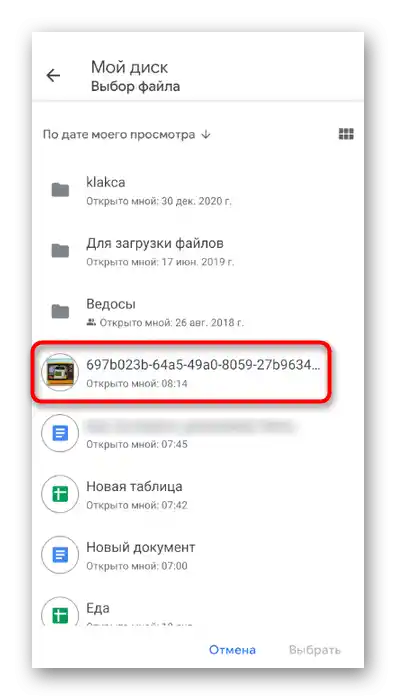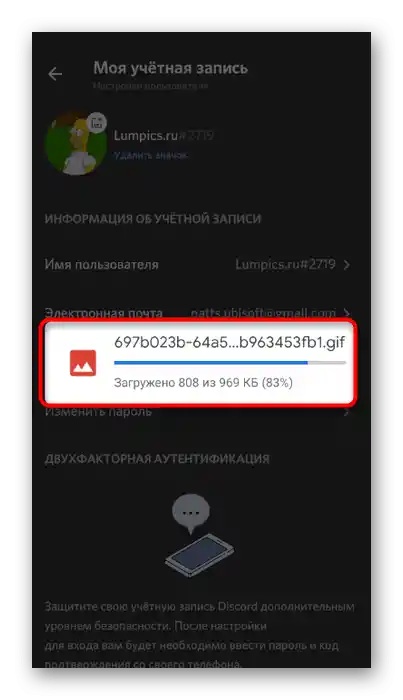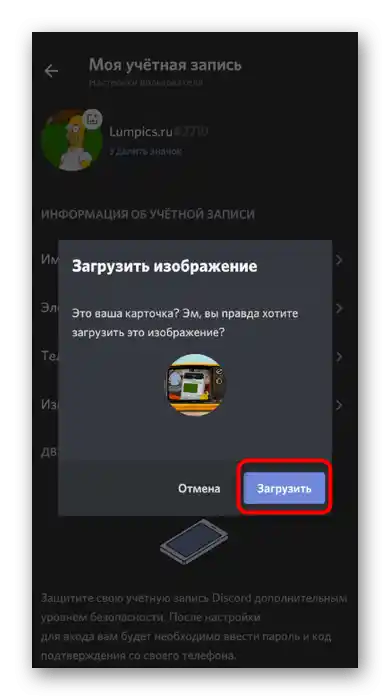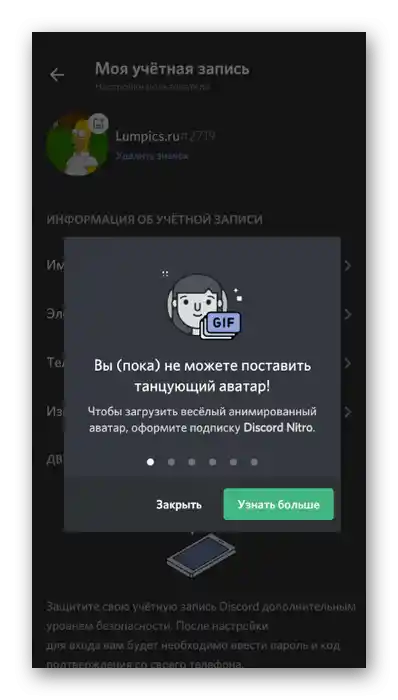Съдържание:
За да изтеглите анимирана аватарка в Discord, трябва да имате файл с формат GIF. Можете не само да го изтеглите, но и да го създадете сами от наличните кадри. Подробна информация за това как да го направите, ще намерите в друга статия на нашия сайт.
Повече информация:
Създаване на GIF анимация от снимки
Създаване на GIF от видео
Вариант 1: Програма за ПК
Потребителите на десктоп версията на Discord могат да използват два различни метода за създаване на анимирана аватарка. Първият включва закупуване на допълнителни функции чрез абонамент Nitro. Вторият не работи при всички потребители, но позволява да се инсталира анимация безплатно.
Метод 1: Закупуване на абонамент Nitro
Nitro е специална абонаментна система на Discord, която предоставя достъп до някои козметични и функционални елементи. В нея е включена и възможността за инсталиране на GIF анимация на аватарката, която ще виждат всички останали потребители на програмата. Нека разберем как да закупим този абонамент и как да сменим аватарката по-късно.
- Стартирайте Discord и кликнете върху иконата на зъбно колело вдясно от бутоните за управление на звука.
- В прозореца с настройки на акаунта отидете в раздела „Discord Nitro“, като кликнете върху подчертаното в синьо заглавие.
- Запознайте се с това, което включва абонаментната система. Обърнете основно внимание на „Персонализация на профила“, уверявайки се, че анимираната аватарка ще бъде достъпна веднага след активиране на абонамента.
- В горната част ще видите бутон „Абонирай се“, на който трябва да кликнете, за да преминете към следващата стъпка на покупката.
- Изберете един от типовете абонамент, предпочитайки годишно или месечно таксуване.Попълнете данните на картата или използвайте електронен портфейл за плащане.
- След като получите информация за отварянето на нови функции, в същото меню с настройки преминете в раздела „Моята сметка“.
- Щракнете върху трите точки, разположени вдясно от профилния етикет.
- От появилото се меню изберете опцията „Смяна на аватара“.
- Ще се отвори прозорец „Файлов мениджър“, в който намерете съхраняваната GIF и два пъти щракнете върху нея, за да я качите.
- Остава само да натиснете на „Запази промените“. Ако абонаментът не е активиран, ще се появи информация, че не можете да използвате GIF.
- В същия прозорец с параметрите на сметката можете веднага да се уверите, че анимацията се възпроизвежда коректно.
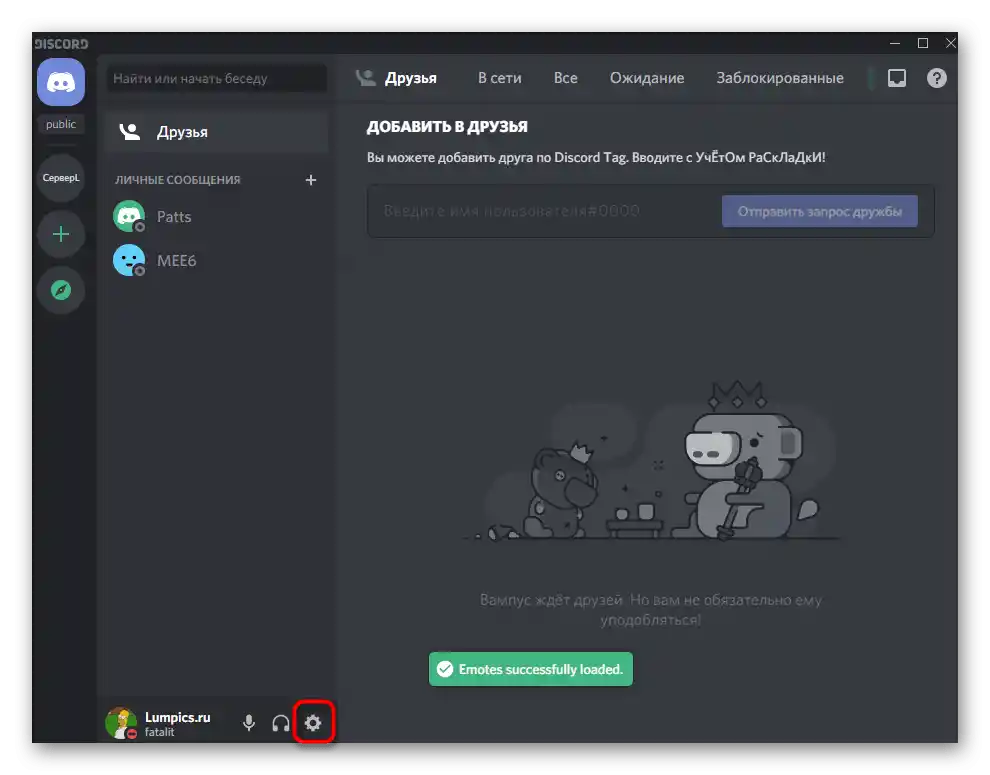
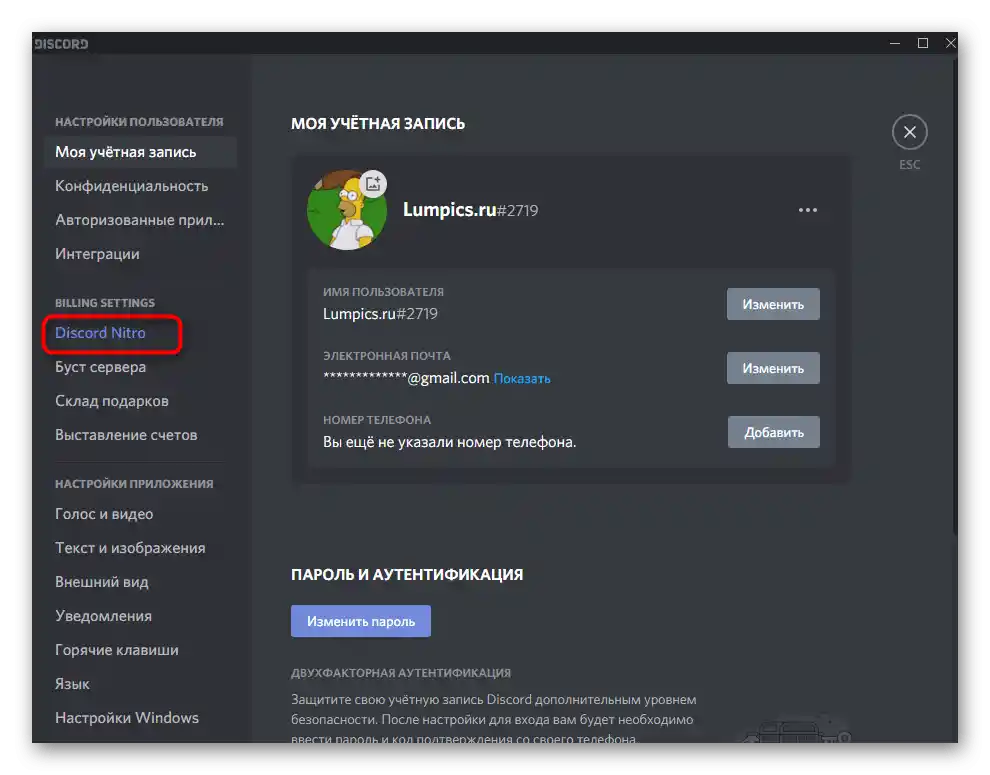
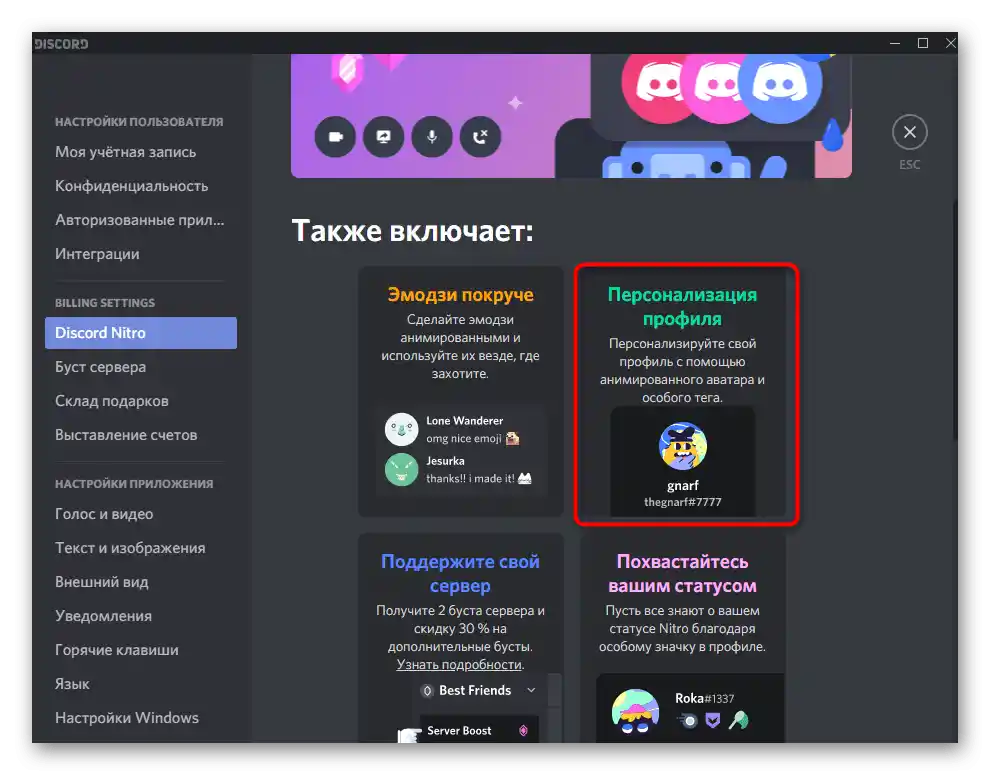
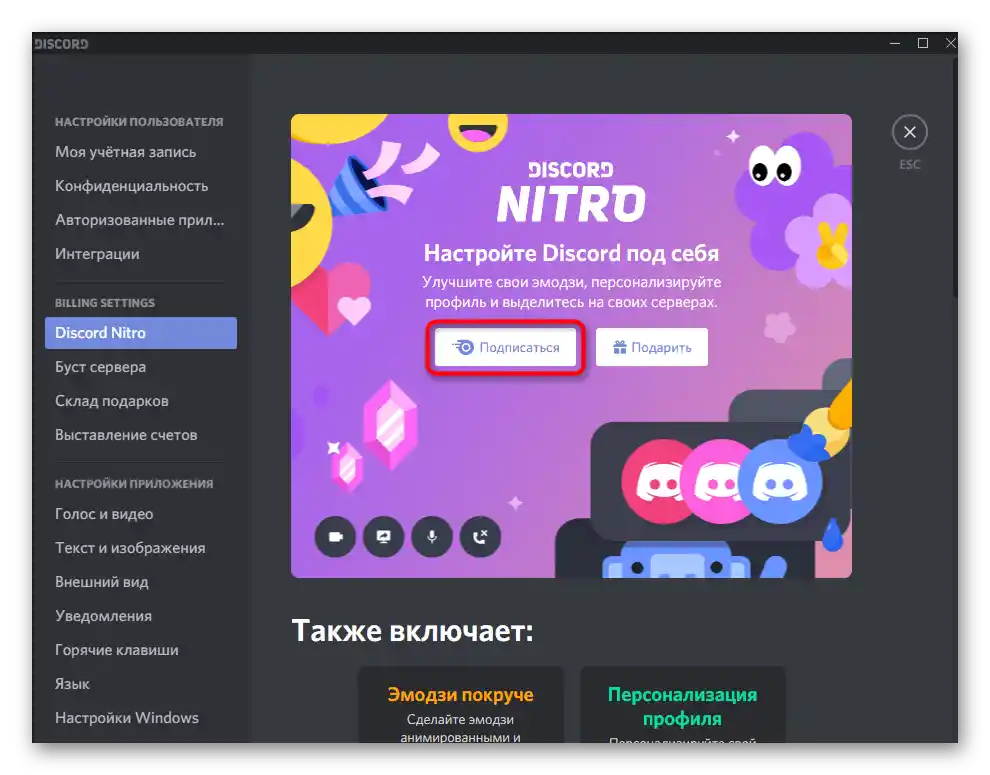
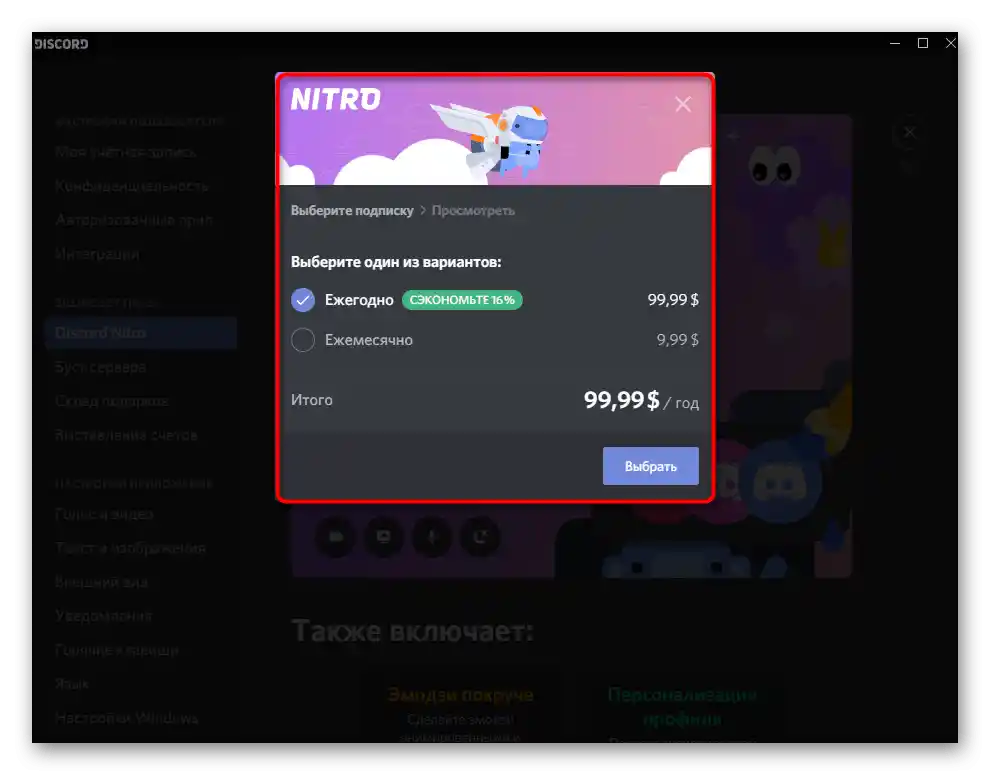
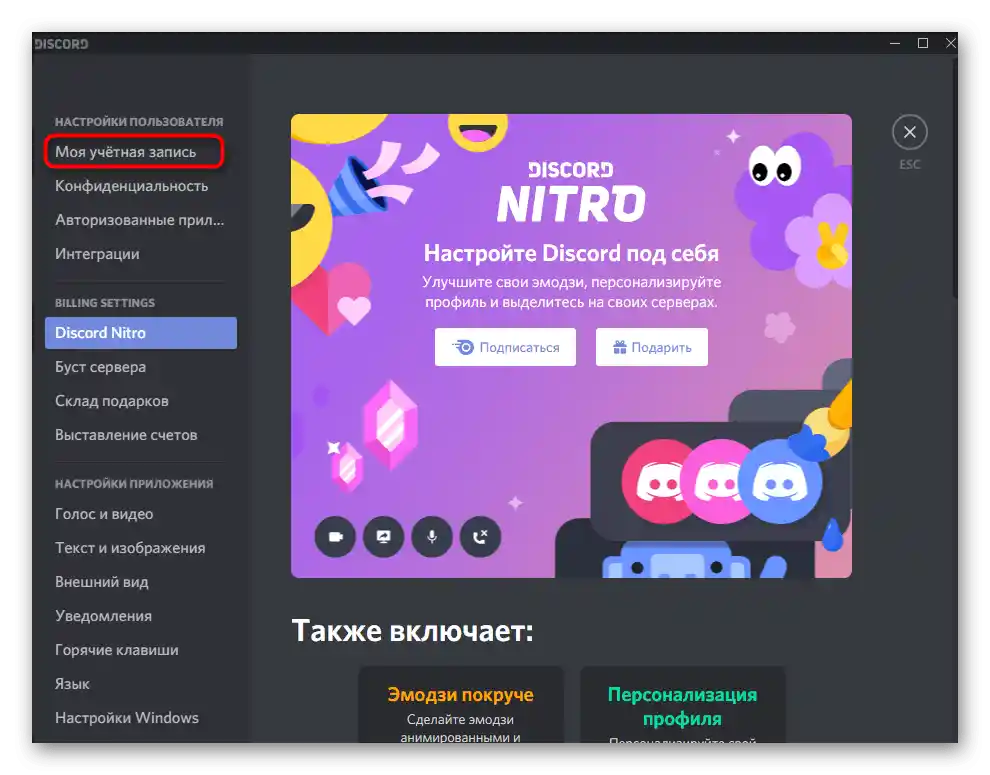
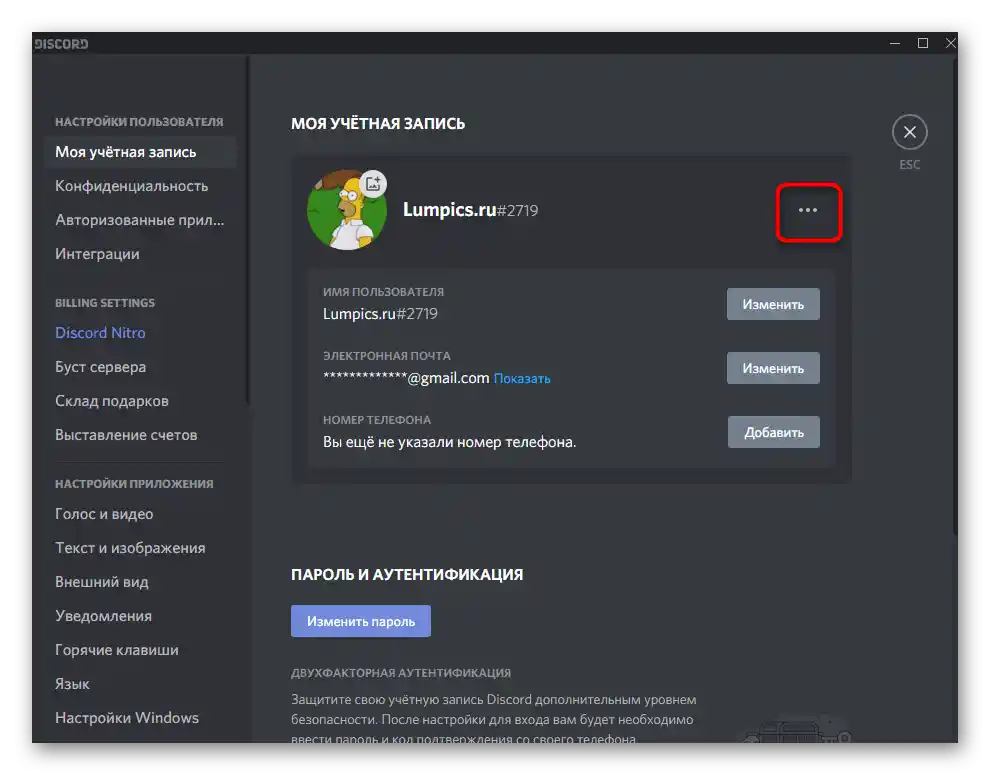
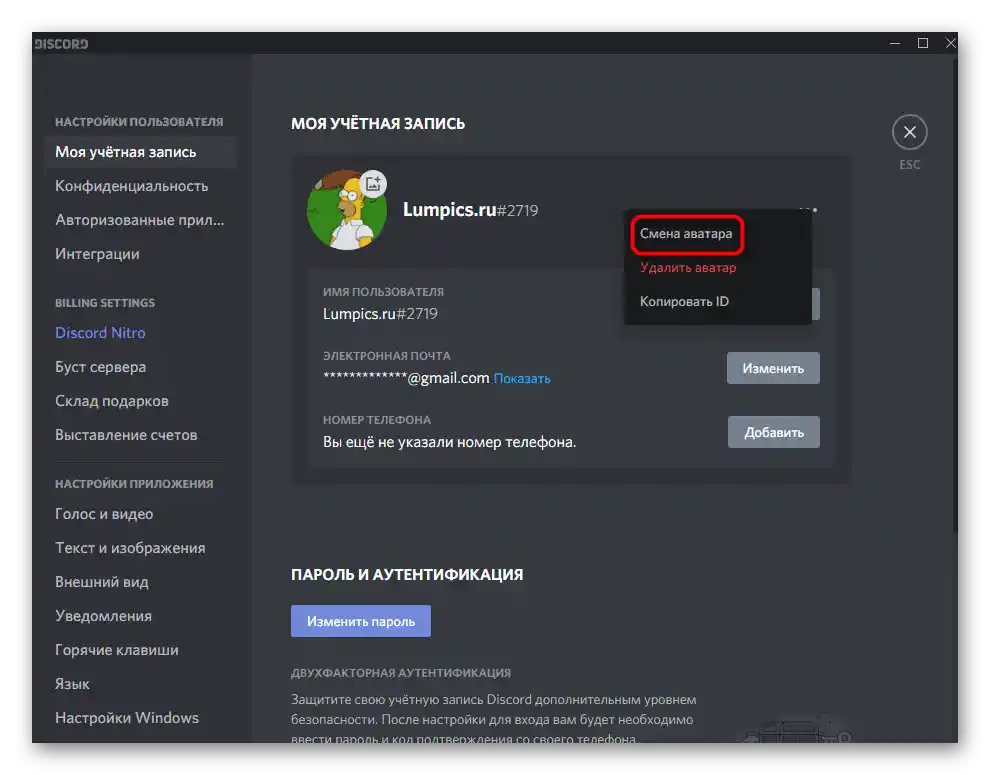
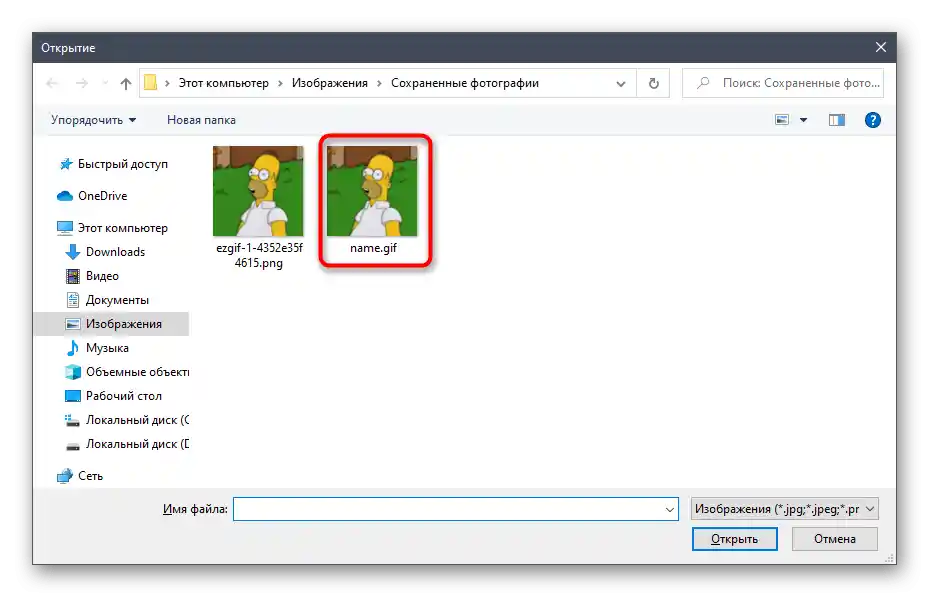
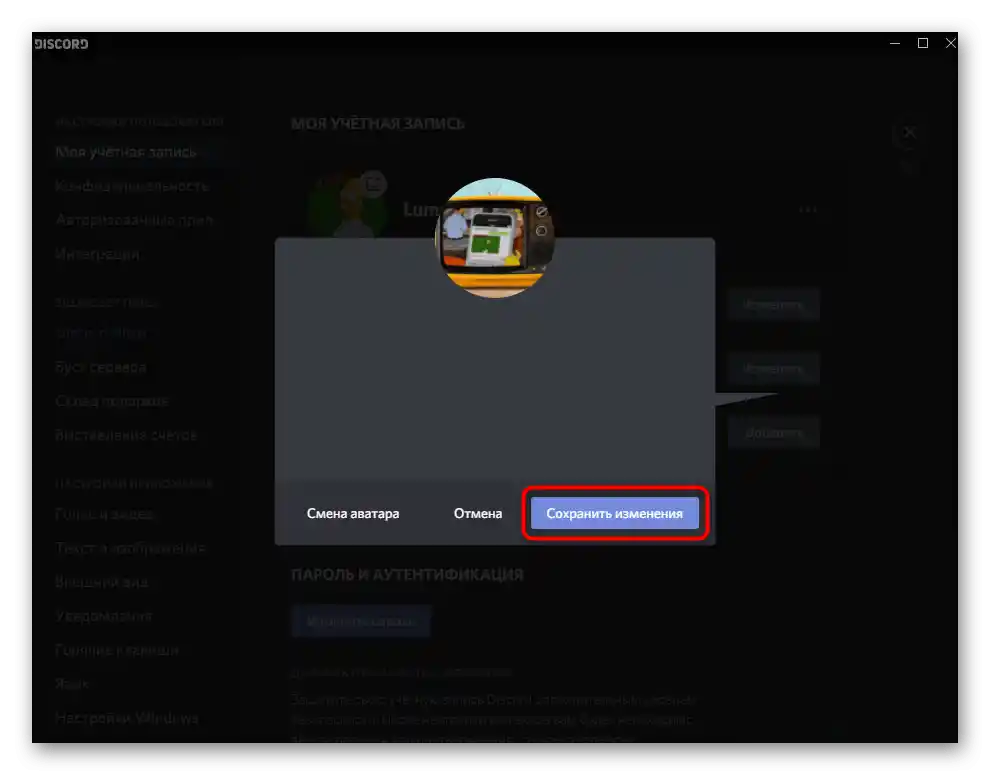
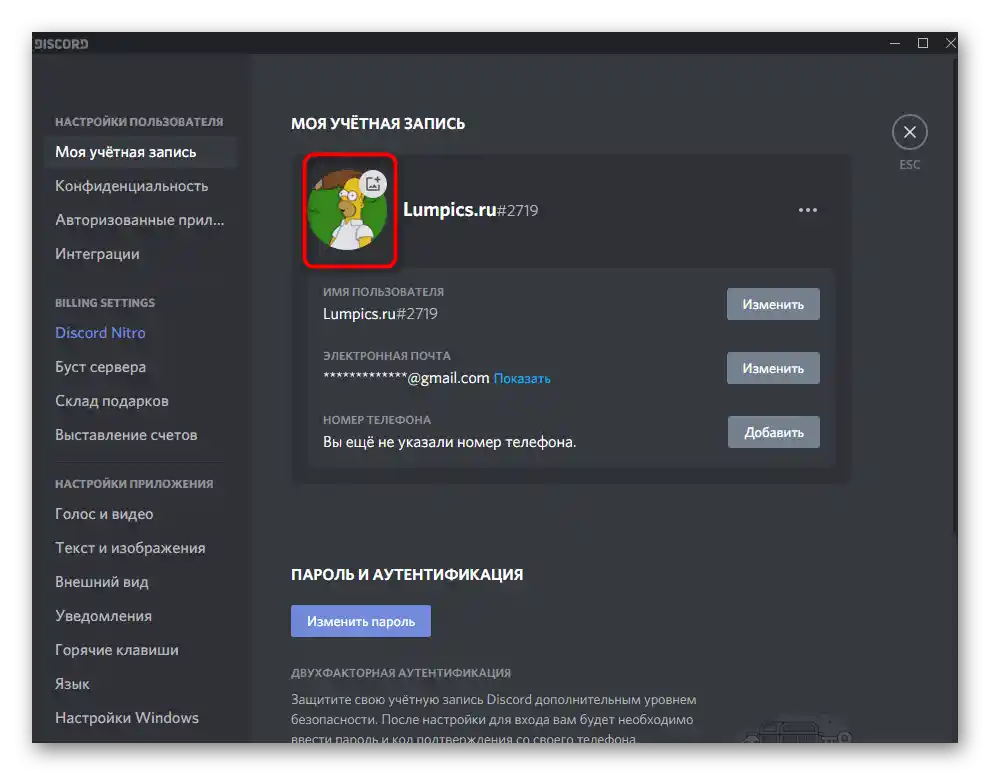
Главният недостатък на този метод е необходимостта от активиране на платен абонамент и неговото постоянно подновяване, ако искате анимираният профилен значок да се показва винаги. Съответно, този вариант не е подходящ за много потребители, и като възможна алтернатива предлагаме да се запознаете със следното.
Метод 2: Качване на APNG файл
Веднага предупреждаваме, че методът не винаги работи, тъй като разработчиците вече са поправили тази вратичка. Въпреки това, притежателите на стари версии на Дискорд могат да опитат да го реализират, за да проверят дали анимацията ще се възпроизведе след добавяне на изображение в друг формат.
Отидете на онлайн услугата EzGIF
- Ще е необходимо да конвертирате наличната GIF анимация в файл с формат APNG.За целта посетете онлайн услугата EzGIF, като кликнете на линка по-горе, и натиснете на «Изберете файл» или го плъзнете в обозначената зона.
- В «Файловия мениджър» намерете гифката и два пъти кликнете върху нея с ЛКМ.
- Потвърдете качването на файла, като щракнете на бутона «Upload».
- Изчакайте появата на GIF на сайта и натиснете на «Convert to APNG!»
- След няколко секунди изображението ще се появи в блока «Output APNG image», където трябва да активирате инструмента «resize».
- Задайте височината и ширината на изображението на около 100-150 пиксела и приложете промените.
- На същата вкладка по-долу намерете финалното изображение, щракнете с десния бутон на мишката върху него и от контекстното меню изберете «Запази изображението като».
- В името след точката променете формата на .gif.
- При това оставете типа на файла PNG и изтеглете изображението на компютъра.
- Върнете се в Дискорд и отново отидете в настройките на профила.
- Натиснете върху текущия аватар, за да го смените.
- Чрез «Файловия мениджър» качете току-що създадения файл.
- Игнорирайте появилото се уведомление и потвърдете запазването, след което проверете резултата.
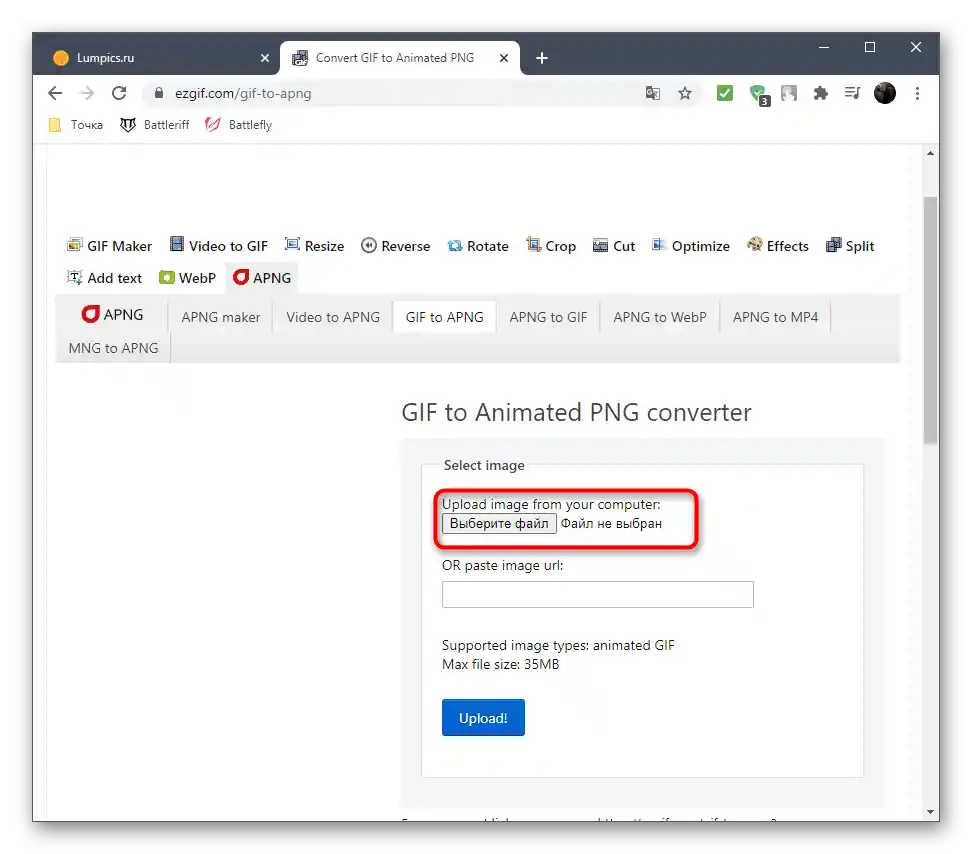
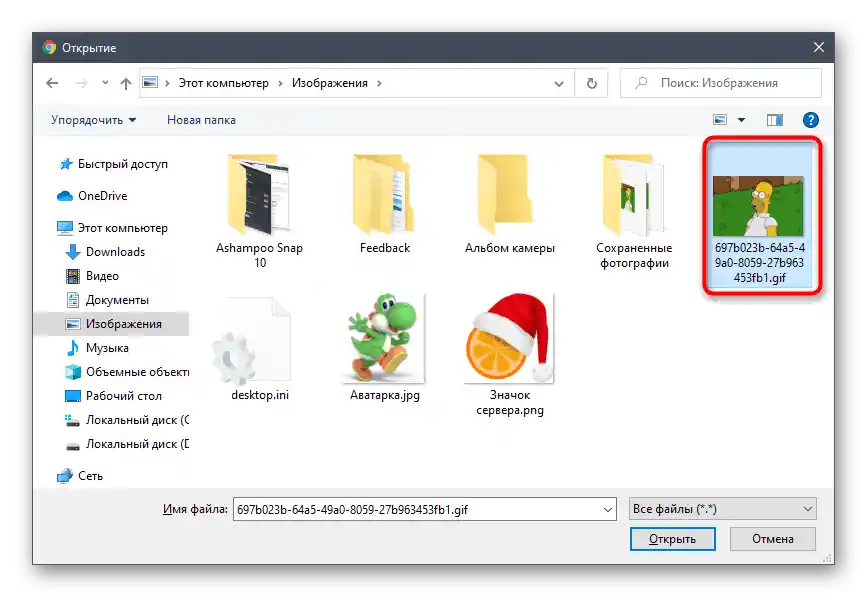
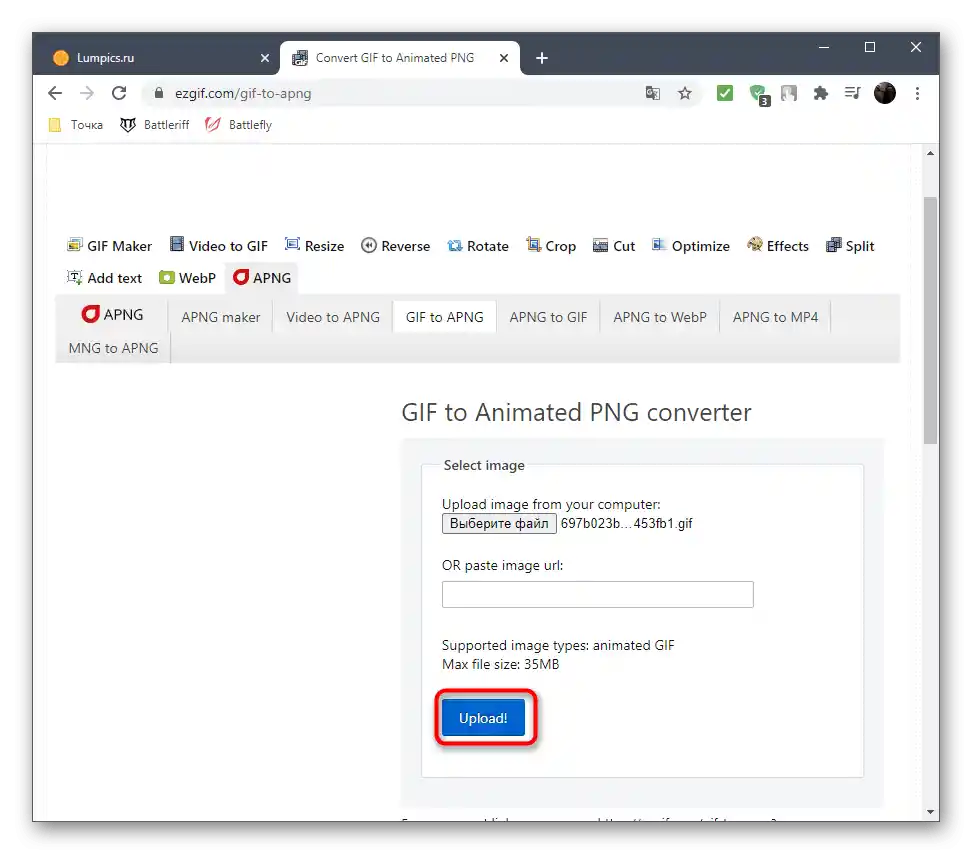
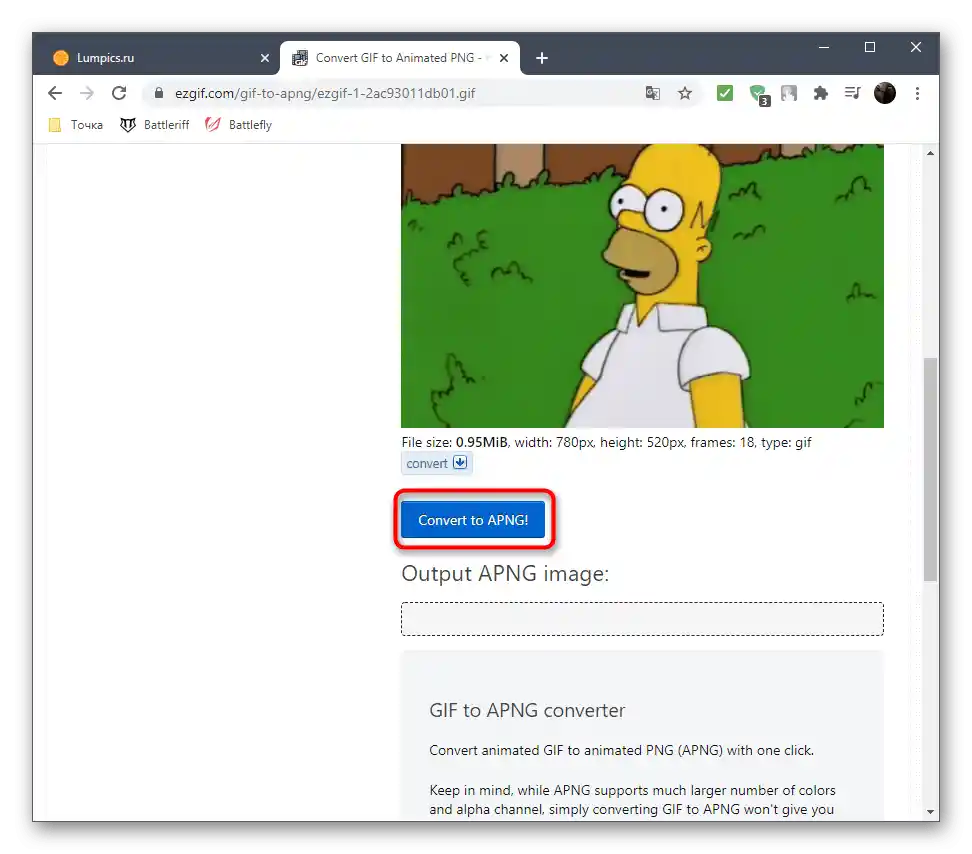
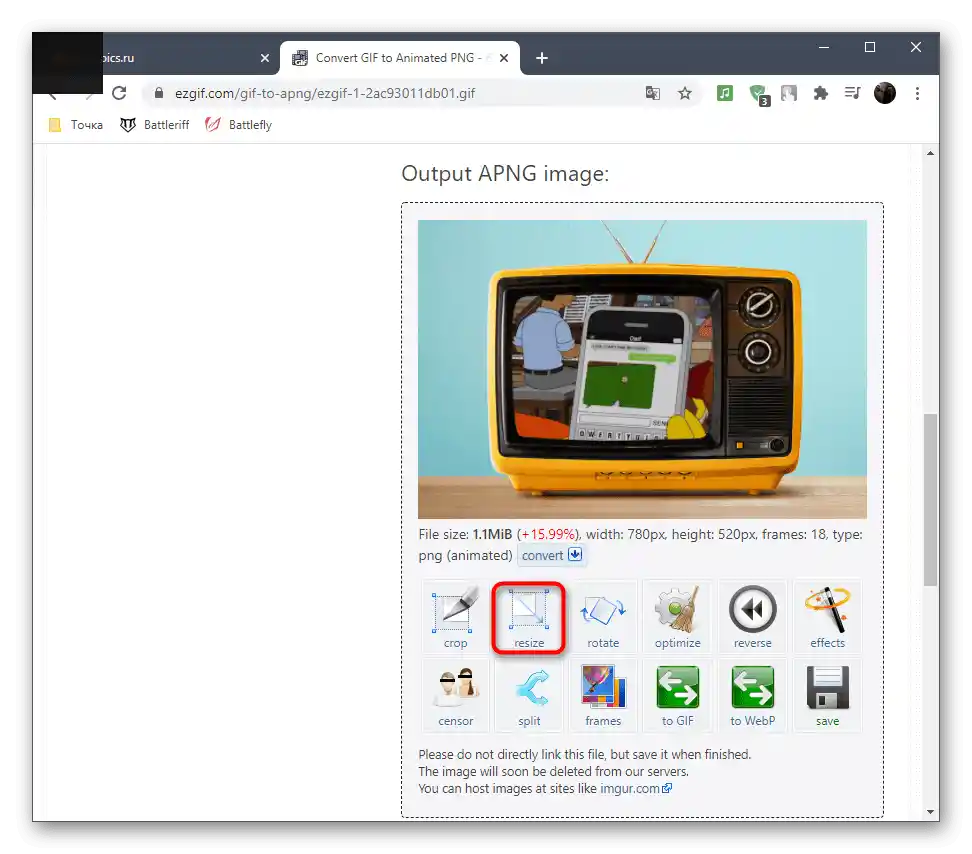
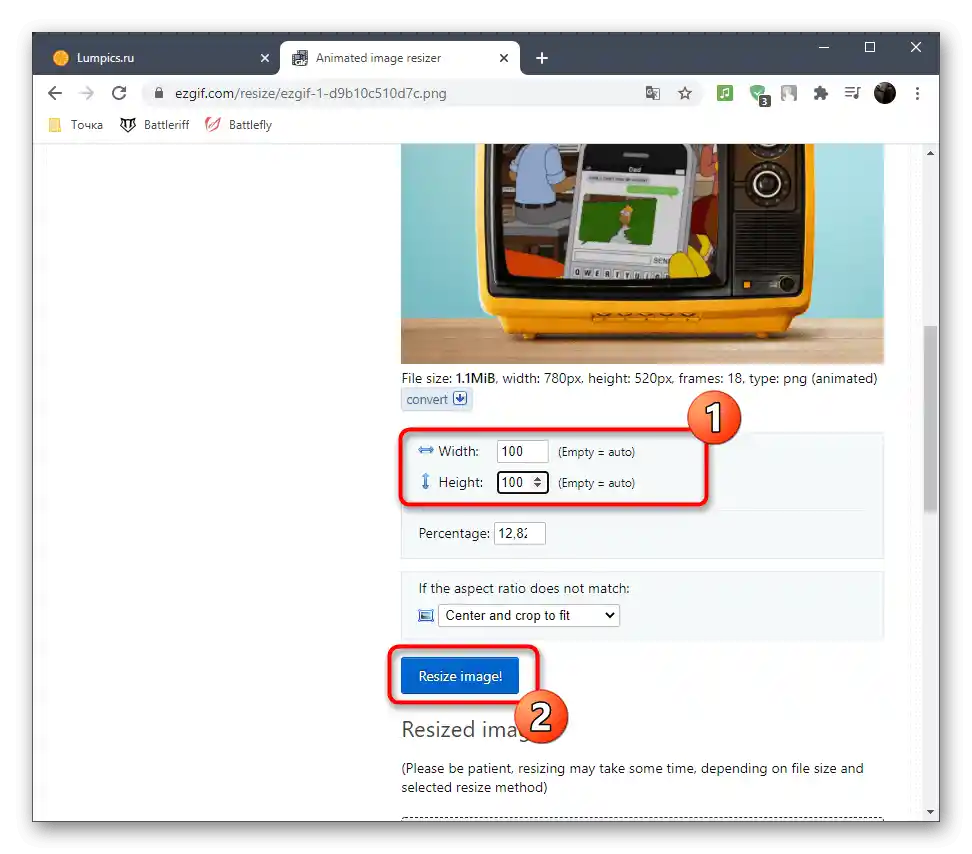
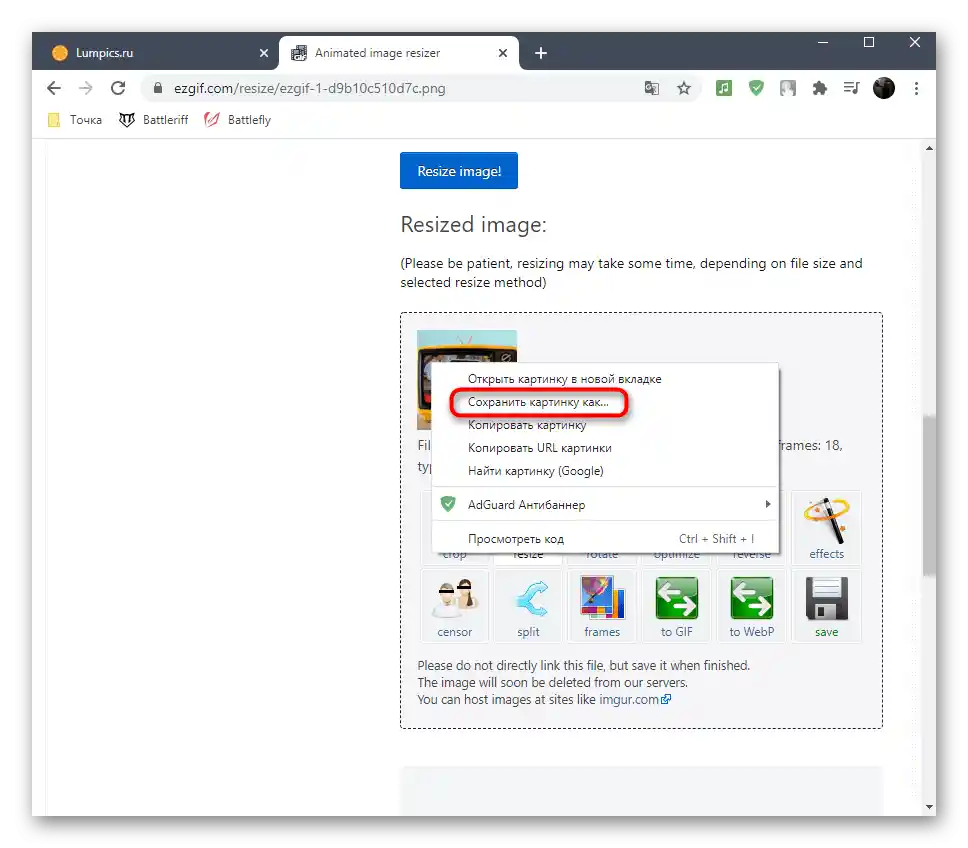
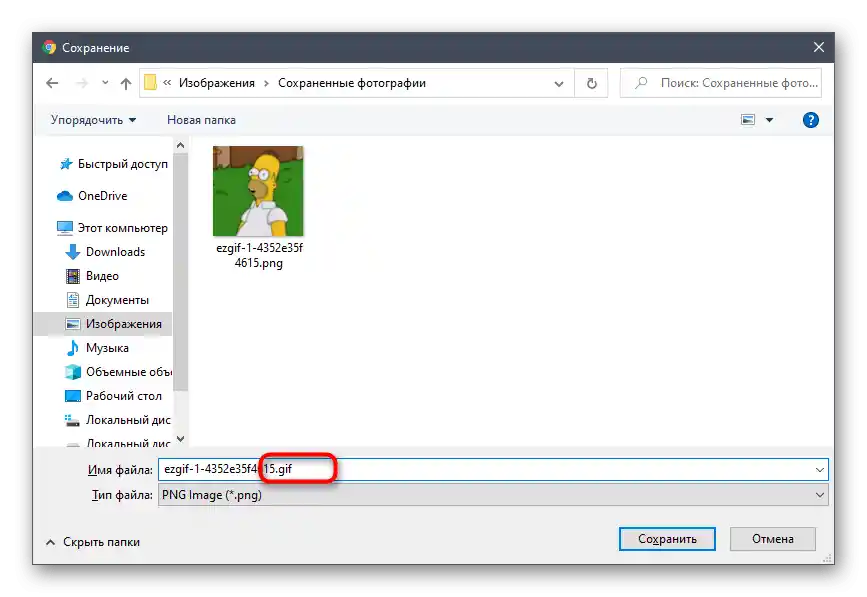
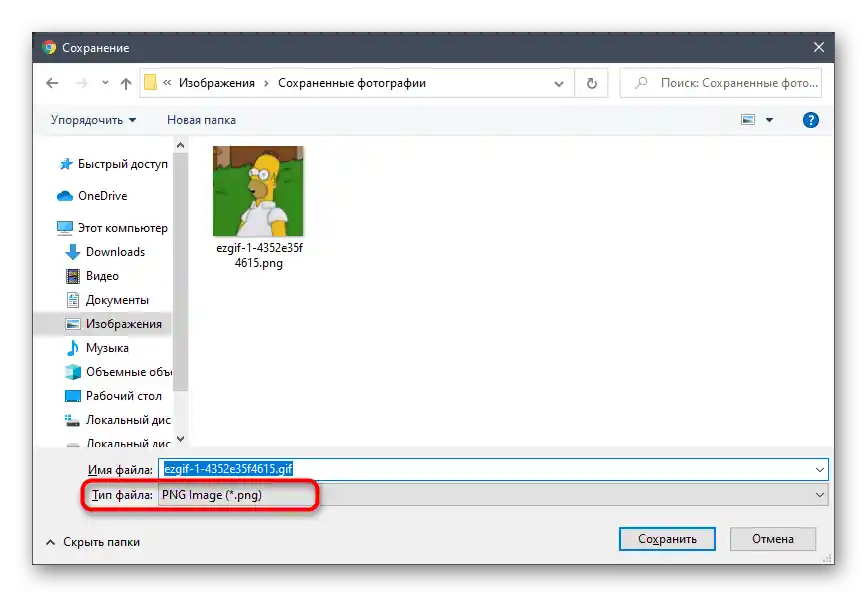
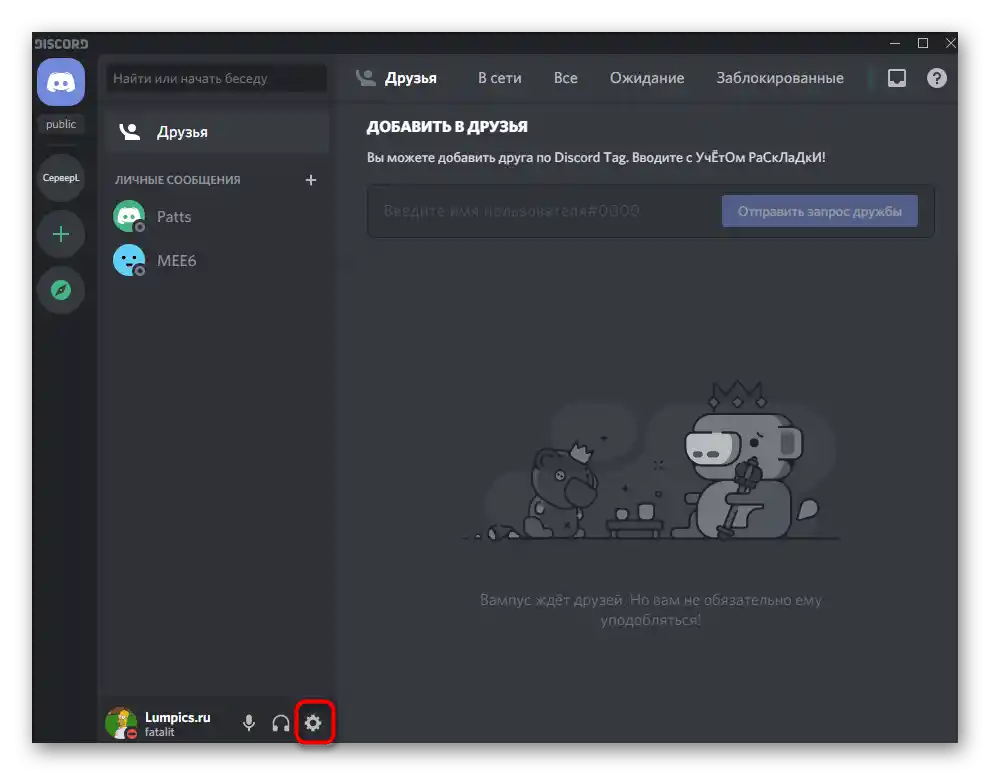
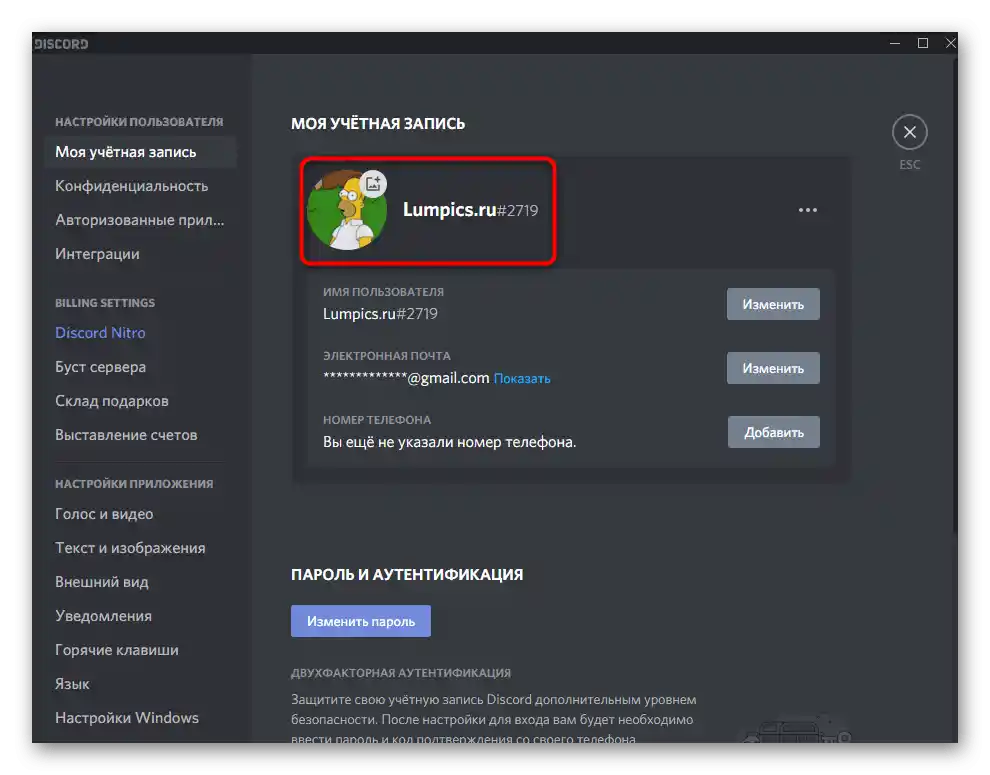
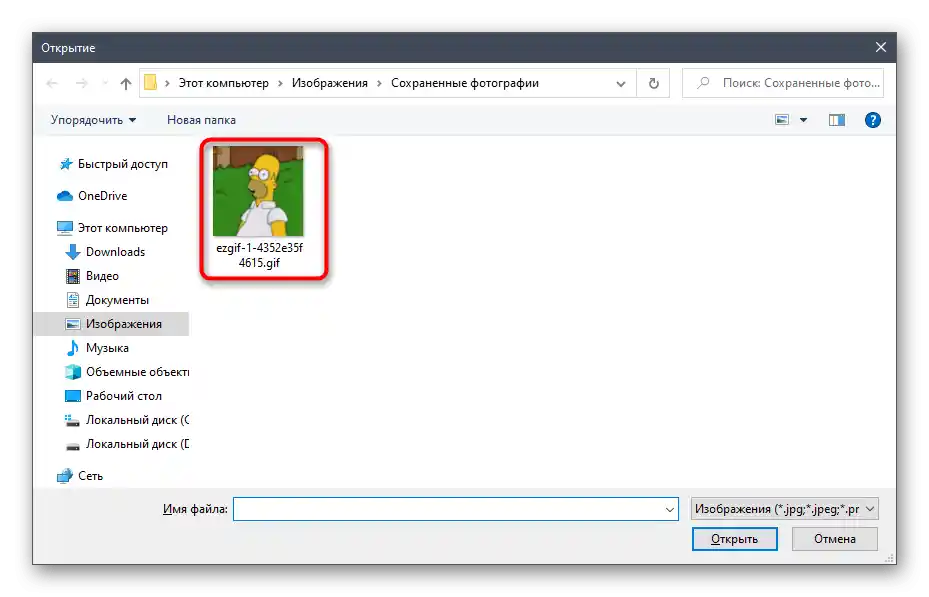
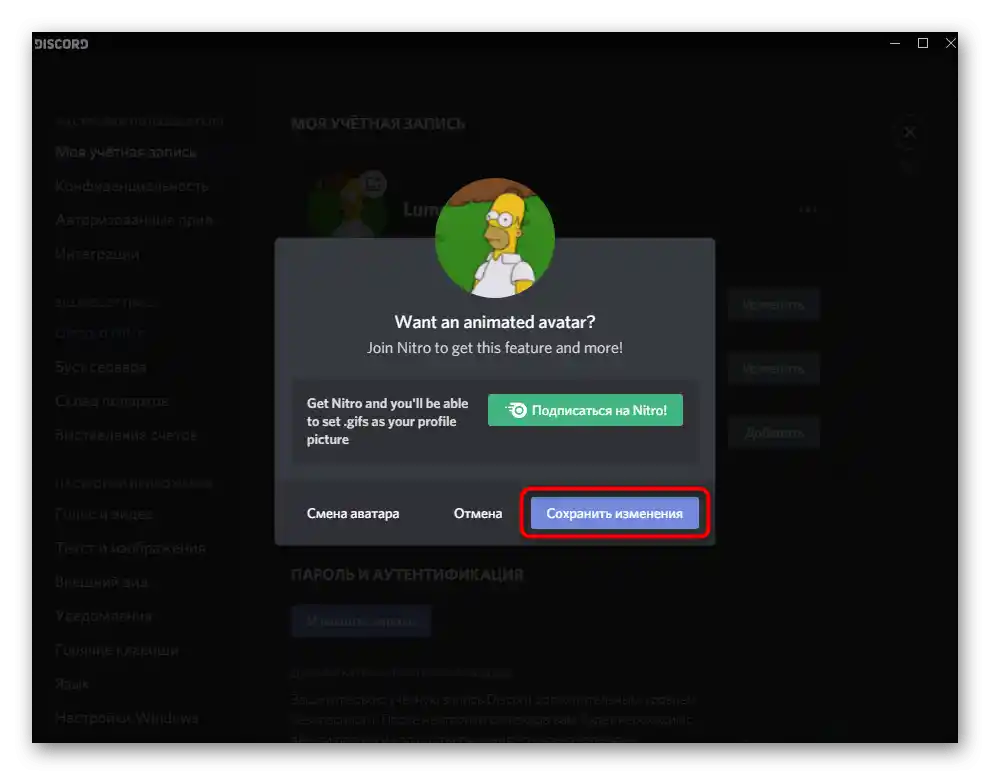
Ако при проверка на аватарката си вие и другите участници в Discord не виждате възпроизвеждаща анимация, значи този метод не е сработил и няма други опции за използване на GIF, освен закупуването на абонамент Nitro.
Вариант 2: Мобилно приложение
За притежателите на мобилното приложение е актуален само методът с покупка на абонамент Nitro, но можете да се възползвате от инструкциите в Метод 2 (действията са абсолютно идентични и за смартфон), за да конвертирате GIF и да проверите дали това ще повлияе на показването на анимацията без закупуване на допълнителни функции.Ние ще разкажем само за оформлението на абонамента, тъй като тук алгоритъмът е малко различен от този, който беше разгледан по-горе.
- На панела в долната част натиснете бутона с изображението на аватара на профила си.
- След отварянето на прозореца «Настройки на потребителя» в блока «Настройки Nitro» натиснете по пункта «Абонирайте се днес».
- Прочетете за разширените функции, които включва абонаментът, а след това преминете към неговото оформяне.
- След като новите възможности са активирани, в това меню натиснете бутона «Моята сметка».
- Направете тап по текущия значок на профила, за да го промените.
- Изберете файловия мениджър, в който искате да намерите файла с GIF анимацията.
- Извършете търсене и изтеглете необходимата картинка.
- Очаквайте добавянето на файла в приложението, което ще отнеме няколко секунди.
- Потвърдете изтеглянето на изображението.
- Ако абонаментът не е оформен, ще се появи съответно предупреждение с предложение да го закупите.