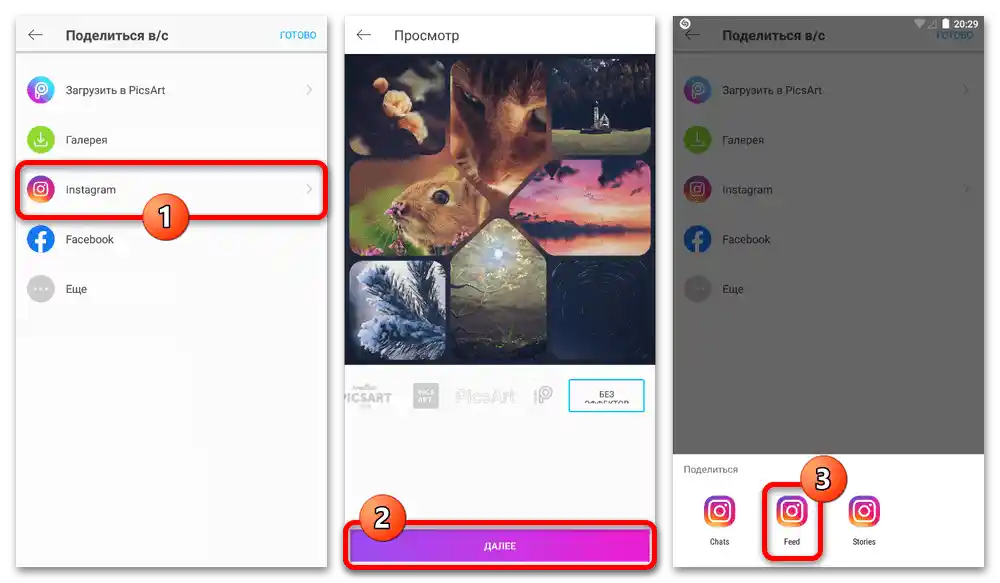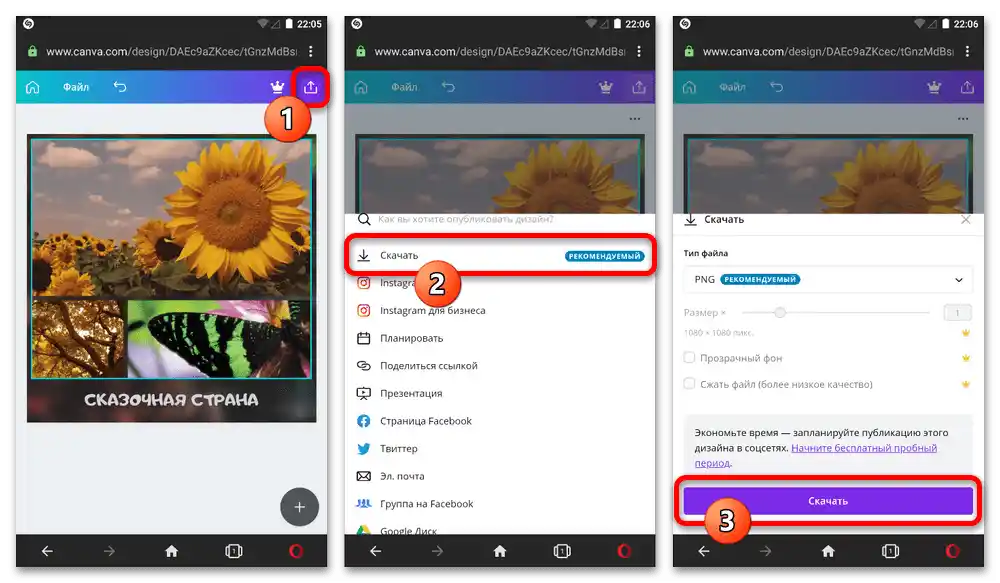Съдържание:
Вариант 1: Колаж за истории
Най-простият начин за създаване на колаж в Instagram, който обикновено не изисква допълнителни средства, е използването на редактора за истории. В такъв случай е достатъчно да включите и настроите режима на разделен екран в страничната лента с инструменти и последователно да запълните всяко налично прозорче.
Повече информация: Създаване на колаж за истории в Instagram
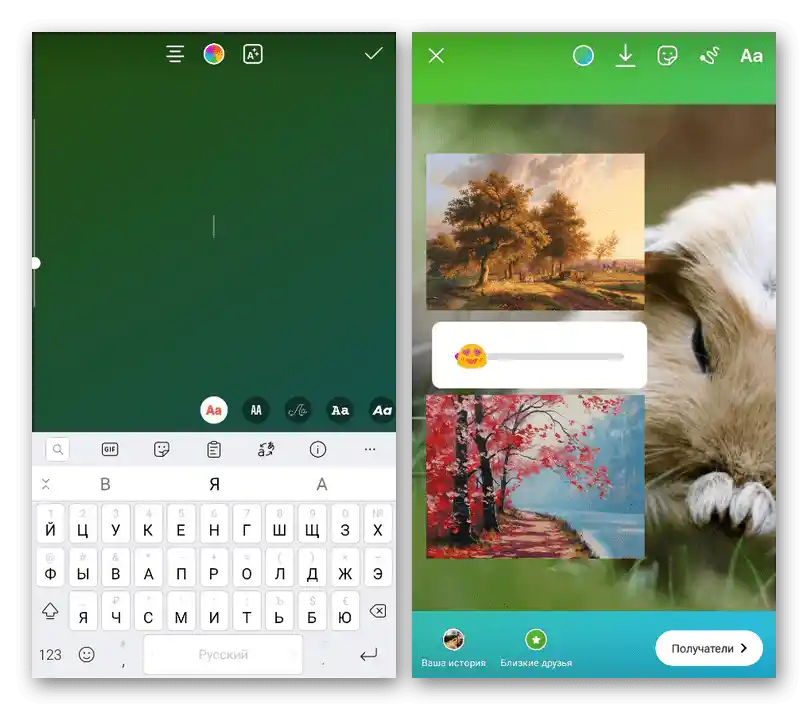
Освен да използвате посочената функция при работа с камерата, можете също да наложите снимки една върху друга с помощта на отделен стикер. Въпреки това, поради общите ограничения, най-добрите решения все пак са външни средства, насочени към създаване на колажи специално за истории.
Вариант 2: Колаж за публикации
Ако искате да публикувате колаж като обикновена публикация от лентата, за съжаление, в какъвто и да е случай ще трябва да използвате помощни средства, тъй като нито в официалното мобилно приложение, нито в другите версии на Instagram няма подходящи възможности. В рамките на инструкциите ще се спрем на средства, които са актуални както за iOS, така и за Android устройства.
Метод 1: Външни редактори
Към днешна дата най-доброто решение за създаване на колаж са външни графични и видео редактори, които предлагат множество полезни инструменти, много от които са безплатни. В App Store и Play Маркета има голямо количество подходящи програми, но ние ще разгледаме само два варианта софтуер.
Прочетете също: Създаване на колаж на телефона
InShot
- Сред приложенията в тази инструкция InShot представлява най-простото средство.За да започнете работа с него, изтеглете по една от посочените по-долу връзки, като на главната страница натиснете бутона "Колаж" и последователно докоснете до девет статични изображения, редът на които може да се променя с помощта на отделна икона.
- След това в горната част на екрана преминете на таба "Макет" и изберете един от шаблоните, показвани в зависимост от броя на снимките. При необходимост можете също ръчно да редактирате рамката на всеки отделен файл.
- За да създадете видими разделения между добавените изображения, отворете страницата "Граница" и с помощта на плъзгачите променете представените параметри. След завършване използвайте иконата с отметка в дясната част на екрана.
- Ако стандартните бели линии, които служат като разделители, не ви удовлетворяват, след преминаване към редактора можете да промените фона, избирайки изображение с ефект на размазване, едноцветно запълване или градиент. Също така по ваше усмотрение можете да добавите и други ефекти.
- След като се запознаете с подготовката на колажа за публикуване, в горния десен ъгъл на екрана натиснете бутона "Запази" и след завършване на обработката от наличния списък с ресурси изберете "Instagram". Като раздел трябва да използвате варианта "Feed".
- Настройте бъдещата публикация, наложете филтри, ако е необходимо, и потвърдете запазването. Няма никакви разлики от всяка друга публикация в този случай.
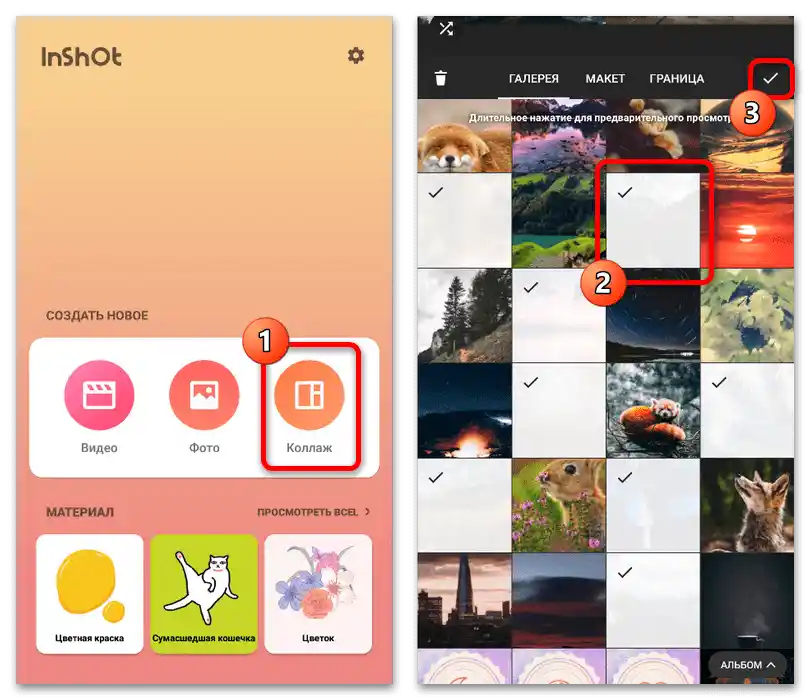
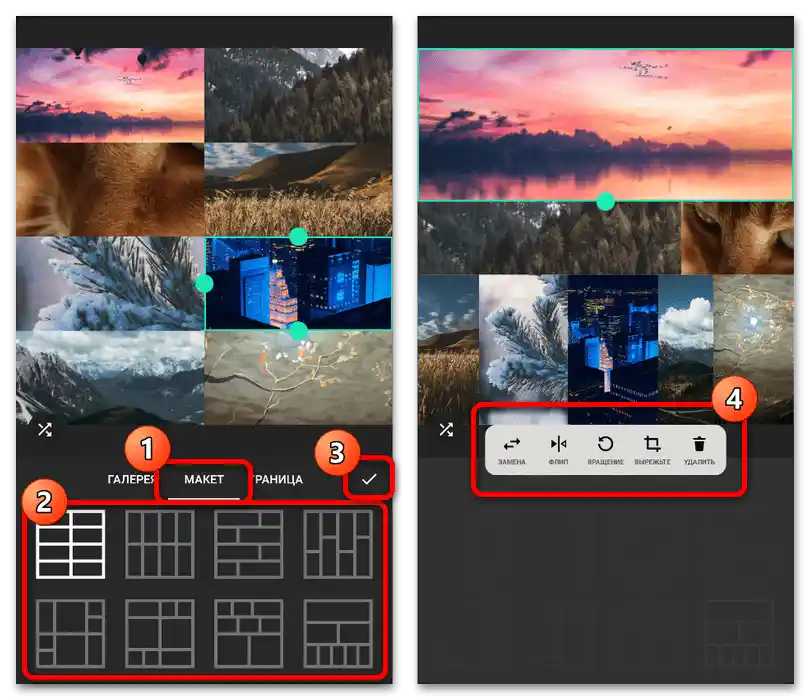
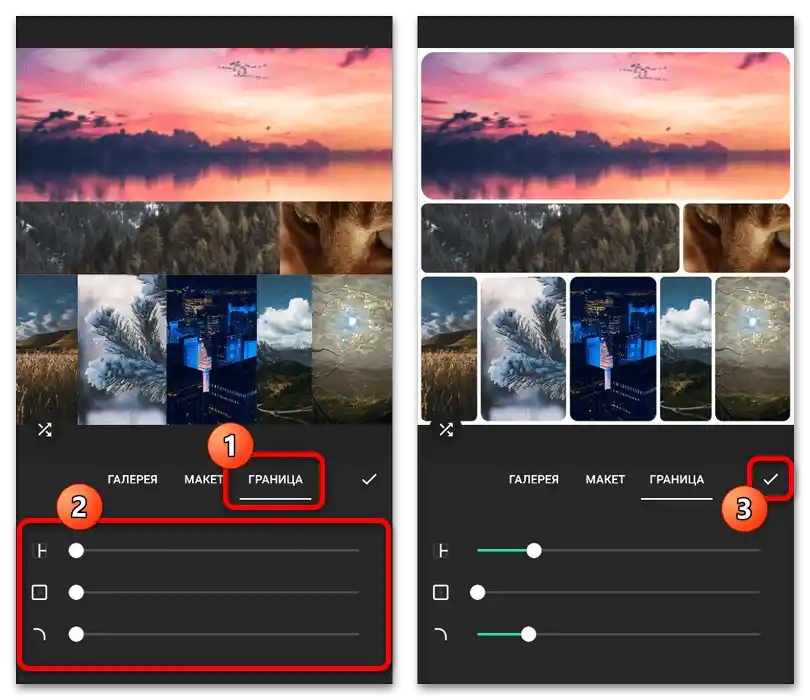
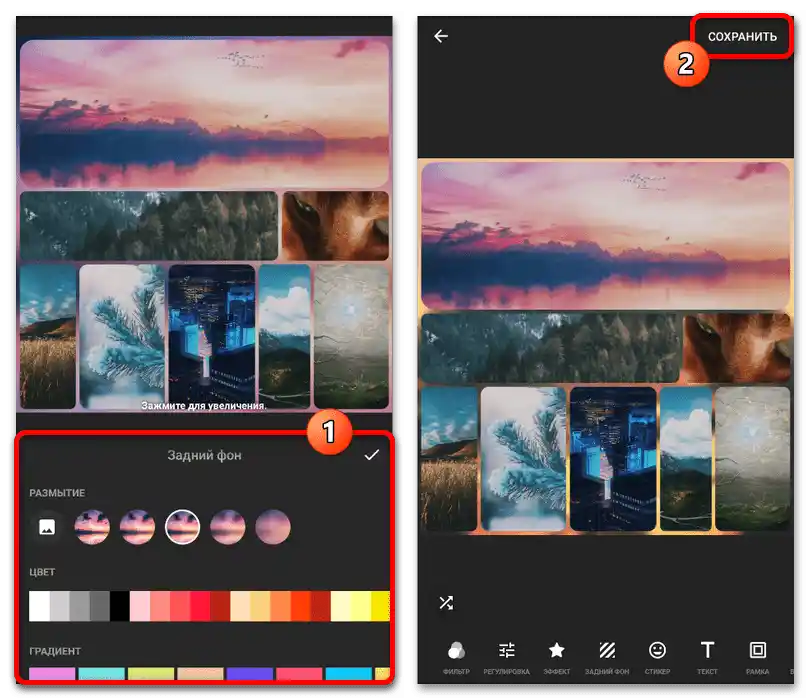
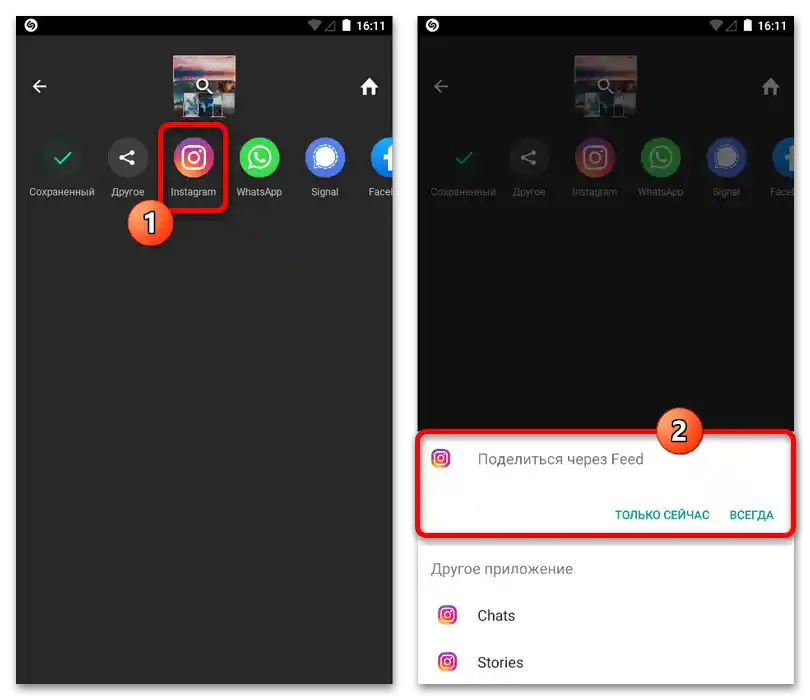
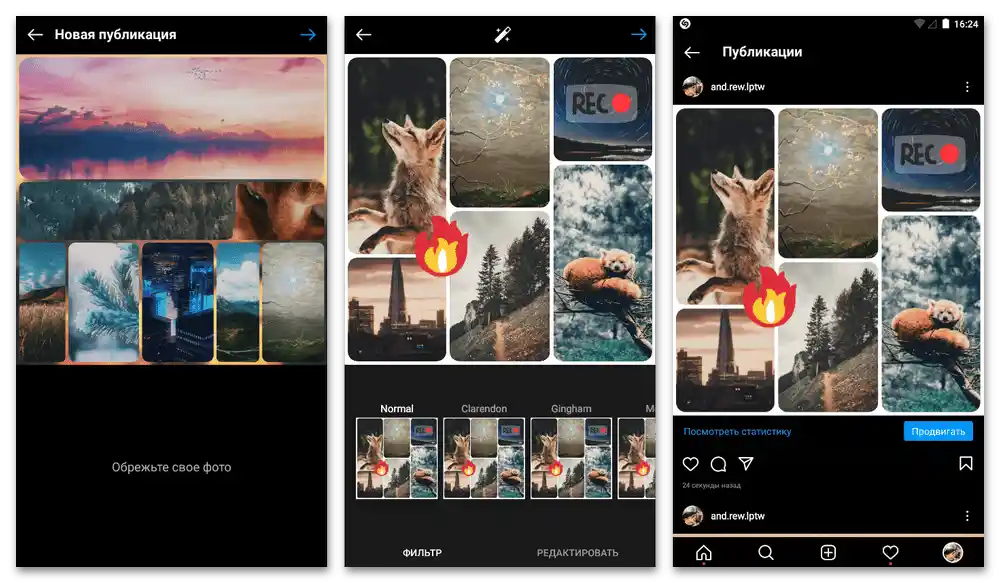
Имайте предвид, че качеството на крайното изображение, макар и да зависи от използваните изходни файлове, може да бъде по-ниско, отколкото при създаването и моменталната публикация на снимки с помощта на стандартни средства. Особено силно това се забелязва на iOS устройства.
PicsArt
- Много по-напреднал вариант на графичен редактор, който позволява създаването на колажи специално за публикации в Instagram, е PicsArt.След инсталирането на тази програма, извършете авторизация, като докоснете иконата "+" на долната лента на главния екран и в блока "Колажи" изберете един от вариантите по ваше усмотрение.
- В зависимост от стила, изборът на изображения ще се различава леко. Така, в случая с "Фристайл" е достатъчно да маркирате до десет кадъра, докато "Сетка" позволява предварително да се определи шаблонът.
- При преминаване към основния редактор на колажа, можете да докоснете конкретно изображение, за да позиционирате в рамките на избраната клетка. При необходимост, можете също да промените местоположението на кадрите, като ги задържите и плъзнете в желаната област.
- За да избегнете проблеми с размерите на снимката, задължително отворете подраздела "Макет" на долната лента, преминете на таба "Пропорции" и изберете "Квадрат", отбелязан с иконата на Instagram. От своя страна, за добавяне и настройка на видимите разделители между снимките в същата категория, са налични опции "Граници".
- За да промените фоновия цвят, използвайте таба "Фонове" на долната лента на редактора. Можете да изберете както едноцветни запълвания, така и графични файлове с ефект на размазване.
- След като се запознаете с подготовката, в десния ъгъл на приложението докоснете иконата с изображение на стрелка, за да извършите предварително запазване.След това можете да направите допълнителни корекции с помощта на общия редактор и след завършване отново кликнете върху иконата в горната лента.
- На страницата "Сподели в/с", изберете "Instagram" и по ваше усмотрение задайте или напълно премахнете водния знак на програмата и натиснете "Напред". В системния изскачащ прозорец като място за публикуване посочете "Feed".
![Как да направя колаж в Инстаграм_013]()
Ако по време на експортиране не е имало проблеми с размерите на файла, завършете редактирането, използвайки стандартния редактор на официалното приложение. Както и в предишния случай, за съжаление, качеството на резултата ще бъде по-ниско от изображенията, създадени специално за социалната мрежа.
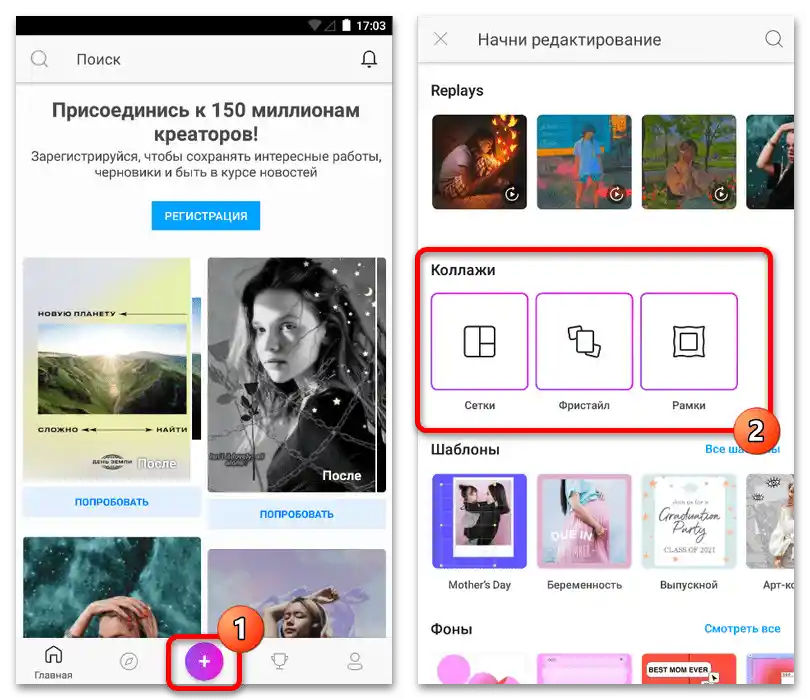
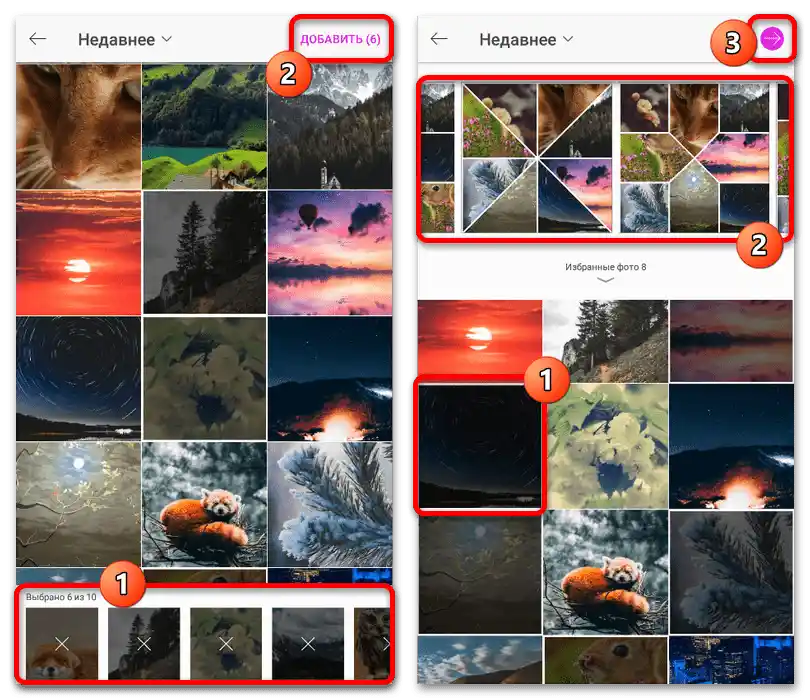
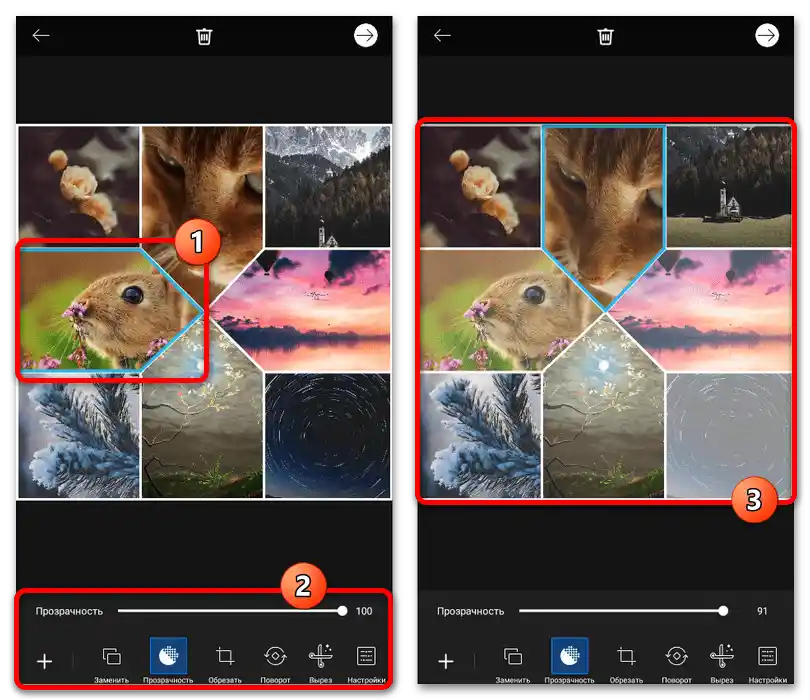
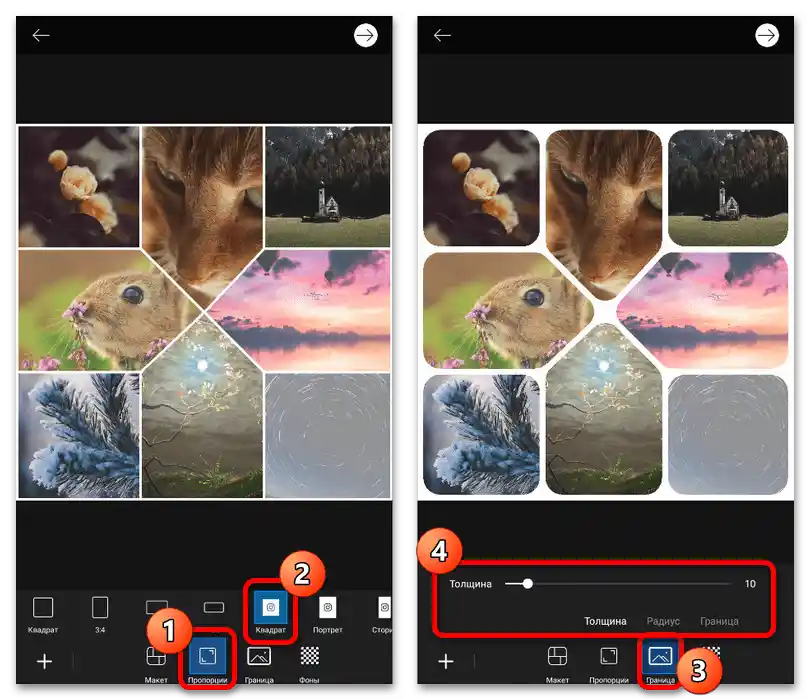
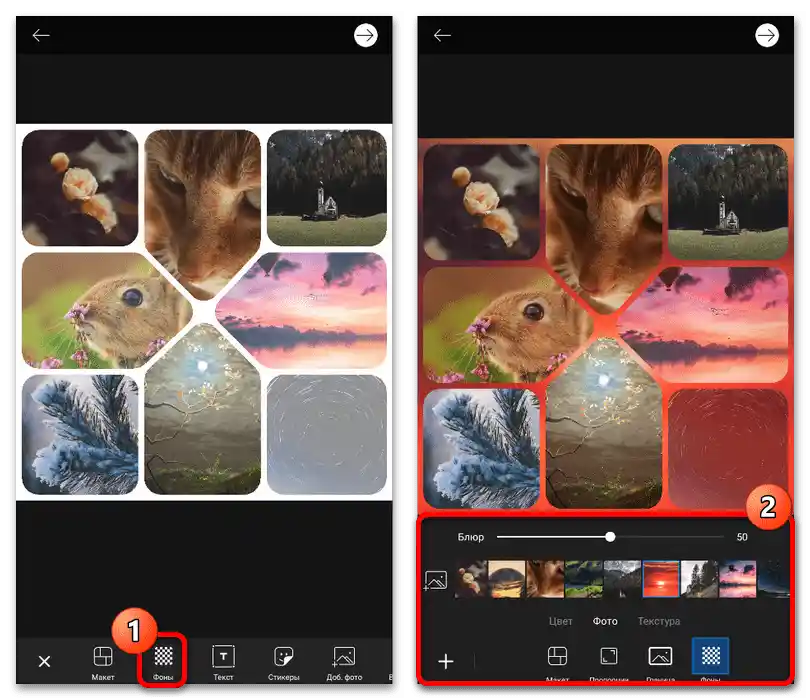
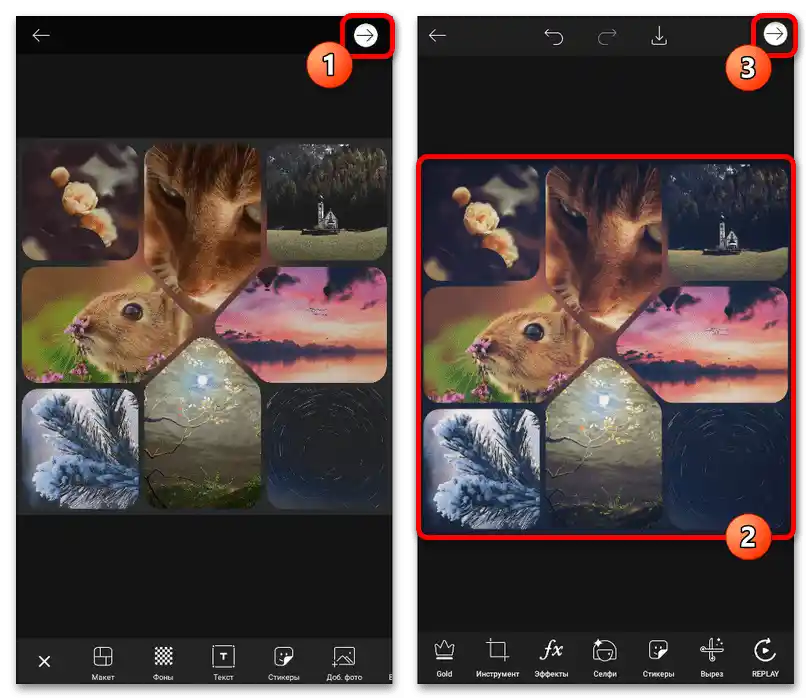
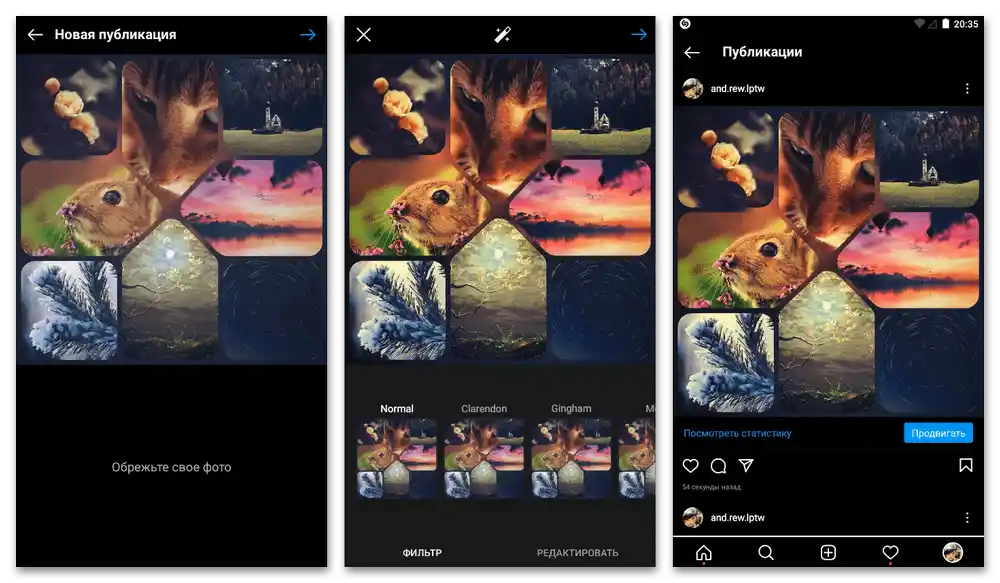
Метод 2: Онлайн услуги
Освен отделни приложения, които изискват инсталация, можете да се ограничите до онлайн услуги, които понякога предлагат не по-малко възможности. Като пример ще обърнем внимание само на един такъв ресурс, който позволява създаване на колажи за Instagram с използване на множество безплатни инструменти и шаблони.
- На главната страница на посочения уебсайт, в горния десен ъгъл отворете главното меню и използвайте връзката "Вход или регистрация".
- След успешна авторизация на обновения стартов екран в блока "Създайте дизайн" изберете "Публикация в Instagram". Като шаблон е най-добре да използвате "Празен", тъй като макетите са много по-лесни за избор при работа с редактора.
- За да използвате един от шаблоните за създаване на колаж, в автоматично отворилото се прозорче на таба "Шаблони" намерете подходящия вариант.За опростяване на тази задача можете да използвате текстовото поле "Търсене на шаблони".
- След като се определите с избора, направете основните промени и в долния десен ъгъл на екрана докоснете иконата "+". След това трябва да преминете в категорията "Изтегляния" и с помощта на бутона "Изтеглете медия" да добавите няколко медийни файла.
- Стандартните макети на услугата имат фиксирана, но лесно настраиваема структура. Поради тази причина можете ръчно да редактирате размера и позицията на всеки блок, докато вмъкването на файлове се извършва чрез обикновено плъзгане.
- За да получите резултата, в горната лента докоснете иконата с изображение на стрелка, сочеща нагоре, и изберете "Изтеглете". Настройките за експортиране можете да оставите по подразбиране.
![Как да направя колаж в Инстаграм_020]()
В заключение остава само да посетите мобилното приложение на социалната мрежа и по аналогия с всяко друго изображение да извършите качването на току-що полученото файла. Ако всичко е направено правилно, колажът ще бъде импортиран без промяна на размера или качеството.
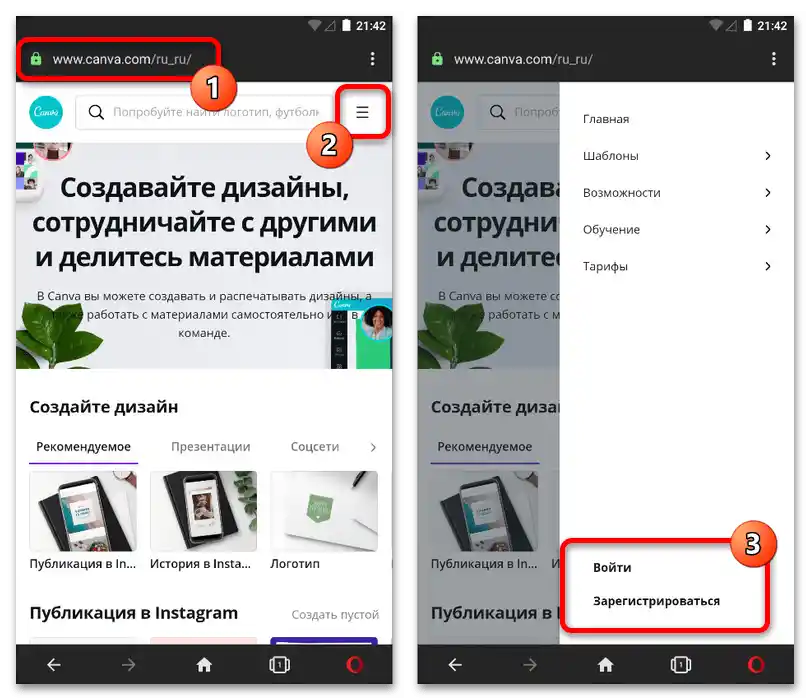
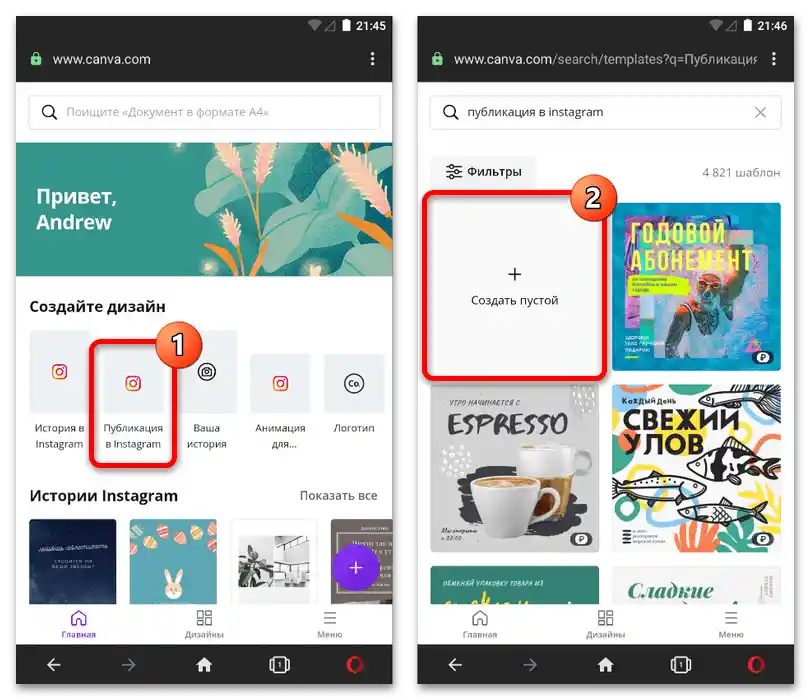
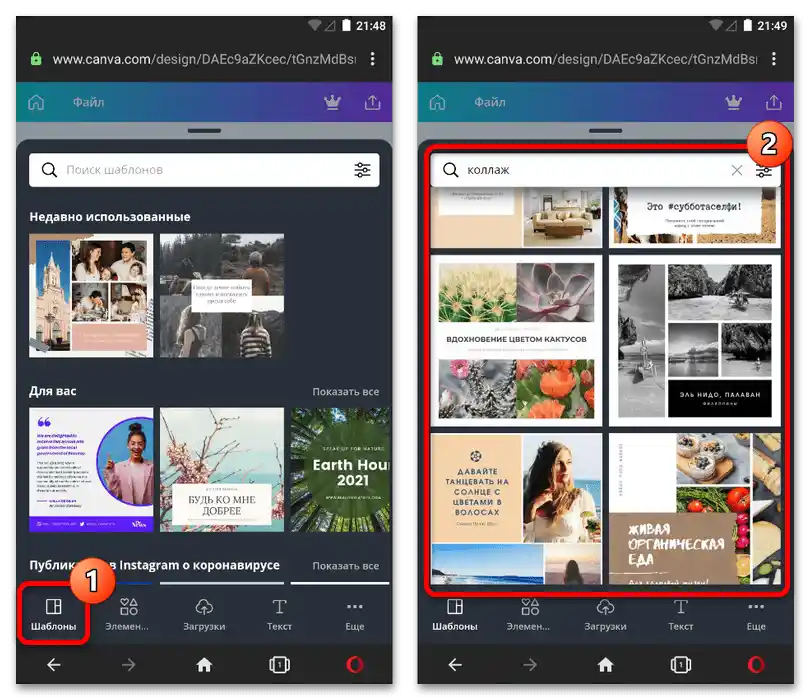
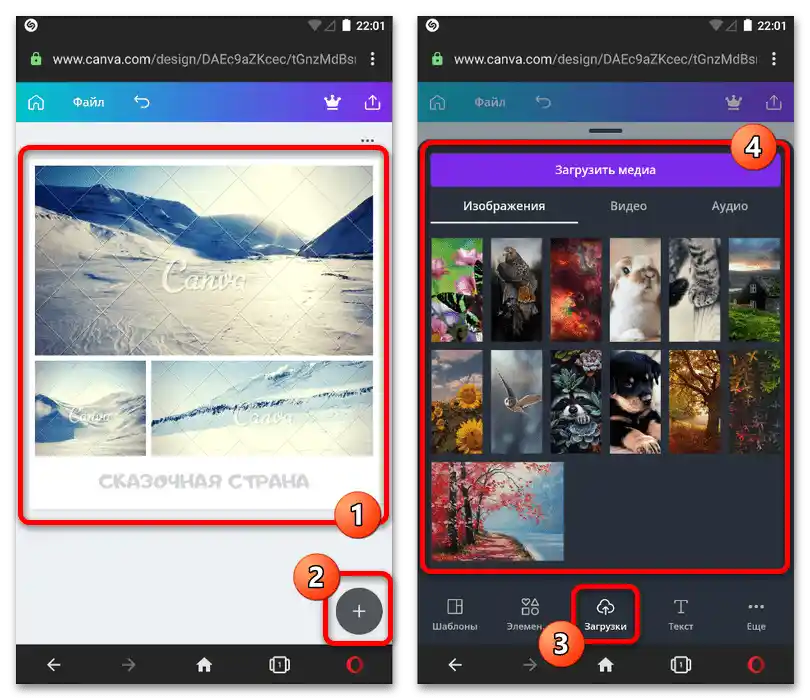
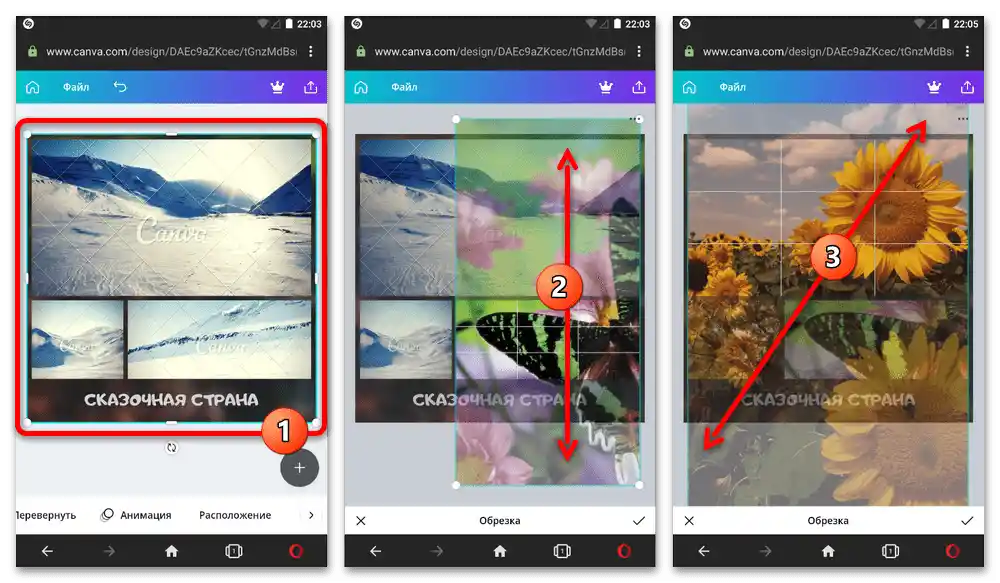
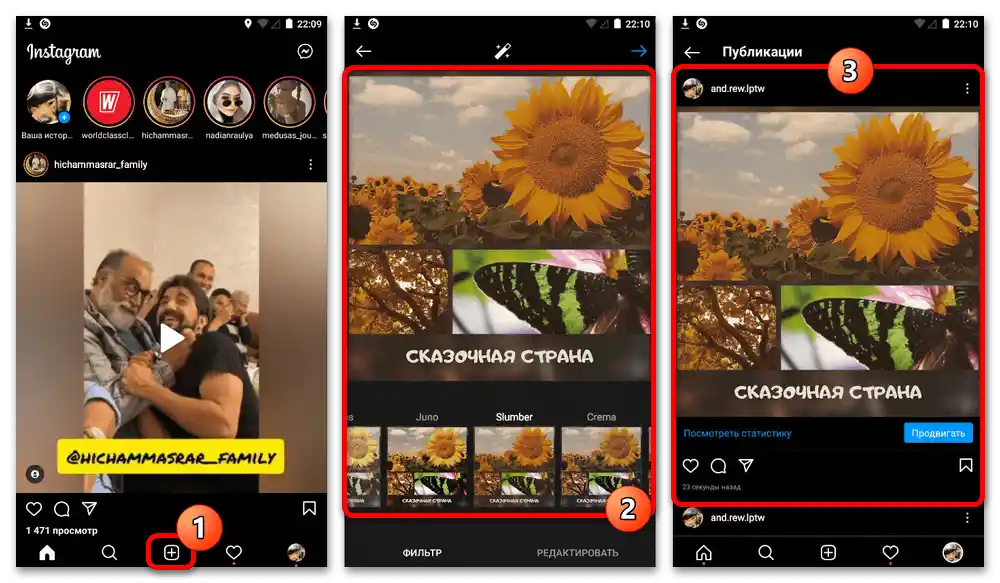
Конкретно в случая с онлайн услугата Canva също съществува възможност да се възползвате от пълноценно мобилно приложение, което поддържа директен експорт на графични файлове в Instagram. Като цяло, при използването на този клиент няма да има особени разлики от представената инструкция.
Прочетете също: Създаване на колаж с помощта на онлайн услуги