Съдържание:
Стъпка 1: Подготовка
Преди да започнете със създаването на заглавието, е добре да се подготвите за изпълнението на тази операция.
- Намерете и заредете изображения, които ще използвате като фон и наложения за заглавието. Препоръчва се да изберете подходящи за темата на вашия канал, както и запомнящи се, за да могат потребителите да ги идентифицират с вас.
- Като централно изображение на колажа се препоръчва да поставите логото на вашия канал. Ако такова все още няма, използвайте инструкциите по линка по-долу.
Повече информация: Как да нарисувате лого в Adobe Photoshop
- Убедете се, че на вашия компютър е инсталирана актуална версия на Photoshop.
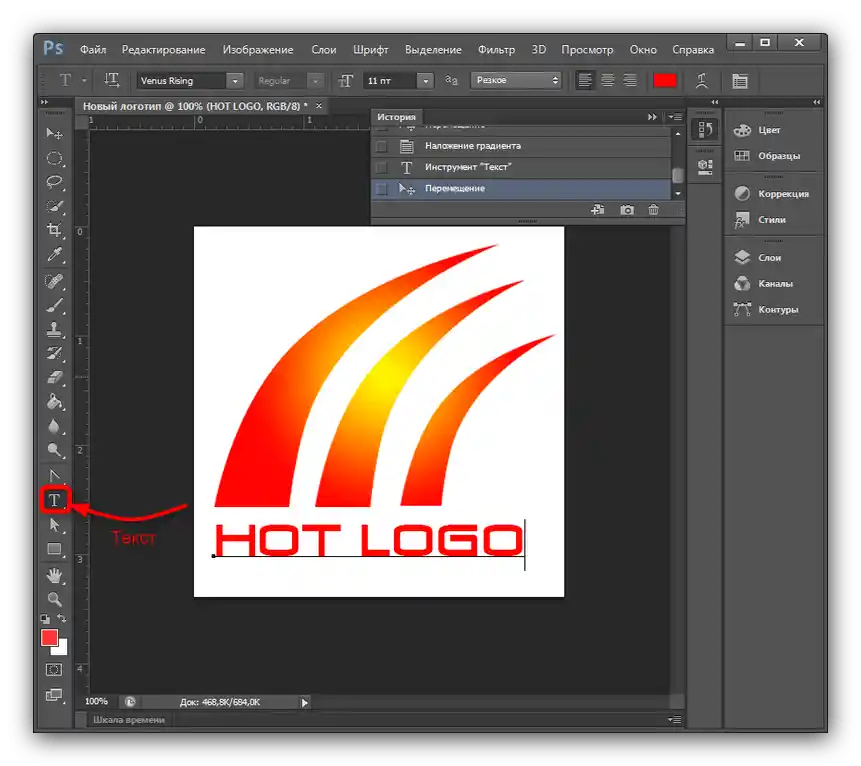
Стъпка 2: Създаване на платно
След изпълнението на подготвителния етап, ще се заемем със създаването на платното за бъдещото заглавие. Оптималното разрешение за всеки вариант на показване е следното:
- Дисплей на ПК – 2560 на 423;
- Планшети – 1855 на 423;
- Смартфони и прозоречен режим на компютъра – 1546 на 423.
Инструкцията по-долу е предназначена за всяко от тези разрешения.
- Стартирайте Photoshop и след пълното стартиране на програмата, използвайте пунктовете "Файл" – "Създаване".
- Ще се появи прозорец за създаване на нов документ. Първо задайте име (може да бъде произволно) и се уверете, че като единици за измерване са посочени "Пиксели", след това в полетата "Ширина" и "Височина" въведете стойностите {{2560 и 1440 съответно.В останалите полета можете да оставите параметрите по подразбиране, след което кликнете "ОК".
- Сега изберете "Избиране" – "Всички".
- На лентата с инструменти отляво изберете всяко средство за избиране.
![Избор на произволен инструмент за селекция за създаване на шапка за YouTube в Adobe Photoshop]()
След като направите това, кликнете с десния бутон на мишката (ДБМ) върху платното и използвайте инструмента "Трансформирай избраната област".
- Над работната област ще се появи лента с инструменти. Първо натиснете бутона за запазване на пропорциите, след това щракнете ДБМ върху полетата "Ш" и "В", и изберете "Пиксели".
![Да се установят пиксели за трансформация за създаване на шапка за YouTube в Adobe Photoshop]()
В прозореца за височина задайте стойността 423, а след появата на платното на щриховани линии задръжте левия бутон на мишката (ЛБМ) на хоризонталната линия и я дръпнете надолу, като по този начин разположите насочващите линии за горната и долната граница на избора. Ако линията не се показва, използвайте комбинацията от клавиши Ctrl+R.
- Повторете същата операция, но за ширината, стойността на която задайте 1855 и издърпайте насочващите линии от вертикалните линии.
![Трансформация на ширината на селекцията за създаване на шапка за YouTube в Adobe Photoshop]()
Изпълнете тези действия отново, със стойност на ширината 1546 пиксела.
- Натиснете Ctrl+D за премахване на избора, след което отворете каталога с изображения-източници за бъдещата шапка и го плъзнете на платното.
- Сега трансформираме самата картинка: задръжте клавишите Shift+Alt и с помощта на ЛБМ дръпнете от един от ъглите и разтегнете изображението на цялото платно. За да приложите промените, натиснете бутона с галочка.
- За да изглежда фонът по-изчистен, се препоръчва да бъде размазан.За изпълнението на тази операция използвайте пунктовете "Филтър" – "Размъгляване" – "Размъгляване по Гаус".
![Да започнем размазването на фоновото изображение за създаване на шапка за YouTube в Adobe Photoshop]()
Задайте приемливо значение (в диапазона 5-10 пиксела, подбирайте на око), след това натиснете "ОК".
- Сега изберете пунктовете "Слоеве" – "Обединяване с предишния".
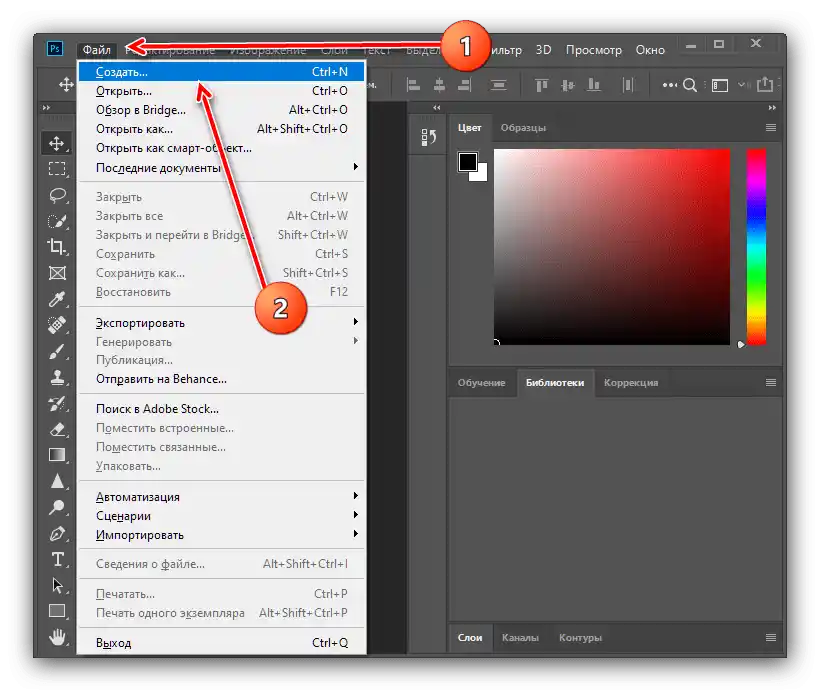
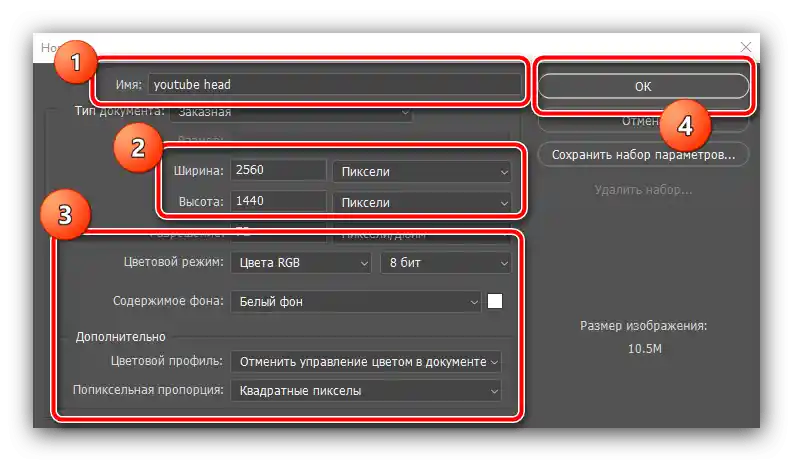
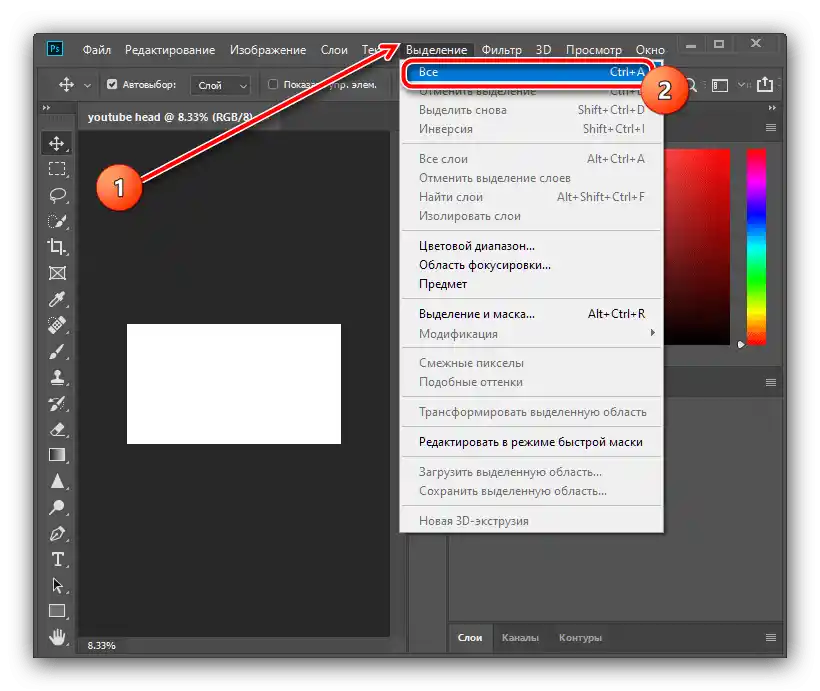
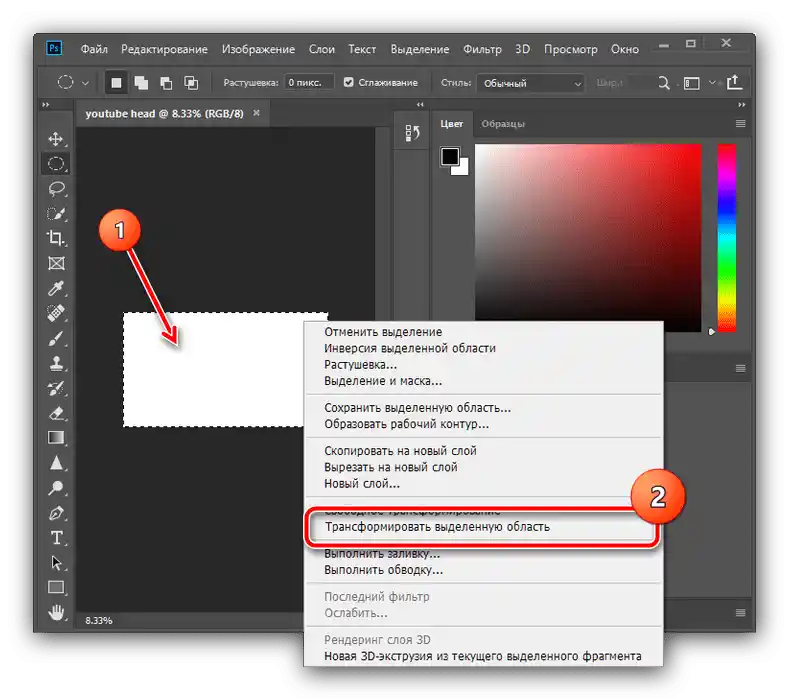
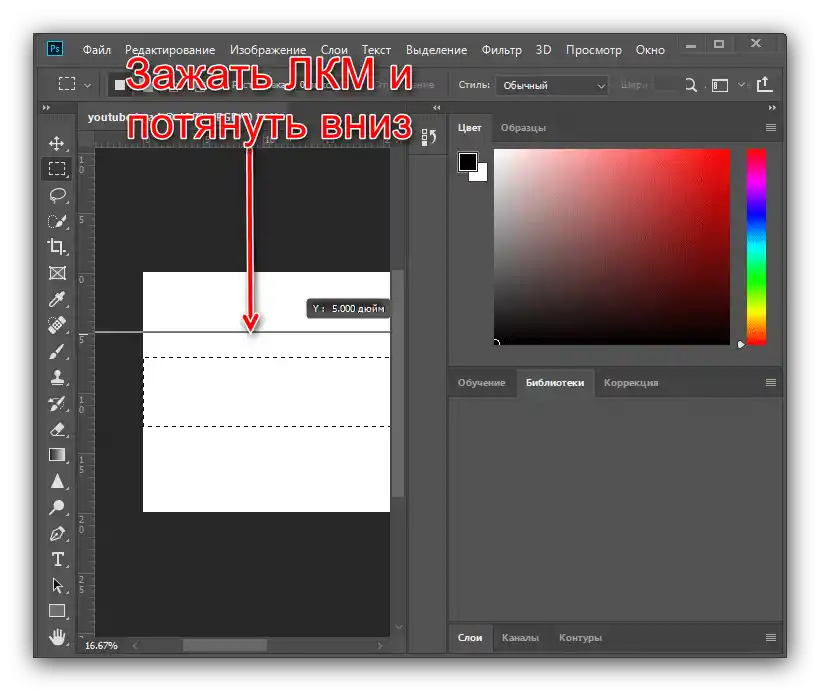
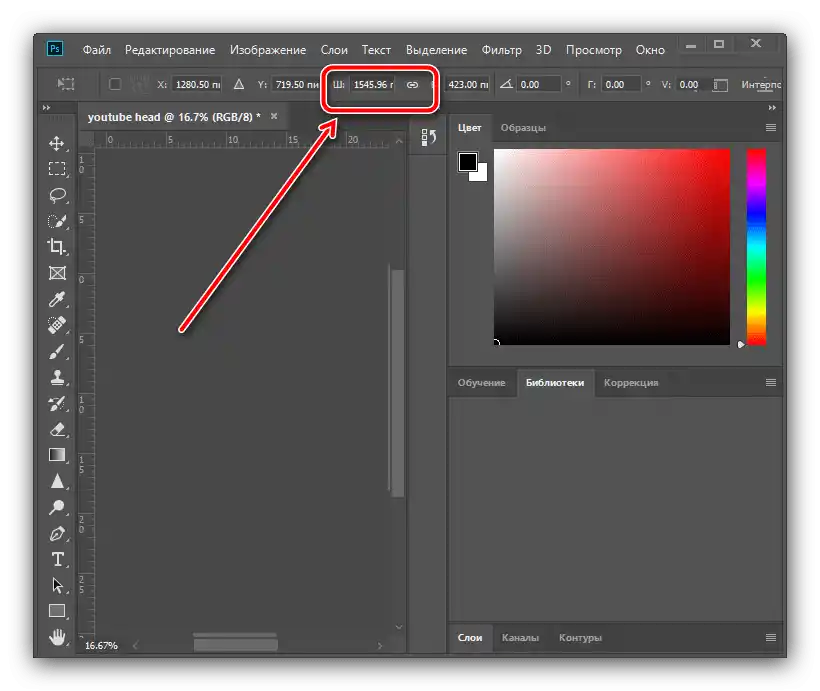
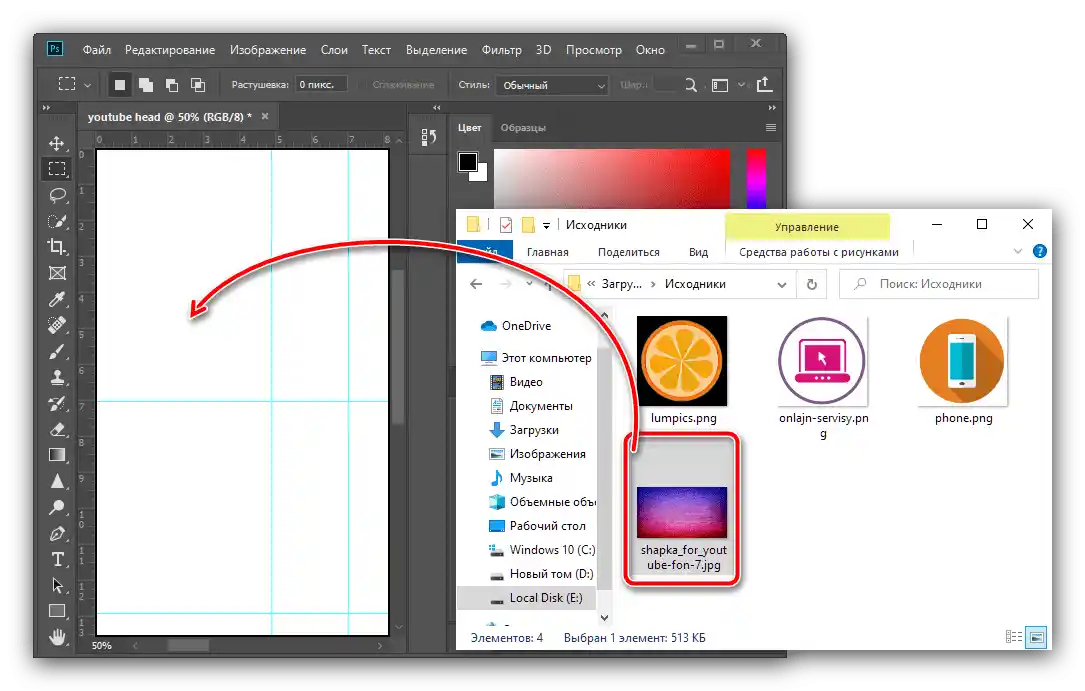
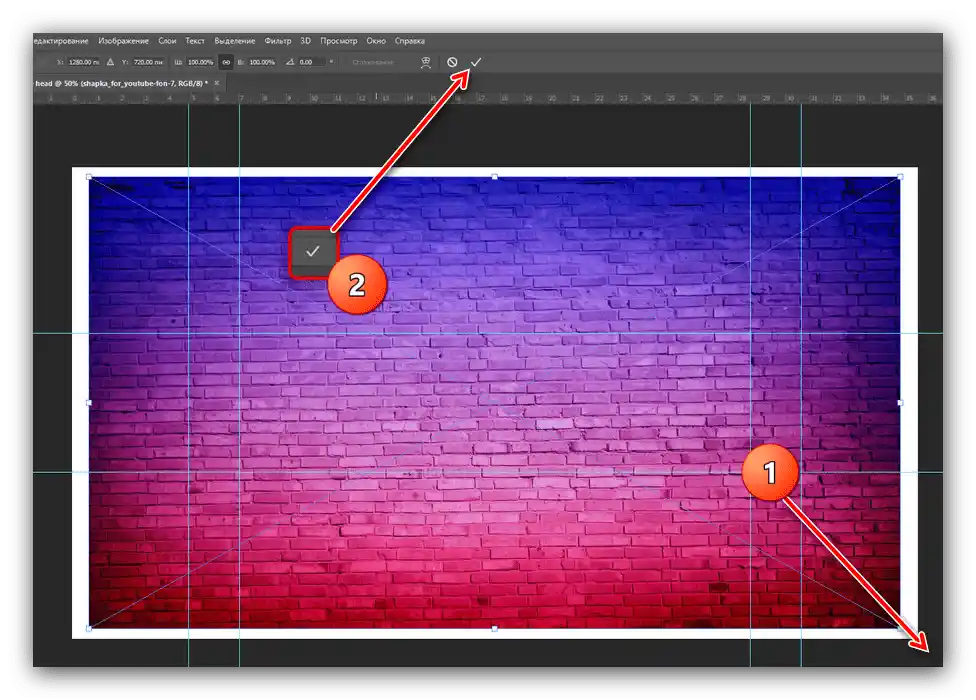
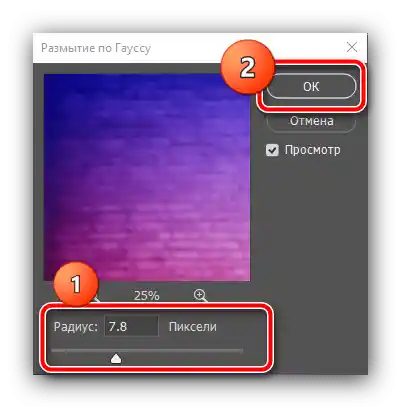
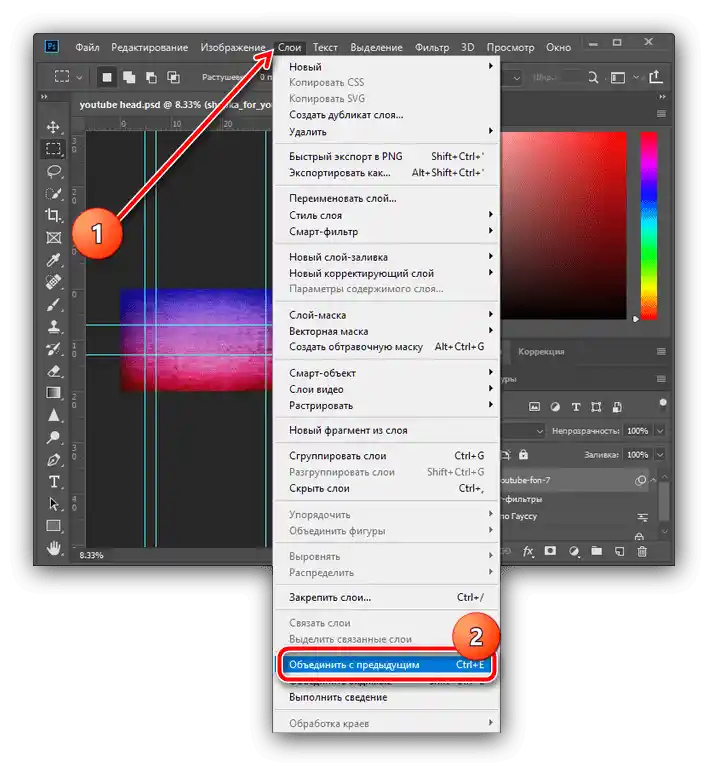
Следващите действия зависят от вашето въображение: в областта, обозначена с насочващи линии, можете да поставите допълнителни обекти и декорации – пример за такава операция е представен по-долу.
Стъпка 3: Създаване на заглавка
За създаването на наистина уникален и запомнящ се елемент ще е необходимо да приложите въображение, затова следващата инструкция е по-скоро отправна точка.
Създаване на граници на колажа
- Да предположим, че искате да разположите на фона тематични изображения, но не желаете те да изпъкват. Това може да се постигне чрез създаване на колаж. Първо изберете инструмента "Линия", преведете го в режим "Фигура", премахнете обводката (елементът с формата на прекъснат правоъгълник) и задайте ширина от 30 пиксела.
- Нарисувайте диагонална линия отдясно наляво, някъде до средата на правоъгълника, не се притеснявайте, ако излиза извън платното. Ако вместо линия се рисува стрелка, обърнете се към тази статия.
Подробности: Как да нарисувате стрелка в Adobe Photoshop
- След това дублирайте слоя, менюто "Слоеве" – "Създаване на дубликат на слоя", или използвайте комбинацията от клавиши Ctrl+J.
![Да започнем дублирането на слоя за създаване на шапка за YouTube в Adobe Photoshop]()
В информационния прозорец натиснете "ОК".
- Кликнете върху нарисуваната линия ПКМ и изберете "Свободно трансформиране на контура".
![Трансформиране на контура за създаване на шапка за YouTube в Adobe Photoshop]()
Отново извикайте контекстното меню на контура и натиснете "Отразяване по хоризонтала".
![Отражение по хоризонтала на контура за създаване на шапка за YouTube в Adobe Photoshop]()
Сега преместете получения дубликат на линията надясно и го наложете върху оригинала така, че да няма пропуски на първата водеща линия.
![Преместване на дубликата на линията за създаване на шапка за YouTube в Adobe Photoshop]()
Приложете трансформацията на контурите, като натиснете отметката.
- Сега обединете слоевете на оригинала и дубликата: задръжте Ctrl и кликнете и на двата ЛКМ.
![Обединяване на слоеве за създаване на шапка за YouTube в Adobe Photoshop]()
След това преминете в "Слоеве" и щракнете "Обединяване на фигури".
- Сега насочете курсора към реда на слоя на съответната панел, натиснете ПКМ и изберете опцията "Растеризиране на слоя".
- Увеличете изображението (инструмент "Мащаб" или комбинация Alt+колело на мишката), след което изберете "Праволинейно ласо".
![Правоъгълно ласо за създаване на шапка за YouTube в Adobe Photoshop]()
С помощта на този инструмент изберете изпъкналите елементи (разбира се, спазвайки границите на нарисуваните линии), а след появата на селекцията натиснете клавиша Delete.
- Повтаряйте действията от предишната стъпка, докато не постигнете остър ръб, както на екрана по-долу.
- Премахнете от платното всички области на селекция (комбинация Ctrl+D), след това изберете инструмента "Преместване" и преместете получения триъгълник надолу, така че ръбът да опира в водещата линия.
![Да се намали границата за създаване на шапка за YouTube в Adobe Photoshop]()
Сега дублирайте слоя (за удобство можете да използвате комбинацията Ctrl+J) и го преместете така, че да получите следното.
![Зъбна комбинация за създаване на шапка за YouTube в Adobe Photoshop]()
Ако под насочващата линия също има издадени линии, използвайте метода от стъпка 7 за тяхното премахване.
- Изберете инструмента "Правоъгълно селектиране" и с негова помощ селектирайте създадените триъгълници.
- Натиснете ПКМ и използвайте опцията "Копиране на нов слой".
- Отворете режима на трансформация на обекта, отразете елементите хоризонтално (вижте предишните стъпки), преместете получената копия на дясната част на фона и приложете средствата.
![Преместване на триъгълниците вдясно на изображението за създаване на шапка за YouTube в Adobe Photoshop]()
Сега обединете слоевете по методите от предишните стъпки.
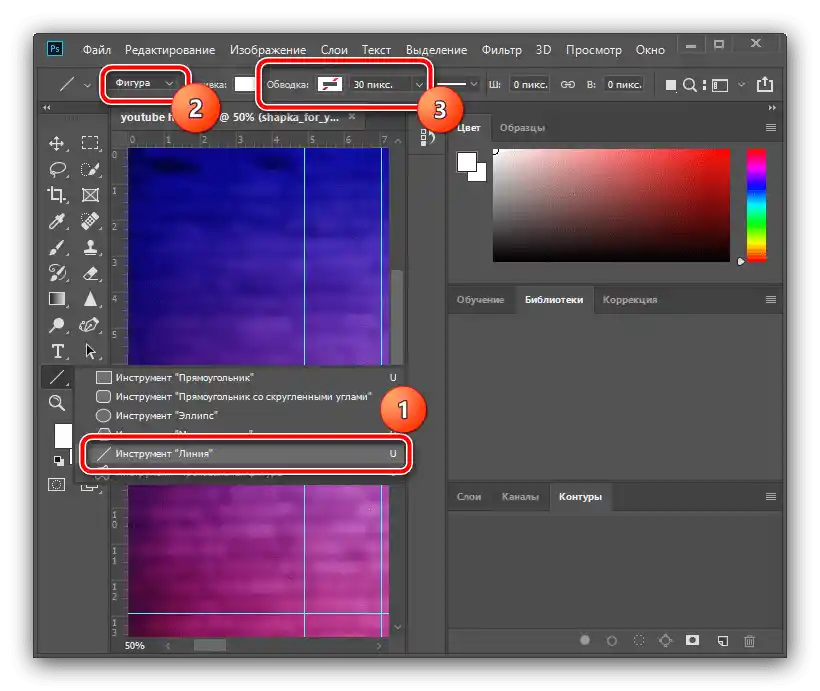
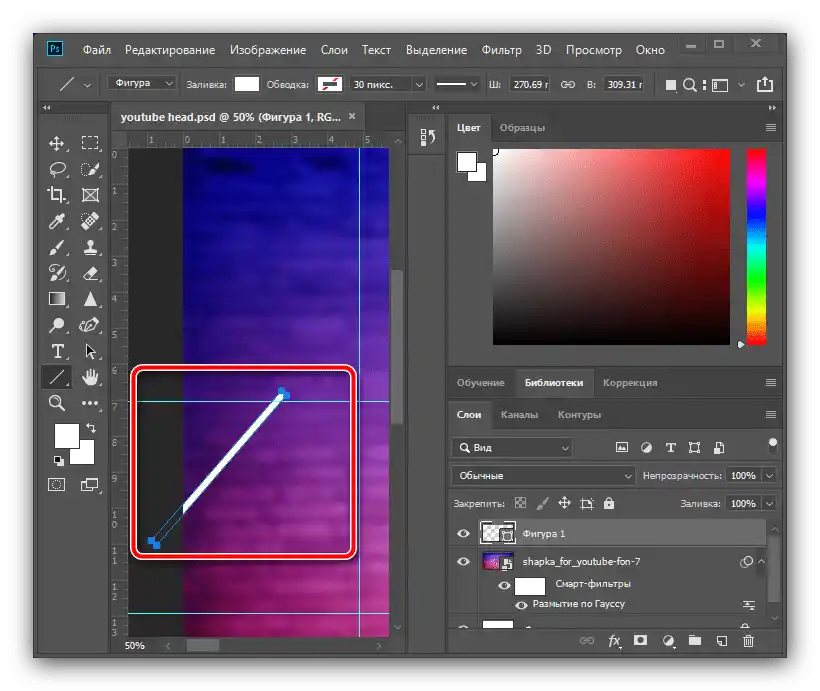
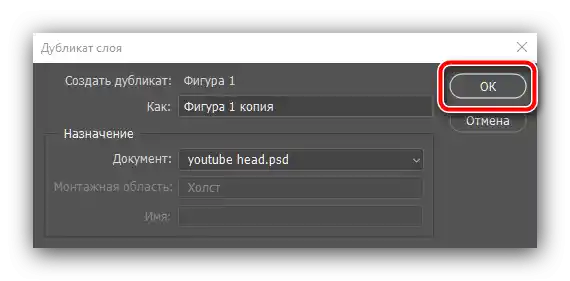
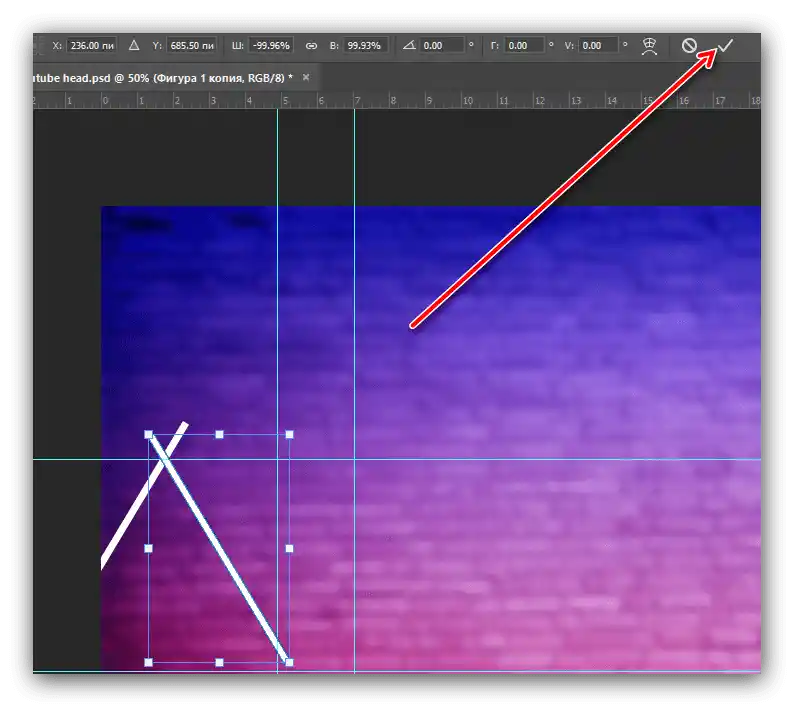
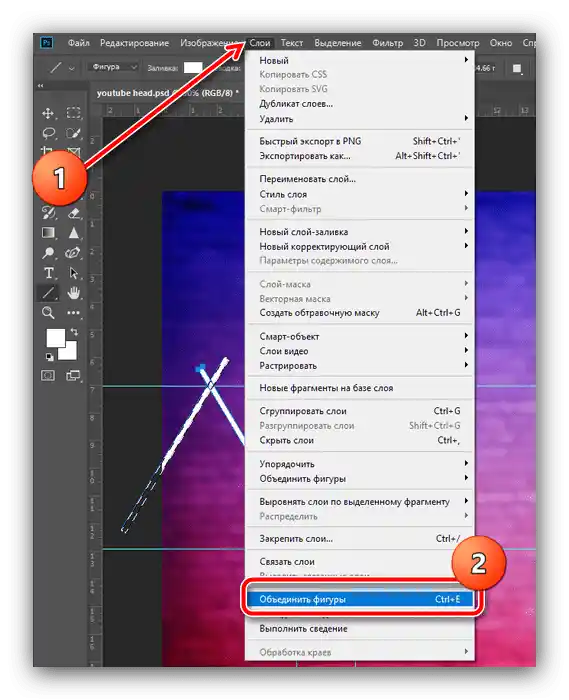
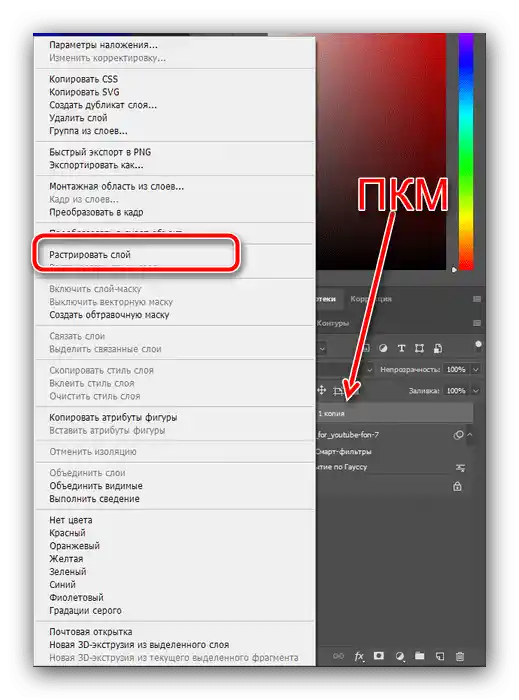
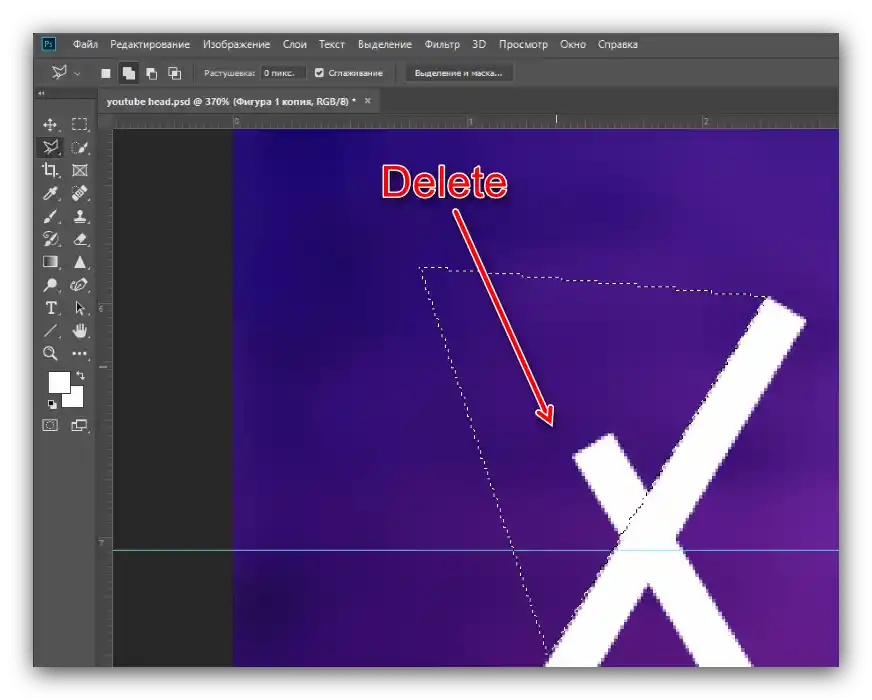
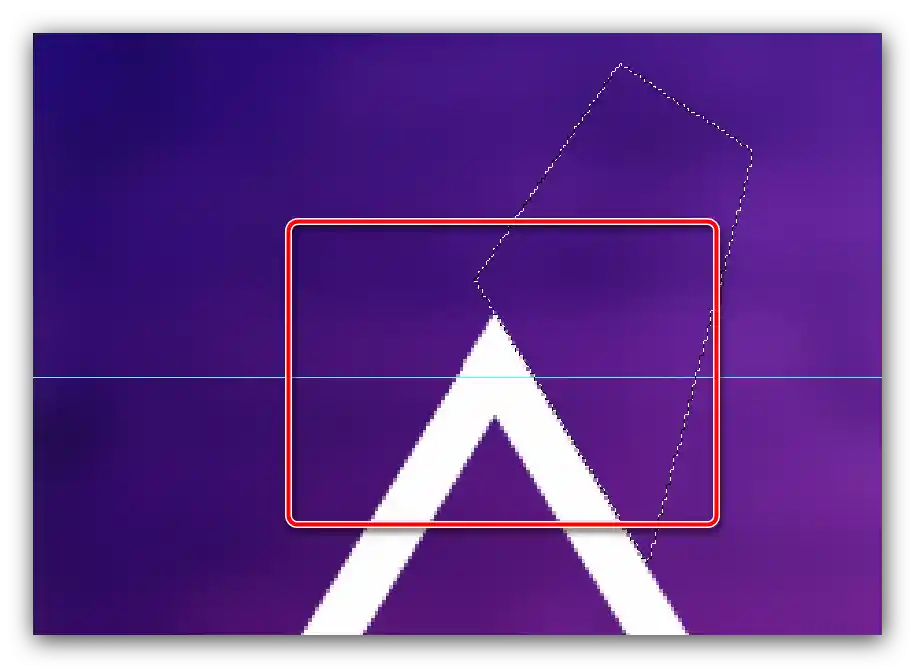
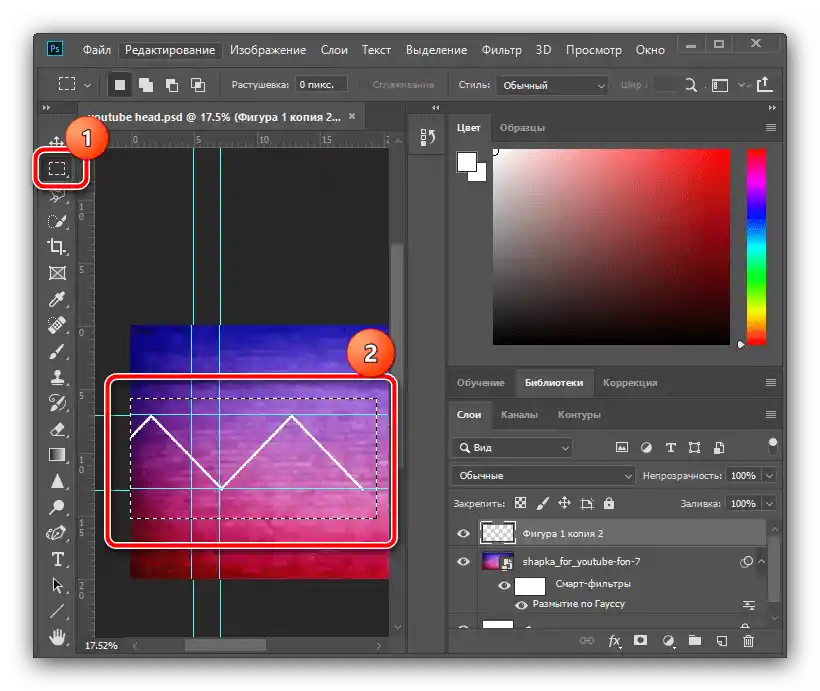
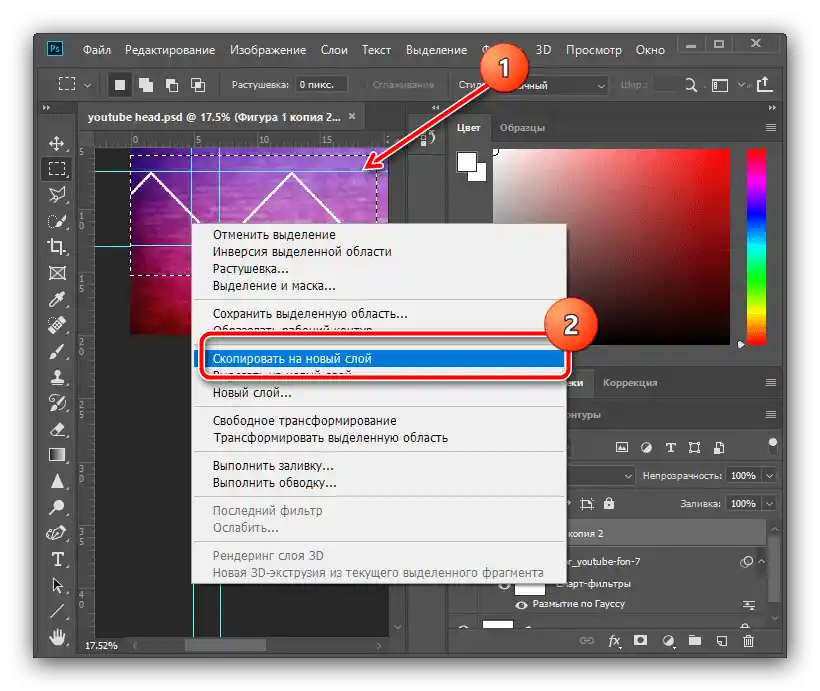
Добавяне на градиентни граници
- За да придадете на създадените граници по-голяма естетика, можете да добавите градиент. Дважди кликнете върху обединения слой, за да извикате неговите свойства.
![Да започнем добавянето на градиент за създаване на заглавие за YouTube в Adobe Photoshop]()
Отметнете опцията "Наложен градиент" в прозореца със стилове, след това кликнете върху палитрата с цветове.
- В прозореца на редактора задайте отбелязания на екрана тип, щракнете върху долния ляв маркер на скалата и използвайте менюто "Цвят".
- Изберете желания от вас нюанс, но помнете, че някои цветове не се съчетават добре помежду си: например, бялото с градиент на сиво ще изглежда приятно, докато червеното с зелен градиент – едва ли. След избора на цвета натиснете "ОК" и повторете това действие в палитрата, редактора на градиенти и стила на слоя.
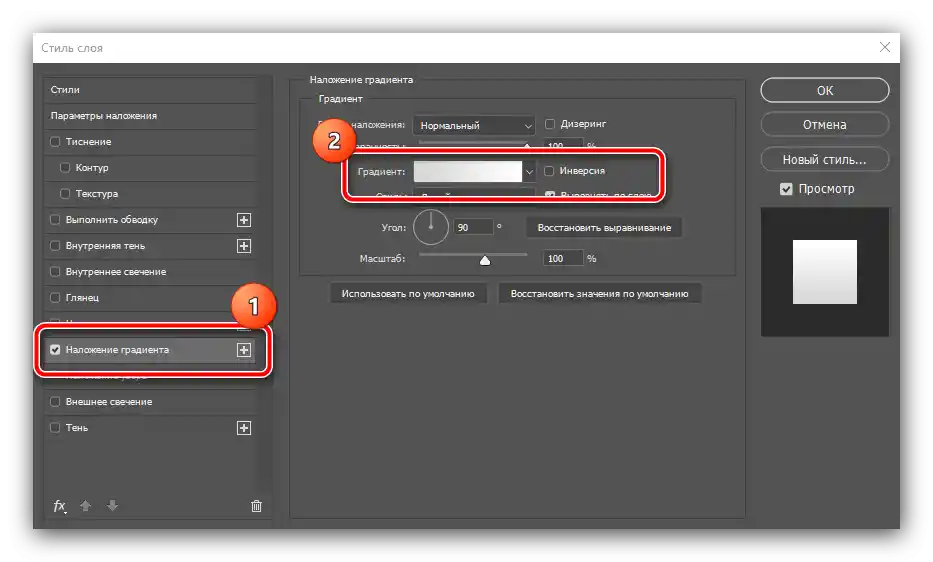
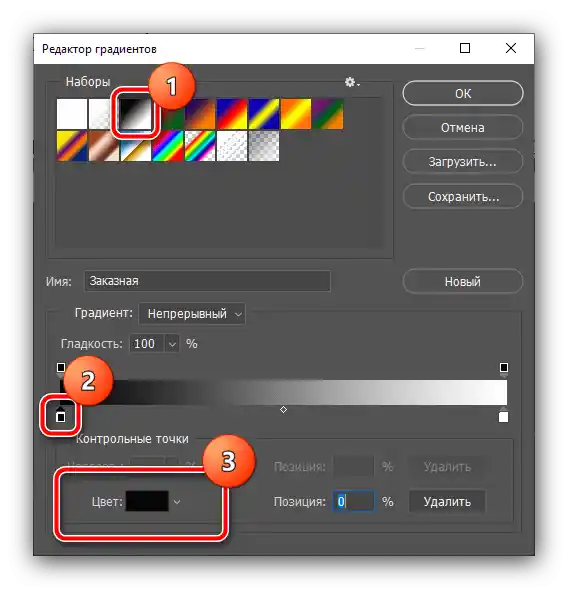
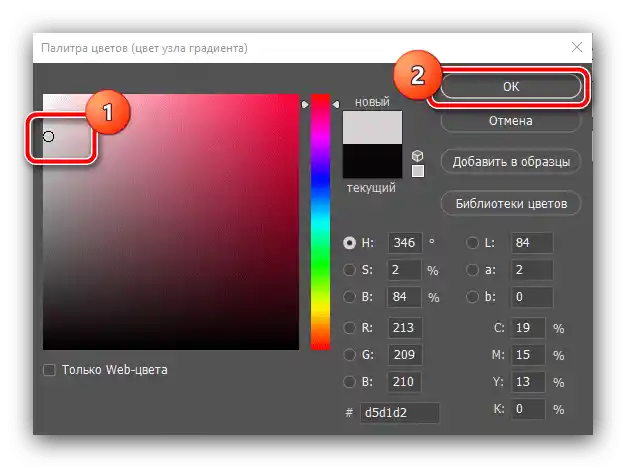
Наложение на тематични изображения
- Сега нека да селектираме областите в триъгълниците – там ще поставим нашите тематични изображения.Нека използваме инструмента "Прямолинейно ласо": внимателно задайте зоната на селекция вътре в триъгълниците, след което активирайте пунктовете "Слои" – "Нови" – "Слой…".
![Нов слой за изрязване на триъгълник за създаване на шапка за YouTube в Adobe Photoshop]()
Натиснете "ОК".
- Щракнете с десния бутон на мишката ПКМ върху селектираната зона и изберете "Изпълни запълване".
![Заливка на избраната зона за създаване на шапка за YouTube в Adobe Photoshop]()
В прозореца за запълване използвайте падащото меню "Съдържание" и щракнете в него "Цвят…".
![Настройка на запълване на избраната зона за създаване на шапка за YouTube в Adobe Photoshop]()
Чрез палитрата задайте произволен цвят и натиснете "ОК" в този и следващия прозорец.
- Отменете селекцията (контекстно меню или комбинация Ctrl+D) и по предложената по-горе методика селектирайте и запълнете останалите триъгълни зони.
![Заливка на фоновите изображения за създаване на шапка за YouTube в Adobe Photoshop]()
Излишъците, които излизат извън краищата на насоките, премахнете с инструмента "Правоъгълна област" и натискане на клавиша Delete. Извършете тази операция, преминавайки на всеки слой.
![Обрязване на излишната заливка на триъгълниците за създаване на шапка за YouTube в Adobe Photoshop]()
След изпълнението на тези действия, насоките могат да бъдат скрити – използвайте менюто "Преглед", пункт "Помощни елементи".
- Преминете на слоя с първата запълнена триъгълна област (в нашия случай това е "Слой 2") и изберете "Преместване". След това отворете каталога с изображенията-източници и плъзнете едно от тях на работното платно на бъдещата шапка.
- Добавеното изображение автоматично се поставя в центъра на платното, затова с помощта на мишката го плъзнете в нужната част на изображението.
- Скоро вероятно ще трябва да мащабирате изображението – за целта дръпнете за един от ъглите на неговите граници.
![Масштабирайте изображението - наложете го в необходимата част за създаване на шапка за YouTube в Adobe Photoshop]()
Ако вашият изходен файл все още излиза извън триъгълната зона, използвайте пунктовете "Слои" – "Създаване на маска за изрязване".
![Обтравъчна маска от картинката - наложение за създаване на шапка за YouTube в Adobe Photoshop]()
За да приложите промените, натиснете бутона с отметка на инструменталната лента.
- Повторете действията от предишната стъпка за всяка от триъгълните зони.
- За да премахнете запълването и да оставите фоновото изображение, преминете на слоя с него (по подразбиране той се намира точно под слоя с добавената картинка) и натиснете Delete – ненужният обект ще бъде изтрит.
![Използвайте изтриването на слоя, за да премахнете запълването и да създадете шапка за YouTube в Adobe Photoshop]()
Ако запълването е направено точно, част от него може да бъде оставена за естетически цели – например, не го изтрихме в сегментите по средата.
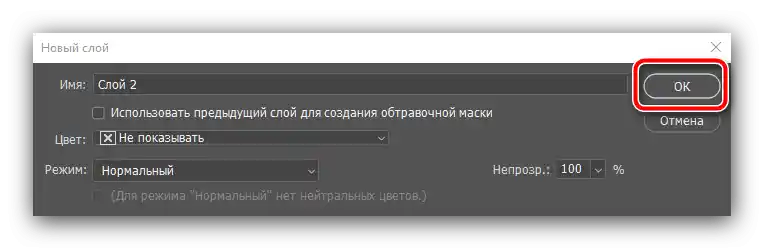
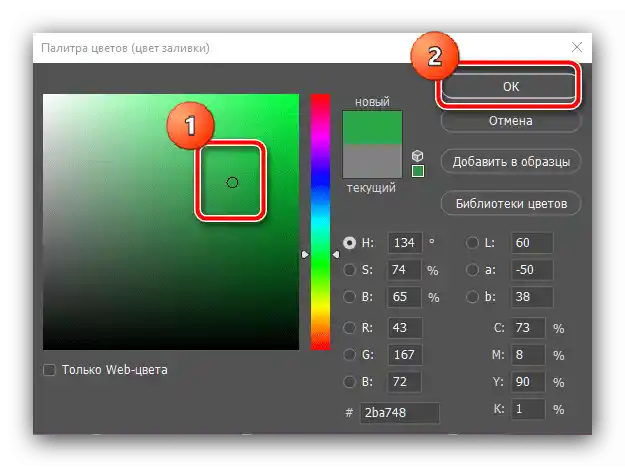
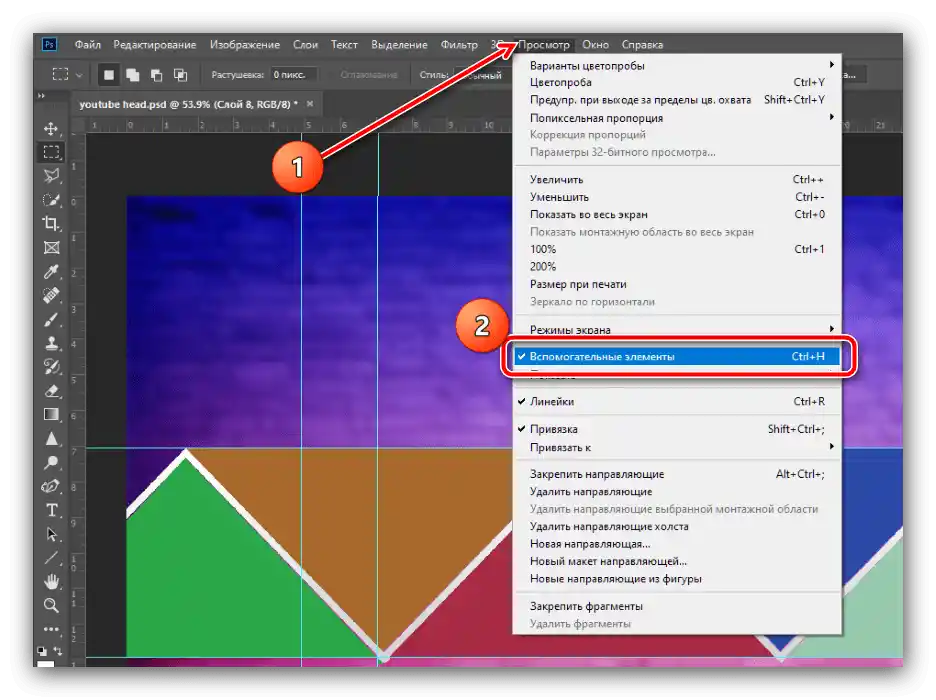
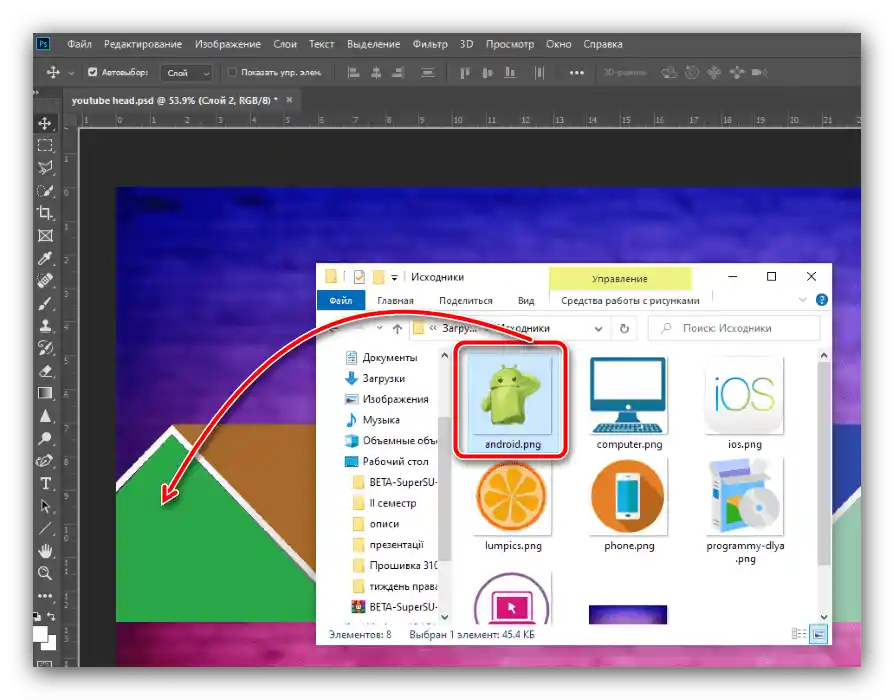
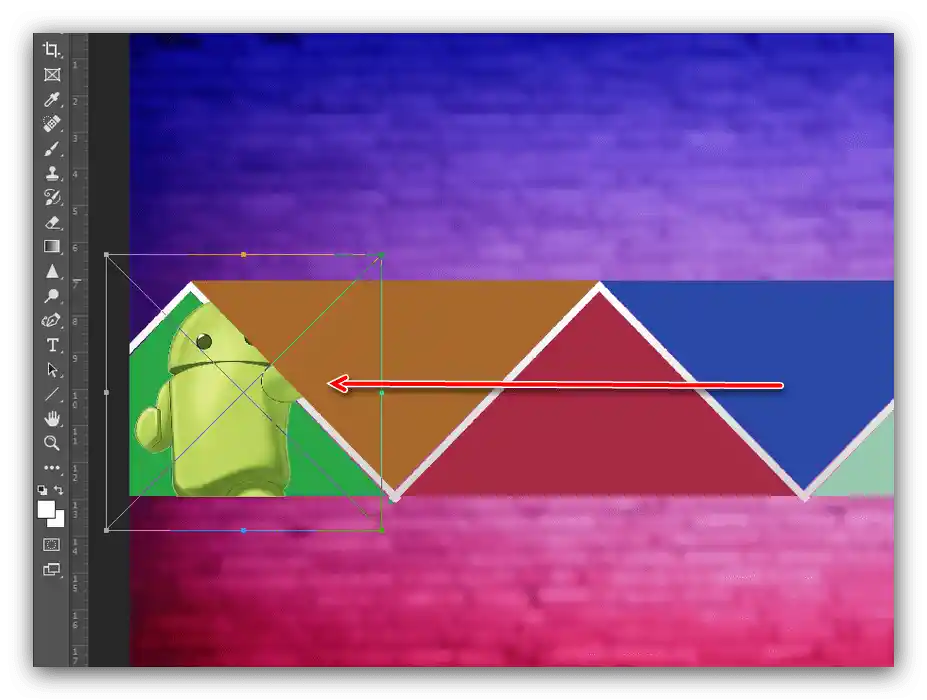
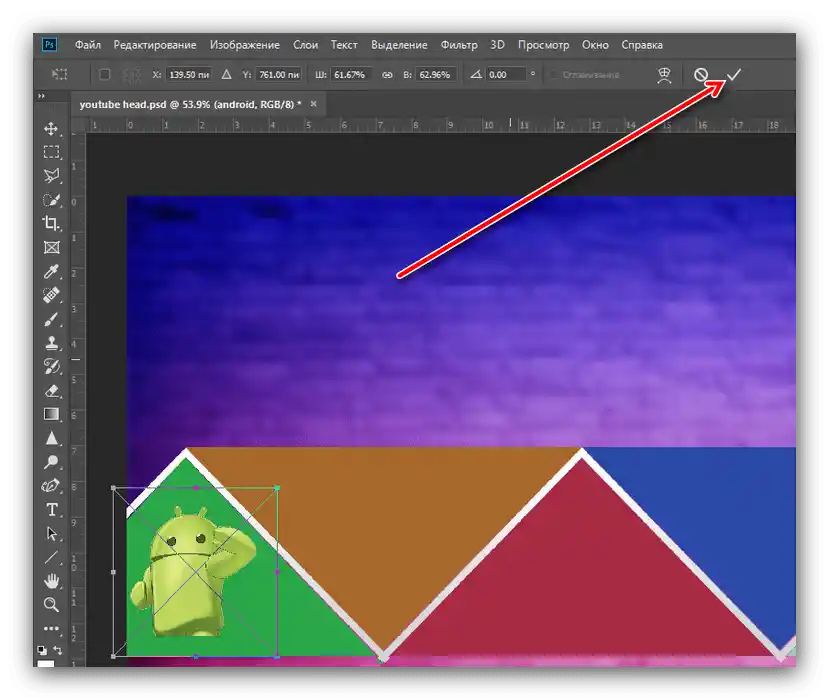
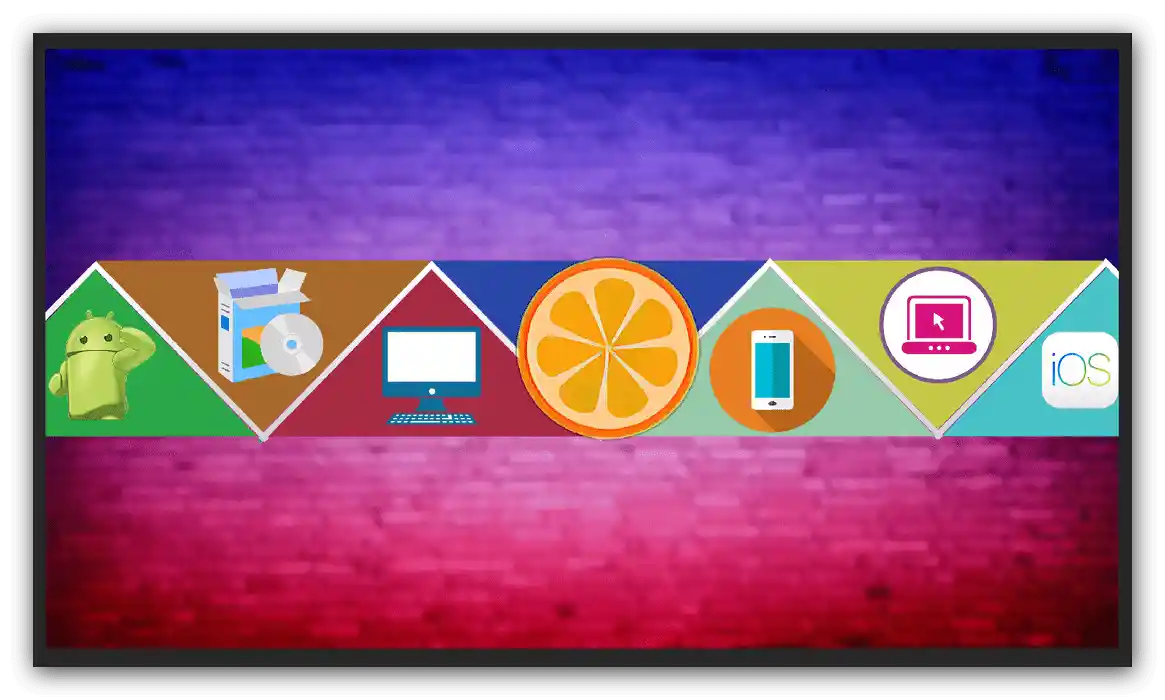
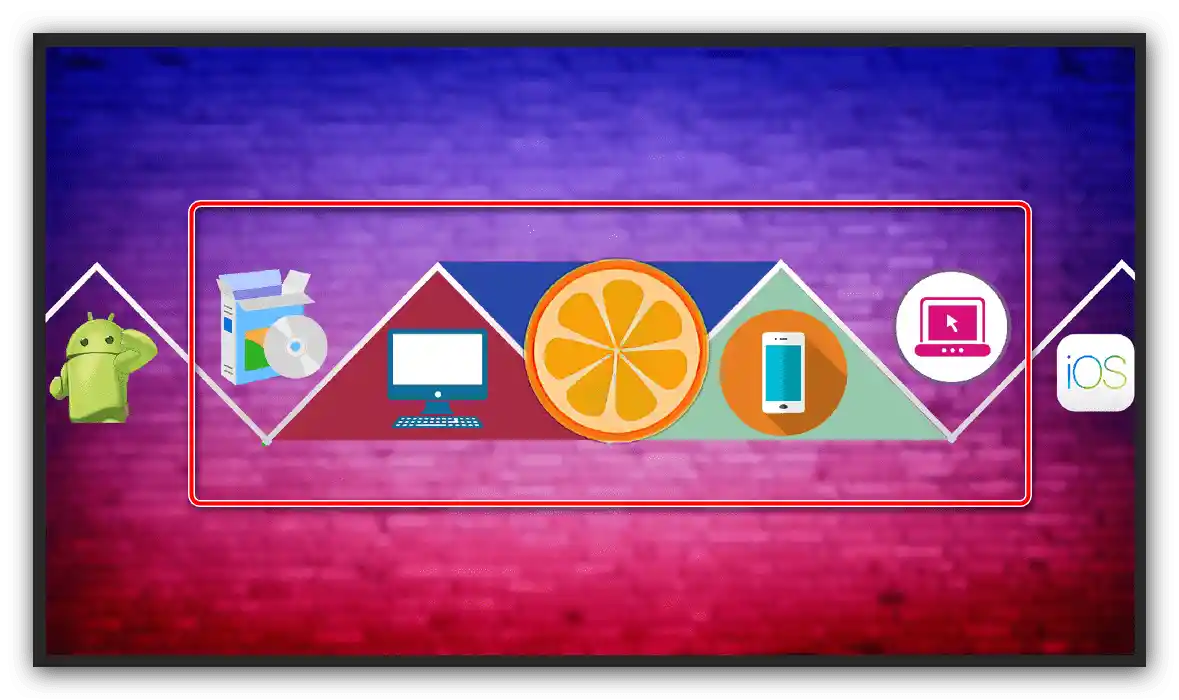
Добавяне на текст
- Като завършващ щрих, е добре да добавите на шапката името на вашия канал. За целта е необходимо да използвате инструмента "Хоризонтален текст" – изберете го от панела.
- Кликнете с ЛКМ на мястото, където искате да разположите името, за предпочитане в центъра на изображението – ще се появи надпис с текст-пустишка. Натиснете на отметката, за да запазите елемента.
- За да промените цвета, шрифта, начертанието и размера, използвайте инструменталната лента – оставяме избора на ваш вкус. Единствен съвет – голият текст изглежда малко привлекателно, добре е да добавите контур, сянка или и двата ефекта заедно. За тези операции на нашия сайт има отделни инструкции.
Повече: Как да добавите към текста контур и сянка в Adobe Photoshop
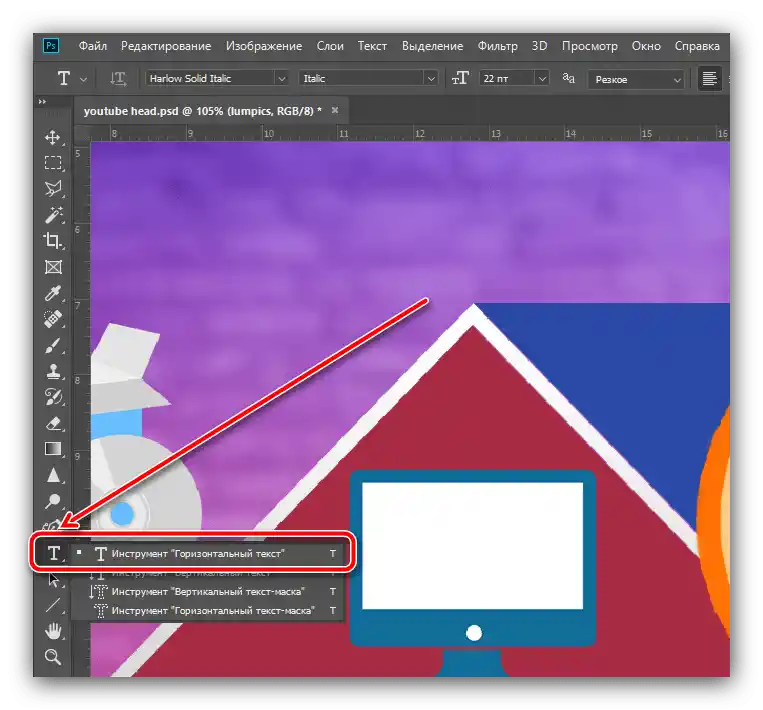
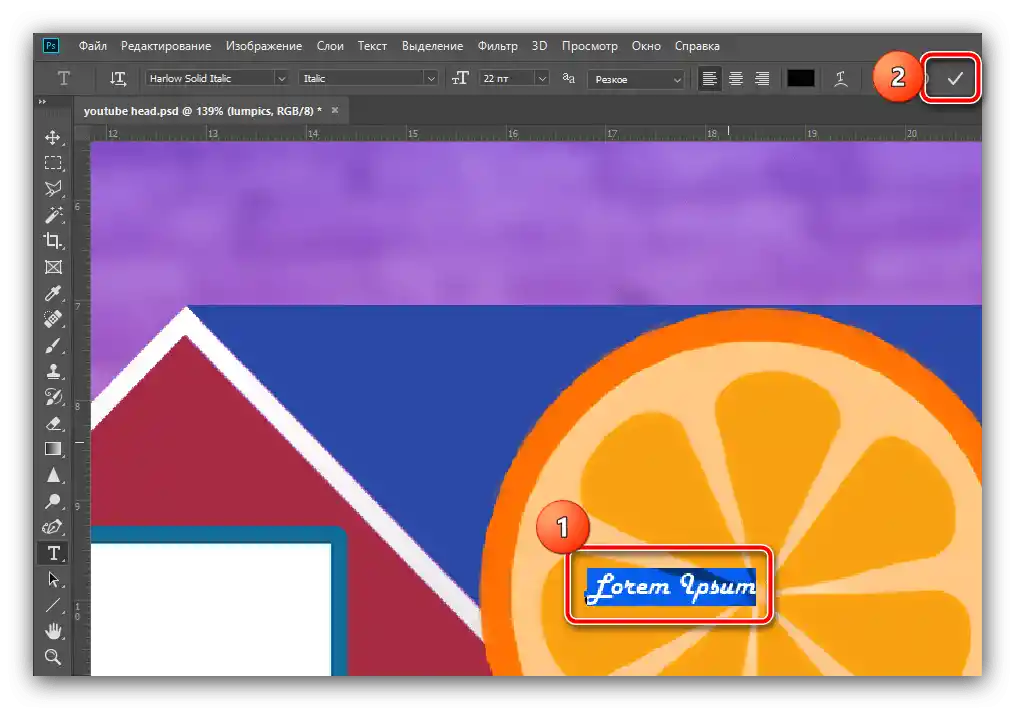
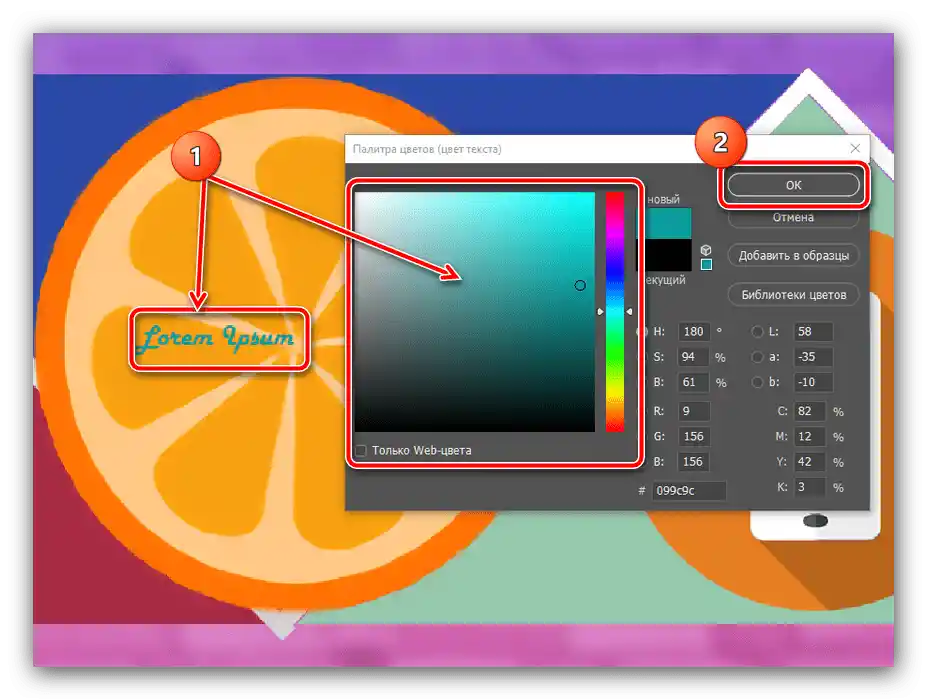
Стъпка 4: Запазване на работата
- Нашата шапка е готова, остава само да я запазим.Нека използваме менюто "Файл" – "Запази като".
![Започнете запазването на изображението за създаване на шапка за YouTube в Adobe Photoshop]()
Изберете подходящо местоположение (можете да запазите в папка с изходни файлове), а като формат задайте PSD: това ще ви позволи да имате под ръка редактирана копия с цялата структура на слоевете и ефектите.
- В следващия прозорец натиснете "ОК".
- Тъй като YouTube изисква изображения само в JPG, ще е необходимо да запазите копие и в съответния формат: на етапа на избор на място за запазване в менюто "Тип файл" задайте необходимия.
![Запазете изображението в JPG формат за създаване на шапка за YouTube в Adobe Photoshop]()
В параметрите за запазване преместете плъзгача за качество в крайно дясно положение ("Най-добро"), след това натиснете "ОК".
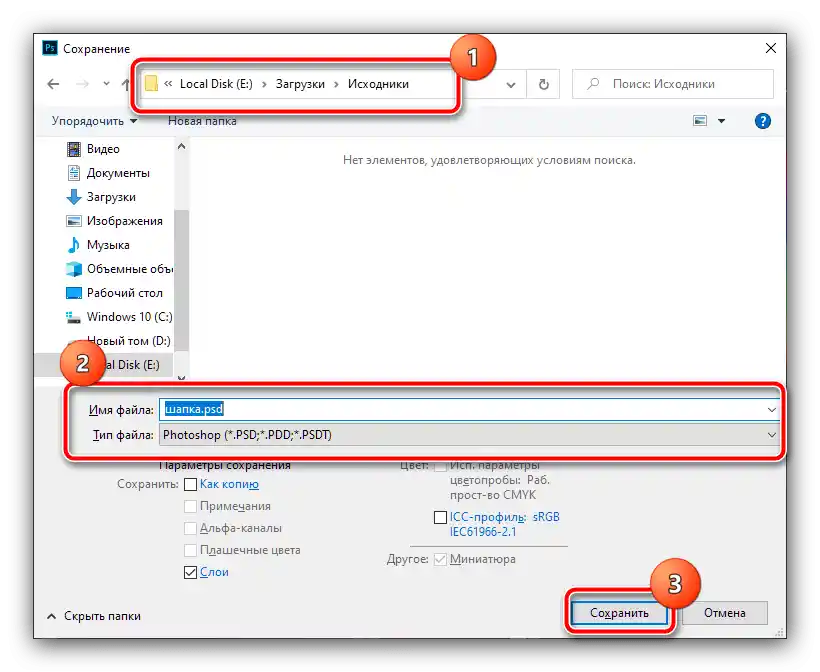
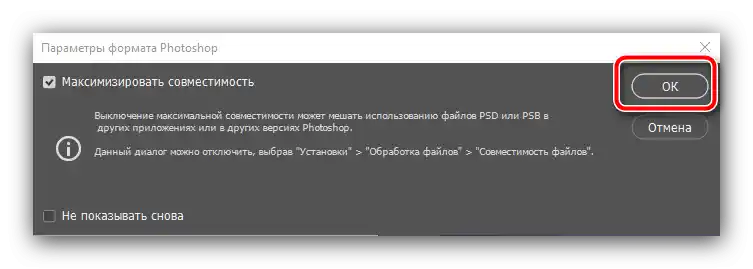
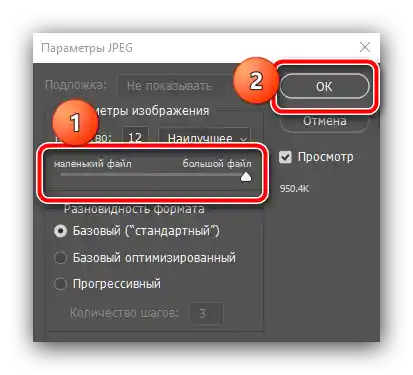
На това е всичко – заглавката е готова. Напомняме, че не е задължително да правите същото, както в примера по-горе: проявете малко въображение, за да създадете привлекателно изображение, способно да привлече нови абонати на вашия канал.























