Как да създадете лого във Photoshop
Разработването на лога се счита за дейност на професионални илюстратори и дизайнерски студия. Има обаче случаи, когато е по-евтино, по-бързо и по-ефективно да се създаде собствено лого. В тази статия ще разгледаме процеса на създаване на обикновено лого, използвайки многофункционалния редактор на изображения на Photoshop CS6
Photoshop CS6 е идеален за създаване на лого, благодарение на способността свободно да рисувате и редактирате форми и да добавяте готови растерни изображения. Пластичната организация на графичните елементи ви позволява да работите с голям брой обекти върху платното и бързо да ги редактирате.
Преди да започнете, инсталирайте програмата. Инструкциите за инсталиране на Photoshop са дадени в това статия ,
След инсталирането на програмата ще започнем да рисуваме логото.
съдържание
Настройка на платното
Преди да създадем лого, нека да зададем параметрите на работното платно в Photoshop CS6. Изберете "Файл" - "Създаване" . В отворения прозорец попълваме полетата. В линията "Име" идва името на нашето лого. Задайте платното на квадратна форма със страна от 400 пиксела. Резолюцията е по-добре да се зададе възможно най-високо. Ние се ограничаваме до стойност от 300 точки / сантиметър. В линията "Съдържание на съдържанието" изберете "Бяло". Кликнете върху "OK".
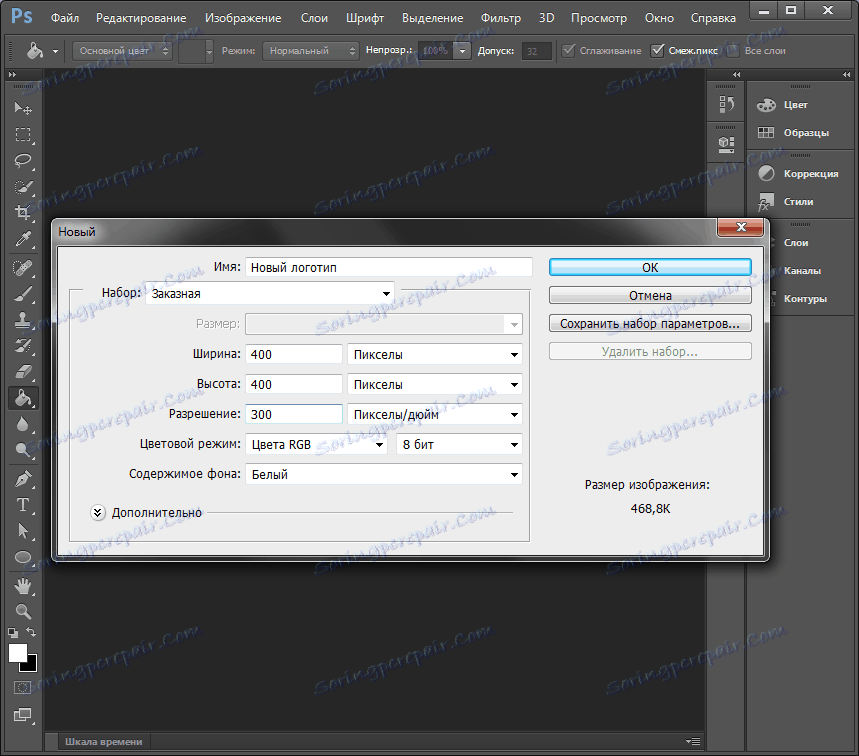
Изчертаване на свободна форма
Обадете се на панела със слоеве и създайте нов слой.

Панелът на слоевете може да бъде активиран и скрит с клавиша F7.
Изберете инструмента Писалка в лентата с инструменти вляво от работното платно. Начертаваме свободна форма, след което редактираме точките на възлите, като използваме инструментите "Angle" и "Arrow". Трябва да се отбележи, че изготвянето на безплатни формуляри не е лесна задача за начинаещи, но като усвои инструмента Pen, ще научите как да рисувате красиво и бързо всичко.
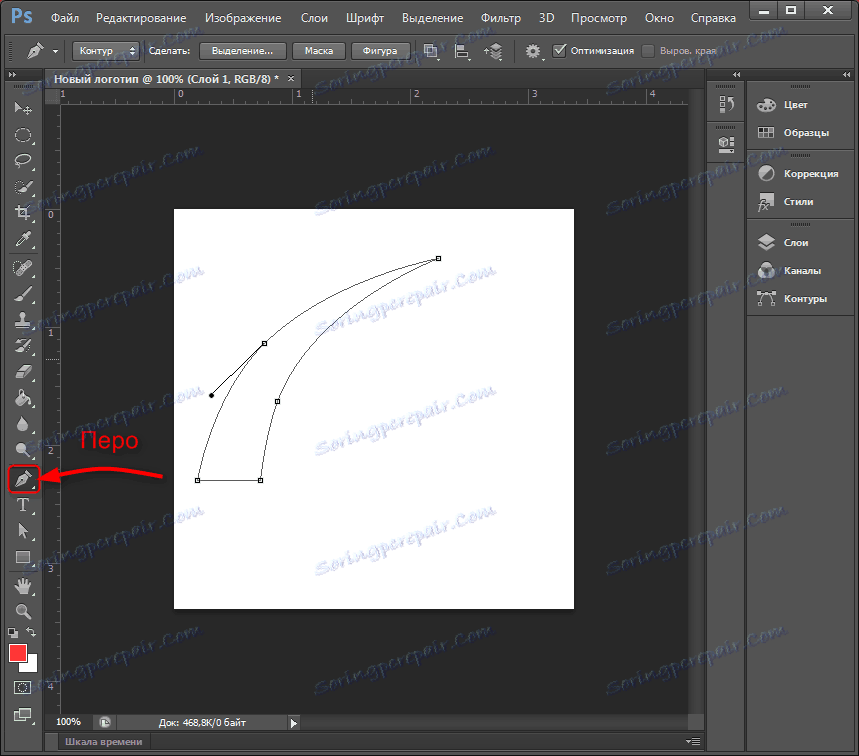
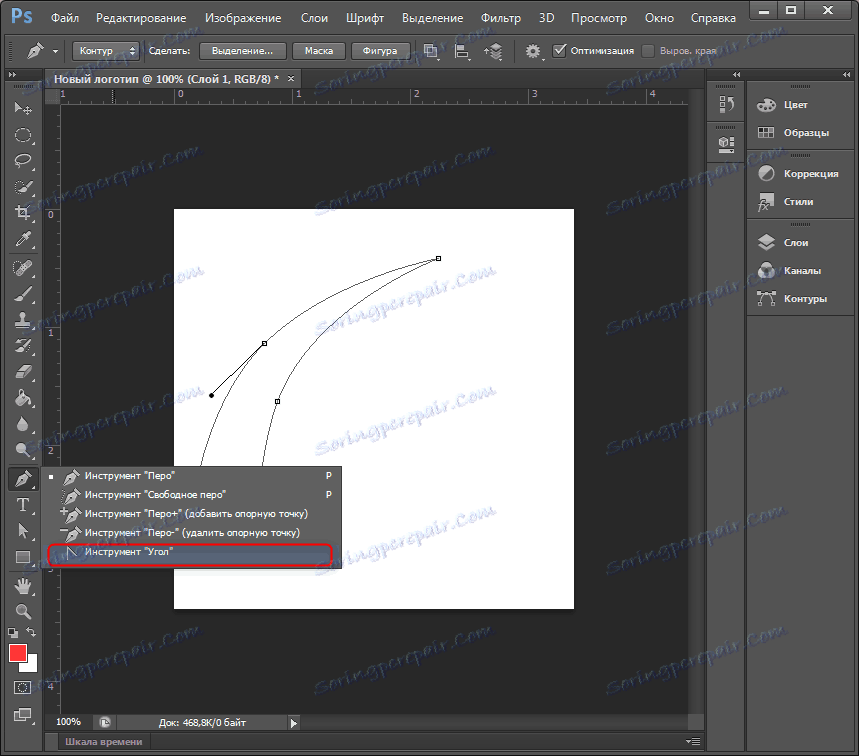
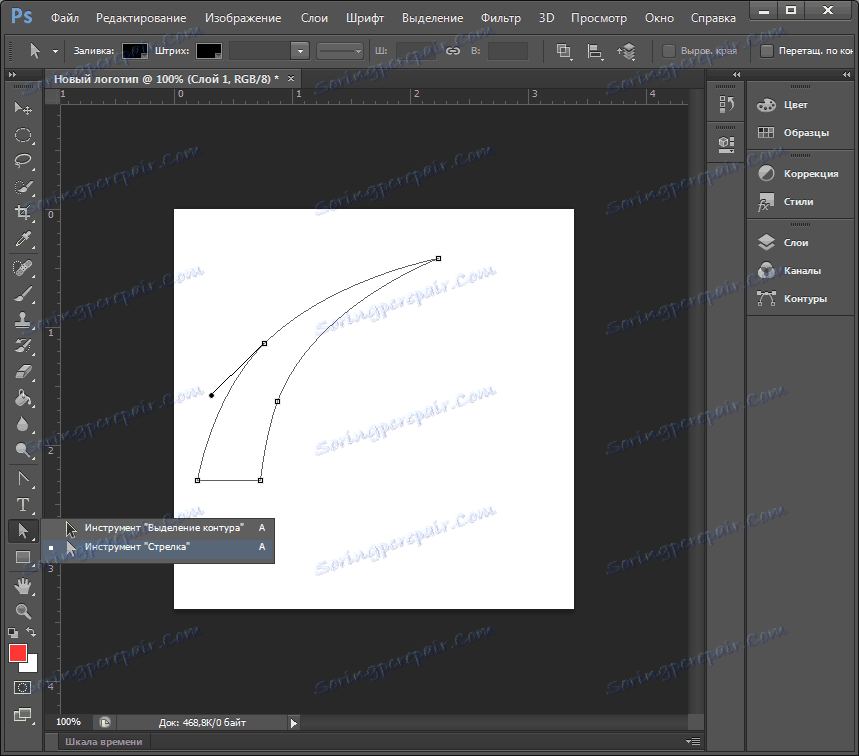
Щракнете с десния бутон на мишката върху последващия път, трябва да изберете контекстното меню "Изпълни облика за запълване" и да изберете цвета за попълване.
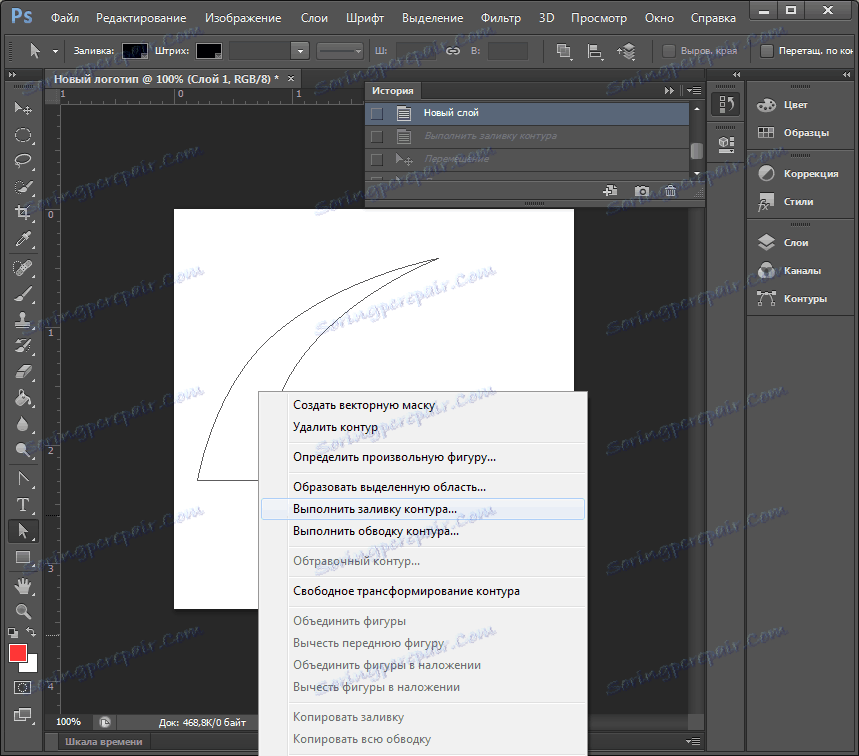
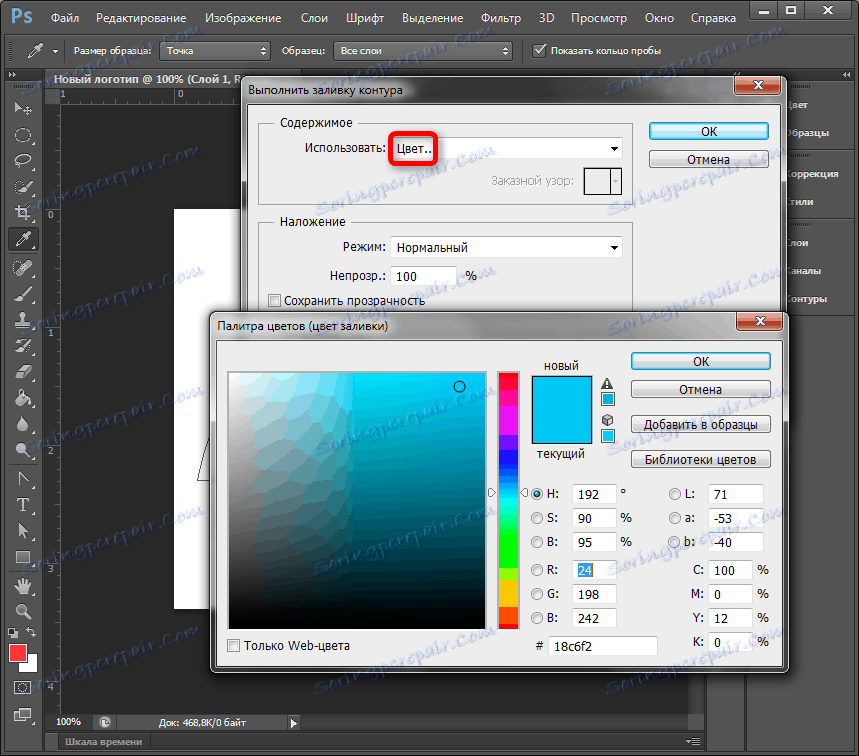
Цветът на запълването може да бъде зададен произволно. Окончателните цветови опции могат да бъдат избрани в панела с опции за слоеве.
Копирайте формуляра
За бързо копиране на слой с контурна форма, изберете слоя, изберете "Move" в лентата с инструменти, като натиснете клавиша "Alt" и преместете формата встрани. Ние повторяваме тази стъпка още веднъж. Сега имаме три еднакви форми на три различни слоя, които са създадени автоматично. Изчертаният контур може да бъде изтрит.
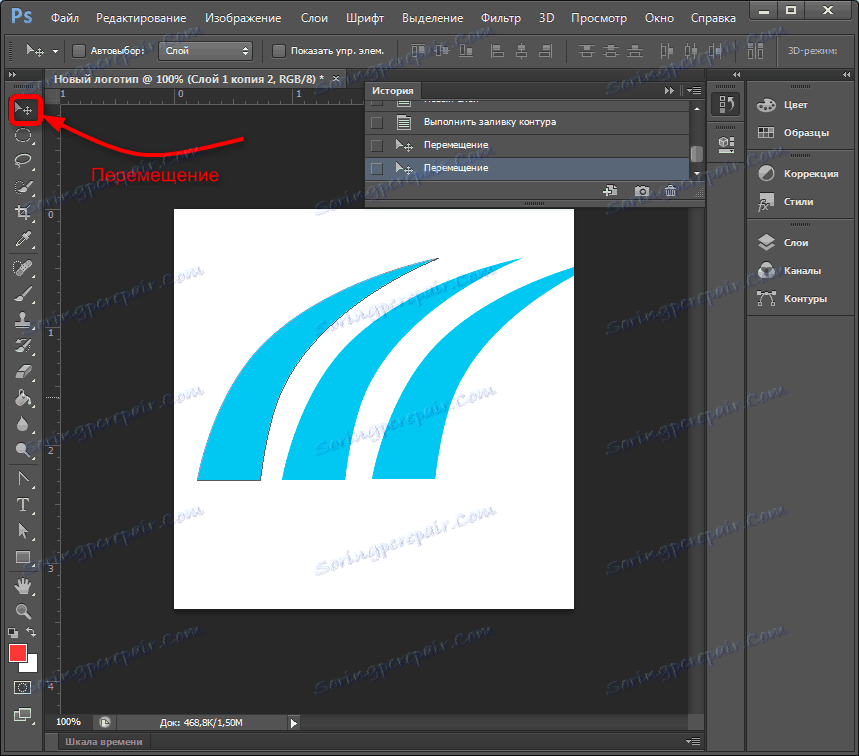
Мащабиране на елементи на слоеве
Изберете желания слой, изберете менюто "Edit" - "Transformation" - "Scaling" . Докато държите натиснат клавиша Shift, намалете формата, като преместите ъгъла на рамката. Ако пуснете "Shift", формата може да бъде мащабирана непропорционално. По същия начин намаляваме още една цифра.
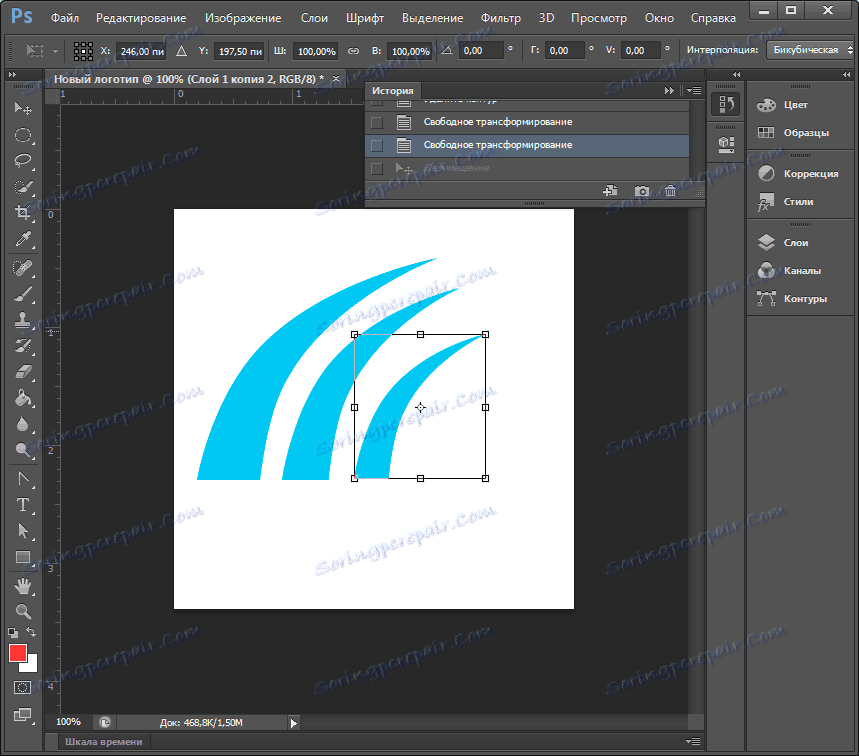
Трансформацията може да се активира чрез натискане на Ctrl + T
Избирайки оптималната форма на фигурите, изберете слоевете с фигури, щракнете с десния бутон върху панела с слоеве и слейте избраните слоеве.
След това, използвайки вече известния инструмент за трансформация, увеличаваме цифрите пропорционално на платното.
Попълване на форма
Сега трябва да настроите слоя на индивидуално запълване. Щракнете с десния бутон върху слоя и изберете "Options Overlay" . Отидете в квадратчето "Градиент на наслагване" и изберете типа градиент, на който е запълнена формата. В полето "Стил" задаваме "Радиален", задайте цвета на крайните точки на градиента и регулирайте скалата. Промените се показват незабавно на платното. Експериментирайте и спрете на приемлива опция.
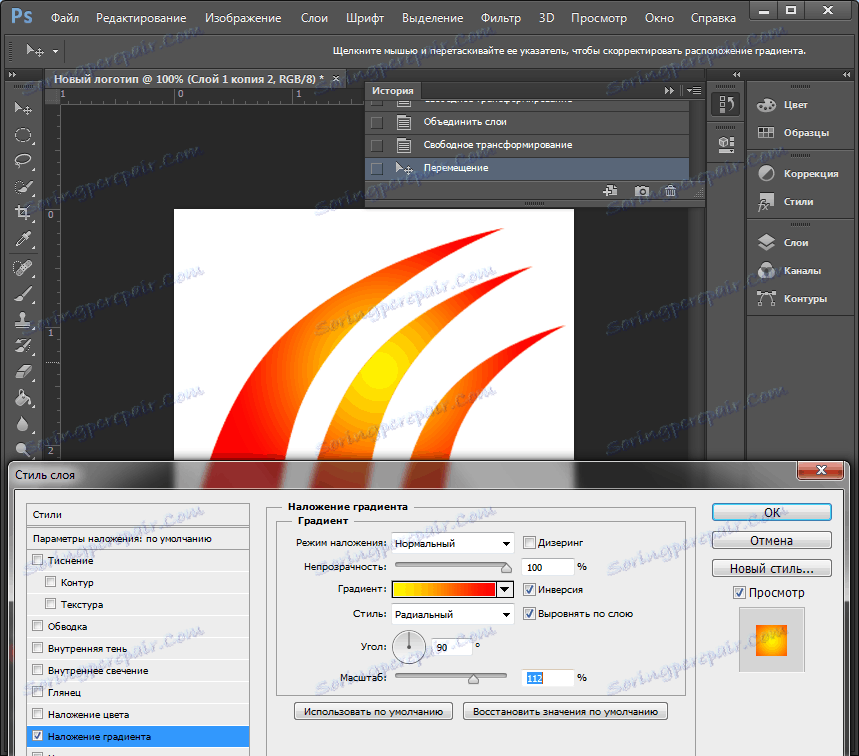
Добавяне на текст
Време е да добавите текста към логото. В лентата с инструменти изберете инструмента "Text" . Въведете необходимите думи, след което ги избирайте и експериментирайте с шрифта, размера и позицията на платното. За да преместите текст, не забравяйте да активирате инструмента "Преместване" .
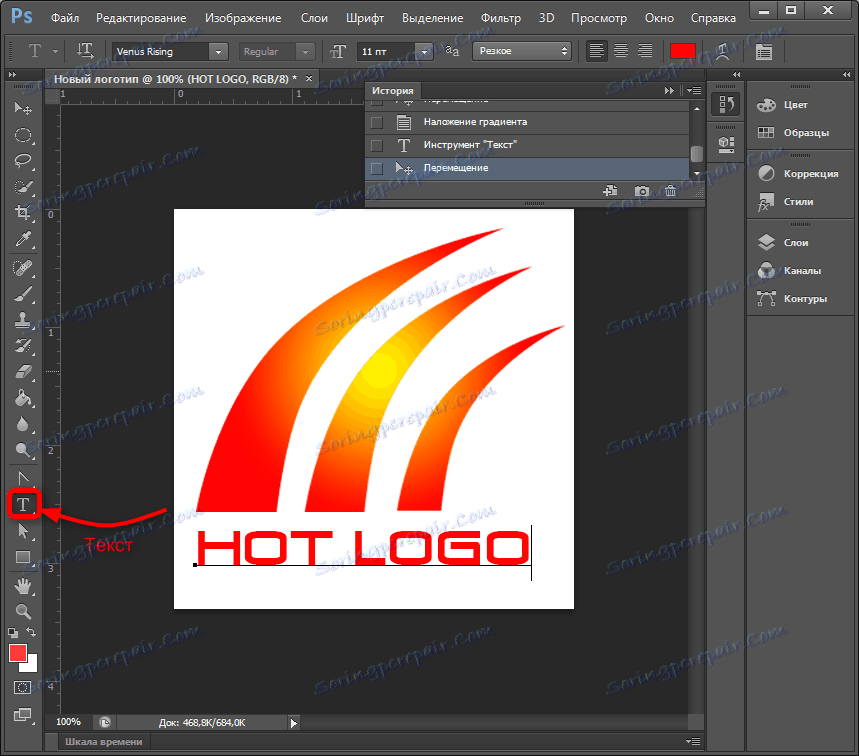
В панела за слоеве автоматично се създава текстов слой. За него можете да зададете същите параметри на смесване, както при другите слоеве.
Така че нашето лого е готово! Остава да се запази в подходящ формат. Photoshop ви позволява да запазите изображението в голям брой разширения, сред които най-популярните са PNG, JPEG, PDF, TIFF, TGA и други.
Така че разгледахме един от начините за създаване на лого на компанията безплатно. Приложихме метод на свободно рисуване и слой работа. След като тренирате и се запознаете с други функции на Photoshop, след известно време ще можете да рисувате лога по-хубаво и по-бързо. Как да разберем, може би това ще стане вашият нов бизнес!