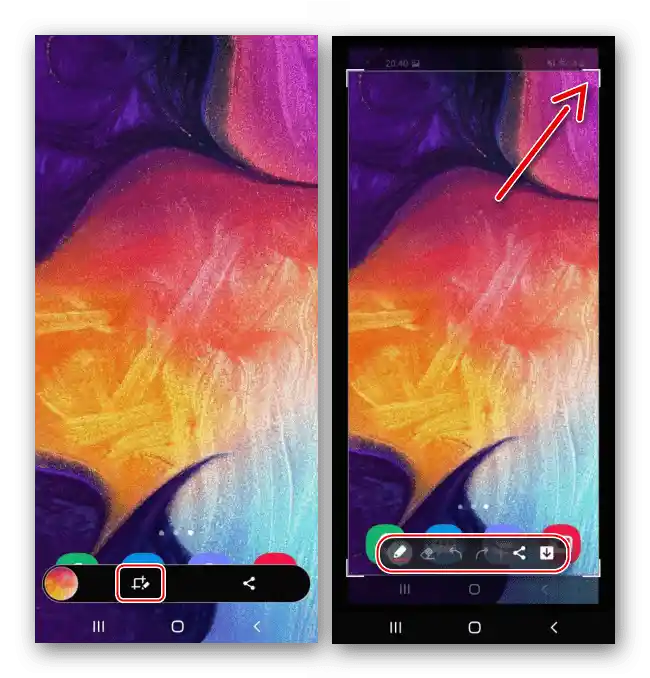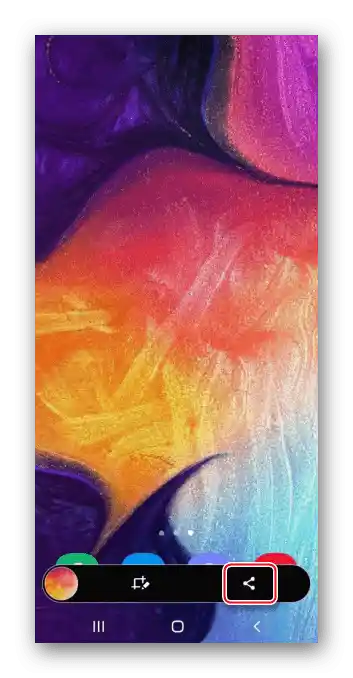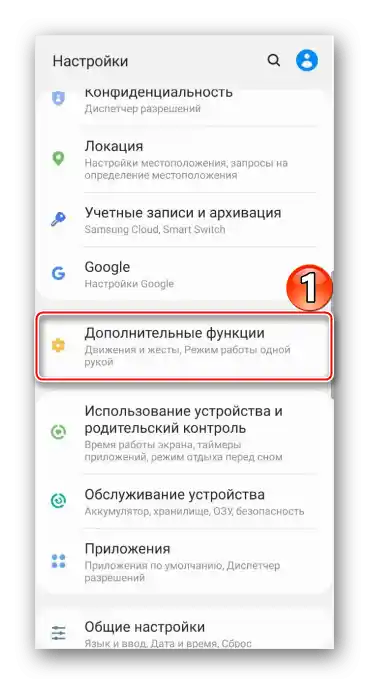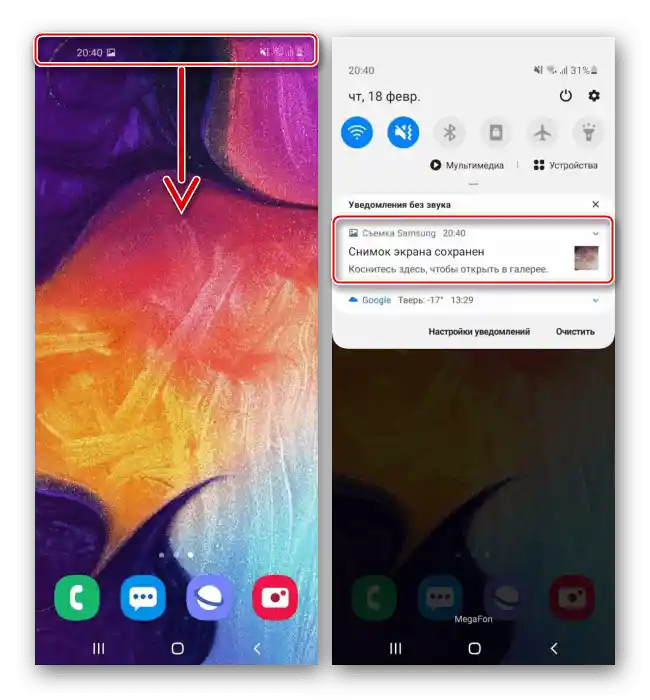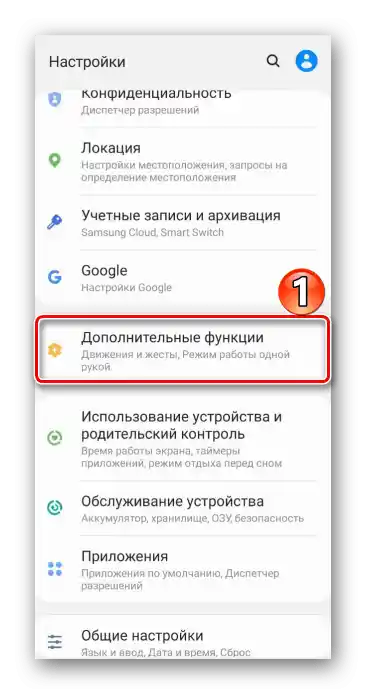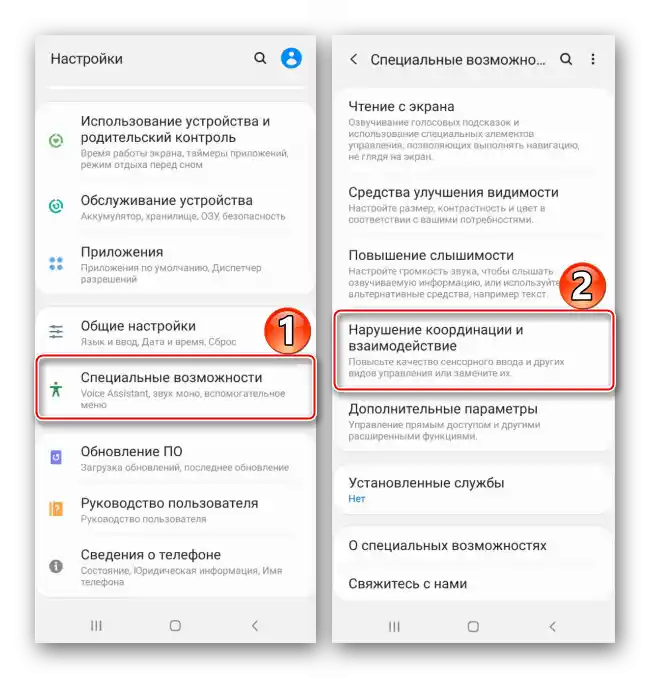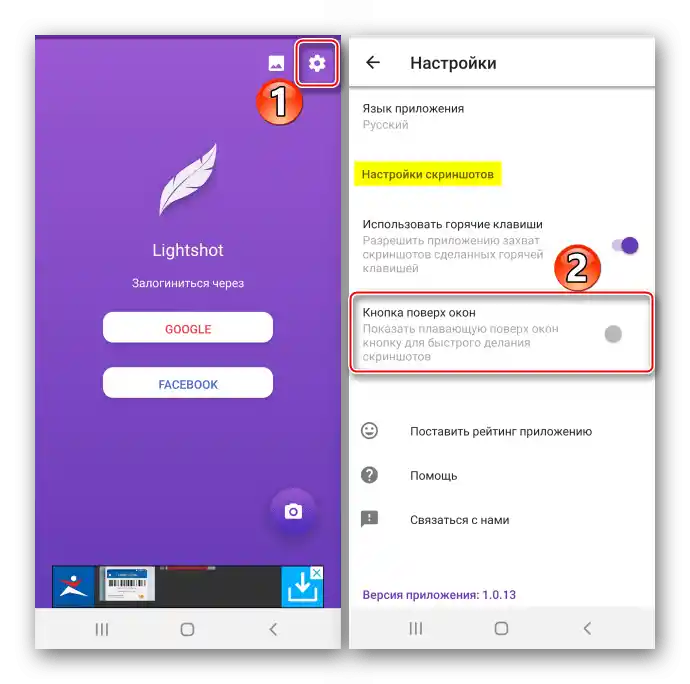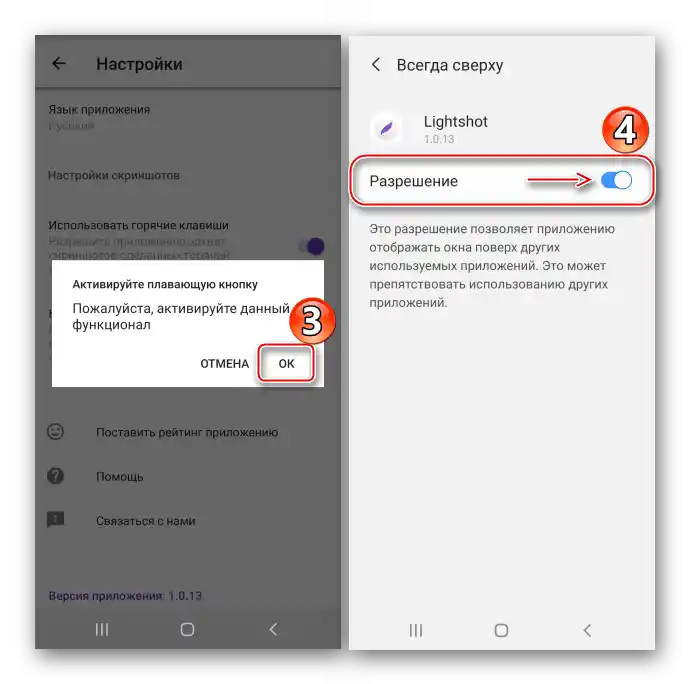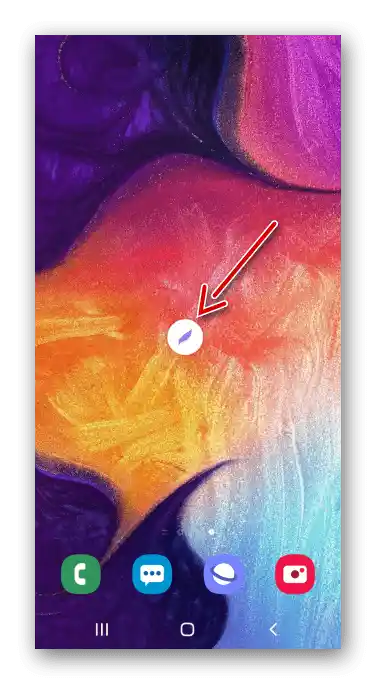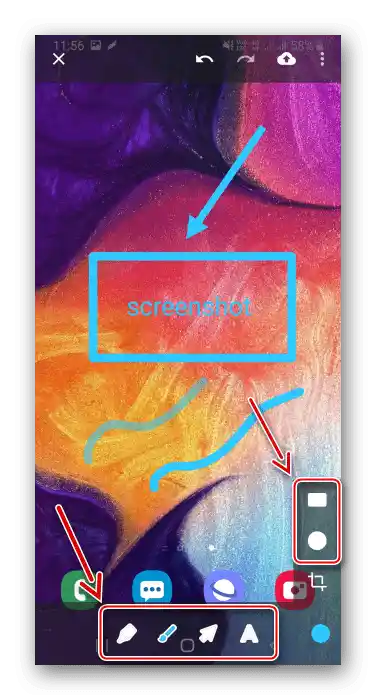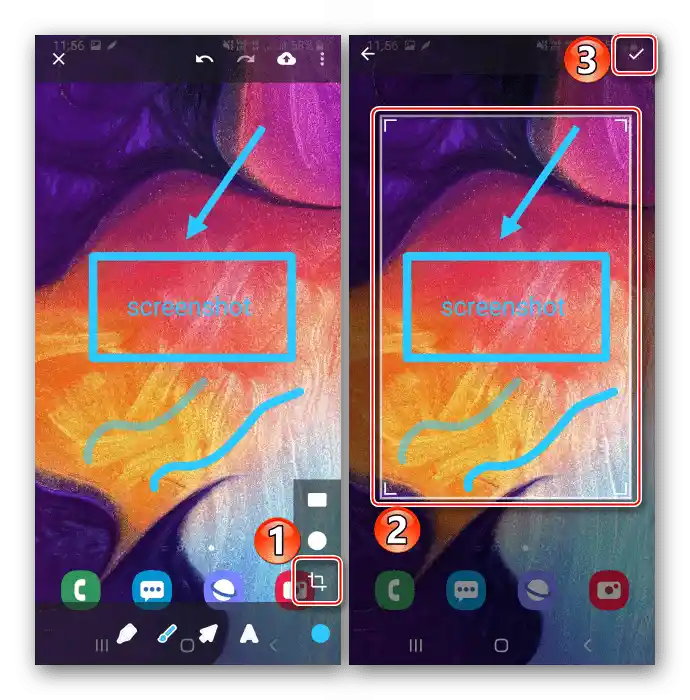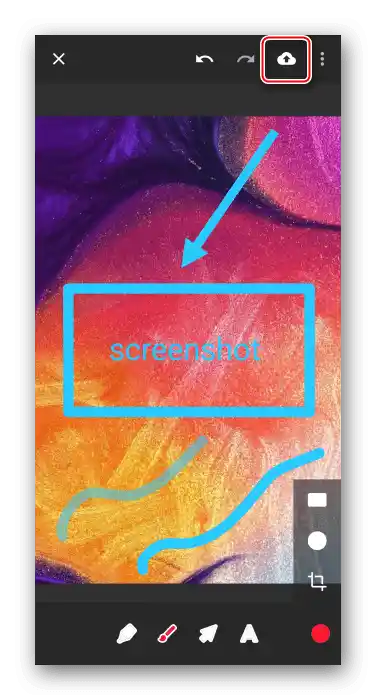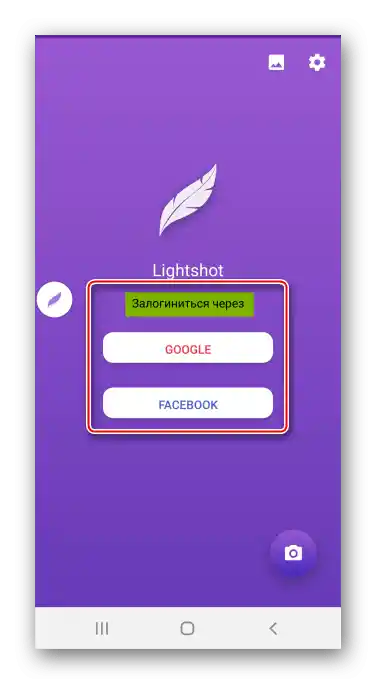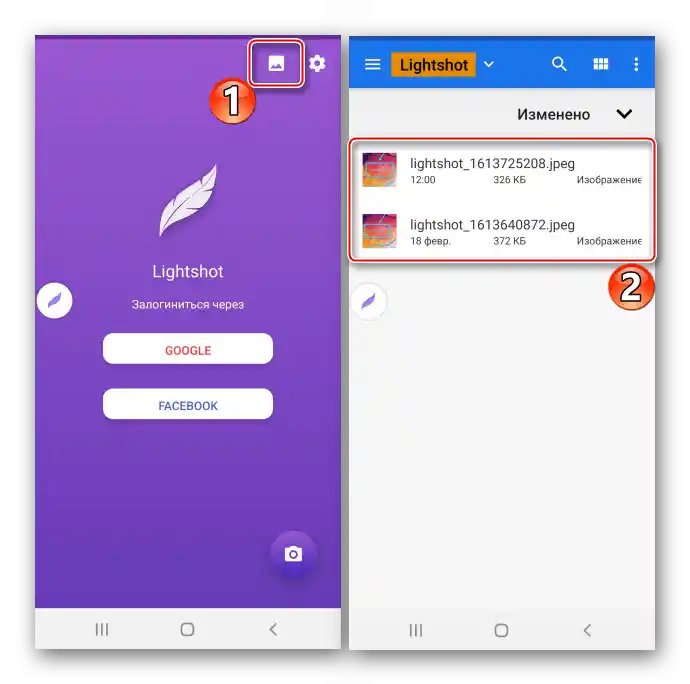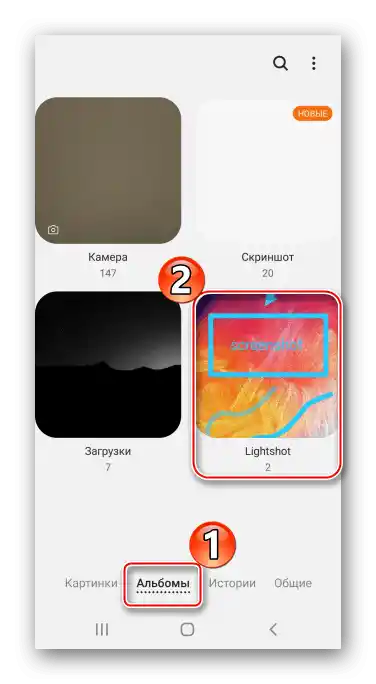Съдържание:
Метод 1: Инструменти на системата
Основните възможности на телефона Samsung Galaxy A50 предлагат четири метода за създаване на екранни снимки.
Вариант 1: Физически бутони
- Създаваме скрийншот с кратко натискане на бутоните за включване и намаляване на звука.
- Снимката автоматично ще се запази в паметта, а панелът за управление, който ще се появи на дисплея за кратко, може да се използва за нейното обработване
![Обработка на скриншот на Samsung A50]()
или споделяне.
![Функция за разпространение на скрийншот на Samsung A50]()
Ако посоченият по-горе панел не се появява, значи е изключен. В такъв случай в "Настройки" отиваме в раздела с "Допълнителни функции",
![Вход в раздел с допълнителни функции на Galaxy A50]()
след това "Екранни снимки", и преместваме плъзгача до опцията "Панел с действия" в положение "ВКЛ.".
- Последният направен снимка може да бъде намерен в областта за уведомления. Натискаме на него, за да го отворим
![Отваряне на скрийншота в областта на известията на Samsung A50]()
или на стрелката надолу, за да разширим панела с допълнителни опции.



Вариант 2: Движение с ръка
- Жест с дланта – още един бърз метод за създаване на скрийншот на Samsung Galaxy A50. Понякога е необходимо да се свикне с тази функция, а по подразбиране тя може да бъде изключена.Отново отваряме "Допълнителни функции"
![Вход в настройките на Samsung A50]()
и в раздела за движения и жестове активираме "Скриншот с длан".
- Преминаваме на екрана, който искаме да запечатаме, и провеждаме по дисплея на смартфона с ръба на дланта.

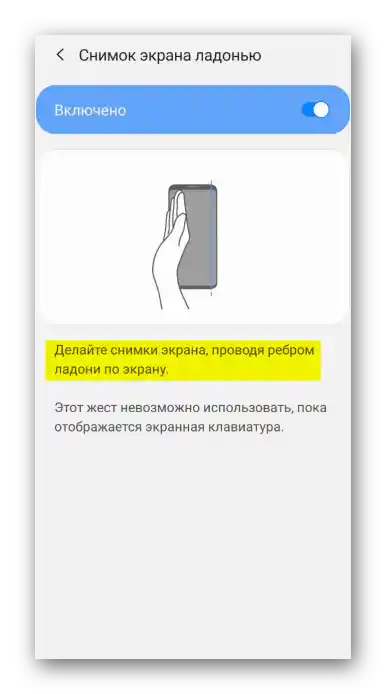
Вариант 3: Специални функции
- За потребители, на които им е трудно да реализират първите два начина, например, заради физически нарушения, е предвидена функция "Помощно меню". Тя принадлежи към специалните възможности, а значи, както и много опции от тази категория, ще трябва да я включим сами. В "Настройки" намираме раздела "Нарушение на координацията и взаимодействие"
![Вход в раздел за специални възможности на Samsung A50]()
и включваме функцията. На дисплея ще се появи плаващ бутон, който винаги ще бъде прикрепен над другите прозорци.
- Сега на всеки екран с едно натискане отваряме менюто, а с друго – правим скриншот.

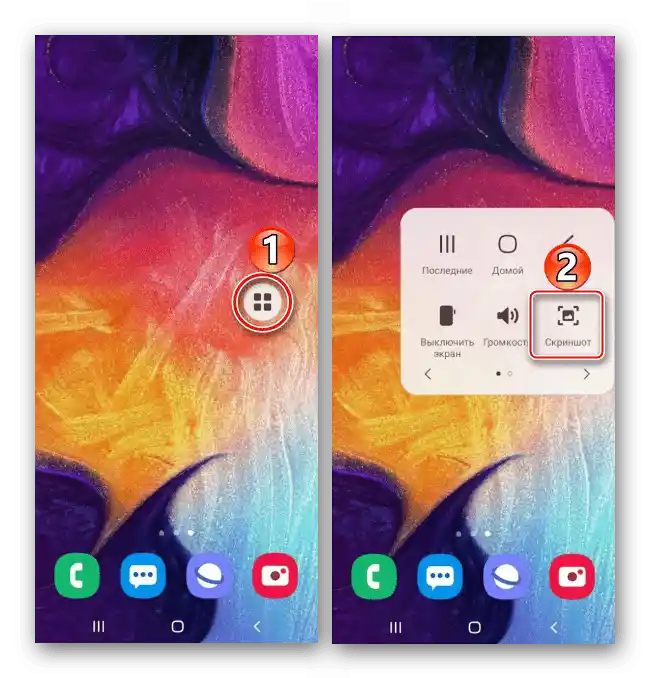
Вариант 4: "Дълъг снимок"
- Тази опция се добавя автоматично в нужния момент и позволява първо да уловим няколко екрана, а след това да ги обединим в един скриншот. Запечатваме екрана с един от гореописаните методи, а след това натискаме иконата с стрелки надолу на панела за управление.Продължаваме да натискаме иконата, докато не уловим необходимата област.
- Дългият скрийн ще изглежда приблизително така.


Търсене на снимки
Можете да намерите мястото за съхранение на скрийншотове в паметта на Galaxy A50 по два начина:
- С помощта на всеки файлов мениджър, например, фирменото приложение "Моите файлове".
- В албумите "Галерия" на смартфона.


Четете също: Файлови мениджъри за Android
Метод 2: Специален софтуер
Освен стандартните възможности, за заснемане на екрана на Galaxy A50 можете да използвате и външен софтуер. Нека разгледаме как да го направим с приложението Lightshot.
Свалете Lightshot от Google Play Маркета
- След първото стартиране даваме на Lightshot достъп до мултимедийните данни.
- По подразбиране тук е зададен метод за създаване на скрийншотове с помощта на комбинация от бутони ("Захранване" + "Намаляване на звука"), но на Samsung Galaxy A50 те вече са програмирани за това действие. В този случай основната опция ще има приоритет. За да смените метода, натискаме иконата с формата на зъбно колело, в блока "Настройки на скрийншотовете" натискаме "Бутон над прозорците"
![Вход в настройките на Lightshot на Samsung A50]()
и даваме на приложението необходимото разрешение.
![Предоставяне на разрешения за Lightshot на Samsung A50]()
Сега отново включваме опцията и разрешаваме на Lightshot достъп до съдържанието на екрана.
- Използваме плаващия бутон, за да направим скрийншот.
![Създаване на екранна снимка на Samsung A50 с помощта на Lightshot]()
Създаденото изображение ще се отвори в редактора, където можете да добавите надпис, фигура и други графични елементи.
![Обработка на скрийншот в Lightshot]()
За да изрежете картинката, натискаме съответния бутон, настройваме размера на рамката и запазваме промените.
![Изрязване на екранна снимка в Lightshot]()
При желание променяме цвета на графиката.
- Създадените скрийншотове могат да бъдат запазени на сървъра на Lightshot, като натиснете иконата с формата на облак в горната част на екрана.
![Запазване на екранна снимка на сървъра Lightshot]()
Управлението на такива изображения ще бъде възможно само след авторизация в приложението по един от възможните начини.
![Авторизация в Lightshot]()
За да запазите картинката в паметта на устройството или да я разпространите, натиснете иконата "Меню" и изберете нужния пункт.
- За да намерите скрийншотове, създадени локално, натиснете иконата в горната част на екрана.
![Търсене на екранни снимки в приложението Lightshot]()
На устройството Galaxy A50 папката "Лайтшот" може да бъде намерена в "Галерията"
![Търсене на скрийншотове от Lightshot в галерията на Samsung A50]()
или в каталога "Pictures".




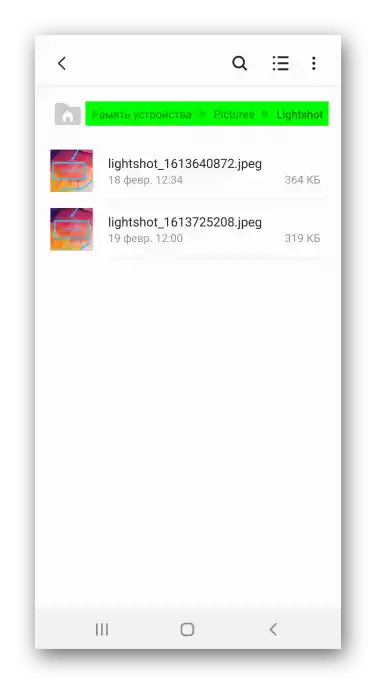
Четете също: Как да направите скрийншот на Samsung Galaxy A21s, Galaxy A31, Galaxy A10, Galaxy A41