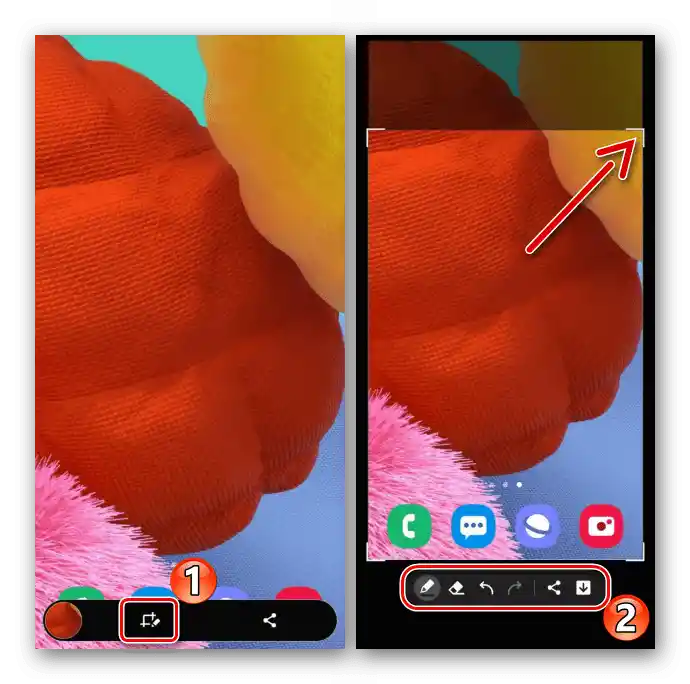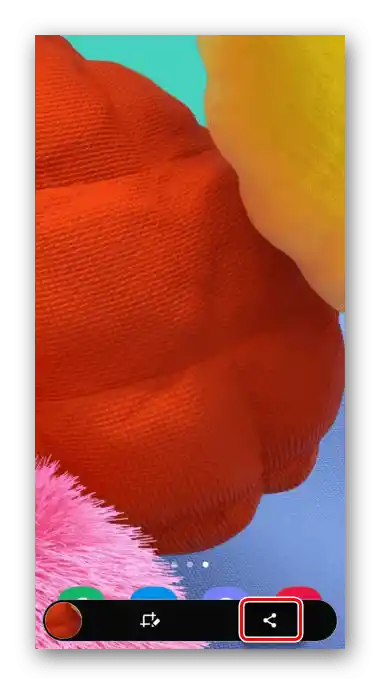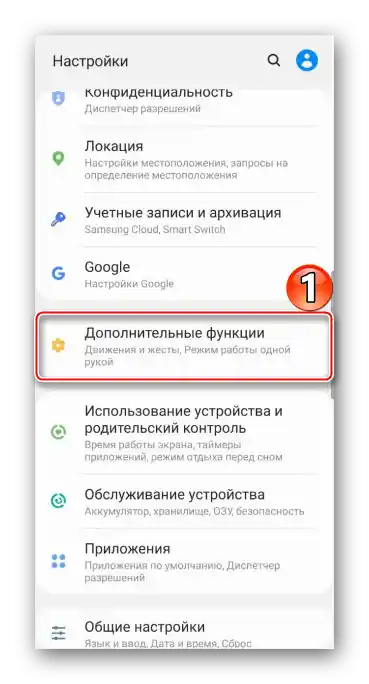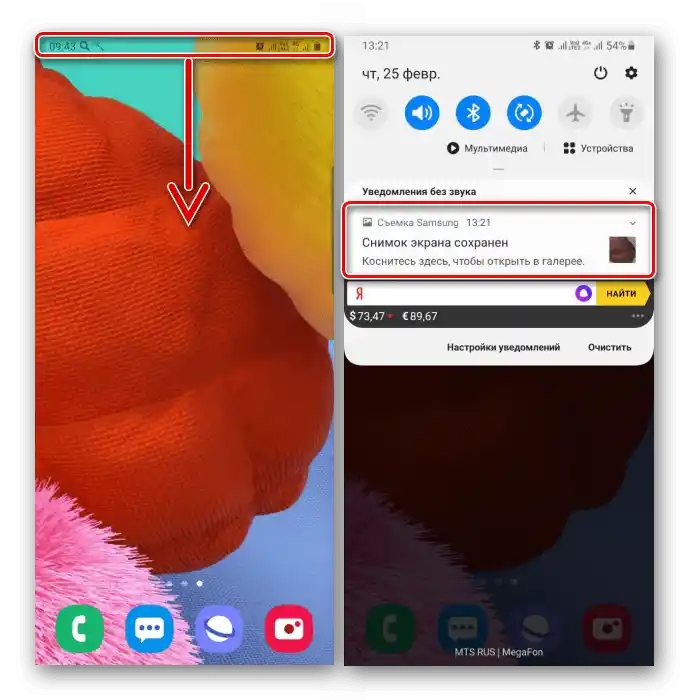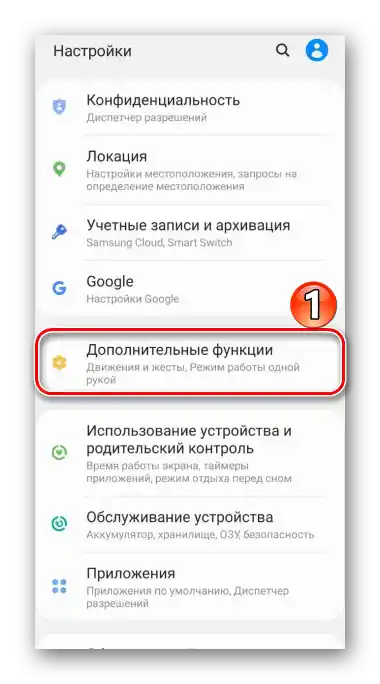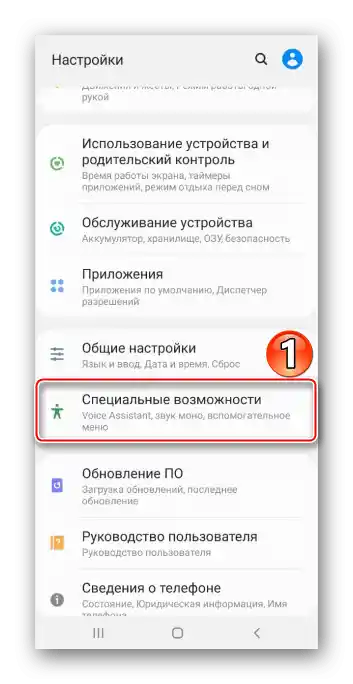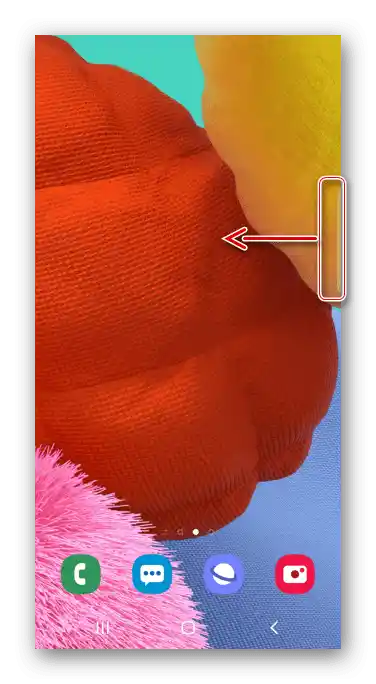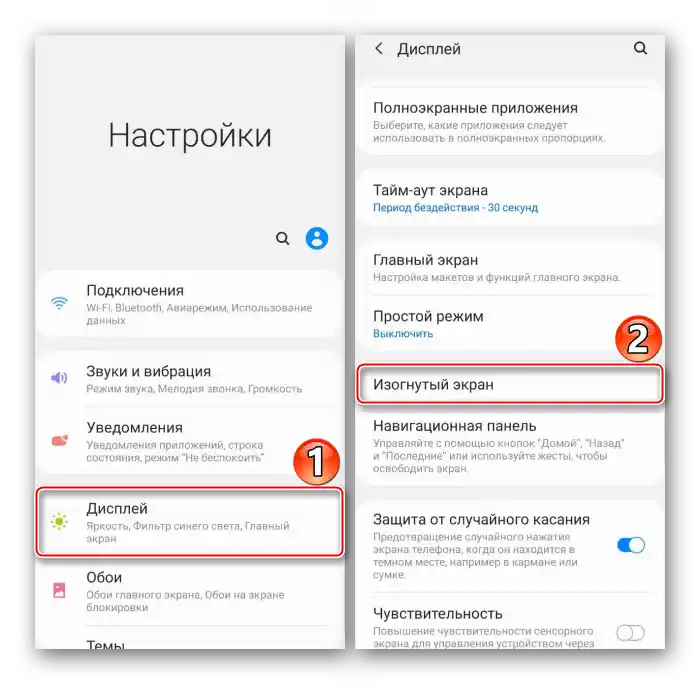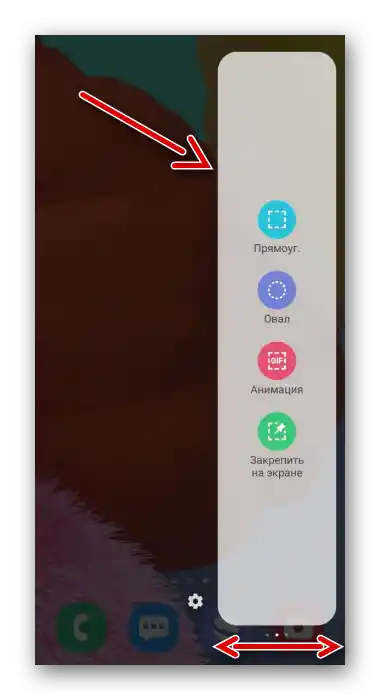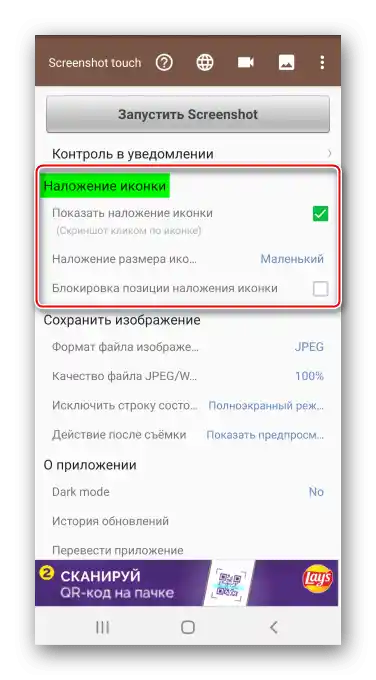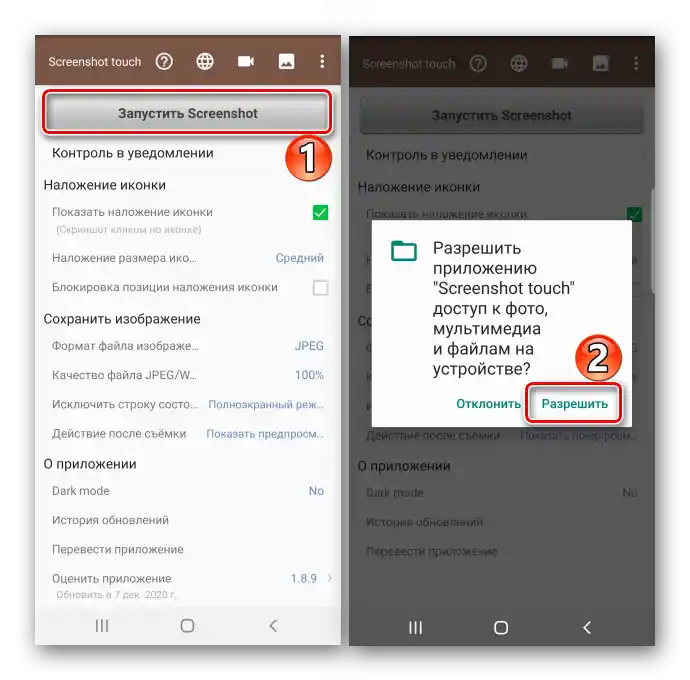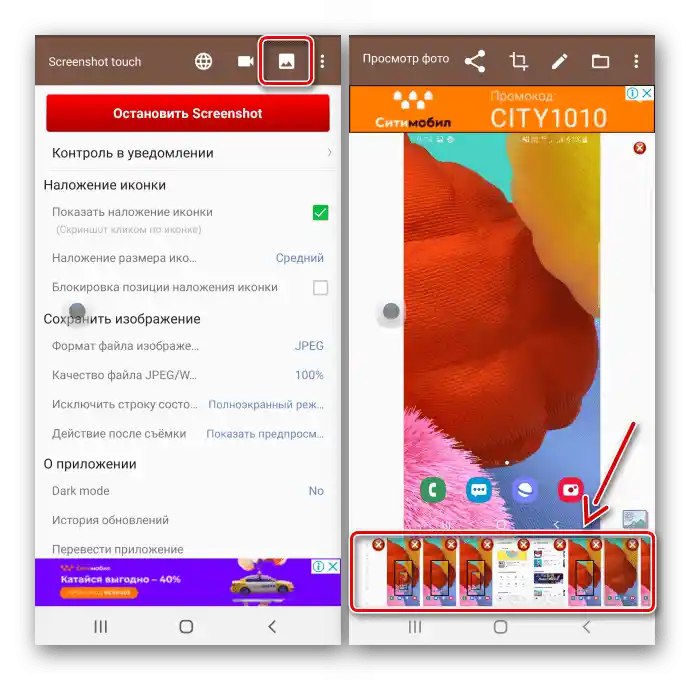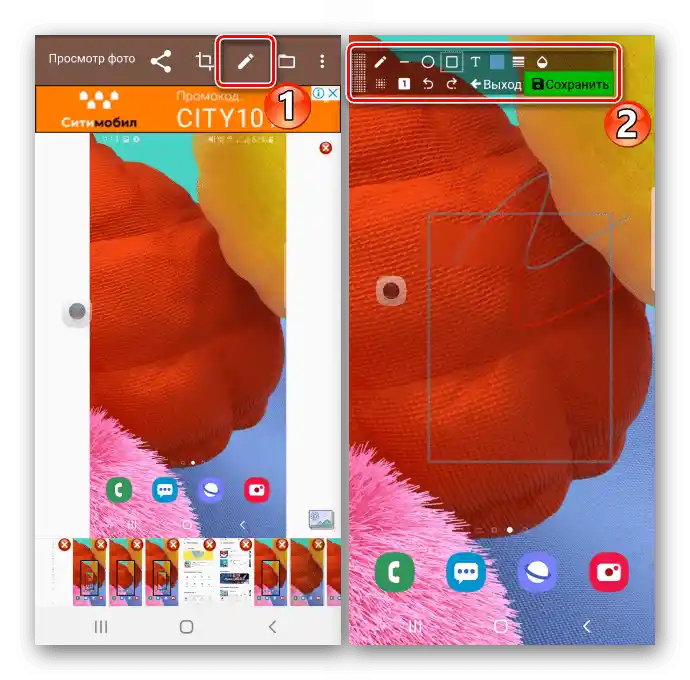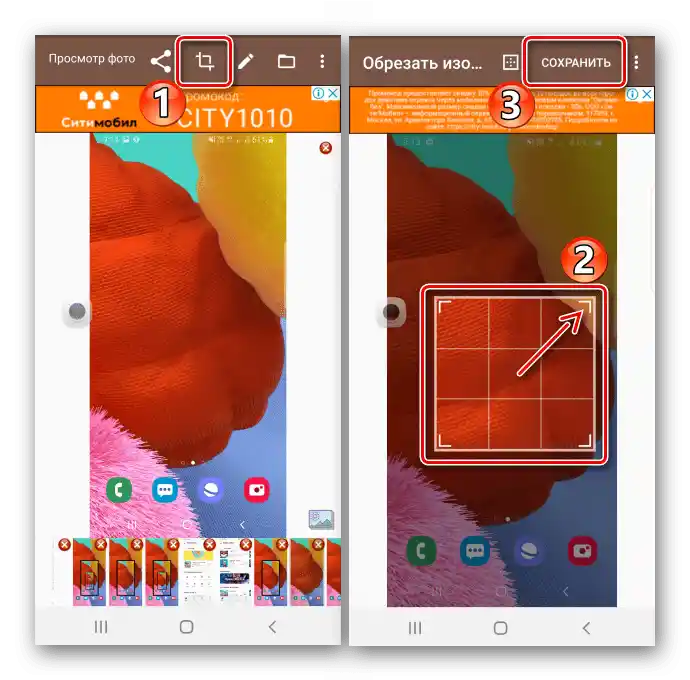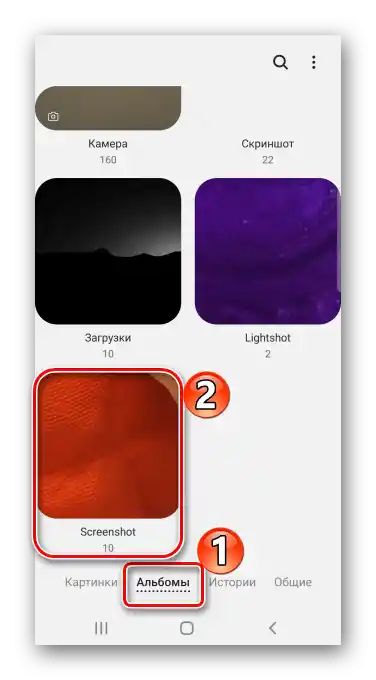Съдържание:
Метод 1: Стандартни възможности
Има няколко варианта за фиксиране на съдържанието на екрана Самсунг Galaxy A51 без инсталиране на допълнителен софтуер.
Вариант 1: Комбинация от физически бутони
- Бързо натискаме два бутона на корпуса на устройството: "бутона" за намаляване на звука и бутона за включване.
- Използваме специалната панел, за да отворим снимката в редактора
![Редактиране на екранна снимка на Samsung A51]()
или да я споделим.
![Разпространение на скриншот на Samsung A51]()
Ако споменатата панелка не се показва, може да я активираме. За целта отиваме в раздела с системни настройки, съдържащ допълнителни функции,
![Вход в раздел с допълнителни функции на Galaxy A51]()
след което сред параметрите за снимки на екрана намираме необходимата опция и я включваме.
- Достъпът до създадения скрийншот може да се осъществи от областта с известия. Тук може просто да го отворим
![Отваряне на скрийншота в областта на известията на Samsung A51]()
или да извършим други действия.



Вариант 2: Използване на жестове
- Създаването на скрийншот на Galaxy A51 може да стане с жест на дланта. Това е бърз начин, но не винаги се получава от първия път, а самата опция понякога трябва да се активира ръчно. Преместваме се в раздела с допълнителни функции в настройките на устройството,
![Отваряне на раздела с допълнителни функции на Samsung A51]()
а след това сред възможните движения и жестове намираме и активираме "Скриншот на екрана с длан".
- За да направим снимка, е необходимо да проведем по дисплея с ръба на дланта.
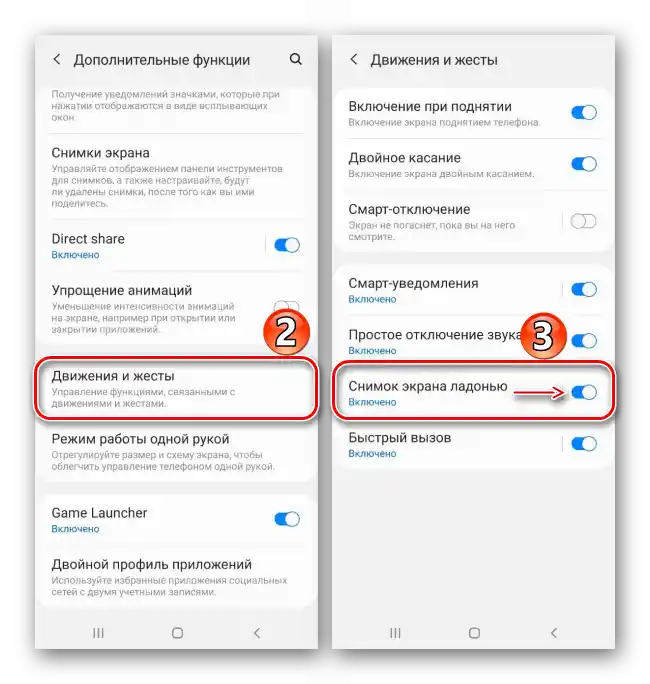

Вариант 3: Специални възможности
- С помощта на "Пом"Помощно меню" може бързо да получите достъп до основните възможности на телефона на фирмата Самсунг.Тази функция може да бъде полезна за потребители с физически нарушения, например, липса на координация в движенията. По подразбиране "Помощно меню" е деактивирано, затова преминаваме в раздела с настройки "Специални възможности",
![Вход в раздел за специални възможности на Samsung A51]()
намираме опцията и преместваме "плъзгача" до нея в положение "ВКЛ.".
- В подходящия момент отваряме менюто, използвайки плаващия бутон, и фиксираме екрана.


Вариант 4: Снимка с превъртане
- С помощта на тази функция се прави дълъг скрийншот, който позволява да се свържат няколко екрана, които могат да се превъртат надолу. При това не е необходимо да активирате тази опция, тъй като тя автоматично ще стане достъпна в подходящия момент. Сега, използвайки който и да е от вече описаните методи, правим скрийншот, след това натискаме бутона със стрелките, изчакваме превъртането на екрана и го натискаме отново. По този начин улавяме нужното количество екрани.
- В крайна сметка получаваме дълъг скрийншот.


Вариант 5: Интерфейс Edge
Става въпрос за фирмения интерфейс на Samsung, който обединява полезни функции и инструменти на Galaxy A51. Той се състои от панели, които при необходимост могат да се добавят или, обратно, да се премахват. Нека разгледаме как с помощта на Edge да направим скрийншот.
- Ако интерфейсът е активиран, ще се вижда неговият маркер. Свайпваме по дисплея, за да го изтеглим в центъра.
![Отваряне на панела Edge на Samsung A51]()
При липса на маркер отваряме настройките на извивния екран
![Вход в настройките на дисплея на Samsung A51]()
и активираме функцията.
- Нас интересува панелът "Изберете и запазете", намираме го, като прелистваме встрани.
![Търсене на необходимата Edge панел на Samsung A51]()
За да добавите този елемент, ако го няма, натиснете иконата "Настройки" и изберете желаната опция от наличните.
- Натискаме иконата "Избиране", настройваме рамката така, че да обхване нужната ни област, и потвърдяваме действието.
- Използваме панела отдолу, за да обработим снимката, да я разпространим или да я запазим в паметта на устройството.




Място за съхранение на изображения
Създадените снимки търсим в приложението "Галерия"

Или с помощта на файловия мениджър намираме папката "Screenshots" в паметта на смартфона.

Четете също: Файлови мениджъри за Android
Метод 2: Странен софтуер
Системните опции не са единственият метод за създаване на скрийншотове на телефона Samsung Galaxy A51. Това може да се направи и с помощта на специален софтуер, например, Screenshot Touch.
Свалете Screenshot Touch от Google Play Маркета
- В Screenshot Touch снимките се правят с натискане на плаващата иконка. Може да промените размера ѝ или да я фиксирате на определено място на екрана.
![Настройка на плаваещия бутон в Screenshot Touch]()
Допълнително можете да настроите параметрите на изображението – формат, качество и други.
- Натискаме "Стартиране на Screenshot", даваме на приложението достъп до хранилището с мултимедийни данни на устройството,
![Настройка на плаваещия бутон в Screenshot Touch]()
след това разрешаваме на софтуера да се показва над всички прозорци и предоставяме достъп до изображението на дисплея.
- С помощта на бутона, който ще се появи в резултат на описаните по-горе действия, създаваме снимка.
- За да създадете скрийншот на сайта, натиснете съответната иконка, въведете адреса на страницата и когато тя се отвори, натиснете "Снимка".
- Също така тук има функция за запис на екрана.
- За да намерите всички направени снимки, отворете приложението и натиснете иконата с изображение в горната част.
![Търсене на скрийншотове в Screenshot Touch]()
За обработка на снимка натискаме "Редактиране". Използваме за това специална панел с инструменти, а след това запазваме изображението.
![Обработка на скриншота в Screenshot Touch]()
За да изрежем картинката, натискаме съответния бутон, с помощта на рамката избираме нужната област и натискаме "Запази".
![Обрязване на скриншот с помощта на Screenshot Touch]()
При желание можем да споделим снимката по един от наличните начини.
- Създадените скрийншотове могат да бъдат намерени в "Галерията" на Samsung Galaxy A51
![Търсене на скрийншот от Screenshot Touch в галерията на Samsung A51]()
или с помощта на файловия мениджър.

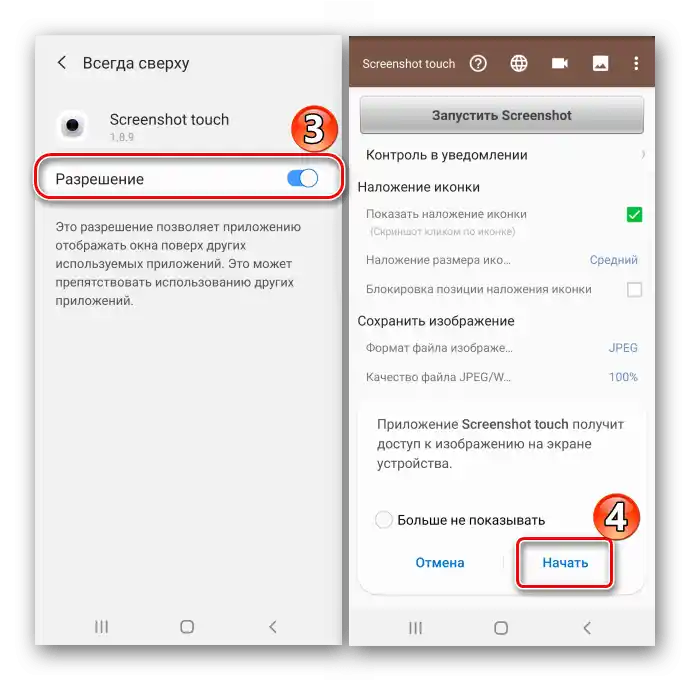


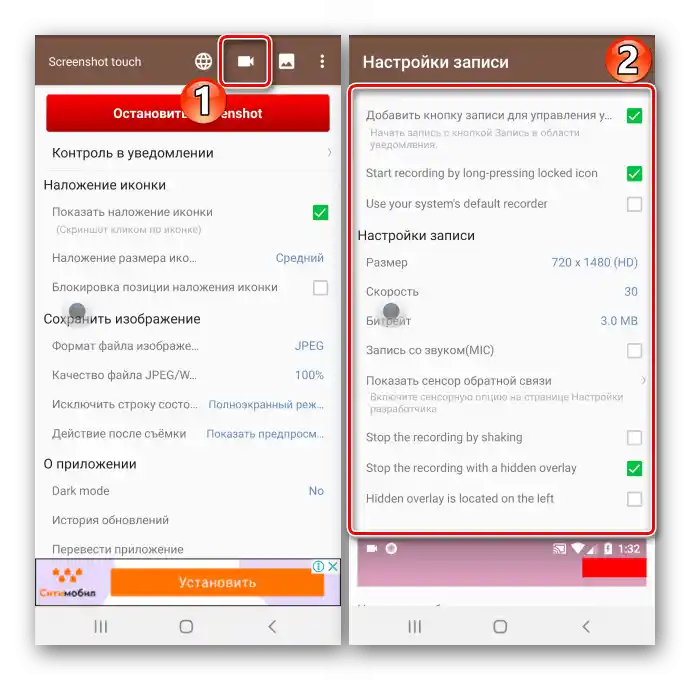


Четете също: Как да направите скрийншот на Samsung Galaxy A21s, Galaxy A10, Galaxy A31, Galaxy A41, Galaxy A50