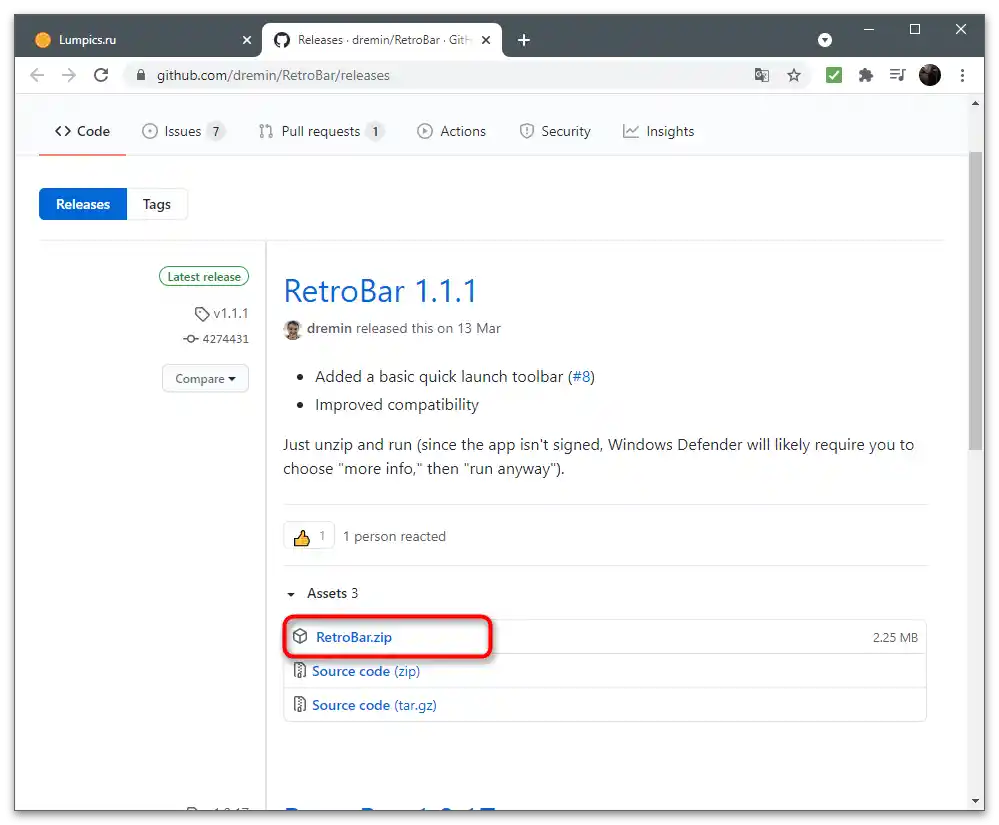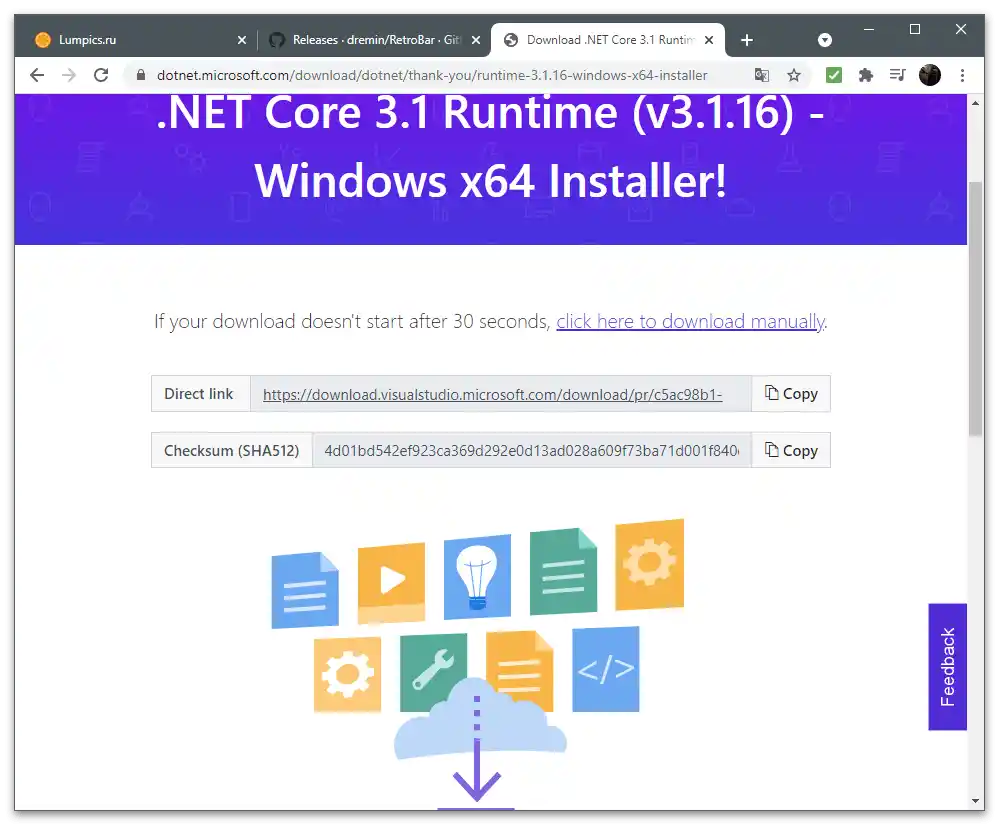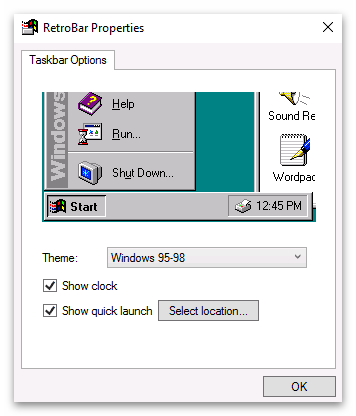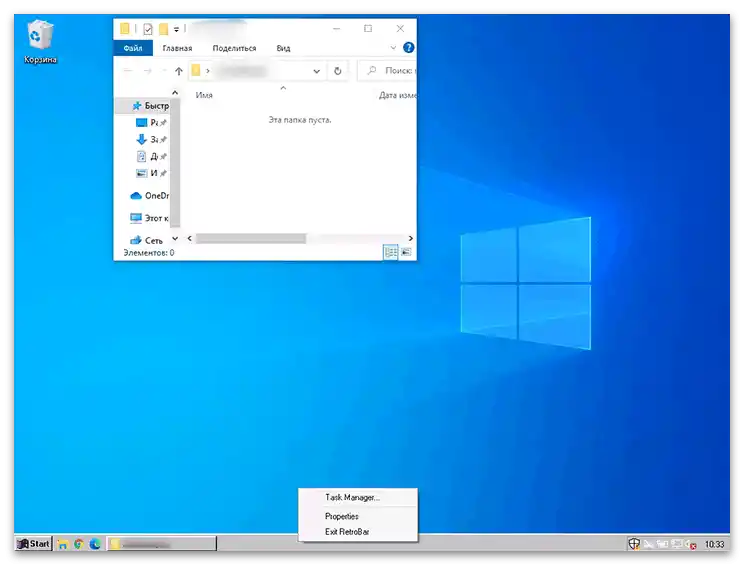Съдържание:
Windows 10
В операционните системи Windows има достатъчно вградени функции, насочени към настройка на външния вид на работния плот и оптимизацията му за потребителя. Появява се възможност не само да направите всяко изображение фон, но и да промените цвета на прозорците, панела на задачите, да настроите персонализирани ярлици и други визуални елементи, които постоянно се появяват пред очите. Освен това са налични и специални програми от трети разработчици, предназначени за изпълнение на различни задачи в областта на персонализацията. Ако говорим за последната версия на Windows, то в нея възможностите за персонализация са много повече и е по-лесно да ги използвате, тъй като е необходимо само да преминете в съответното меню и да настроите шрифтовете, фона, панела на задачите или менюто "Старт" или да изтеглите софтуер, който ще разшири стандартните параметри. За всичко това в разширен вид е написано в друга статия на нашия сайт по линка по-долу.
Повече информация: Как да направим красив работен плот в Windows 10
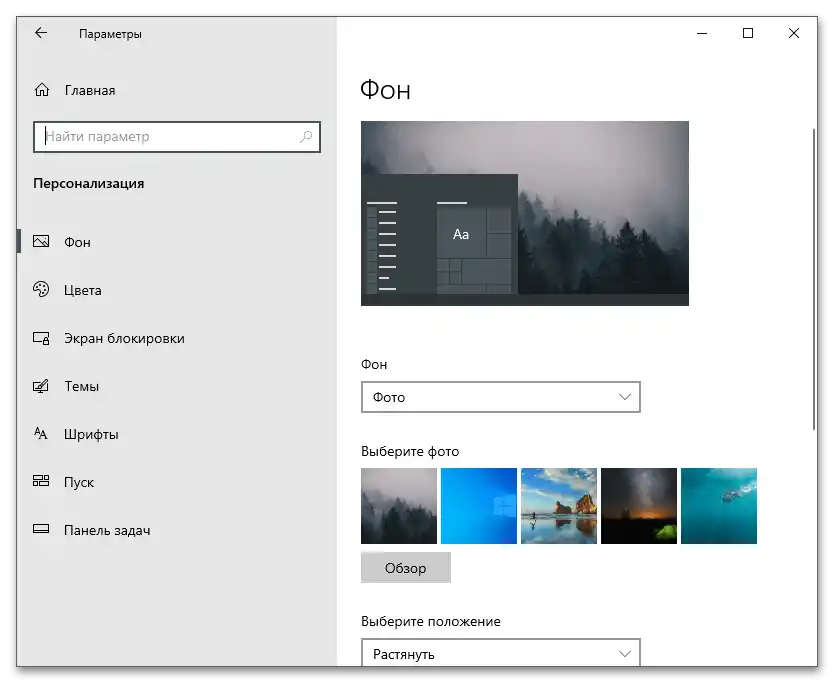
Windows 7
Въпреки че Windows 7 се счита за остаряла, все още я използват милиони потребители. Ако сте собственик на тази версия на ОС и желаете да персонализирате външния вид на работния плот, можете също да използвате вградените функции, но трябва да имате предвид, че голяма част от тях не се поддържат в сборката Минимална. На притежателите на споменатата сборка ще им бъдат полезни програми от трети страни, които позволяват всякаква персонализация на ОС. За това и други особености на настройката разказва друг наш автор.
Повече информация: Промяна на външния вид и функционалността на работния плот в Windows 7
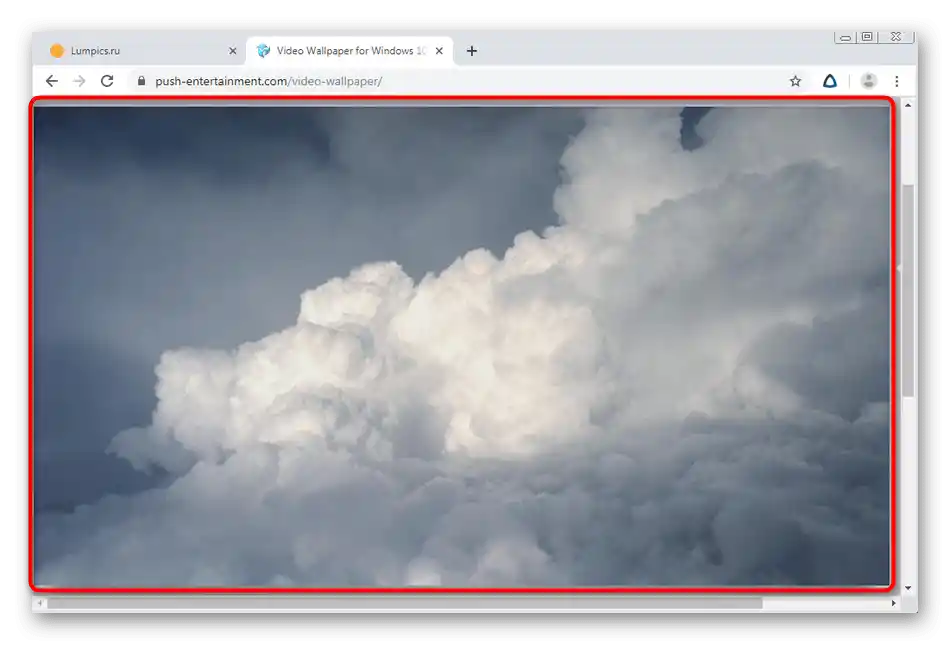
Други програми за персонализация
Предлагаме на вашето внимание допълнителни решения за персонализация, които не са споменати в статиите, на които дадохме линкове по-горе.Независимите разработчици се опитват със собствени усилия да реализират разнообразни функции, предоставяйки на потребителите разширени възможности за персонализация. Всяка следваща програма отговаря за въвеждането на различни промени, така че можете да ги използвате както поотделно, така и всички заедно.
WinDynamicDesktop
Нека започнем с приложението на име WinDynamicDesktop, което предоставя на потребителя само една функция — динамично променящи се тапети, свързани с времето на деня. Софтуерът определя текущия час и променя оформлението на екрана на вечерно, нощно или сутрешно. Реализирането на подобна концепция с помощта на обикновени живи тапети не е възможно, затова WinDynamicDesktop е идеалният вариант за тези, които се интересуват от подобна персонализация. Това решение се поддържа само в Windows 10, тъй като се разпространява чрез официалния магазин за приложения.
- За да започнете инсталацията, отворете "Старт" и чрез търсене намерете "Microsoft Store".
- В магазина използвайте полето за търсене, за да намерите WinDynamicDesktop и да преминете на страницата на приложението.
- Както виждате, програмата се разпространява безплатно, така че е необходимо само да натиснете "Получаване".
- Очаквайте завършването на изтеглянето, следейки напредъка директно в това прозорец. Можете да го минимизирате за известно време, а уведомлението за завършване на инсталацията ще се появи в системната област.
- Натиснете "Стартиране" в магазина за приложения или използвайте "Старт", за да намерите WinDynamicDesktop чрез търсене.
- Основната задача е да настроите графика. Необходимо е да зададете текущата геолокация или сами да установите времето на изгрев и залез. Има и трети вариант — използване на услугите за геолокация на Windows, но в такъв случай ще трябва да предоставите на приложението разрешения от името на администратора.
- След стартиране обърнете внимание на наличните тапети отляво.Стандартният набор е напълно достатъчен, за да провери работоспособността на програмата.
- Изберете един от вариантите и превключете режимите му, за да разберете как ще функционира динамичната смяна на времето на деня.
- Натиснете "Зареди" за пълен преглед или "Приложи" за настройка на тапетите на работния плот.
- Свалянето ще отнеме по-малко от минута, след което ще можете да проверите резултата.
- Използвайте връзката "Повече теми онлайн", за да свалите други тапети от официалния сайт и след това да ги импортирате.
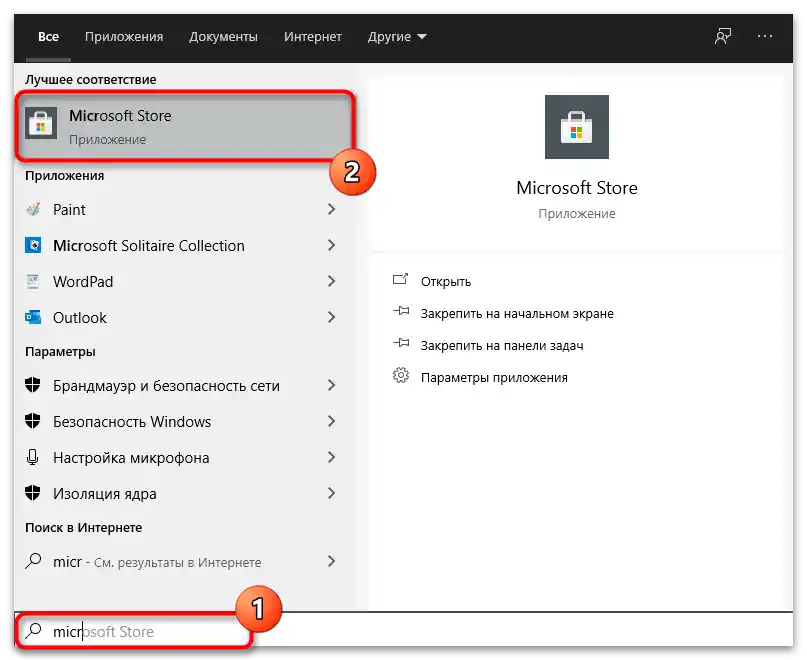
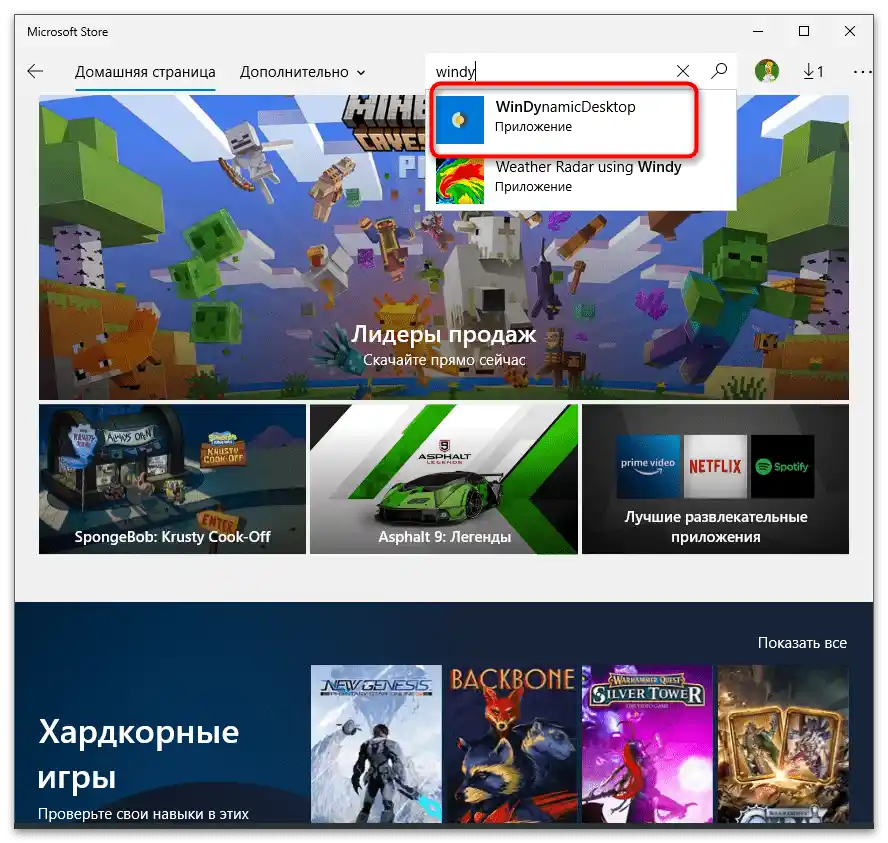
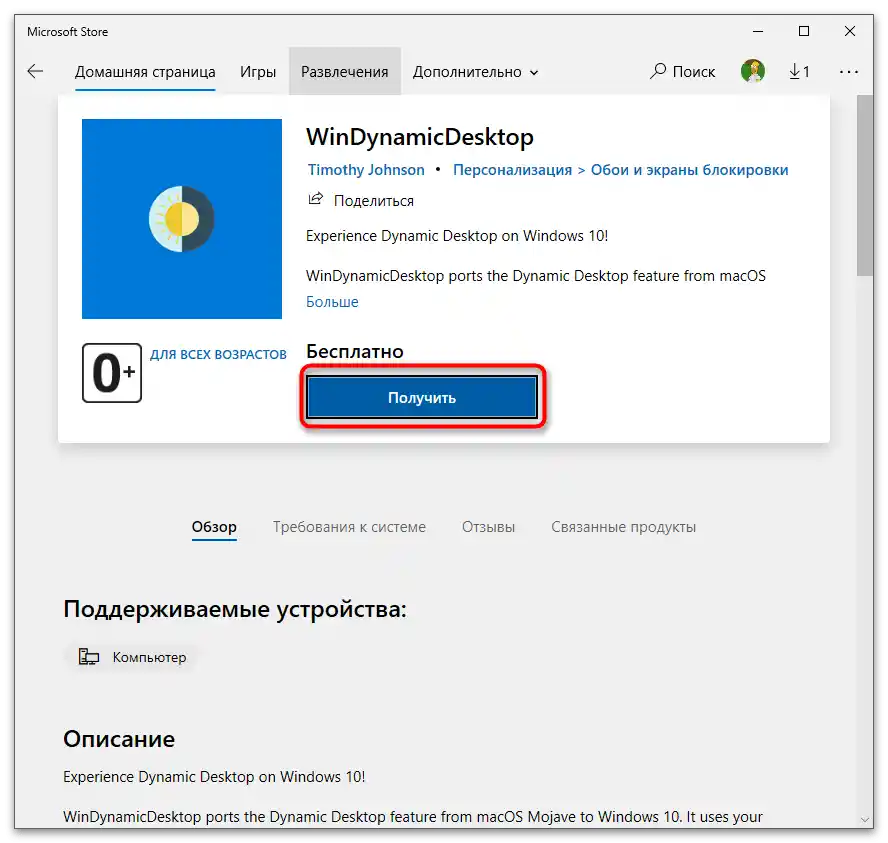
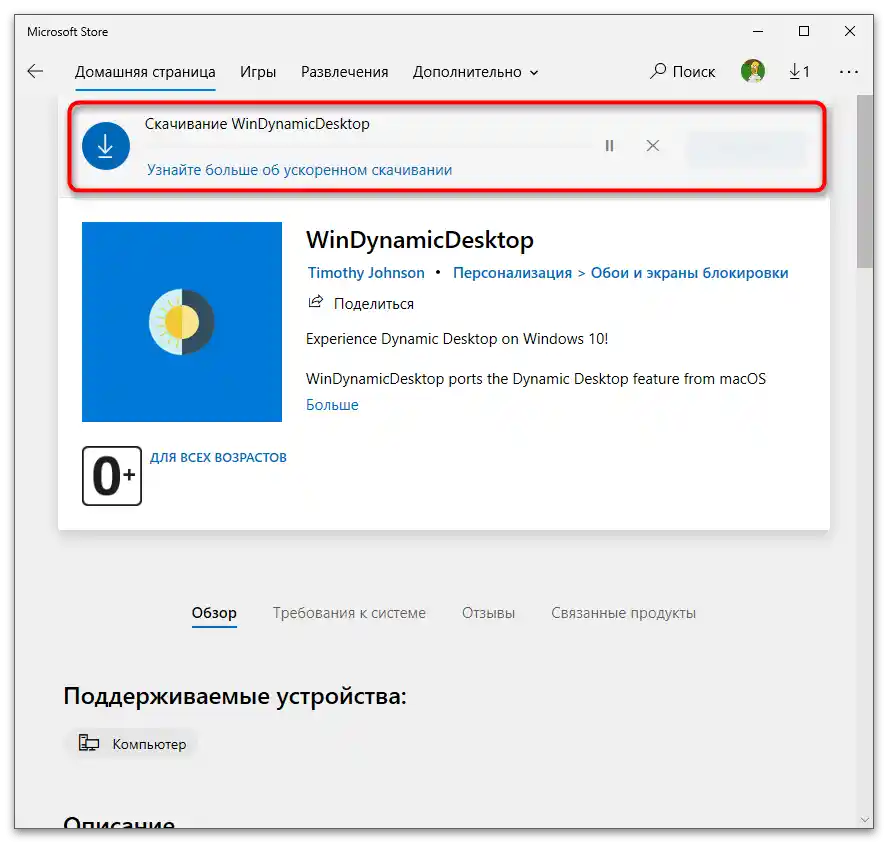
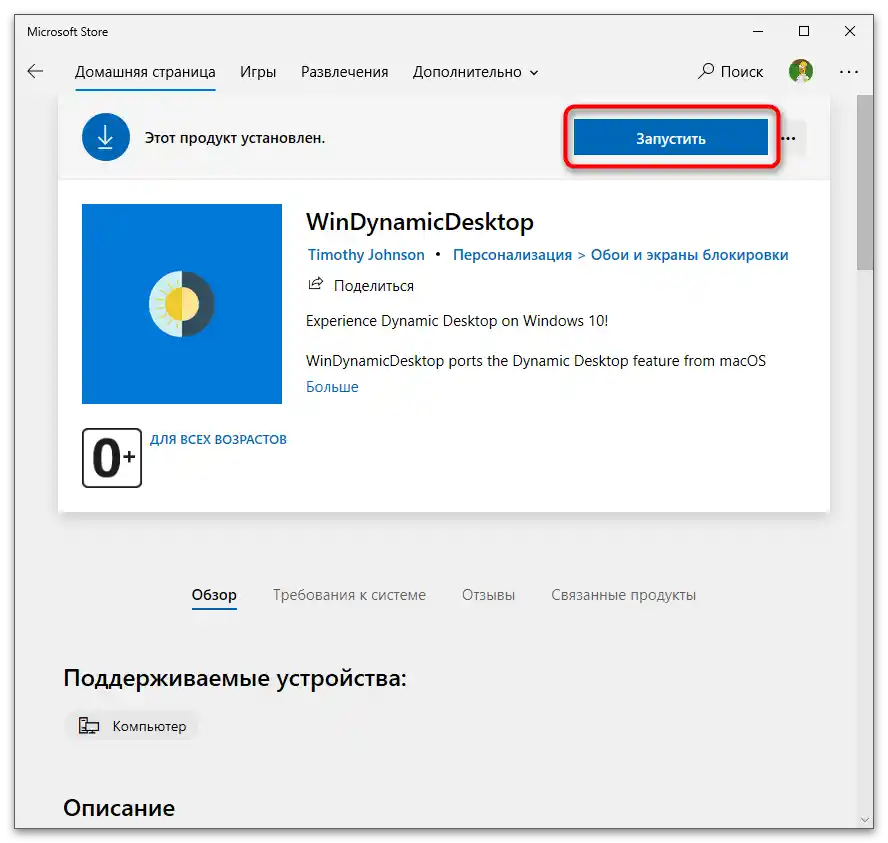
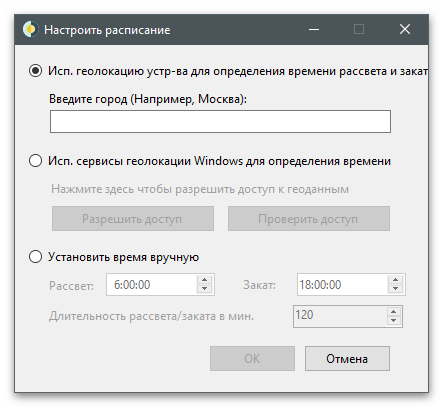
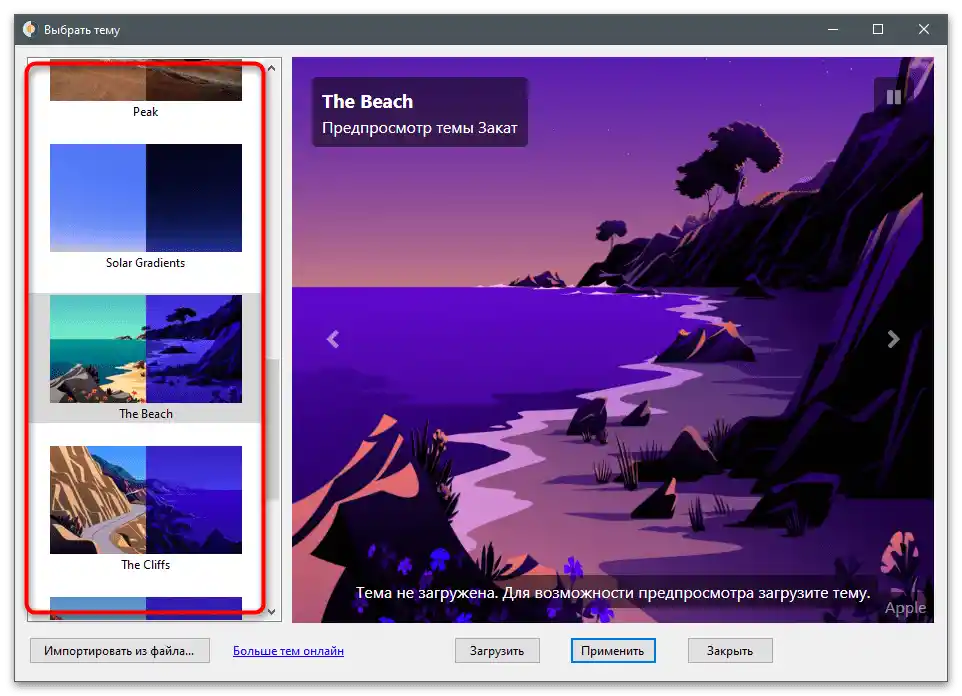
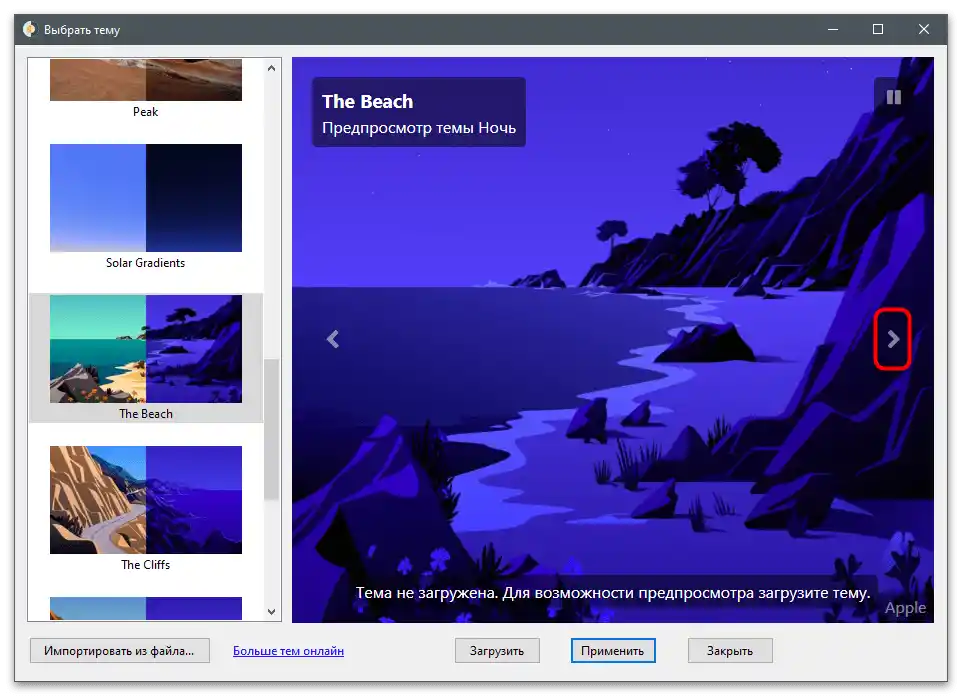
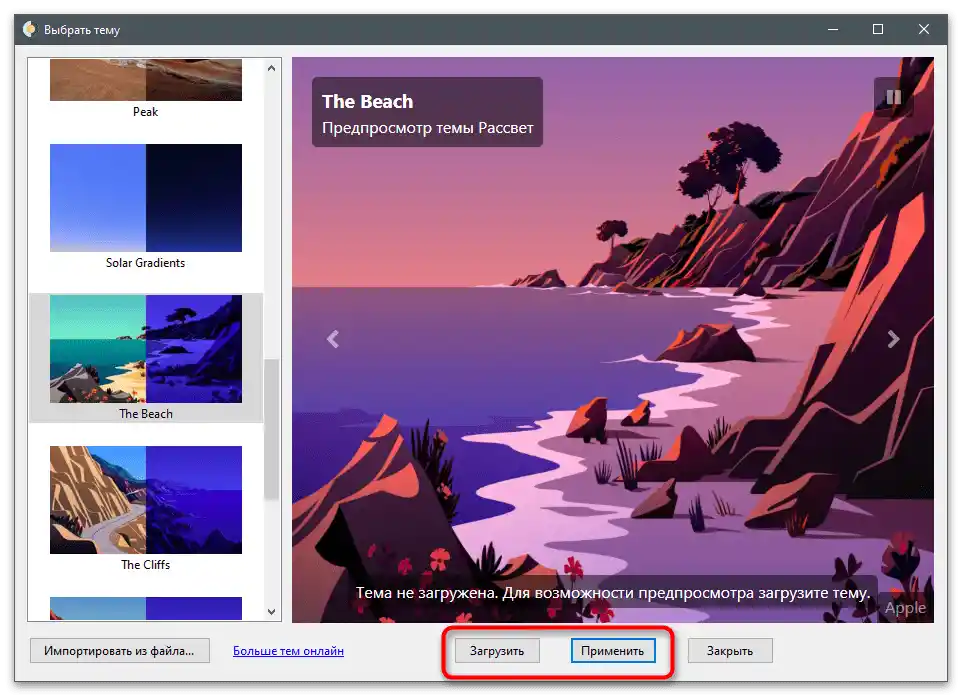
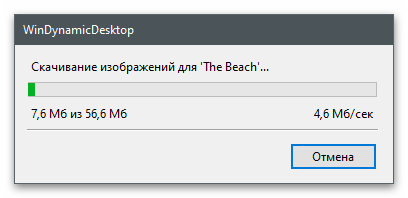
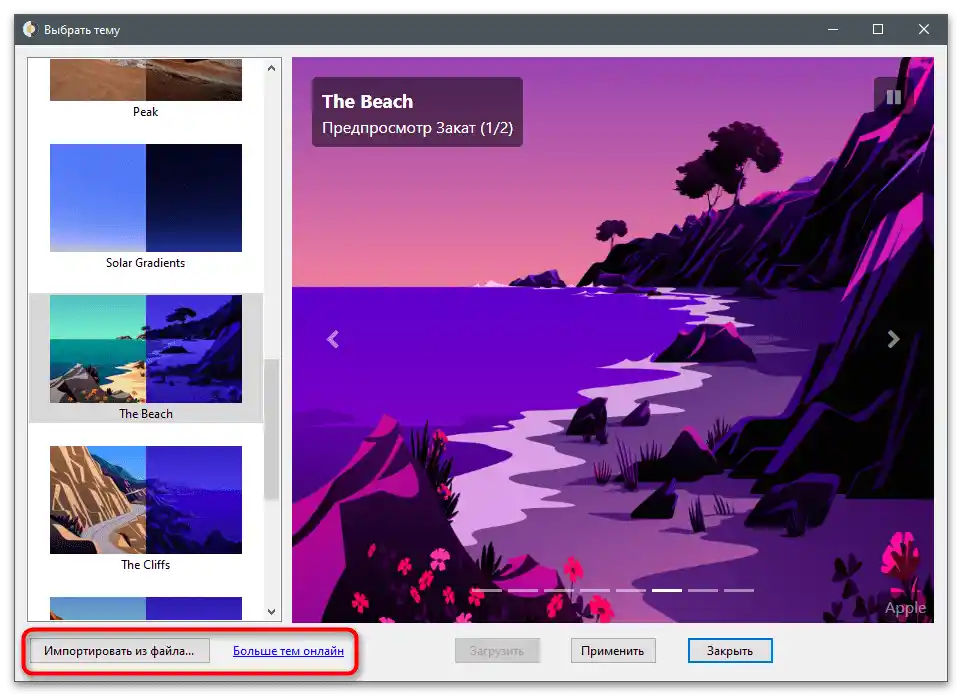
Групи на лентата с инструменти
Групите на лентата с инструменти не влияят толкова на външния вид на работния плот, колкото оптимизират неговото използване и позволяват да се отървете от излишните икони, без да ги изтривате, а като ги групирате с помощта на специална функция. Точно нея ще разгледаме в следващата инструкция, а вие ще решите дали искате да групирате иконите на лентата с инструменти по този начин.
- Групите на лентата с инструменти се разпространяват чрез откритата платформа GitHub и свалянето на всяка нейна версия се различава, тъй като се променя местоположението на архива за сваляне. Ще трябва да преминете по горната връзка и да натиснете бутона "Най-новата версия".
- На новата страница натиснете върху името на последната версия, за да преминете към нейното сваляне.
- От предложените варианти изберете ZIP-архива на програмата.
- След свалянето отворете архива и го разархивирайте на удобно място на компютъра.Стартирайте Taskbar Groups с помощта на изпълнимия файл в корена на архива.
- В главното прозорец на програмата натиснете "Добавяне на група в лентата на задачите", за да създадете нов профил.
- Кликнете на "Смяна на иконата на групата" за задаване на иконата на групата от значки.
- Можете да изберете всяка икона, съхранявана на компютъра, или PNG файл, или да качите иконка сами, използвайки търсачката в браузъра.
- Започнете да добавяте преки пътища за групата, като щракнете на "Добавяне на нов преки път".
- Намерете съществуващи преки пътища или изпълними файлове на програми и последователно съставете от тях група.
- Обърнете внимание на настройките на панела на групата: цвят, прозрачност и размер. Те не се променят често, но понякога могат да се окажат полезни.
- След завършване на съставянето на групата от иконки натиснете "Запази".
- Върнете се в главното меню и два пъти щракнете върху името на групата, за да преминете към местоположението на прекия път.
- Ще се отвори прозорец "Изследовател", в който щракнете с десния бутон на мишката върху прекия път на групата.
- От появилото се контекстно меню изберете опцията "Закрепи на лентата на задачите".
- Иконата се появи на долната лента, след което можете да щракнете върху нея.
- На следващия екран виждате, че вместо стартиране на някоя програма се появи още една лента със значки на групата.Точно така можете да създавате и други списъци, оптимизирайки по този начин мястото на лентата на задачите и правейки работния плот красив.
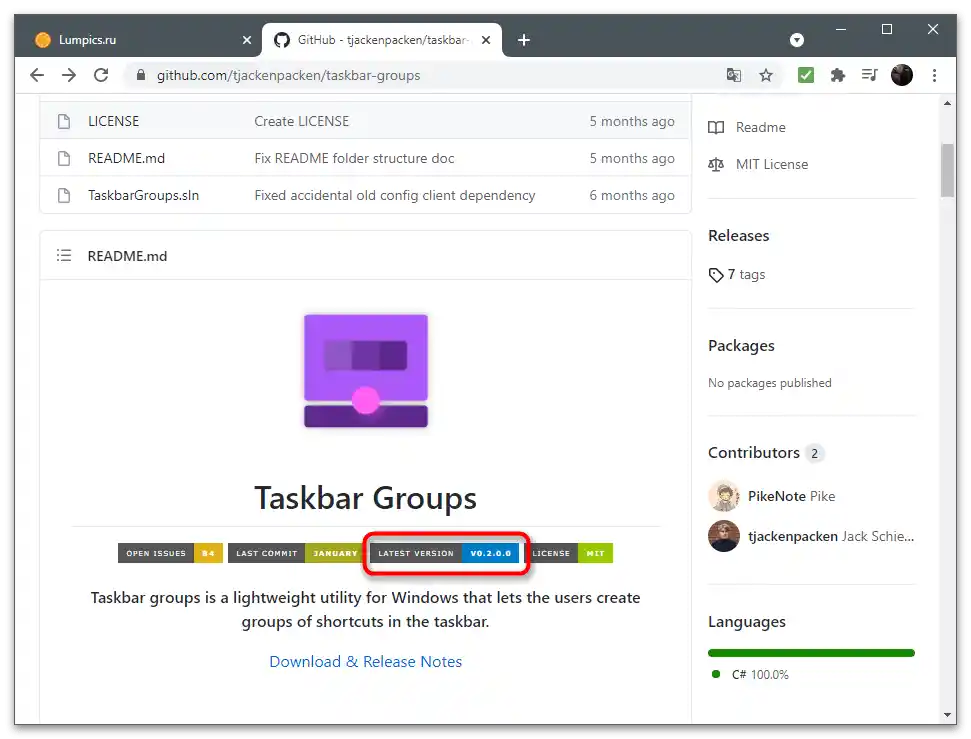
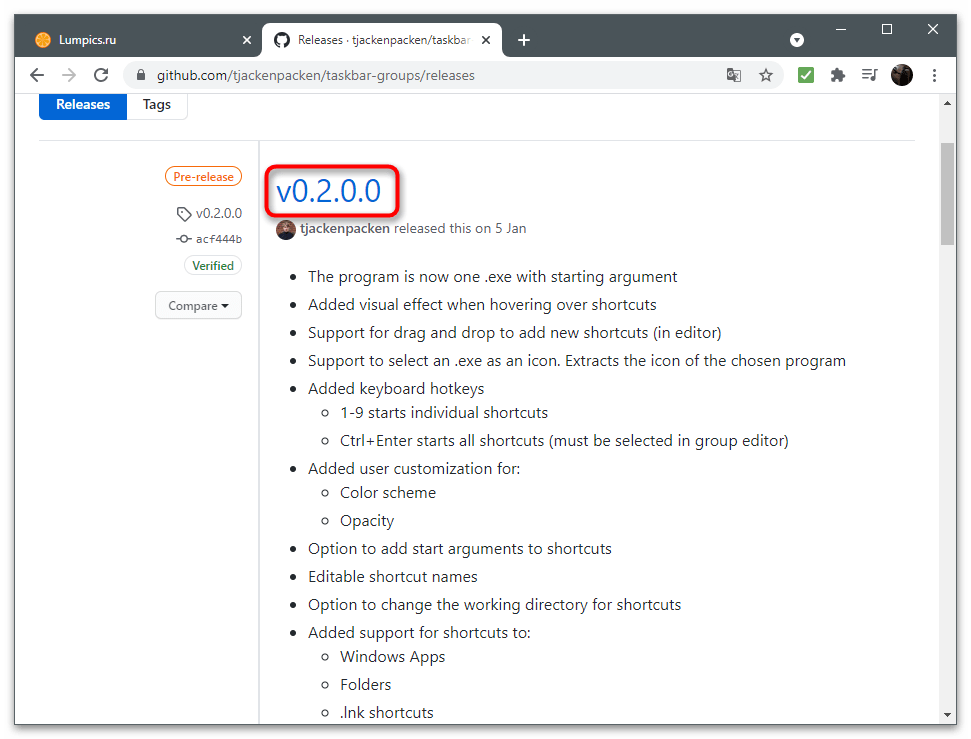
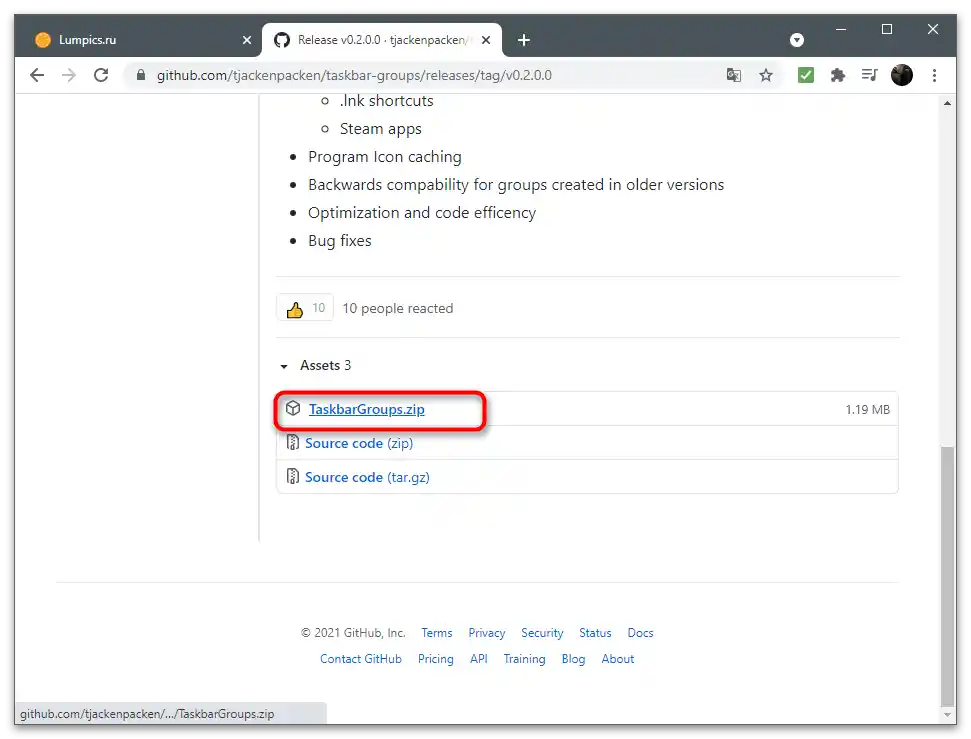
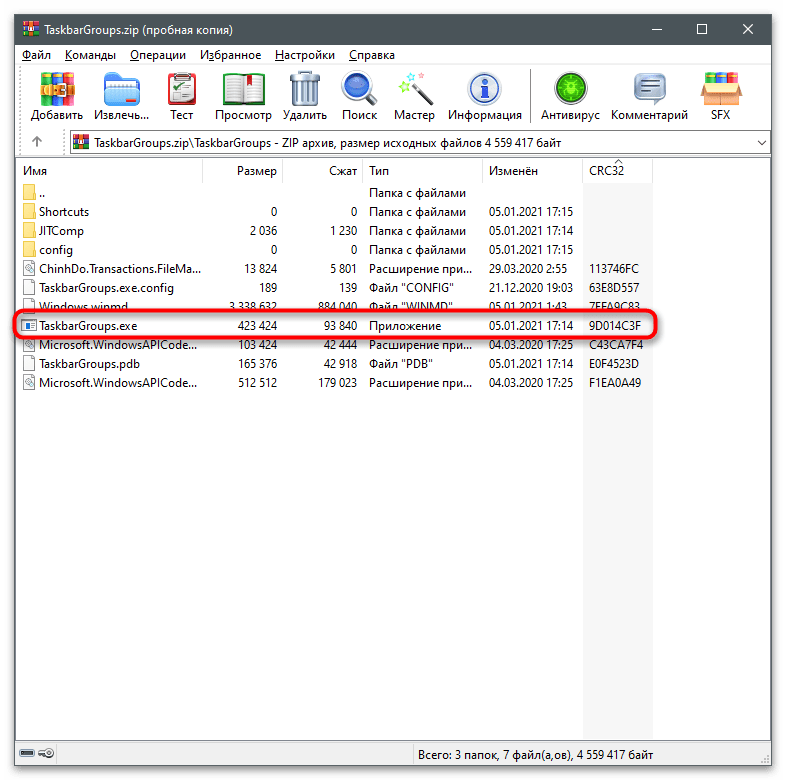
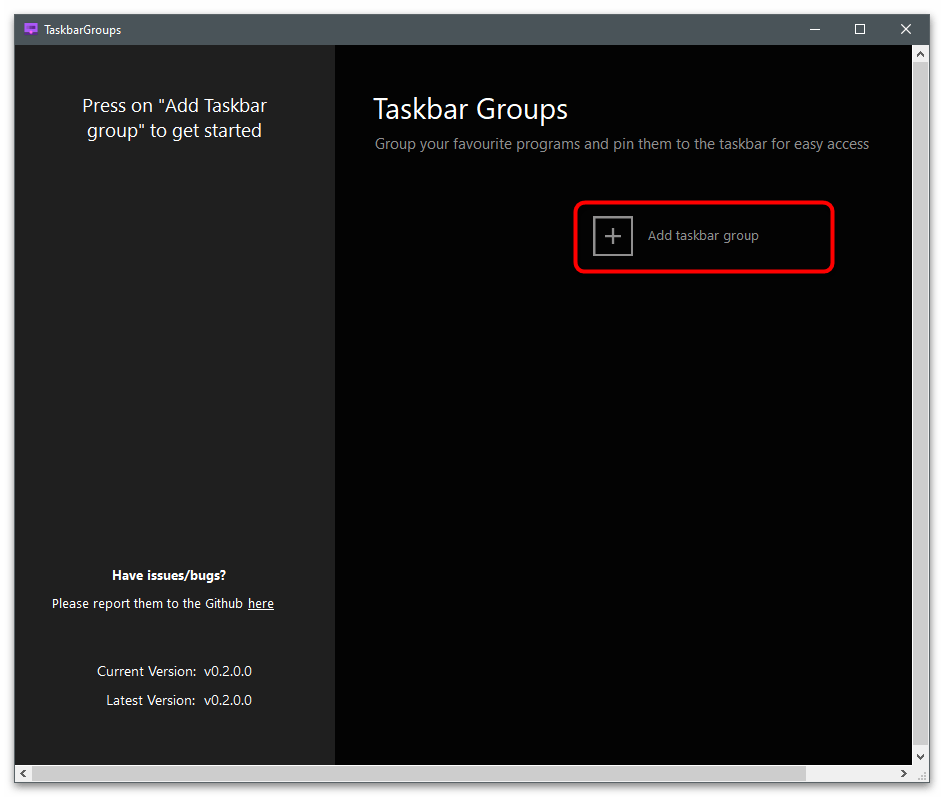
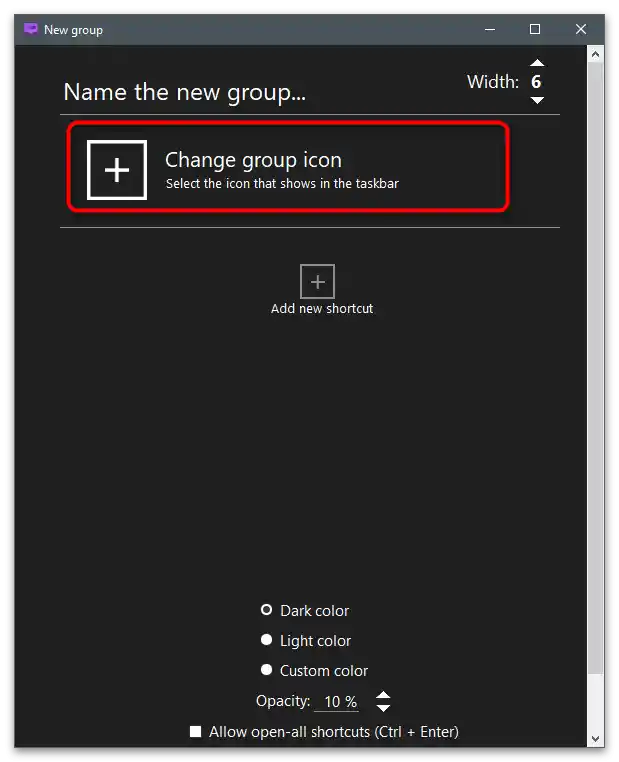
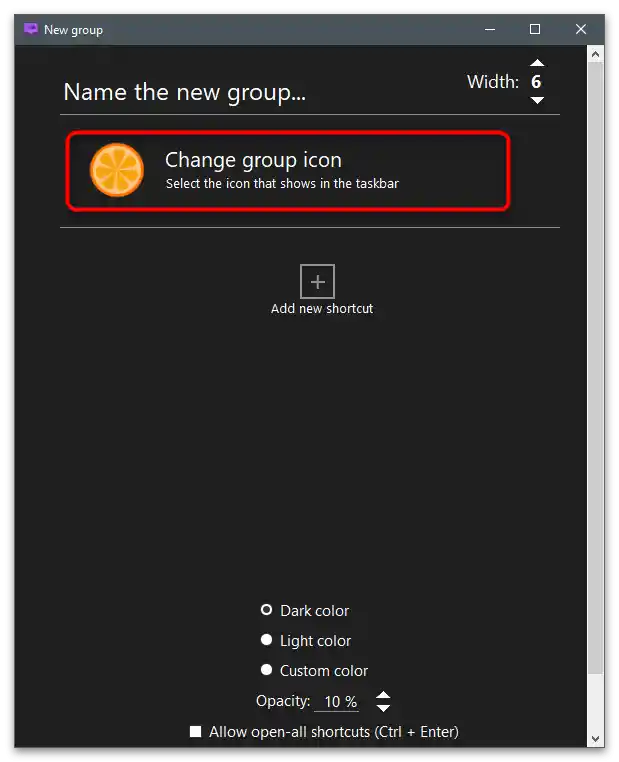
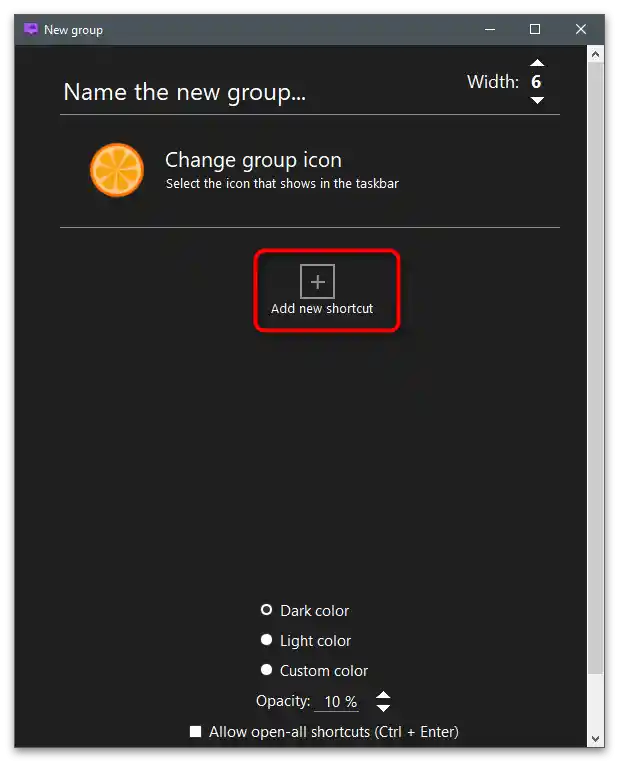
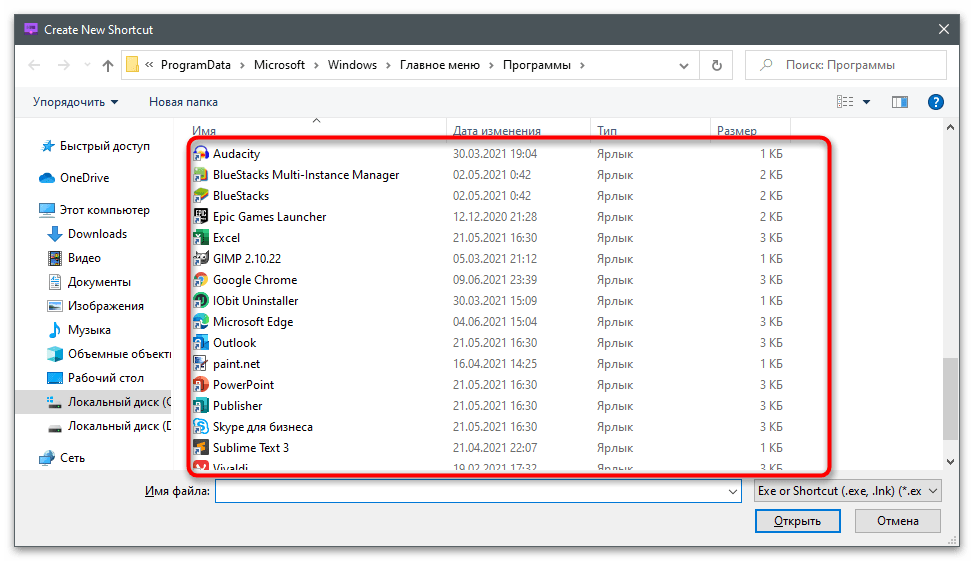
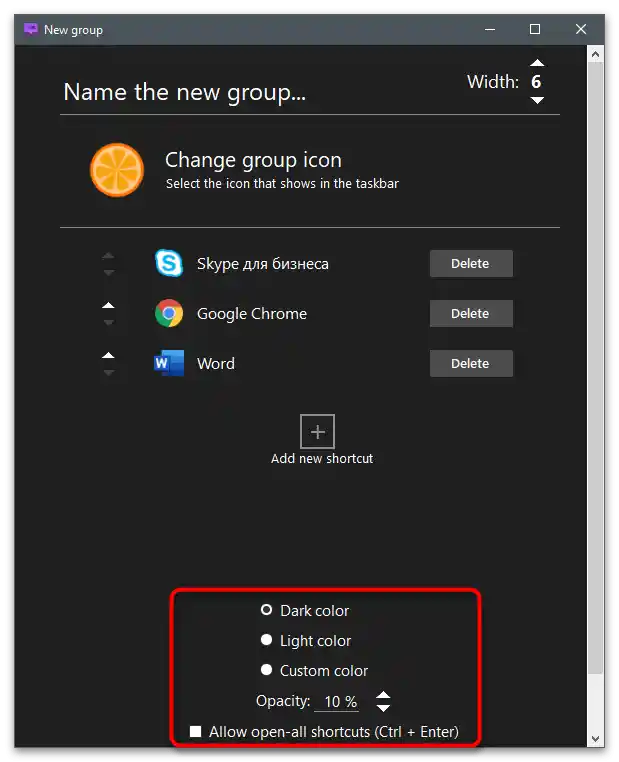
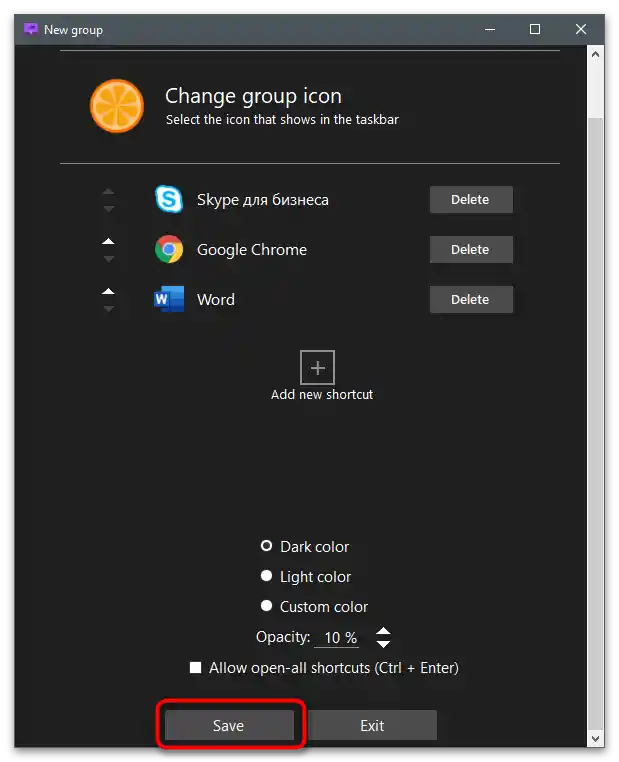
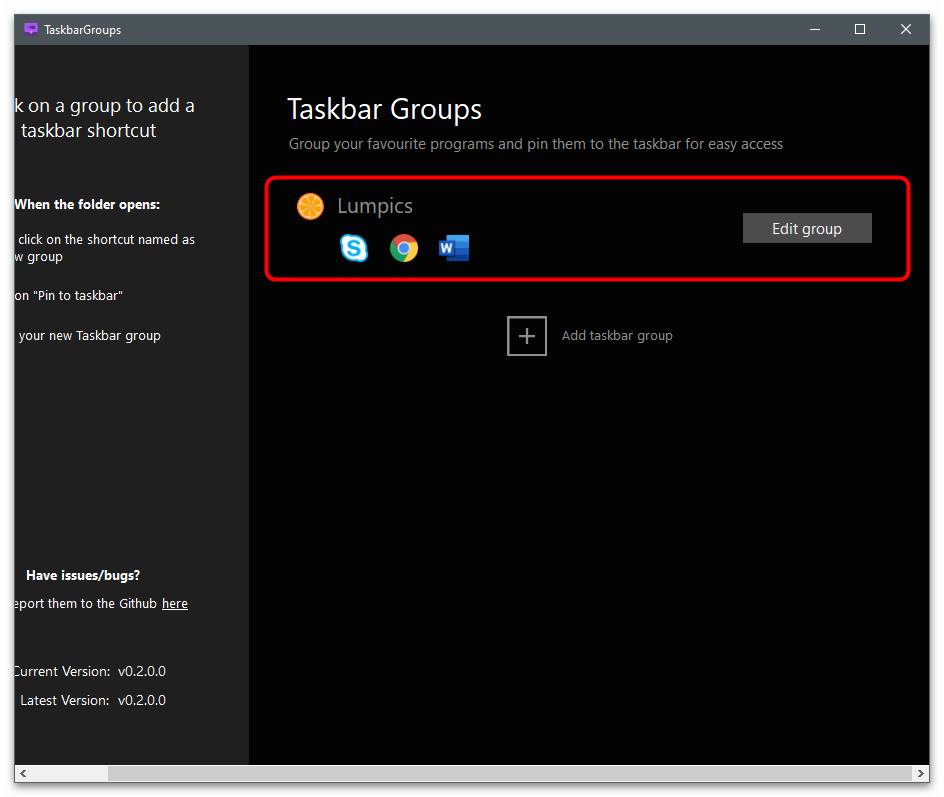
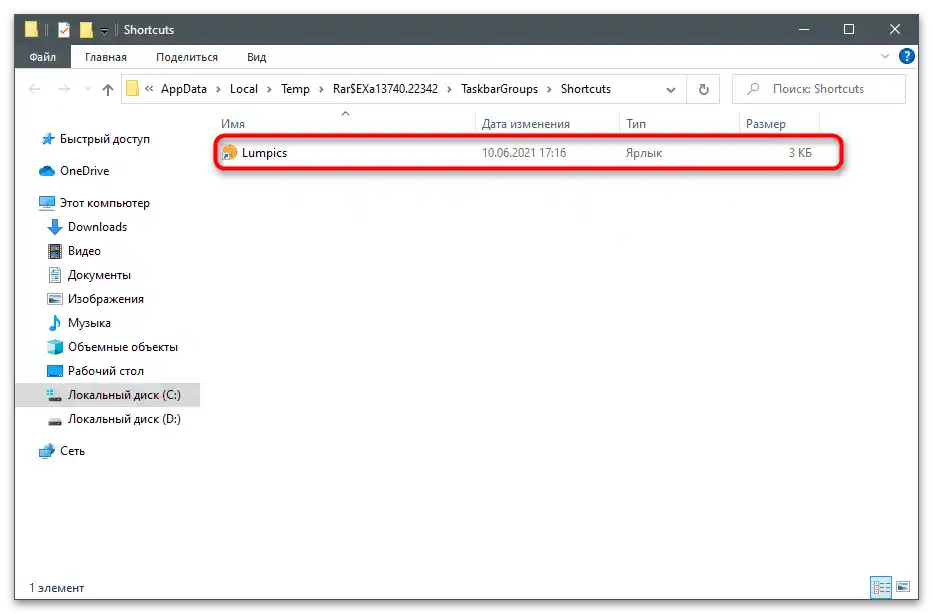
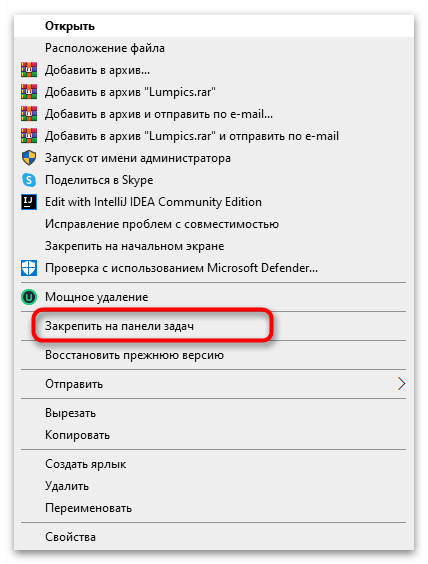

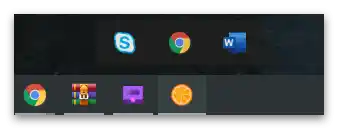
RetroBar
В заключение, нека разгледаме необичайната програма — RetroBar, която позволява да се инсталира в Windows 10 или 7 външният вид на лентата на задачите от Windows 98 или XP. В нея вече няма никакви функции или настройки, затова е целесъобразно да се използва само в случай, че под понятието красив работен плот за вас попада промяната на външния вид на лентата на задачите на ретро-версия.
- Отидете на линка по-горе и свалете архива с RetroBar на компютъра.
- При стартиране на изпълнимия файл ще се появи уведомление за необходимостта от изтегляне на .NET Core 3.1. Ще бъдете пренасочени към официалния сайт на Microsoft, където ще започне изтеглянето на компонента. След инсталацията му, се върнете в основния прозорец на програмата.
- В него изберете една от наличните теми и настройте допълнителните параметри при необходимост.
- На следващото изображение виждате пример за това как се променя външният вид на работния плот по време на действието на програмата.