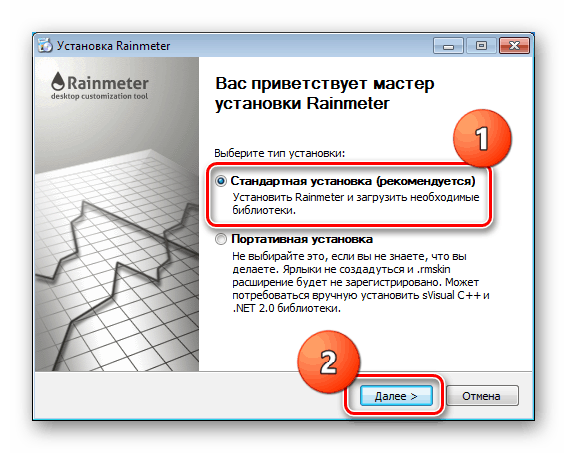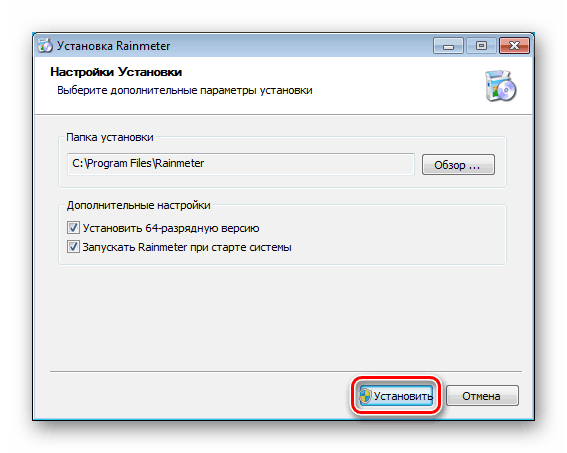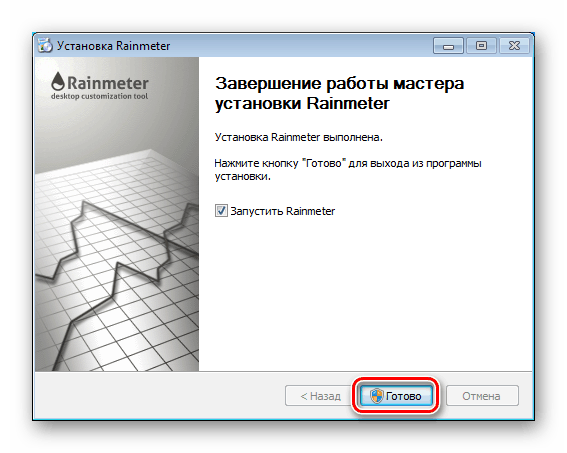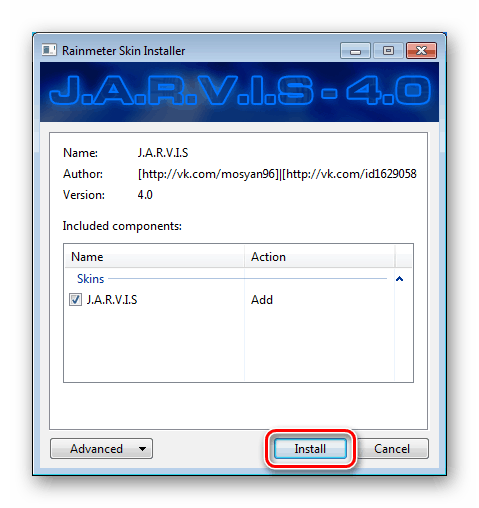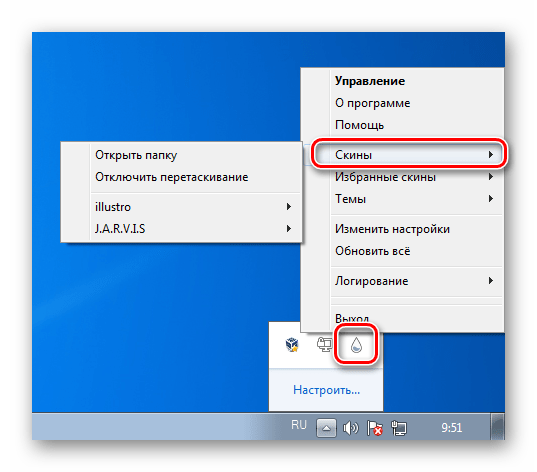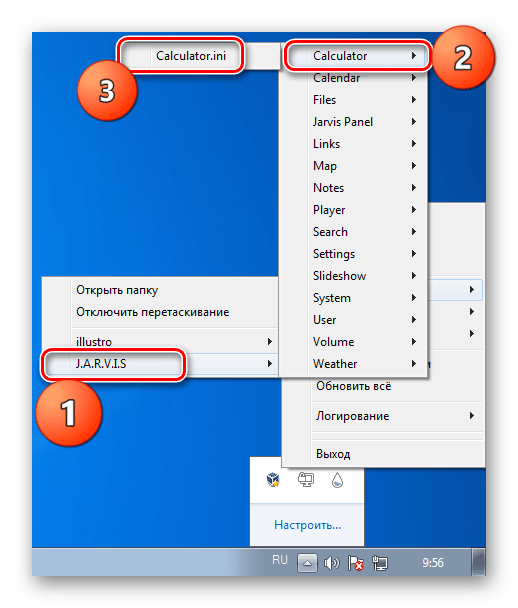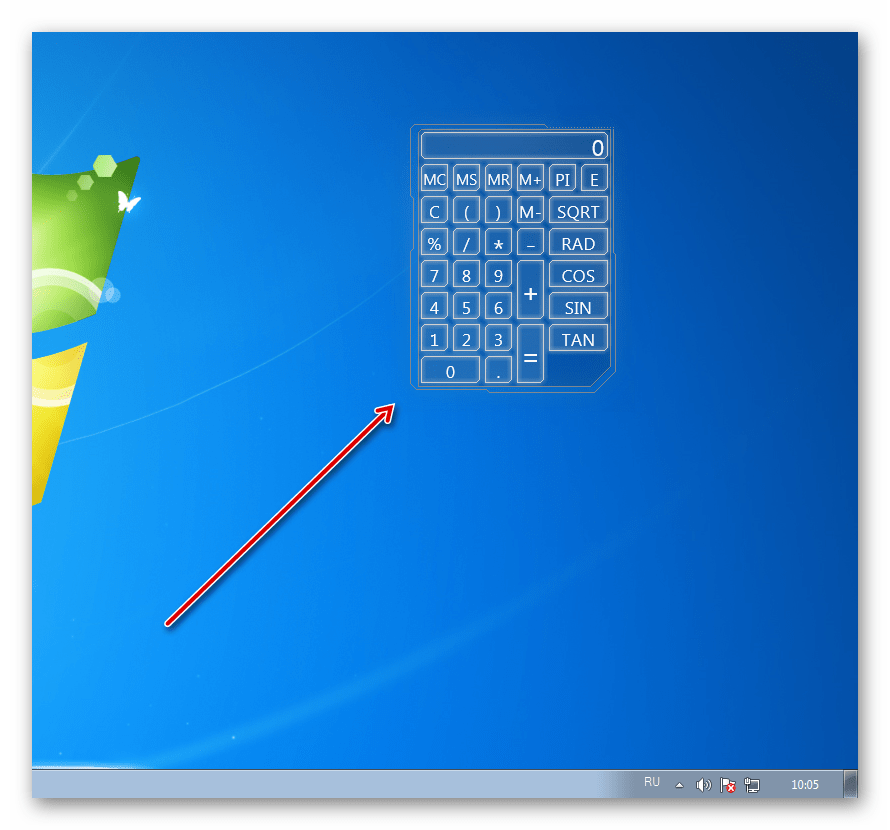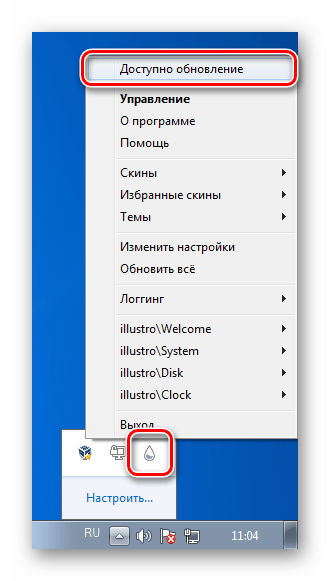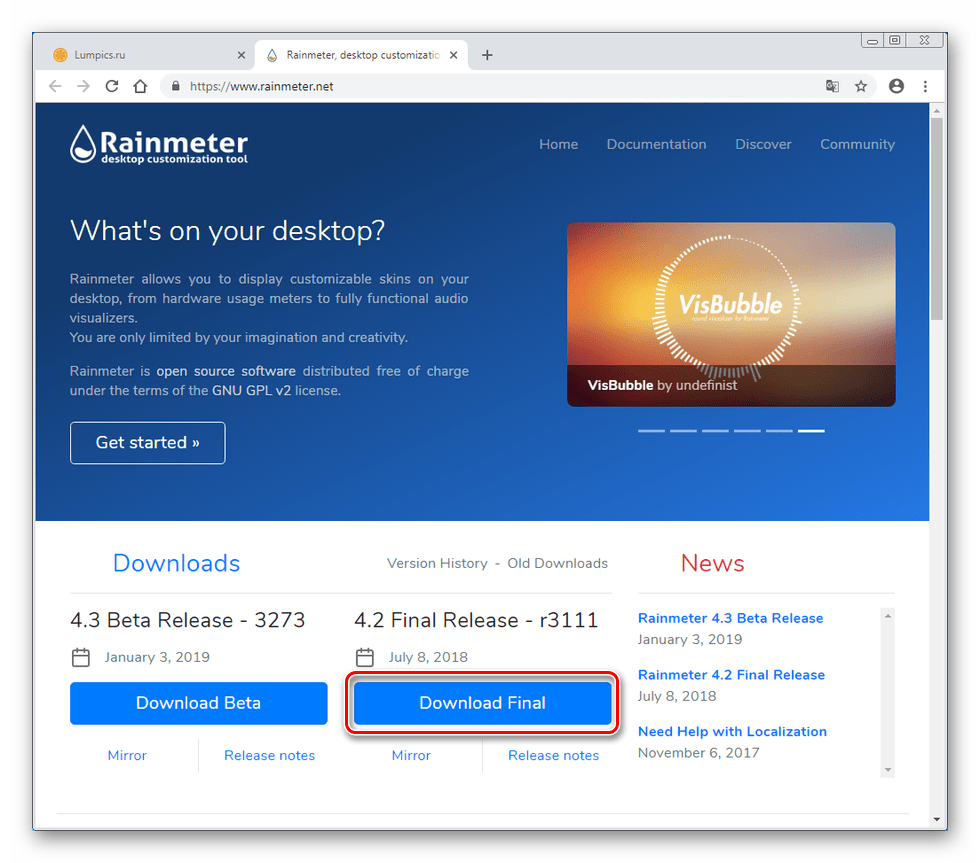Промяна на външния вид и функционалността на работния плот в Windows 7
Много обикновени потребители на Windows 7 са много разтревожени от външния вид на работния плот и визуалните елементи на интерфейса. В тази статия ще говорим за това как да променим "лицето" на системата, правейки я по-привлекателна и функционална.
Съдържанието
Променете вида на работния плот
Работният плот в Windows е мястото, където извършваме основните действия в системата и затова красотата и функционалността на това пространство са толкова важни за комфортна работа. За подобряване на тези показатели се използват различни инструменти, както вградени, така и външни. Първият може да се дължи на възможността за персонализиране на "Taskbar" , курсори, "Start" бутони и така нататък. На втория - темите инсталирани и изтеглени джаджи, както и специални програми за персонализиране на работното пространство.
Вариант 1: Програма за измерване на валежи
Този софтуер ви позволява да добавите към вашия работен плот индивидуални притурки ("кожи") и цели "теми" с индивидуален външен вид и персонализирана функционалност. Първо трябва да изтеглите и инсталирате програмата на вашия компютър. Моля, обърнете внимание, че без специална актуализация на платформата за "седемте" е подходяща само старата версия 3.3. Малко по-късно ще ви кажем как да извършите актуализацията.
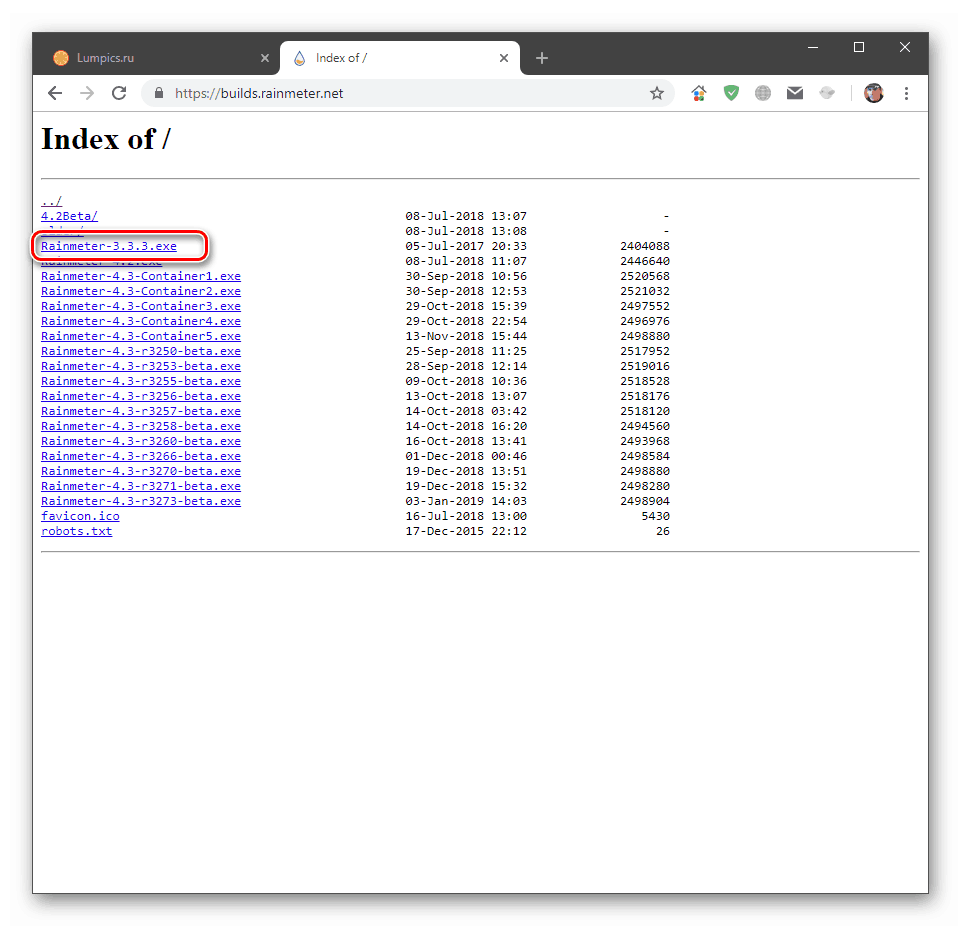
Изтеглете Rainmeter от официалния сайт
Инсталиране на програмата
- Стартирайте изтегления файл, изберете “Стандартна инсталация” и натиснете “Напред” .
![Изберете вида инсталация на програмата Rainmeter в Windows 7]()
- В следващия прозорец оставете всички стойности по подразбиране и кликнете върху „Инсталиране“ .
![Стартирайте стандартна инсталация на програмата Rainmeter в Windows 7]()
- След като процесът приключи, кликнете върху бутона "Готово" .
![Завършване на инсталацията на програмата Rainmeter в Windows 7]()
- Рестартирайте компютъра.
Настройки на кожата
След рестартирането ще видим прозореца за добре дошли на програмата и няколко предварително инсталирани джаджи. Всичко това е една "кожа".

Ако кликнете върху някой от елементите с десен бутон на мишката (RMB), контекстното меню с настройки ще се отвори. Тук можете да изтриете или добавите притурките, които са налични в комплекта, на работния плот.
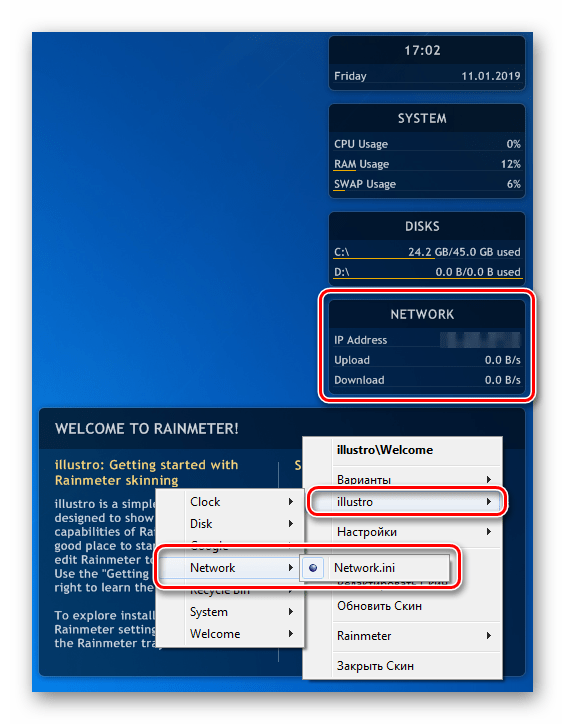
Като отидете на „Настройки“ , можете да дефинирате свойствата на „кожата“, като например прозрачност, позиция, поведение на мишката и т.н.
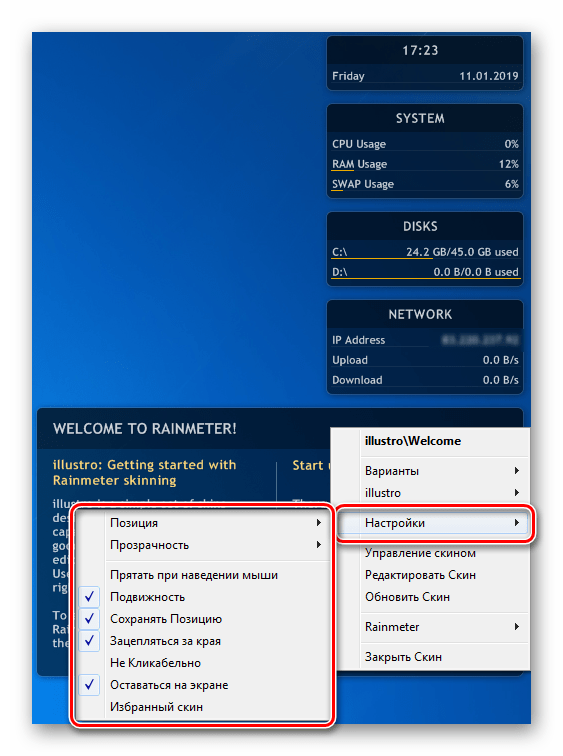
Инсталиране на „кожи“
Нека се обърнем към най-интересното - търсенето и инсталирането на нови "кожи" за Rainmeter, тъй като стандартът може да се нарече красив само с някаква опъна. Лесно е да се намери такова съдържание, просто въведете съответната заявка в търсачката и отидете на някой от ресурсите в изданието.
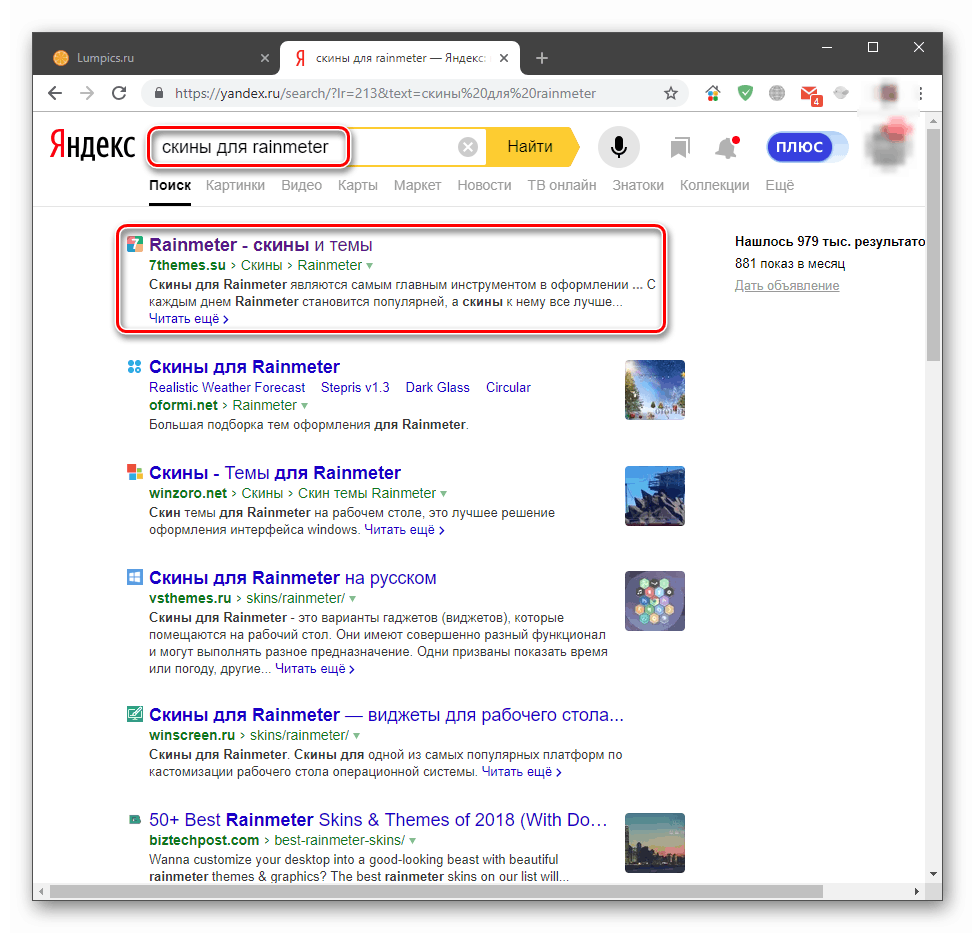
Веднага се направи резервация, че не всички "кожи" работят и изглеждат както е посочено в описанието, тъй като те са създадени от ентусиасти. Това въвежда в процеса на търсене един вид "подчертаване" под формата на ръчно сортиране на различни проекти. Затова просто изберете този, който ни подхожда на външен вид, и изтеглете.

- След изтеглянето получаваме файл с разширение .rmskin и икона, съответстваща на програмата Rainmeter.
![Файл, съдържащ набор от кожи за програмата Rainmeter]()
- Стартирайте го, като щракнете двукратно и натиснете бутона „Инсталиране“ .
![Инсталиране на нова кожа в програмата Rainmeter]()
- Ако множеството е "тема" (обикновено е посочено в описанието на "кожата"), тогава всички елементи, разположени в определен ред, веднага ще се появят на работния плот. В противен случай те трябва да се отварят ръчно. За да направите това, кликнете върху PKM в иконата на програмата в областта за уведомяване и преминете към елемента "Скинове" .
![Превключете на контрола на раздробяване в контекстното меню на програмата Rainmeter]()
Задръжте курсора върху инсталираната кожа, след това върху необходимия елемент, след което щракнете върху неговото име с .ini postscript.
![Добавяне на отделна кожа на програмата Rainmeter към работния плот в Windows 7]()
Избраният елемент ще се появи на работния ви плот.
![Кожата на програмата Rainmeter на работния плот в Windows 7]()
Можете да научите как да персонализирате функциите на отделните “кожи” в набора или цялата “тема” наведнъж, като прочетете описанието на ресурса, от който е свален файлът или като се свържете с автора в коментарите. Обикновено трудностите възникват само при първото запознаване с програмата, след което всичко се случва по стандартната схема.
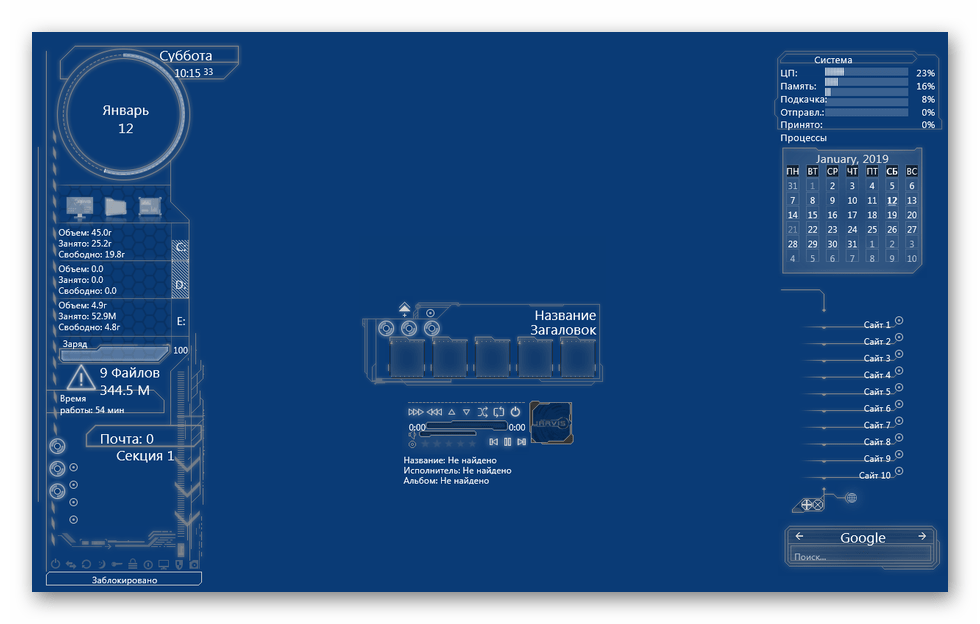
Актуализация на софтуера
Време е да говорим за това как да актуализираме програмата до последната версия, тъй като създадените с негова помощ „кожи“ няма да бъдат инсталирани в нашето издание от 3.3. Освен това, когато се опитвате да инсталирате самото разпространение, ще се появи грешка с текста "Rainmeter 4.2 изисква поне Windows 7 с инсталирана платформа за обновяване" .
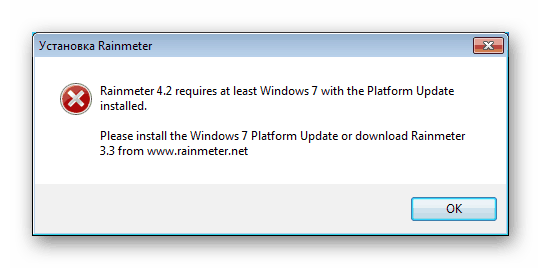
За да го елиминирате, трябва да инсталирате две актуализации за "седемте". Първият е KB2999226 , необходим за правилното функциониране на приложения, разработени за по-новите версии на Windows.
Още подробности: Изтеглете и инсталирайте актуализацията KB2999226 в Windows 7
Вторият е KB2670838 , който е средство за разширяване на функционалността на самата платформа на Windows.
Изтеглете актуализацията от официалния сайт
Инсталацията се извършва по същия начин, както в статията на връзката по-горе, но обръщайте внимание на битовете на операционната система (x64 или x86) при избора на пакет на страницата за изтегляне.
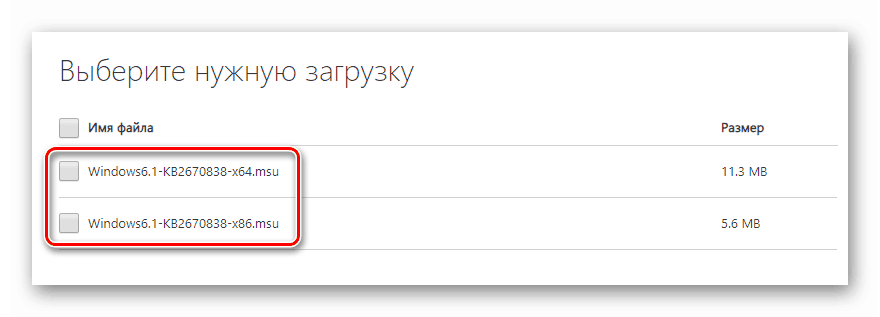
След като и двете актуализации са инсталирани, можете да продължите с актуализацията.
- Кликнете с десния бутон на мишката върху иконата на Rainmeter в областта за уведомяване и кликнете върху елемента "Update available" .
![Преминете към актуализация на програмата Rainmeter в Windows 7]()
- Ще се отвори страницата за изтегляне на официалния сайт. Тук изтегляме новата дистрибуция и след това я инсталираме по обичайния начин (виж по-горе).
![Изтегляне на дистрибутора на Rainmeter от официалния сайт]()
С тази програма завършихме с програмата Rainmeter, след това ще анализираме как се променят елементите на интерфейса на самата операционна система.
Вариант 2: Теми
Темите са набор от файлове, които при инсталиране в системата променят облика на прозорци, икони, курсори, шрифтове и в някои случаи добавят свои собствени звукови схеми. Темите са „естествени“, зададени по подразбиране и изтеглени от интернет.
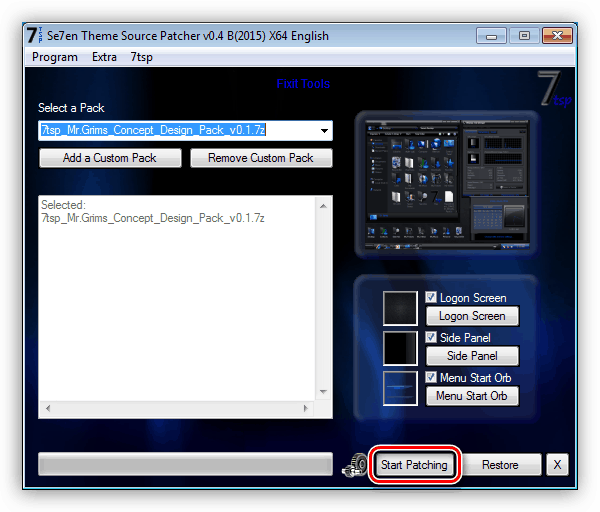
Още подробности:
Промяна на темата в Windows 7
Инсталирайте теми на трети страни в Windows 7
Вариант 3: Тапет
Тапетът е фонът на работния плот на Windows. Тук няма нищо сложно: просто намерете изображението на желания формат, съответстващ на разделителната способност на монитора, и го поставете с няколко кликвания. Също така има метод, използващ секцията „Персонализиране“ .
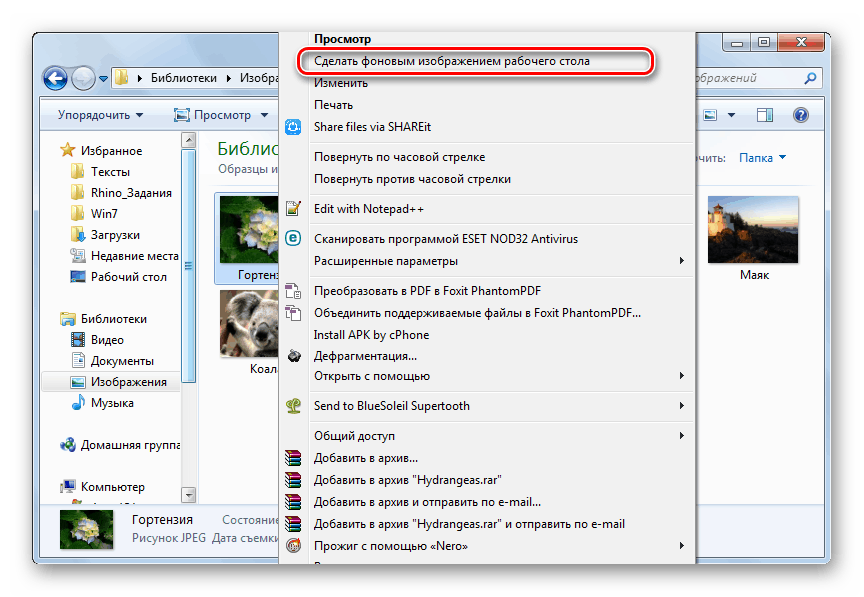
Още подробности: Как да промените фона на "Desktop" в Windows 7
Вариант 4: Притурки
Стандартните джаджи "седем" са сходни по предназначение с елементите на програмата Rainmeter, но се различават по своето разнообразие и външен вид. Безспорното им предимство е липсата на необходимост от инсталиране на допълнителен софтуер в системата.
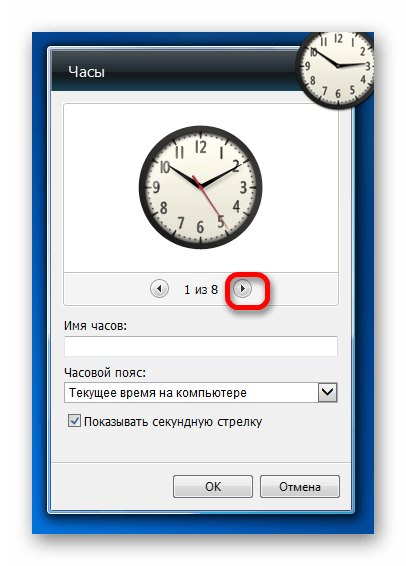
Още подробности:
Как да инсталирате притурки в Windows 7
Приспособления за температура на процесора за Windows 7
Притурки за десктоп стикери за Windows 7
Електронна притурка за Windows 7
Windows 7 Weather Gadget
Притурка за изключване на компютъра в Windows 7
Джаджи за часовник за Windows 7 Desktop
Странична лента за Windows 7
Вариант 5: Икони
Стандартните "седем" икони може да изглеждат непривлекателни или просто да се отегчат с времето. Има начини да ги замените, както ръчни, така и полуавтоматични.
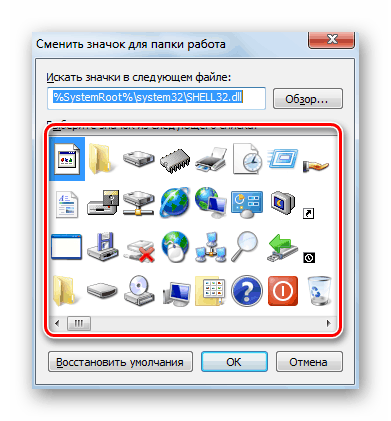
Още подробности: Промяна на иконите в Windows 7
Опция 6: Курсори
Такъв привидно незабележим елемент, като курсора на мишката, винаги е пред очите ни. Външният му вид не е толкова важен за общото възприятие, но въпреки това може да се промени, освен това, по три начина.
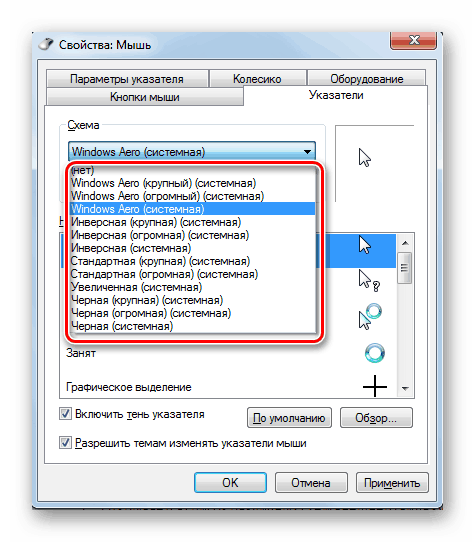
Още подробности: Промяна на формата на курсора на мишката на Windows 7
Опция 7: Бутон "Старт"
Бутонът "роден" старт също може да бъде заменен с по-ярък или минималистичен. Тук се използват две програми - Windows 7 Start Orb Changer и / или Windows 7 Start Button Creator.
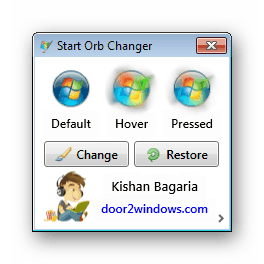
Още подробности: Как да промените бутона "Старт" в Windows 7
Вариант 8: „Задача“
За лентата на задачите " Седем " можете да настроите групирането на икони, да промените цвета, да го преместите в друга област на екрана и да добавите нови блокове с инструменти.
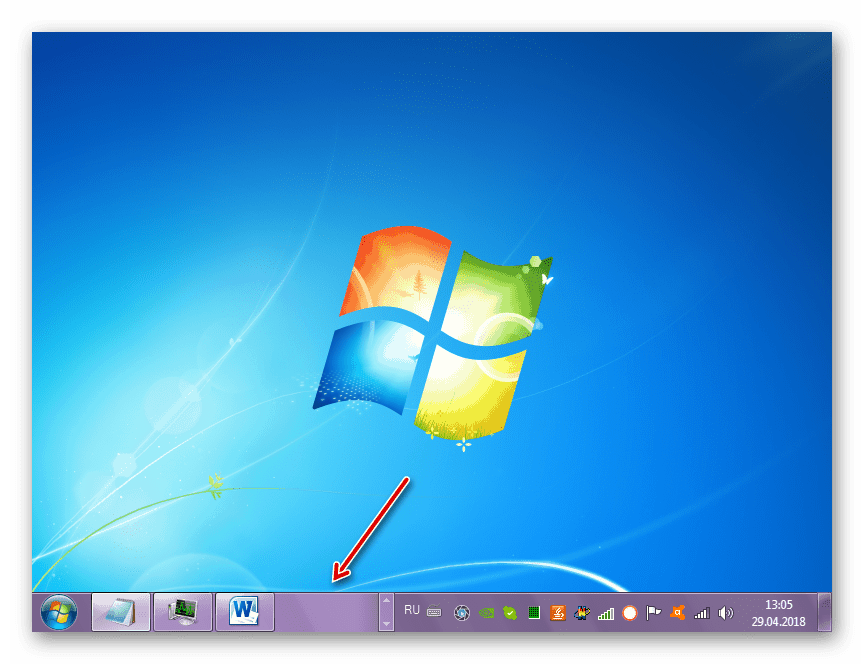
Още подробности: Промяна на "лентата на задачите" в Windows 7
заключение
Днес анализирахме всички възможни опции за промяна на външния вид и функционалността на работния плот в Windows 7. След това решите кои от инструментите да използвате. Rainmeter добавя красиви джаджи, но изисква допълнителна конфигурация. Системните инструменти са ограничени по функционалност, но могат да бъдат използвани без излишни манипулации със софтуер и търсене на съдържание.