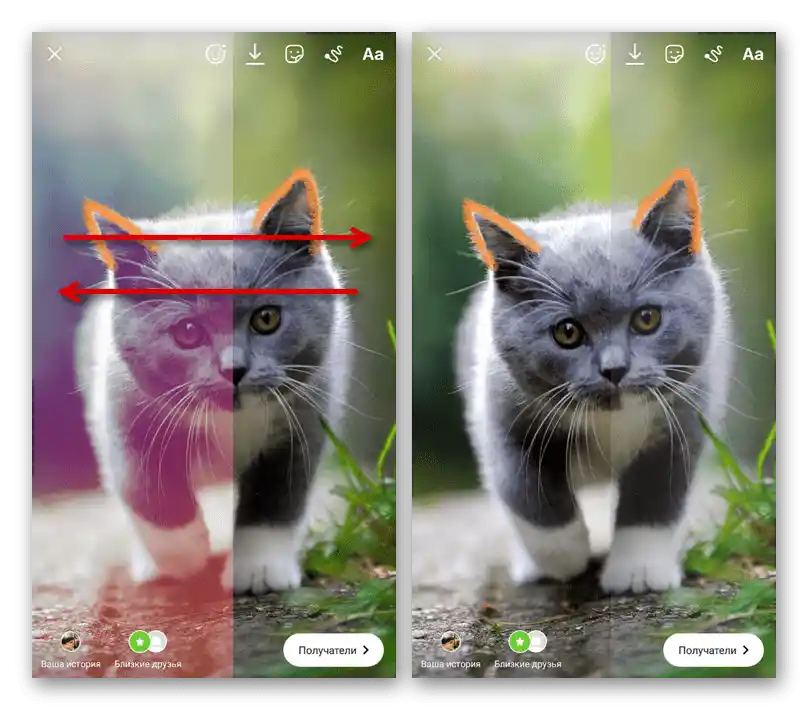Съдържание:
Публикации за лентата
Публикациите в Instagram лентата са от два вида — графични файлове или видеозаписи. Списъкът на наличните опции е пряко свързан с избраното в началото съдържание, но много от опциите са идентични в двата случая.
Редактор на снимки
При добавяне на изображения в лентата, Instagram предлага множество опции, свързани не само с външния вид на записа, но и с параметрите на файла. Няма да акцентираме на избора и качването на съдържание, а ще се ограничим до кратко описание на всяка важна функция.
Повече информация: Добавяне на снимки в Instagram
Вид на публикацията
На началния екран на вътрешния редактор на изображения в разглежданото мобилно приложение можете да промените вида на публикацията от обикновена на "Карусел", като използвате бутона "Няколко изображения" или като изберете нужните файлове, задържайки ги. В резултат на това ще изчезнат някои параметри, но публикацията ще съдържа до девет файла, всеки от които може да бъде обработен по-късно.
Повече информация:
Добавяне на карусел в Instagram
Промяна на реда на снимките в Instagram
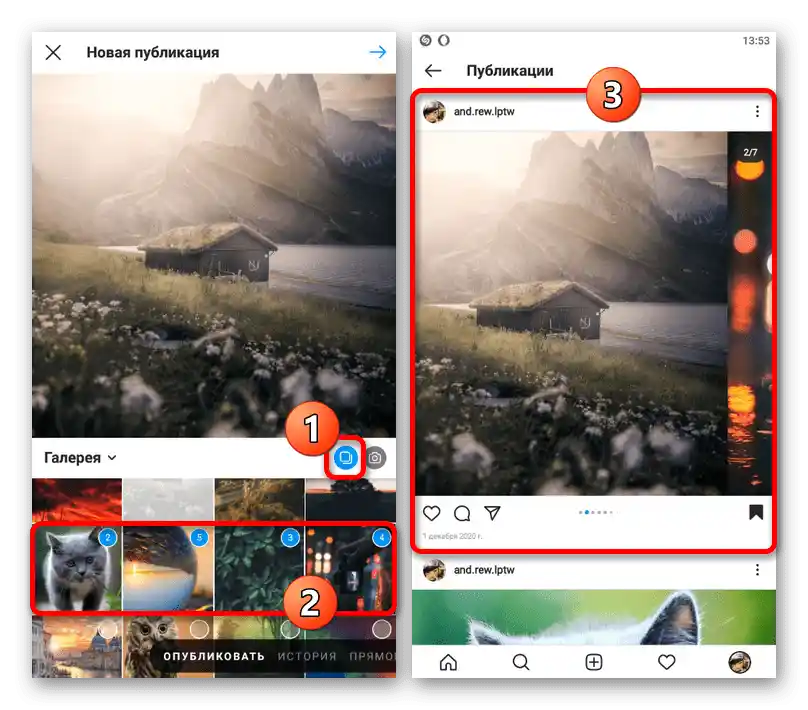
Избор на ориентация
Ако добавяте единично изображение без да използвате посочената по-рано опция, на началния екран също можете да промените съотношението на страните за бъдещия запис в полза на оригиналната форма.Тази опция е ограничена само до един бутон в долния ляв ъгъл на блока за предварителен преглед, при натискане на който автоматично се задават оптималните параметри.
Повече информация: Качване на изображения с пълна резолюция в Instagram
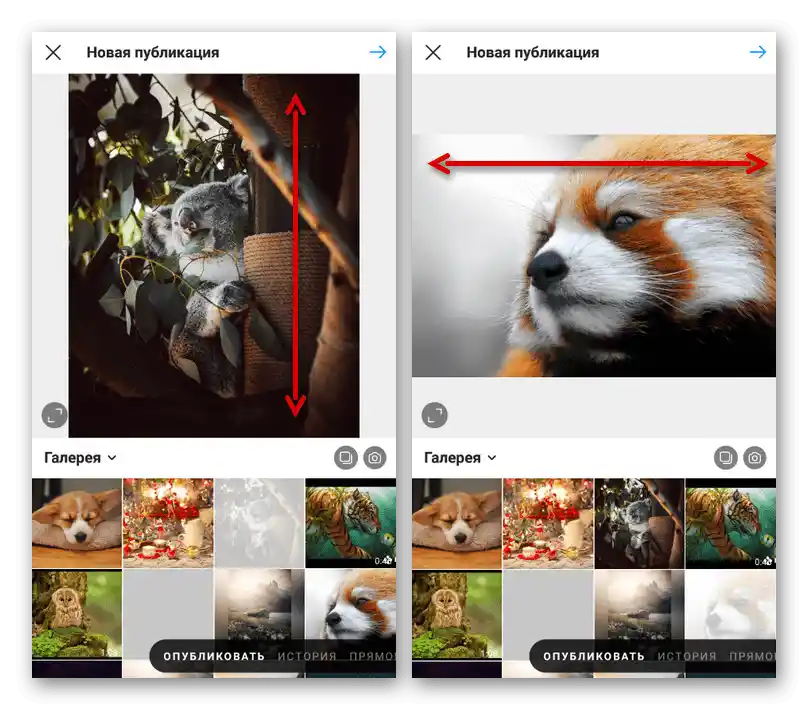
Добавяне на филтри
Независимо от броя на файловете, след завършване на избора може да се наложи един от няколко филтъра, използвайки плъзгане в различни посоки на долната лента и докосвайки подходящия вариант. При използване на карусел, желаният ефект ще бъде автоматично приложен към всички изображения в създаваната публикация.
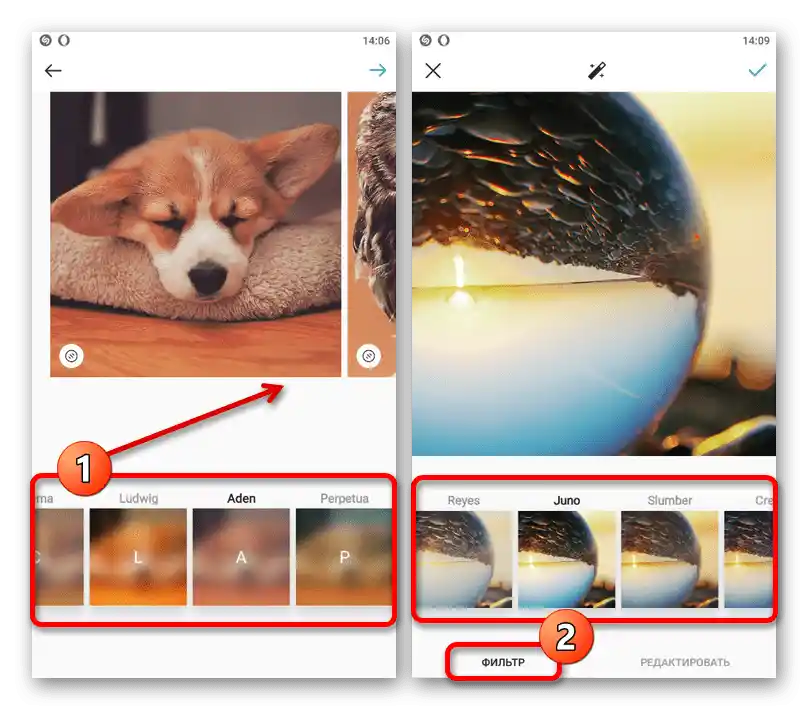
За ръчно редактиране на филтрите за всяка снимка е необходимо да се прелисти списъка и да се докосне нужната снимка. В такъв случай ще се отвори индивидуален редактор, позволяващ да се правят промени в различни параметри и да се запази резултатът чрез натискане на иконата с галочка.
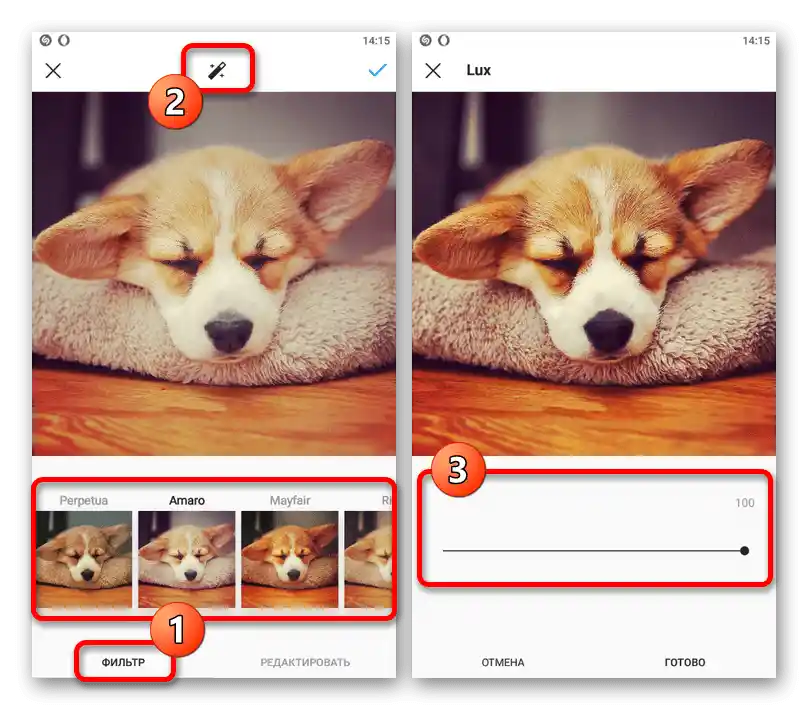
За управление на силата на филтрите трябва да се докосне иконата в централната част на индивидуалния редактор на снимки и да се премести плъзгачът в нужната посока. В заключение, също така отбелязваме, че към файла може да бъде приложен единствено един от ефектите, докато за по-фина настройка са необходими други редактори или повторно качване.
Управление на мащаба
При превключване на таба "Редактиране" в долната част на основния редактор на снимки, можете да се възползвате от множество помощни инструменти. Отделно внимание заслужава "Подравняване", позволяващо да се променя мащабът и ъгълът на наклона на изображението без вреда за детайлите, тъй като съдържанието във всеки случай е ограничено от рамката.
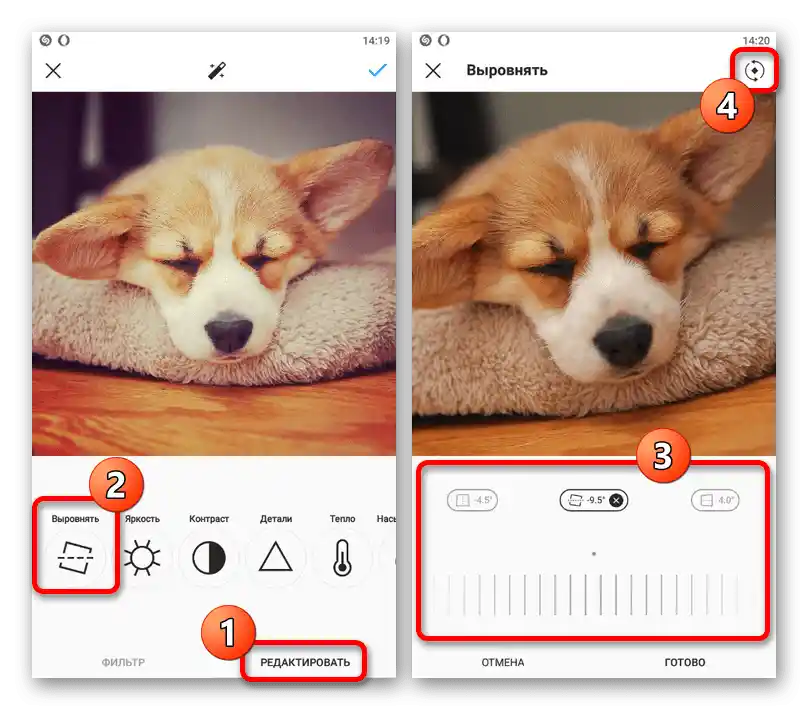
В горния десен ъгъл на екрана е наличен бутон, позволяващ да се завърти файлът по часовниковата стрелка. И макар ефектът да се добавя без да се вземат предвид филтрите, нужните промени ще бъдат приложени веднага след натискане на "Готово" и връщане на предишната страница на приложението.
Корекция на цвета
На долната лента на редактора са налични няколко подобни таба, позволяващи настройка на цветовете и други детайли на избраните изображения.Няма да разглеждаме всяка опция, тъй като е по-добре да опитате сами, а и действията във всеки случай са напълно идентични.
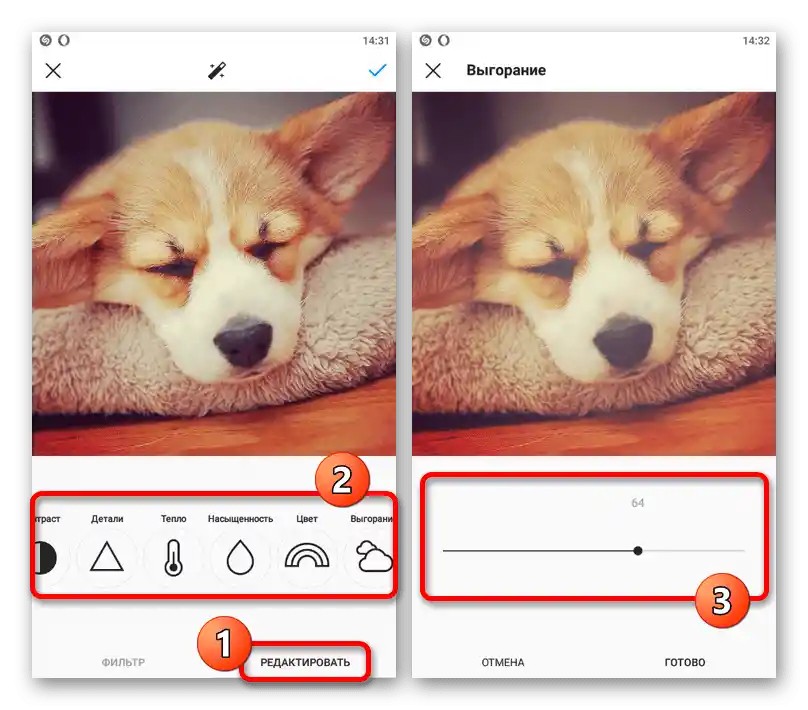
Ефект на размазване
По време на добавяне на "Размазване" можете да се възползвате от няколко опции, които пряко влияят на стила на този ефект след прилагане. За съжаление, тук няма никакви помощни параметри, но в същото време инструментът отчасти отчита съдържанието.
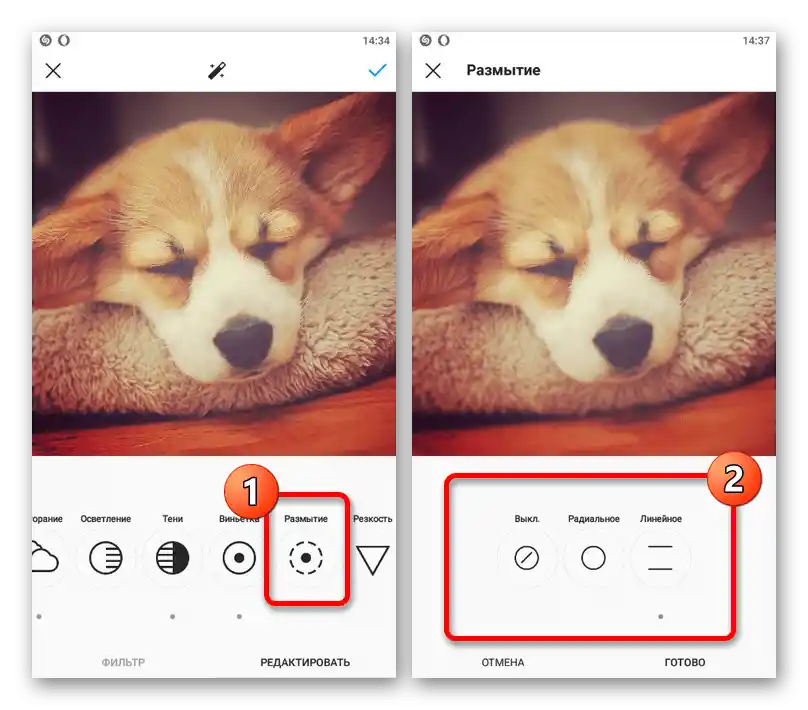
След извършване на всички необходими промени, запазването може да се извърши на началния екран на редактора, като се докосне до отметката в дясната част на горната лента. Впоследствие, но строго преди окончателното публикуване на съдържанието, ще можете да се върнете към параметрите на цвета без вреда за добавените филтри.
Оформление на видеото
По време на добавяне на видео редакторът не се различава по отношение на избора на пропорции за бъдещата публикация и налагане на филтри, което няма да разглеждаме отново. Въпреки това, другите параметри са напълно заменени с нови, свързани с продължителността и корицата на видеото.
Промяна на продължителността
За да извършите рязане на видеото с вътрешните средства на редактора, е необходимо да преминете на таба "Укъсяване" и да маркирате с помощта на рамка областта, която трябва да запазите след обработка. При необходимост можете да разчитате на времевата лента в долната част на екрана.
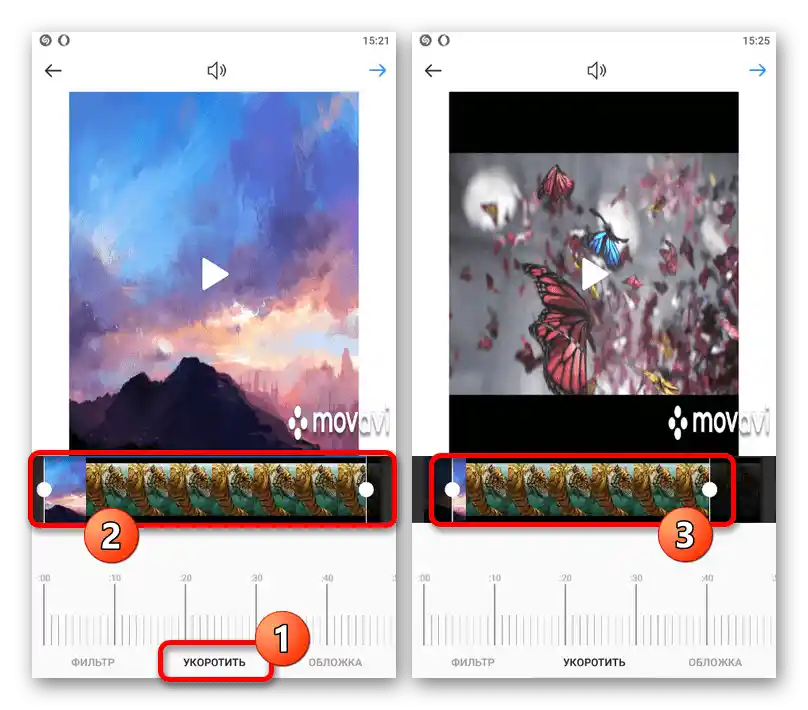
Управление на корицата
При преминаване на таба "Корицата" ще бъде достъпен избор на област от видеофайла, която служи като предварителен преглед при преглед на публикацията в Instagram. Изображенията са строго ограничени от вътрешното съдържание на файла, като се вземат предвид предишно направените промени в продължителността.
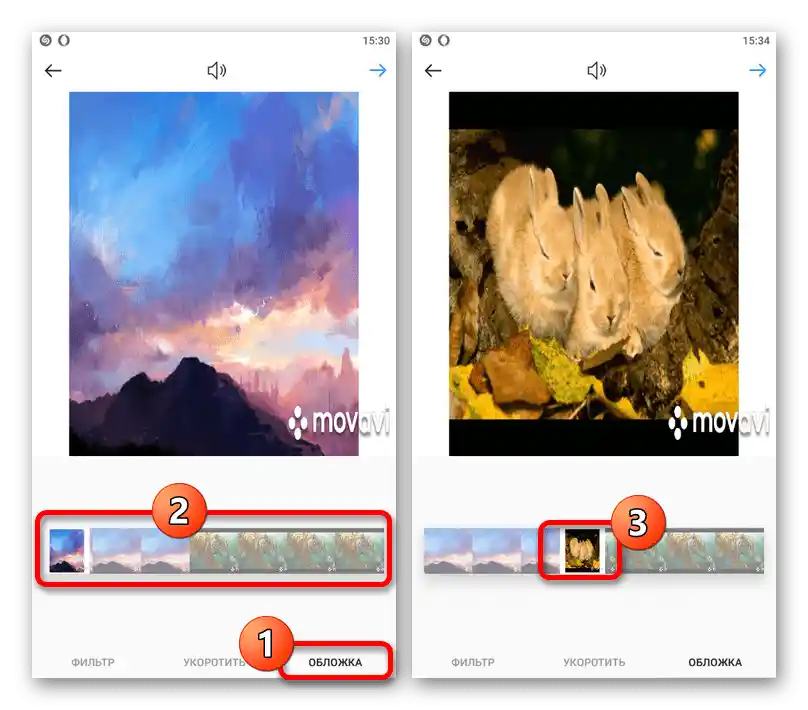
Освен казаното, на горната лента винаги можете да включите или изключите звука. Това действие напълно ще се отрази на крайната публикация.
Завършваща стъпка
Последната страница с параметрите на публикацията е напълно идентична, независимо от вида на избрания файл или направените преди това промени.Установените настройки, с изключение на кросспостинга, обикновено могат да бъдат променени в бъдеще.
По-подробно: Редактиране на публикации в Instagram
Описание на публикацията
На страницата "Нова публикация" можете да промените съдържанието на блока "Въведете надпис", за да добавите описание на записа, единно за всички вътрешни файлове. Най-често това поле се използва с цел прикрепяне на линкове или хаштагове в ограничено количество.
По-подробно: Добавяне на хаштагове в Instagram
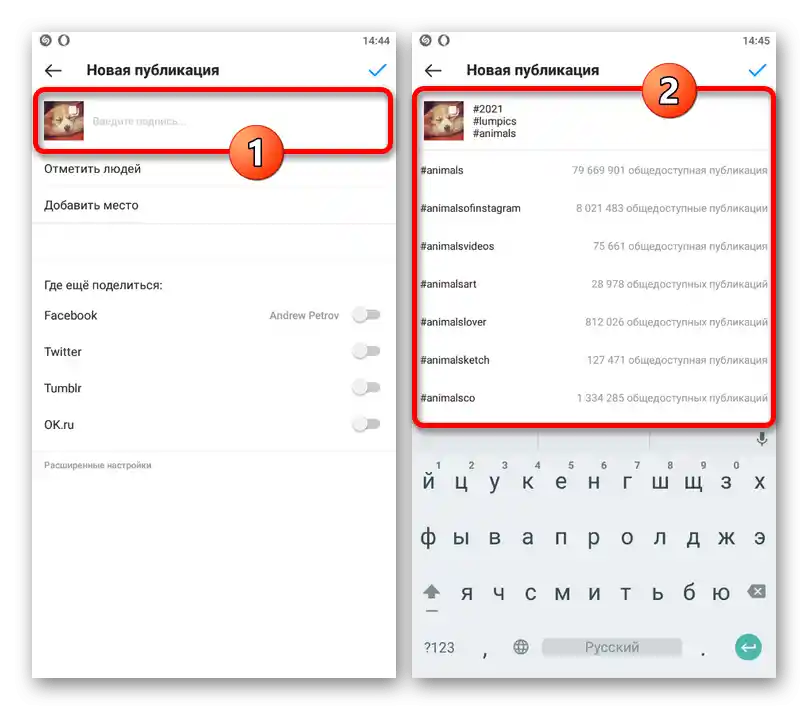
Тагове и споменавания
Следните опции "Отмети хора" и "Добави място" са много сходни помежду си и позволяват да споменете потребител на социалната мрежа или да посочите мястото на създаване на изображението. В първия случай е необходимо да се докоснете до определена област на фотографията и да посочите потребителя, докато във втория е нужно да намерите и изберете населено място от списъка.
По-подробно:
Добавяне на тагове в Instagram
Споменаване на хора в Instagram
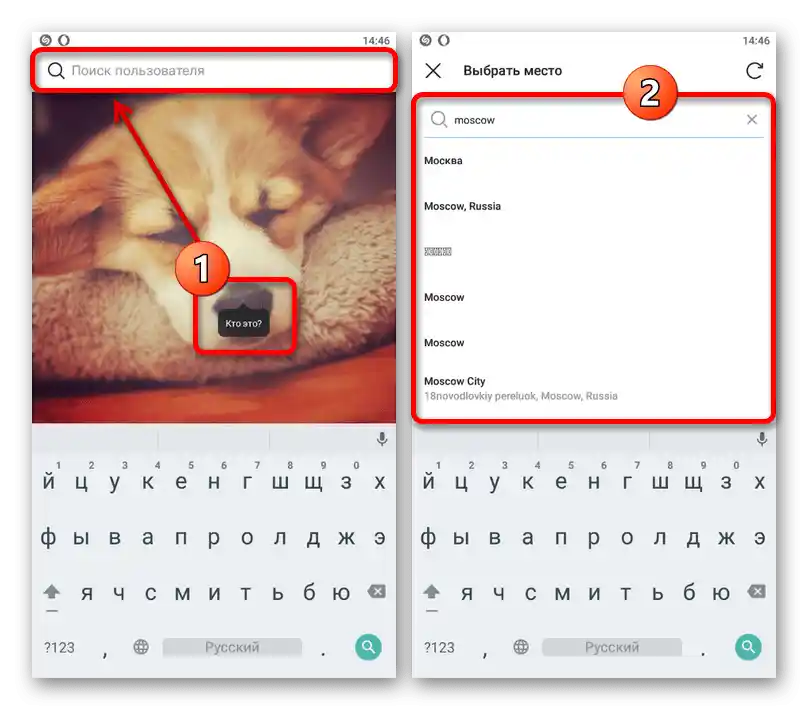
Препращане на публикацията
При наличие на свързани страници в други поддържани социални мрежи, можете да настроите автоматично публикуване на създадения запис, като вземете предвид всички промени, използвайки съответните превключватели. Не забравяйте за възможните различия в оформлението, свързани с ориентацията на снимката и поддръжката на карусел.
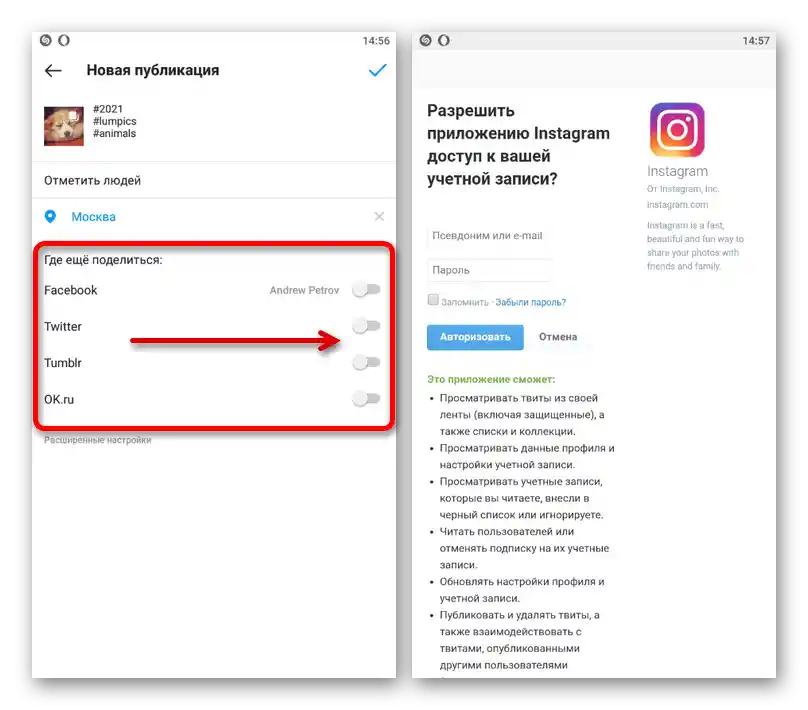
Разширени настройки
За всяка публикация са предвидени "Разширени настройки", които в момента позволяват "Да се изключат коментарите", да се настрои кросспостинг с Facebook страница и да се добави алтернативен текст за потребители с нарушено зрение. Принципът на действие на всяка опция е повече от достатъчно описан на страницата с параметри.
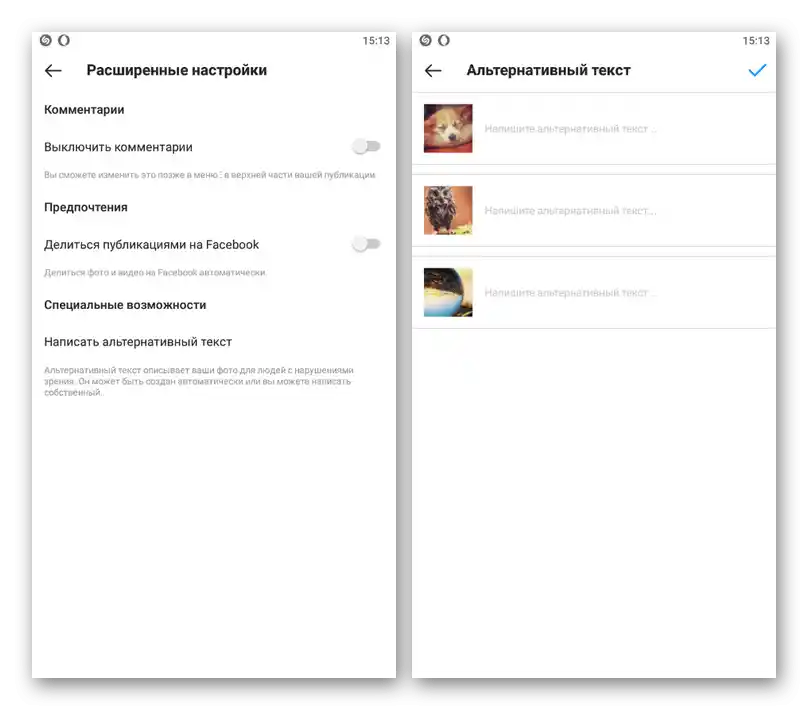
Запазването на промените и добавянето на публикацията може да се извърши с помощта на отметката в горната част на представената страница.Важно да се има предвид, че след това, макар и да бъде налично редактиране, то се отнася само до описанието и другите параметри, които не са свързани с графичния или видеофайла.
Прочетете също: Промяна на снимка след публикуване в Instagram
Оформление на историите
Още един вид публикации, които вече не са свързани с лентата, са историите, създавани и настройвани с помощта на собствен разширен редактор. Всеки етап от настройката, както и функцията, заслужават отделно разглеждане, което беше направено в друга инструкция на сайта.
Повече информация: Оформление на историите в Instagram