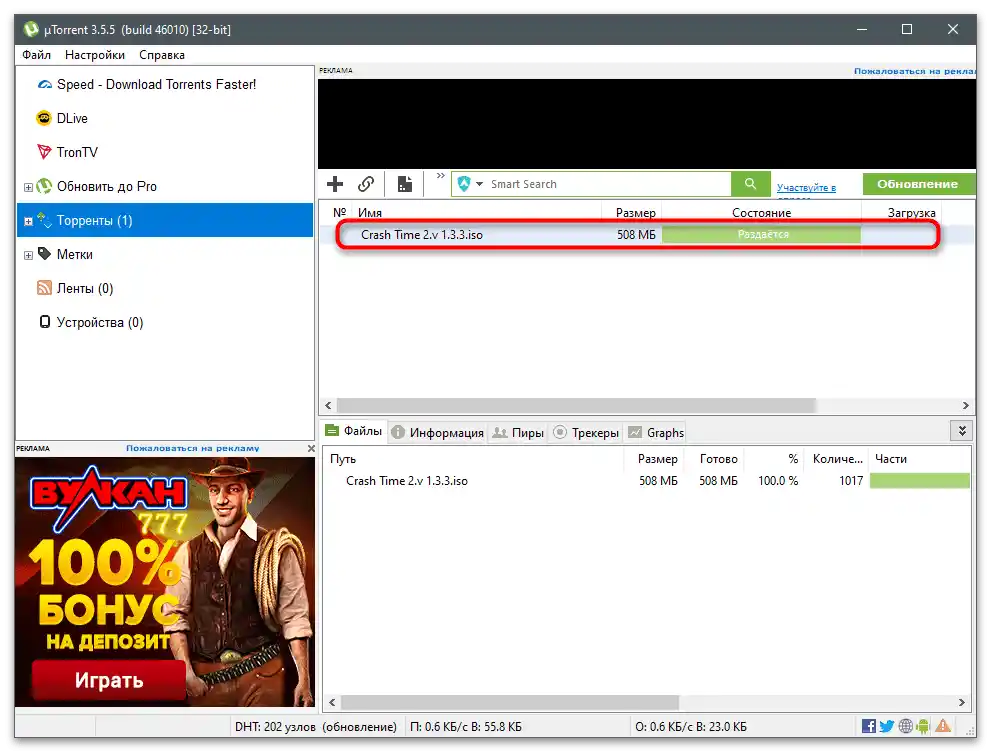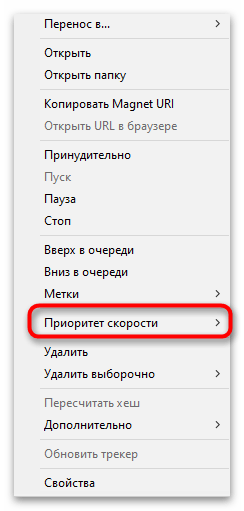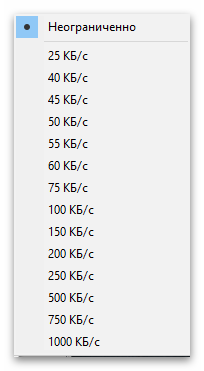Съдържание:
В тази статия ще разгледаме набор от методи, които предвиждат ограничаване на скоростта на интернет както на вашия компютър, така и на устройствата на другите участници в локалната мрежа. Ще се запознаете с инструкциите и ще изберете подходящия вариант.
Метод 1: Редактиране на параметрите на мрежовия адаптер
Свързването с интернет на всеки компютър се осъществява чрез мрежов адаптер. В операционната система за него са предвидени редица настройки, които позволяват оптимизиране на връзката и промяна на параметрите, ако е необходимо. Един от параметрите отговаря за ограничаването на скоростта, а редактирането му се извършва по следния начин:
- Щракнете с десния бутон на мишката върху иконата "Достъп до интернет" на лентата с инструменти.
- От появилото се контекстно меню изберете опцията "Отвори "Настройки на мрежата и интернет"".
- Скролирайте до блока "Свързани параметри" и кликнете върху връзката "Настройка на параметрите на адаптера".
- В новия прозорец намерете текущото свързване, щракнете върху него с десния бутон на мишката и изберете "Свойства".
- Преминете на таба "Допълнително".
- В блока със свойства ви интересува "Speed & Duplex", а сред стойностите трябва да зададете минималната. Целта на "Duplex" в момента няма да разглеждаме, само ще уточним, че предпочитаният вариант при ограничаване ще бъде "10 Mbps Full Duplex".
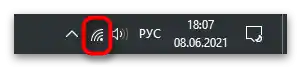

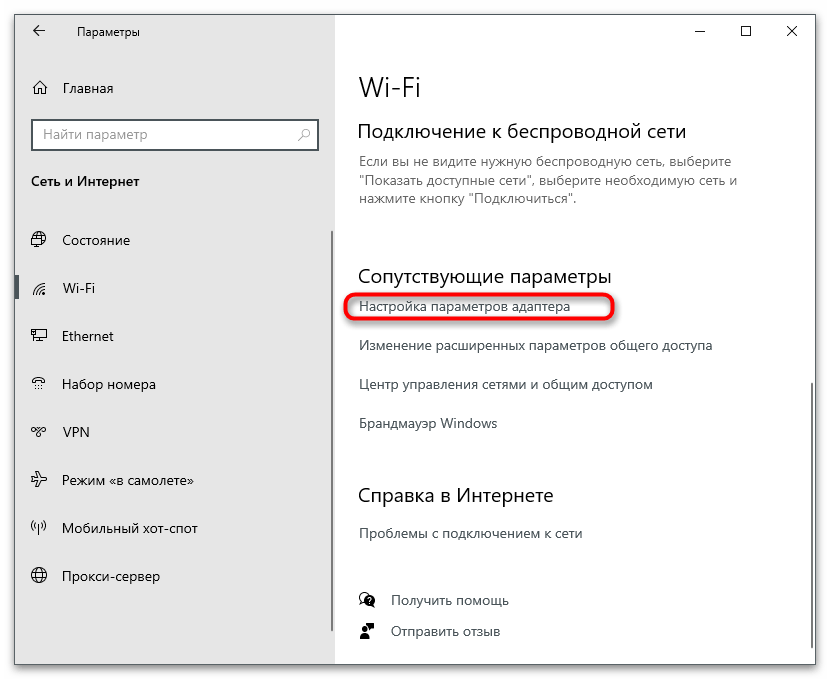
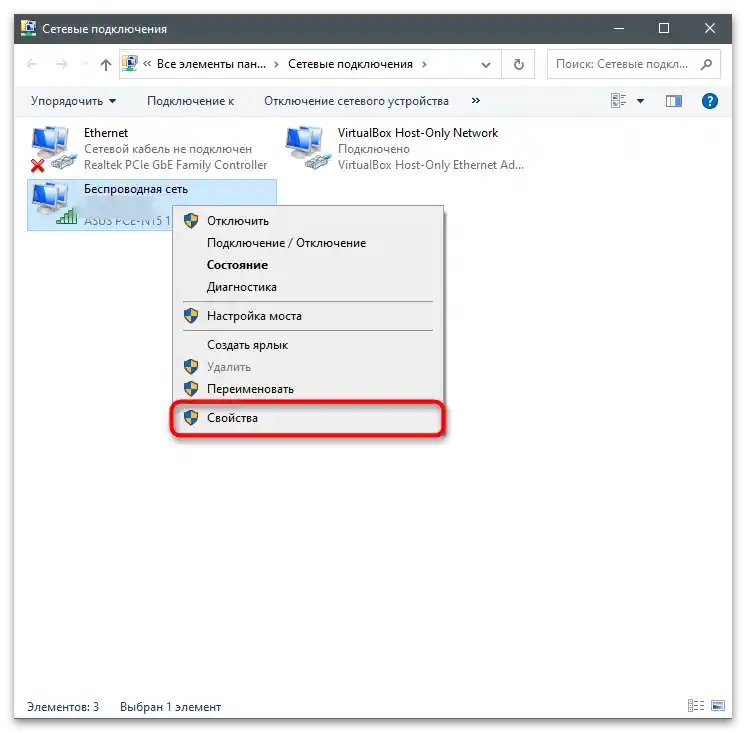
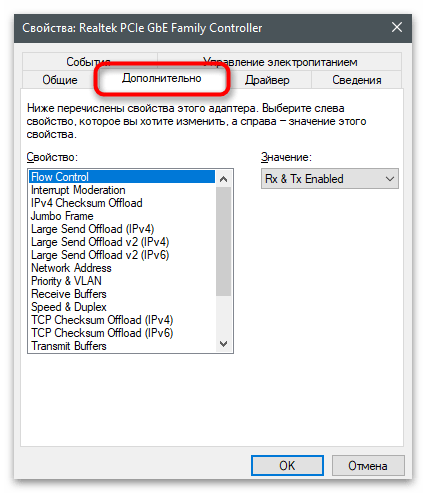
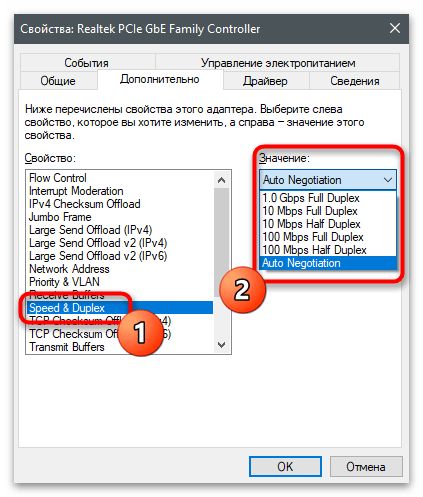
Действието на настройката се отнася както за входящата, така и за изходящата скорост. Както се вижда, максималното ограничение на скоростта е 10 мегабита в секунда, което не винаги е оптималният вариант.Допълнително ще отбележим, че някои дискретни мрежови адаптери нямат тази функция, затова ако не успеете да я намерите, преминете към следния метод.
Метод 2: Настройка на параметрите на рутера
Всеки рутер има своя фърмуер, в който е вграден определен набор от функции и настройки, достъпни за потребителя. Благодарение на тях се осъществява основното конфигуриране и редактиране на допълнителни параметри, осигуряващи работата на маршрутизатора в желания от потребителя режим. Една от разпространените функции е ограничаването на скоростта на прием и предаване, което се прилага за всички или само за избрани устройства, свързани към мрежовото оборудване чрез безжична мрежа или LAN. Нека разгледаме принципа на настройка на примера на уеб-интерфейса на TP-Link.
- Първо, извършете авторизация в настройките на рутера, като отидете на неговия адрес в удобен за вас браузър. Подробна информация по тази тема можете да намерите в материала на следващата връзка.
Повече информация: Вход в уеб-интерфейса на рутерите
- За съжаление, версията на представения интернет център не поддържа разширено показване на статистиката за всички устройства, затова за получаване на MAC адресите на свързаните потребители (което ще е необходимо за по-нататъшната настройка) можете да използвате само статистиката на безжичния режим. Ако вашият рутер също е от TP-Link, преминете в раздела за настройки, избирайки съответния пункт в лявото меню.
- От появилото се меню изберете категорията "Статистика на безжичния режим".
- Отдясно ще се покаже малка таблица, в която ще видите свързаните устройства и техните физически адреси. Ако ограничението на скоростта се задава за конкретно устройство, копирайте неговия MAC адрес и продължете напред.
- За задаването на ограничението в TP-Link отговаря функцията "Контрол на пропускателната способност" и нейното наименование може да се различава в зависимост от версията на уеб-интерфейса.Необходимо да намерите параметър в настройките на мрежата или в списъка с допълнителни инструменти, който е предназначен за задаване на същите лимити на скоростта.
- В самия раздел активирайте контрола на пропускната способност и задайте стойности за изходящия и входящия трафик в килобити в секунда.
- За създаване на правила, свързани с конкретни устройства, натиснете "Добави".
- Активирайте самото правило и посочете диапазона на IP адресите, които попадат под него, или копирания по-рано MAC адрес (режимът на настройка на правилото също зависи от версията на уеб интерфейса).
- Промяната на приоритета е необходима само в случай, че се създават няколко правила за различни устройства.
- Остава да зададете входящата и изходящата пропускна способност, като въведете минималните и максималните стойности.
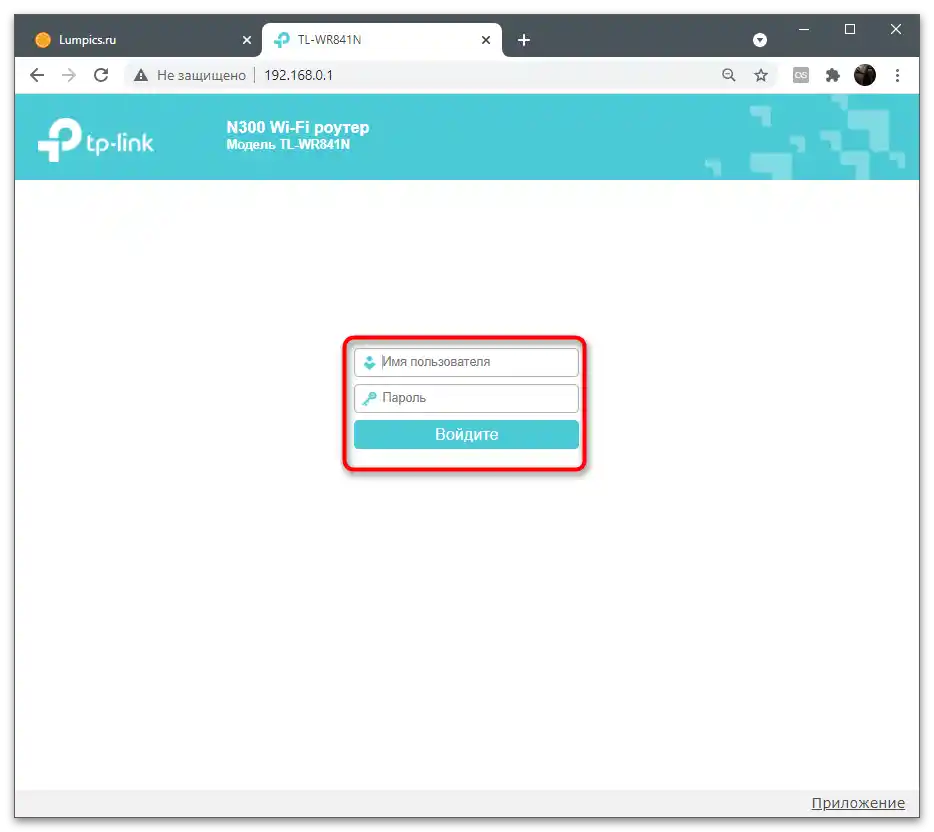
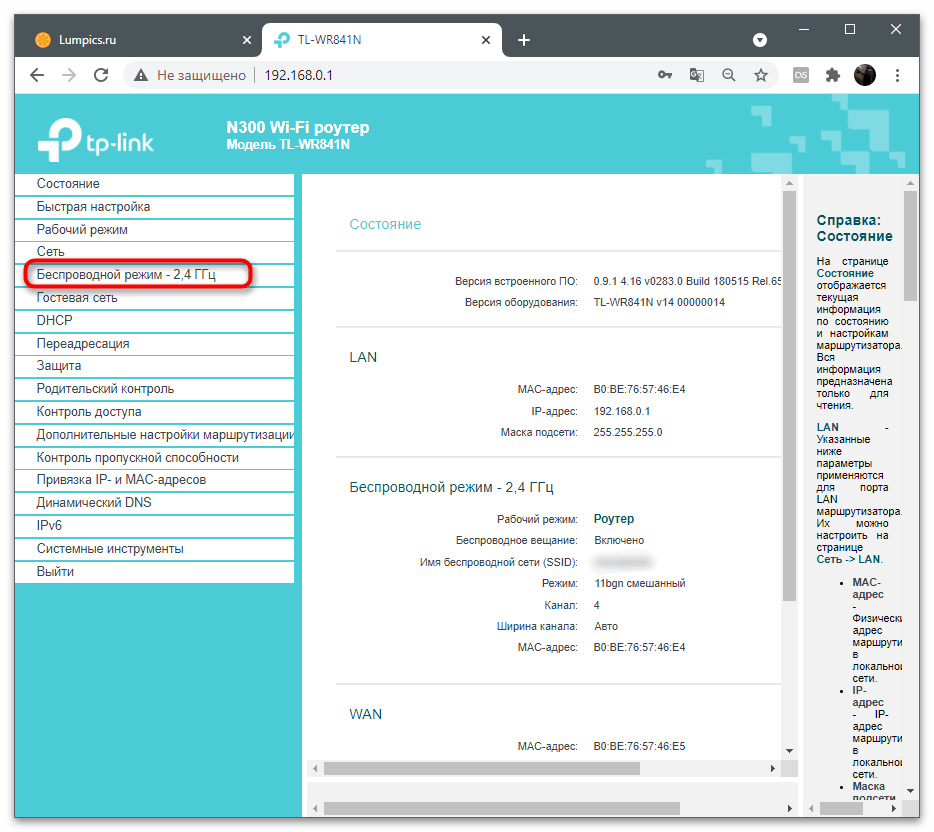
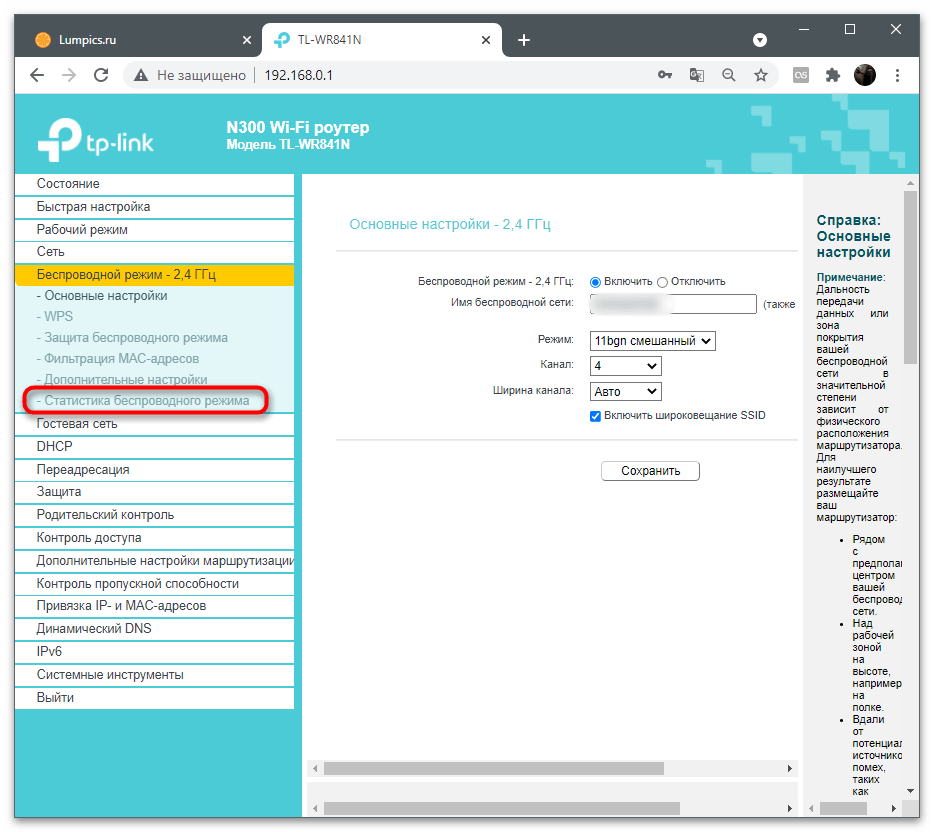
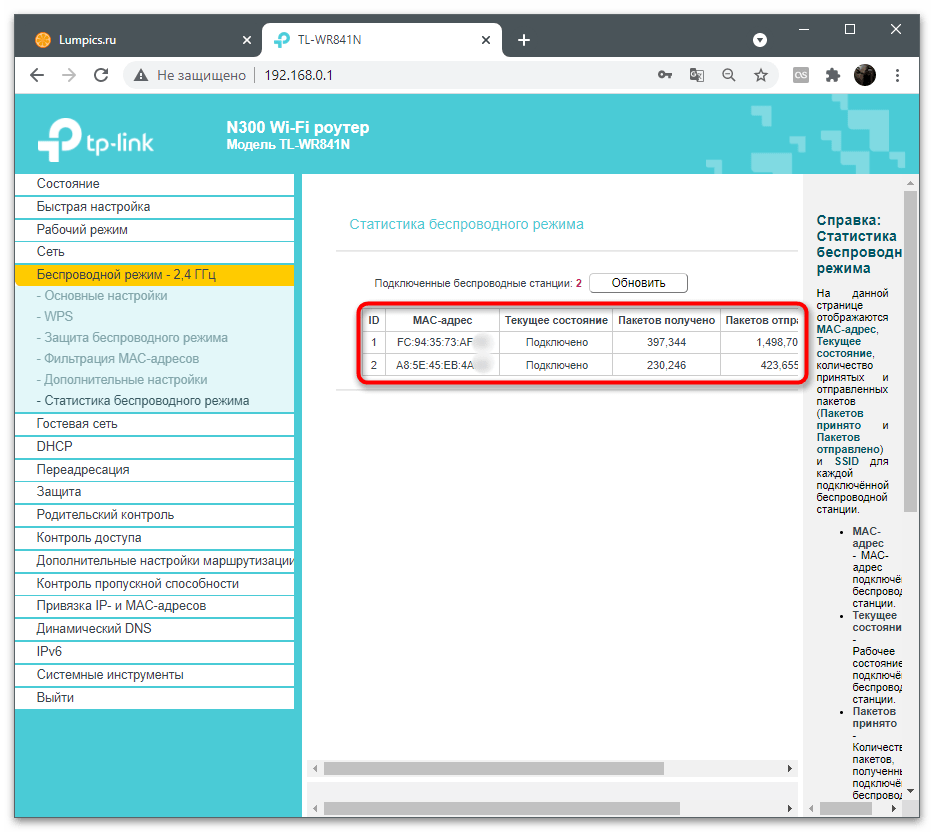
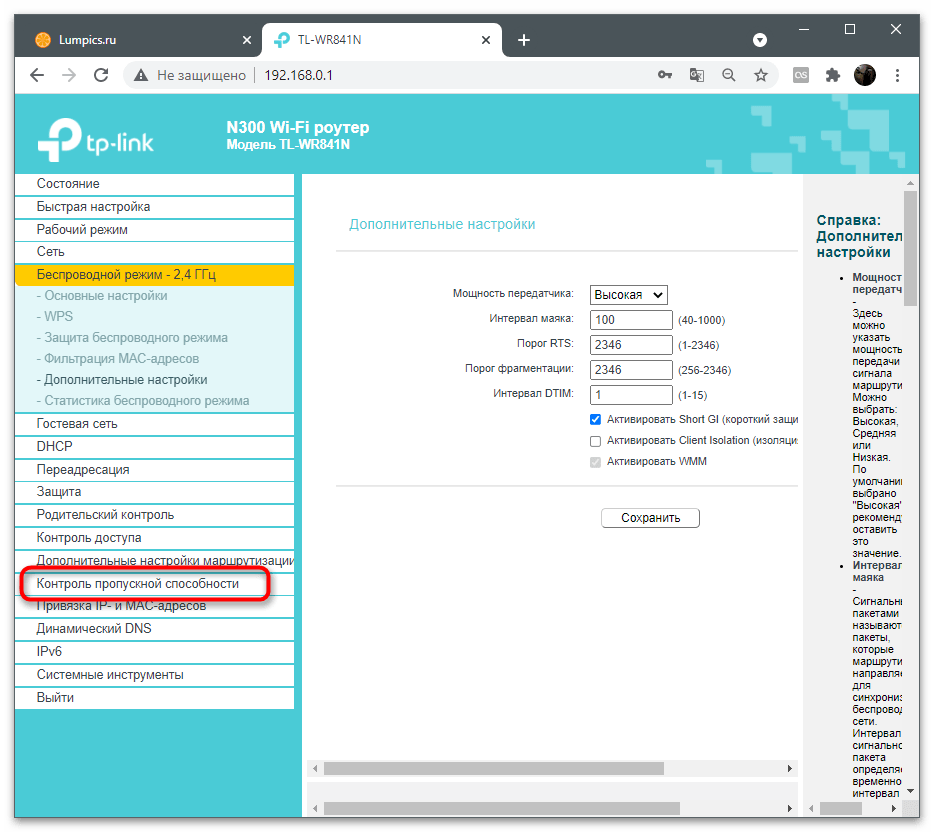
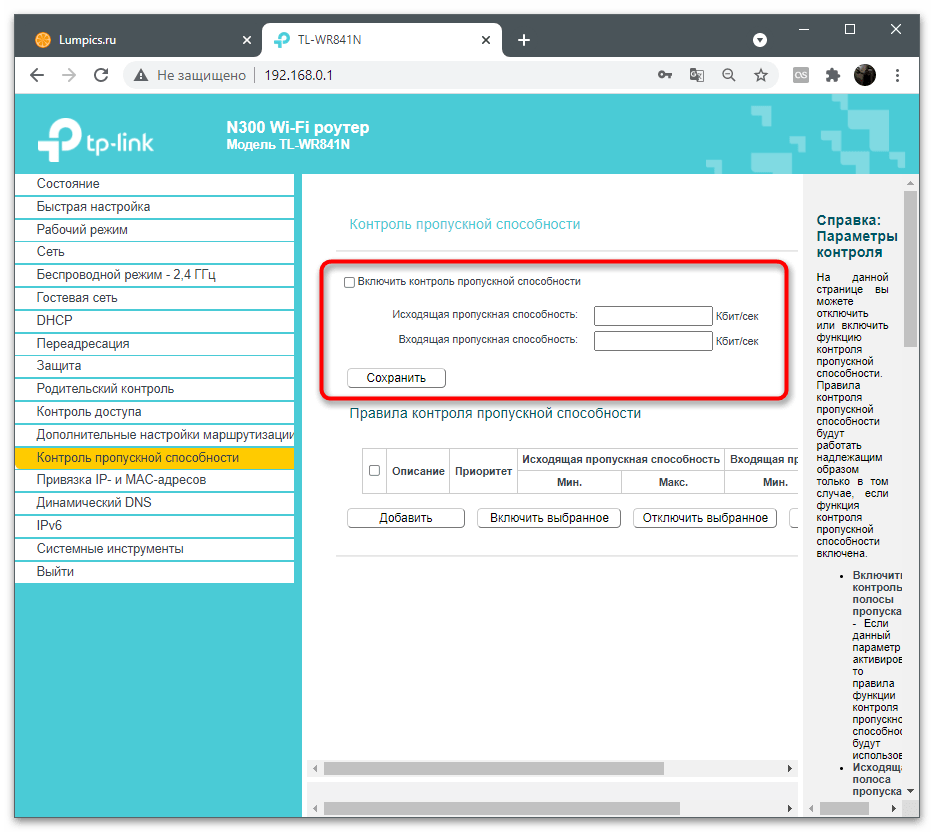
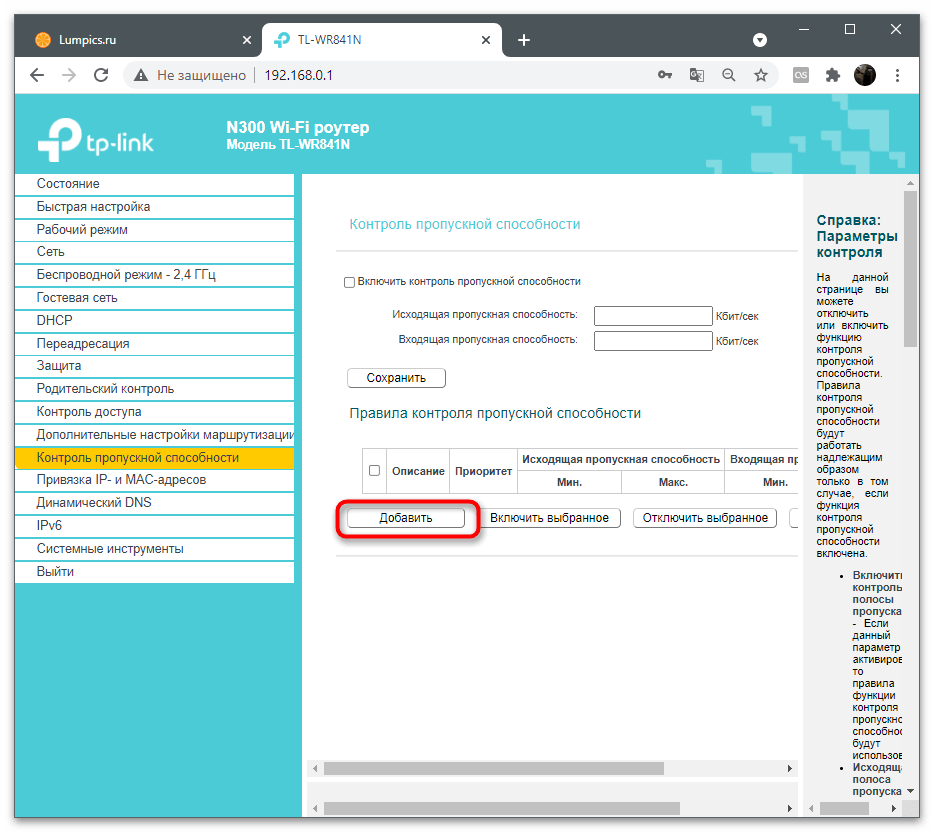
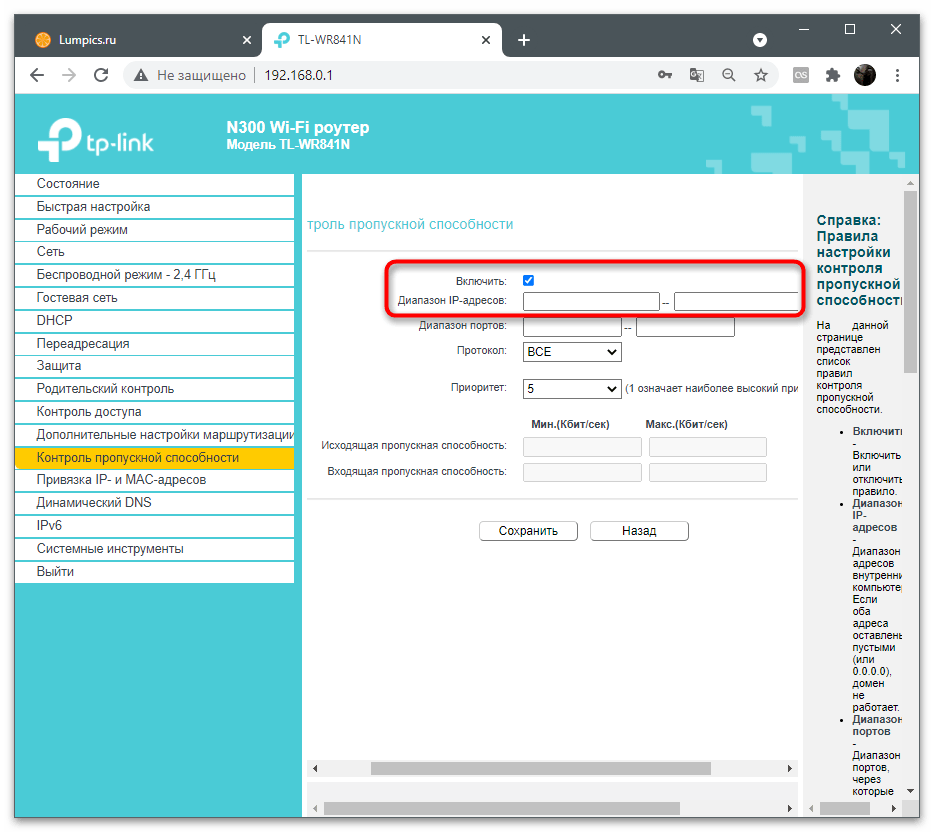
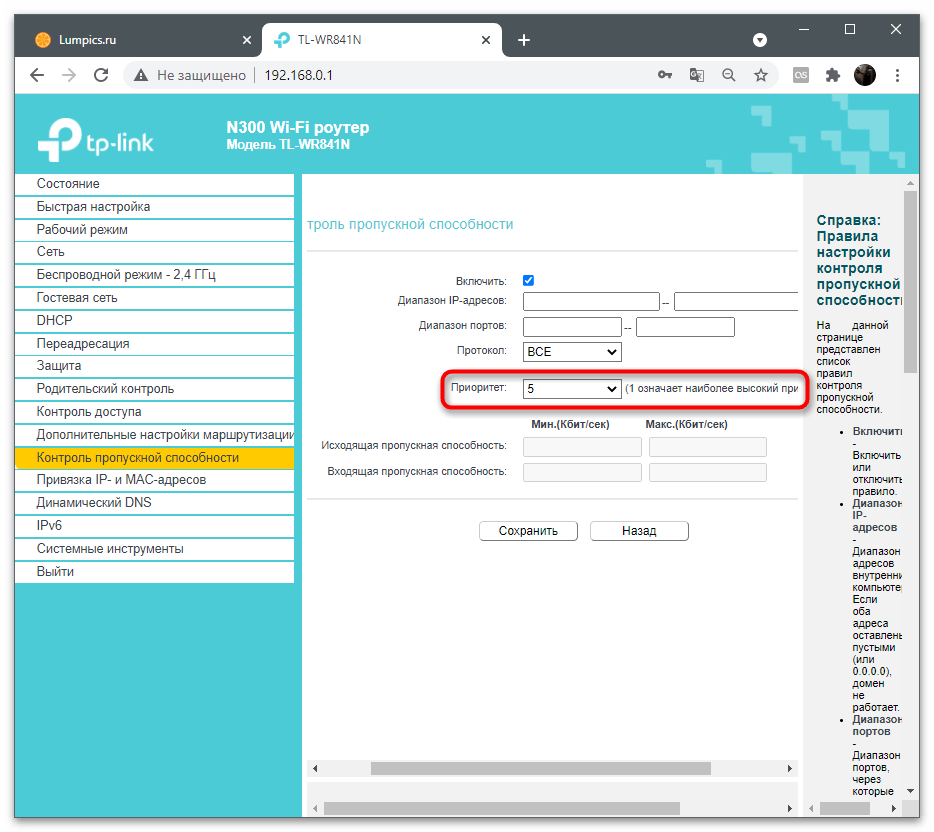
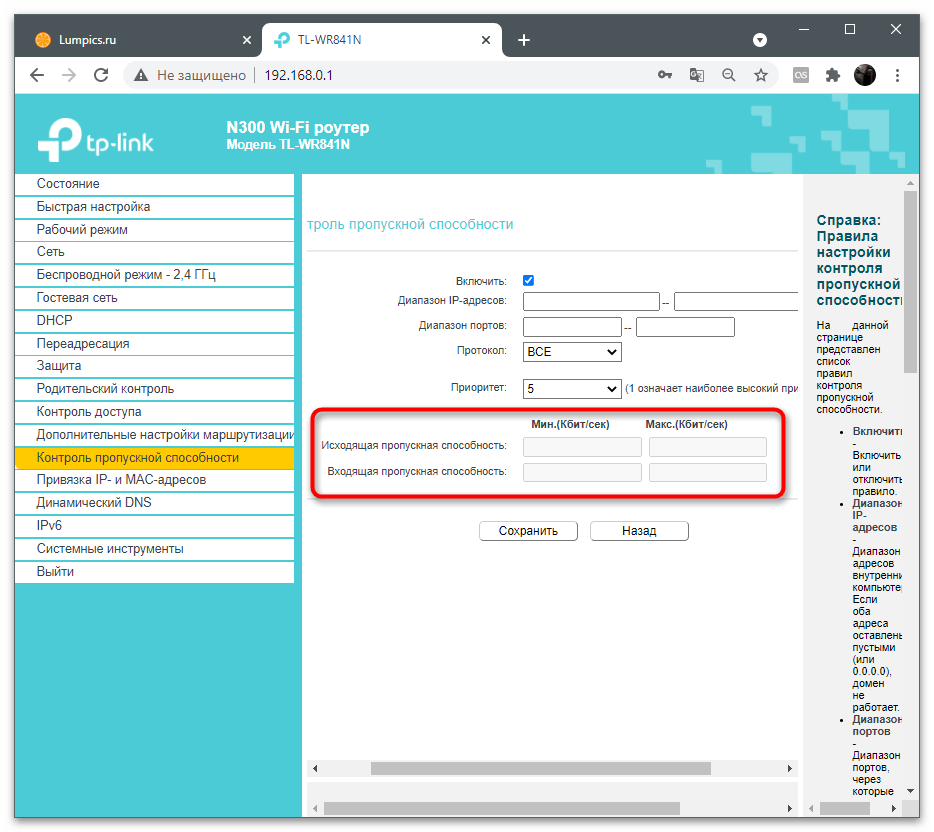
Принципът на тази настройка за всички модели рутери е практически един и същ, ако, разбира се, той поддържа тази технология за ограничаване. Най-трудното в тази ситуация е самостоятелно да намерите необходимия раздел, тъй като не можем да предоставим инструкции абсолютно за всички версии на фърмуера на уеб интерфейсите от различни производители на мрежово оборудване.
Метод 3: Активиране на гостевата мрежа
Вторият вариант за добавяне на ограничение на скоростта при използване на този рутер е създаването и настройката на гостева мрежа. Веднага уточняваме, че този вариант е подходящ само за задаване на лимити на клиентите, използващи безжично свързване. Гостевата мрежа е изолирано свързване със собствен SSID и съпътстващи настройки.Към нея трябва да се свържете отделно и обикновено не принадлежи към домашната група.
- След авторизация в уеб интерфейса, както беше показано в предишния метод, преминете в раздел "Гостова мрежа".
- Активирайте този режим, отбелязвайки съответната опция.
- Задайте основните параметри: име на мрежата, максимален брой потребители, парола.
- Ако времето за достъп се регулира по график, настройте го в зависимост от собствените си нужди.
- Обязательно активирайте контрола на пропускната способност на гостовата мрежа и започнете настройката на ограниченията.
- Редактирайте общите параметри и правила, както е описано в Метод 2, след което запазете промените и проверете работата на гостовата мрежа.
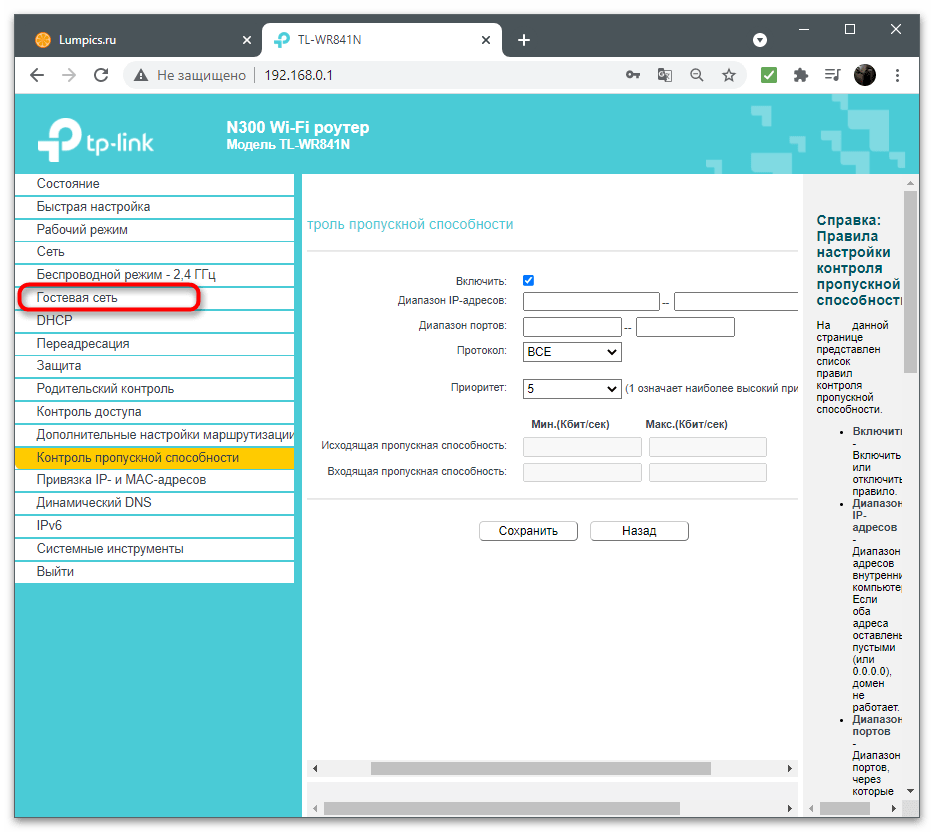
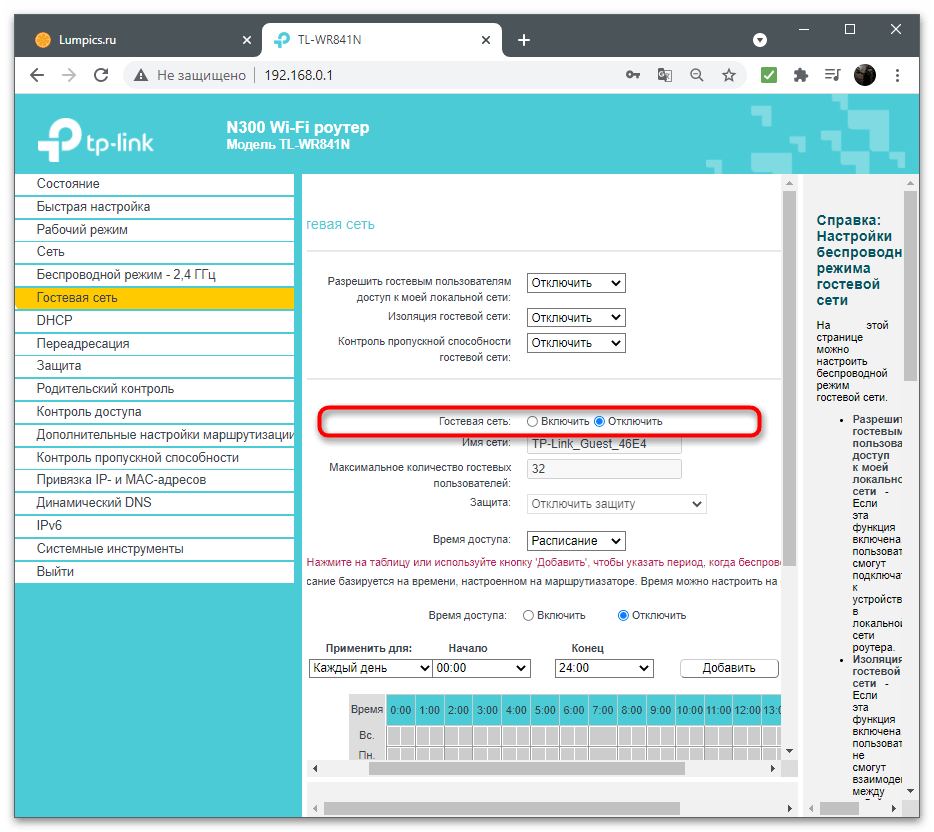
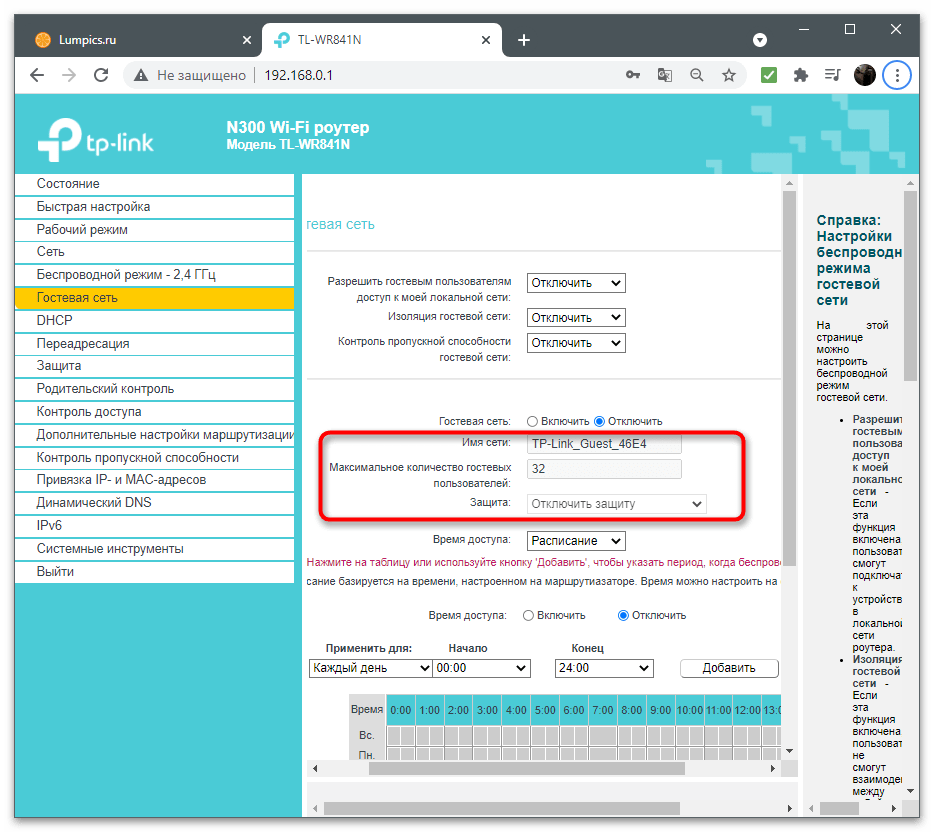
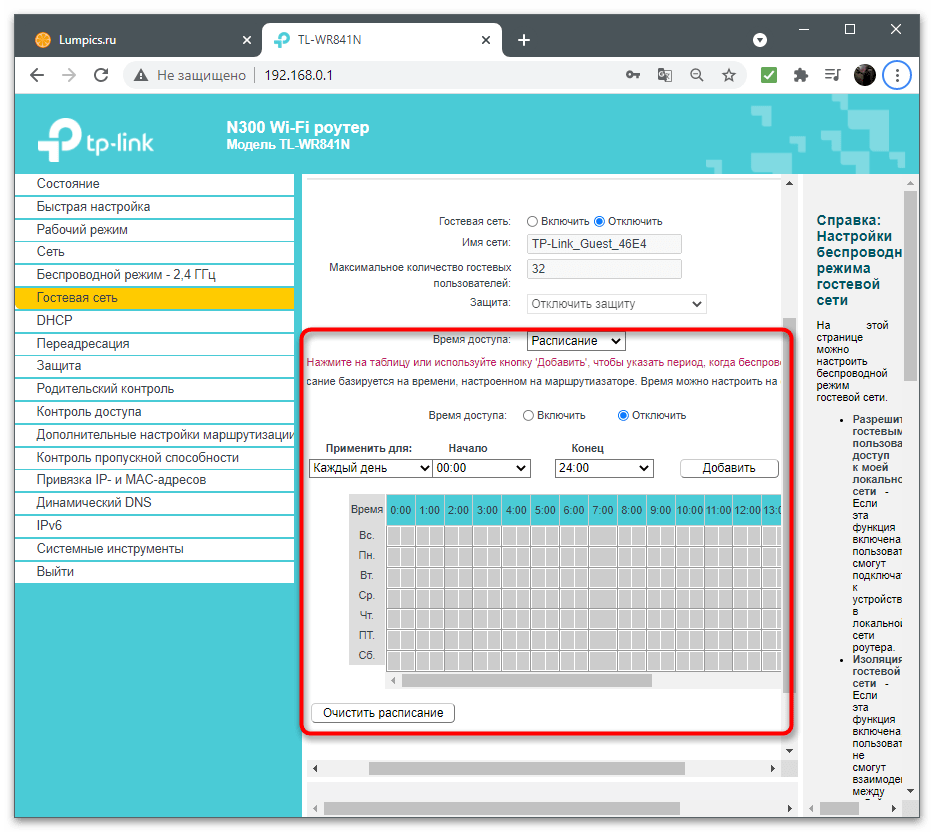
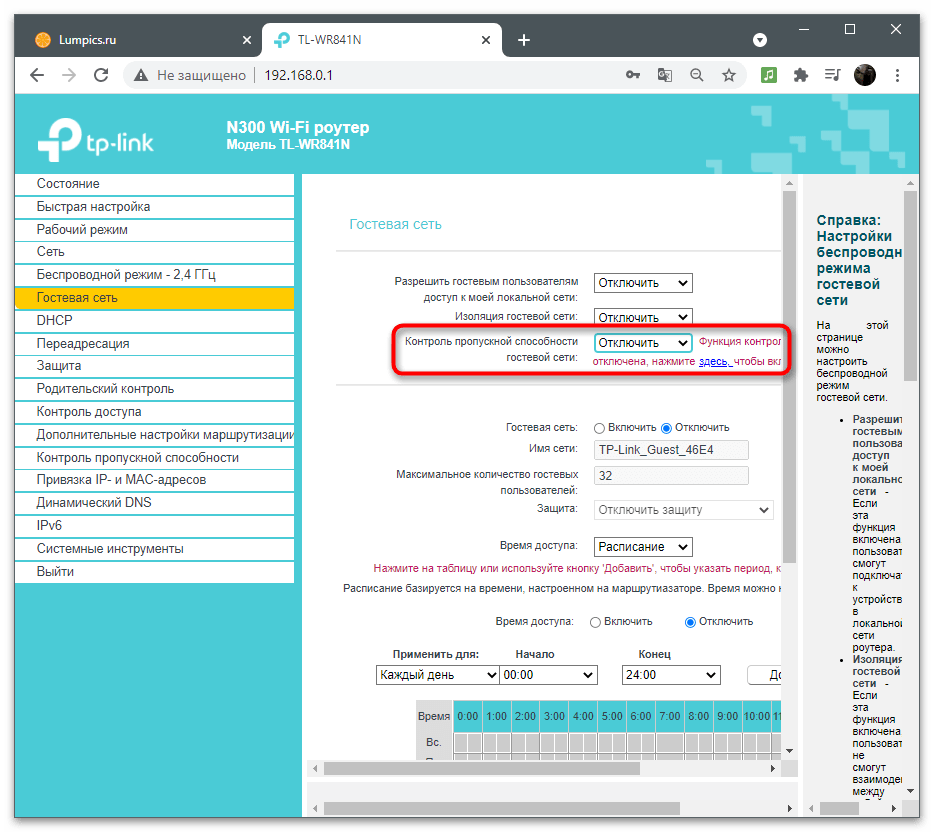
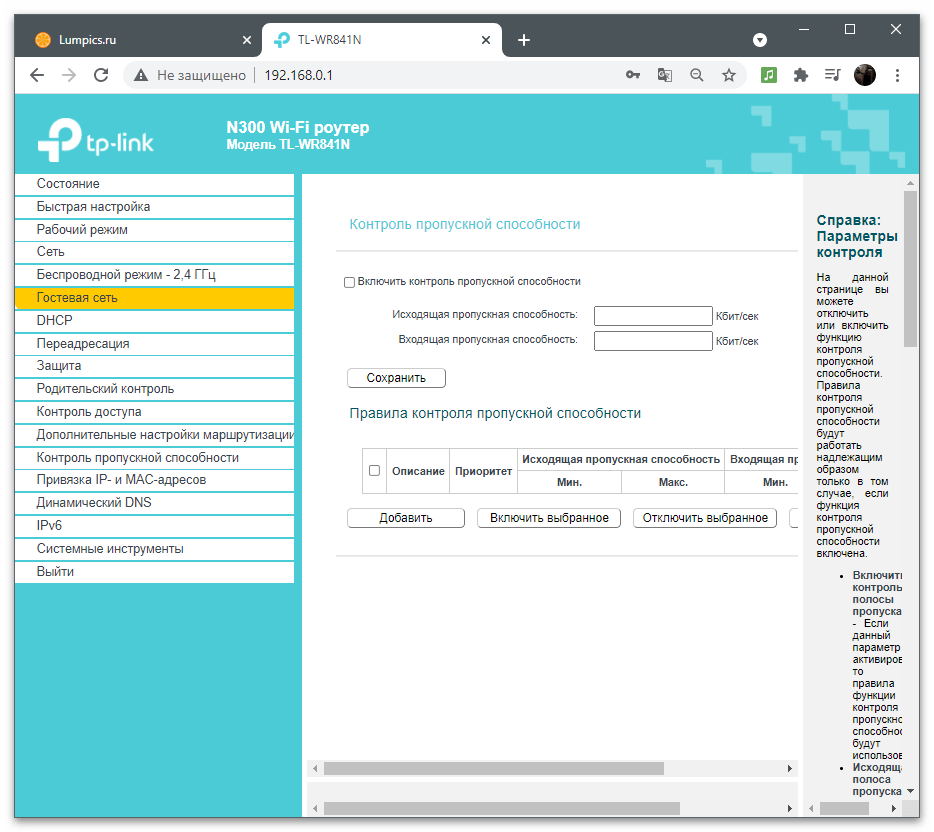
Метод 4: NetLimiter
Има специални програми, които позволяват управление на мрежовото свързване както на вашия компютър, така и на устройствата на членовете на локалната мрежа. Една от тях е NetLimiter, която избрахме за пример, за да покажем как с помощта на софтуер да зададете ограничение на скоростта на интернет за конкретни приложения, компютри или смартфони.
- Свалянето и инсталирането на NetLimiter става по стандартен начин.Получавате пробна версия за 30 дни, което е напълно достатъчно за тестване на функционалността на софтуера.
- След зареждане на главния прозорец ще се покаже списък с устройства в локалната мрежа и отделни приложения, които консумират мрежови ресурси.
- Изберете който и да е от пунктовете, за да направите съответните промени в раздела "Ограничение".
- Задайте максимална стойност в килобити или друга единица за измерване за входящия и изходящия трафик.
- Отидете на таба "Списък на мрежите" и изберете текущото свързване, ако е необходимо да зададете ограничения за всички приложения.
- Редактирайте правилото точно както беше показано по-горе.
- Ако добавяте ново правило, в отделен прозорец задайте ограничението и другите параметри при необходимост.
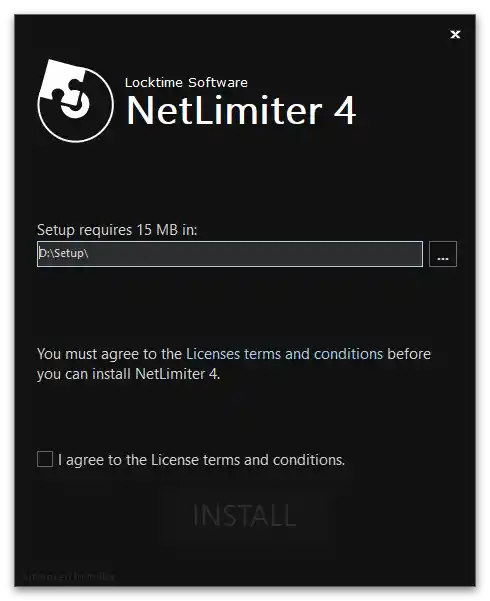
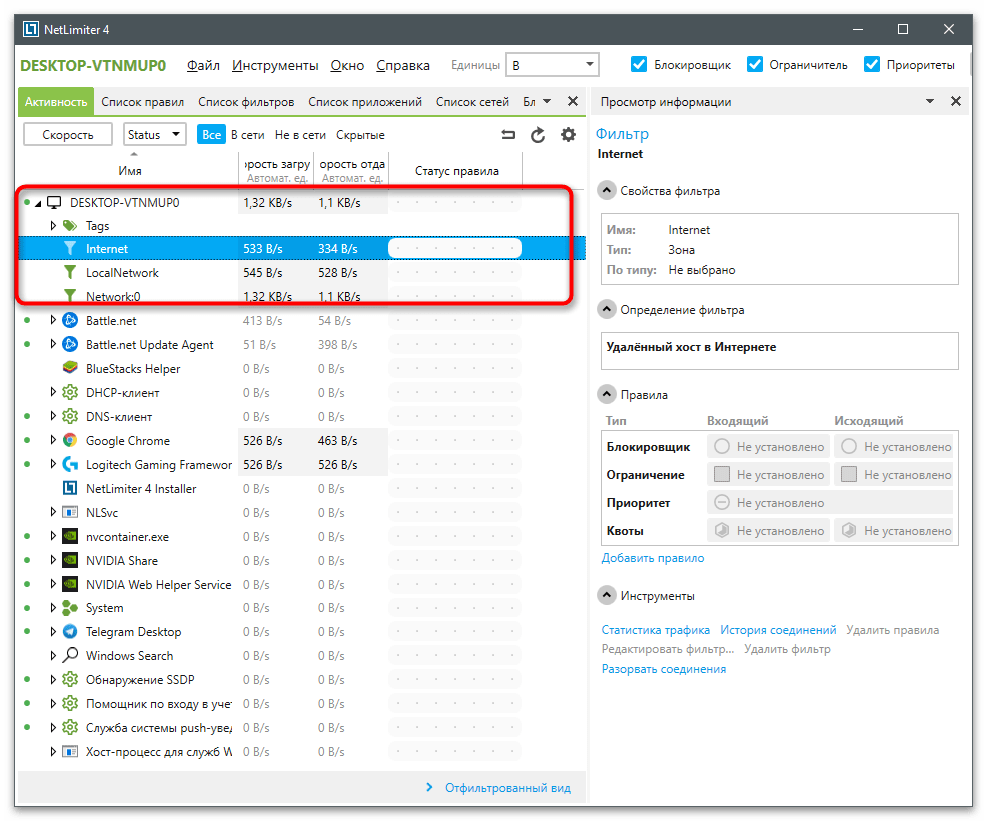
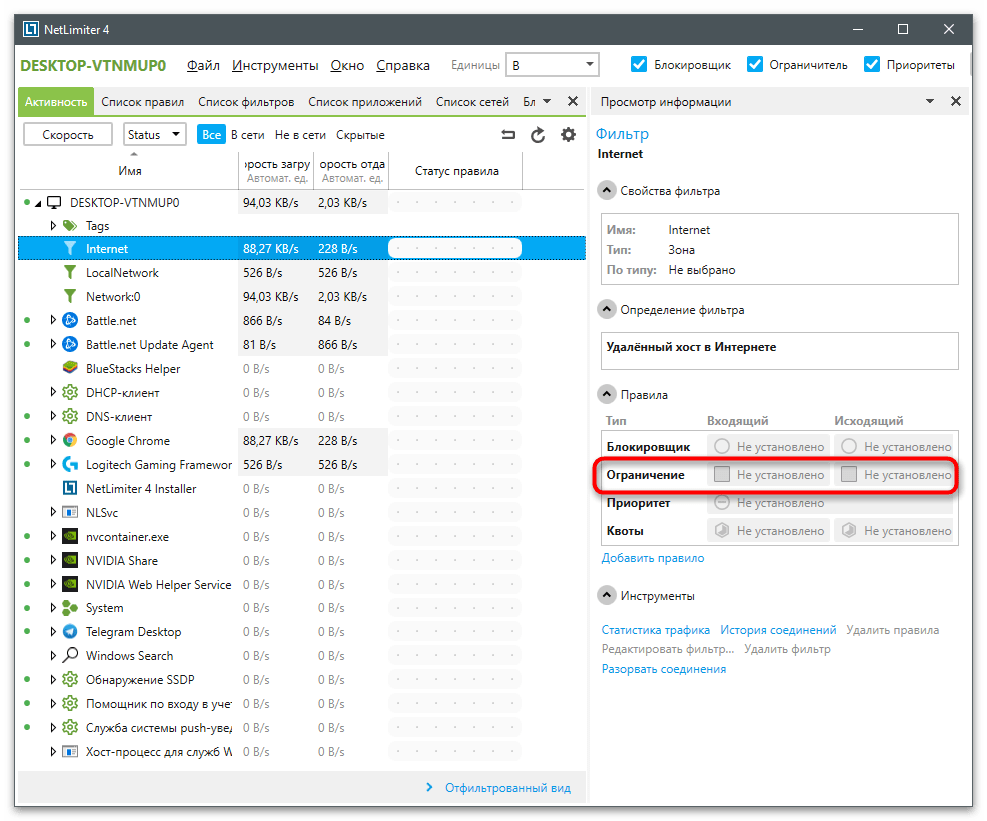
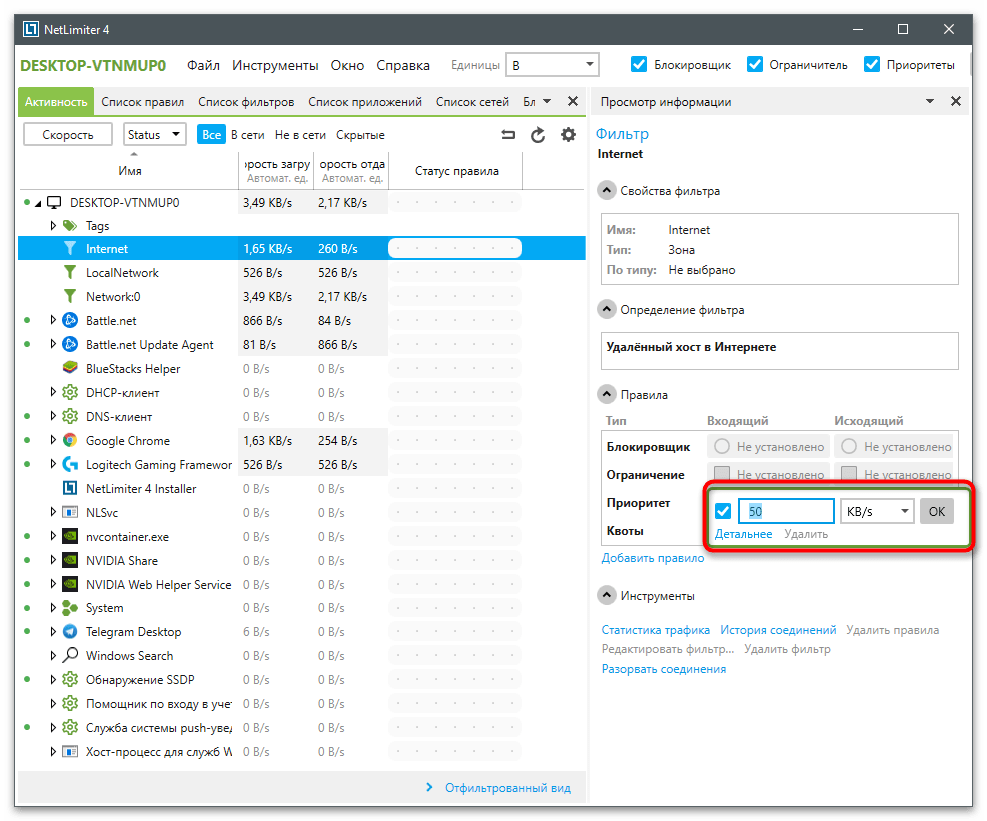
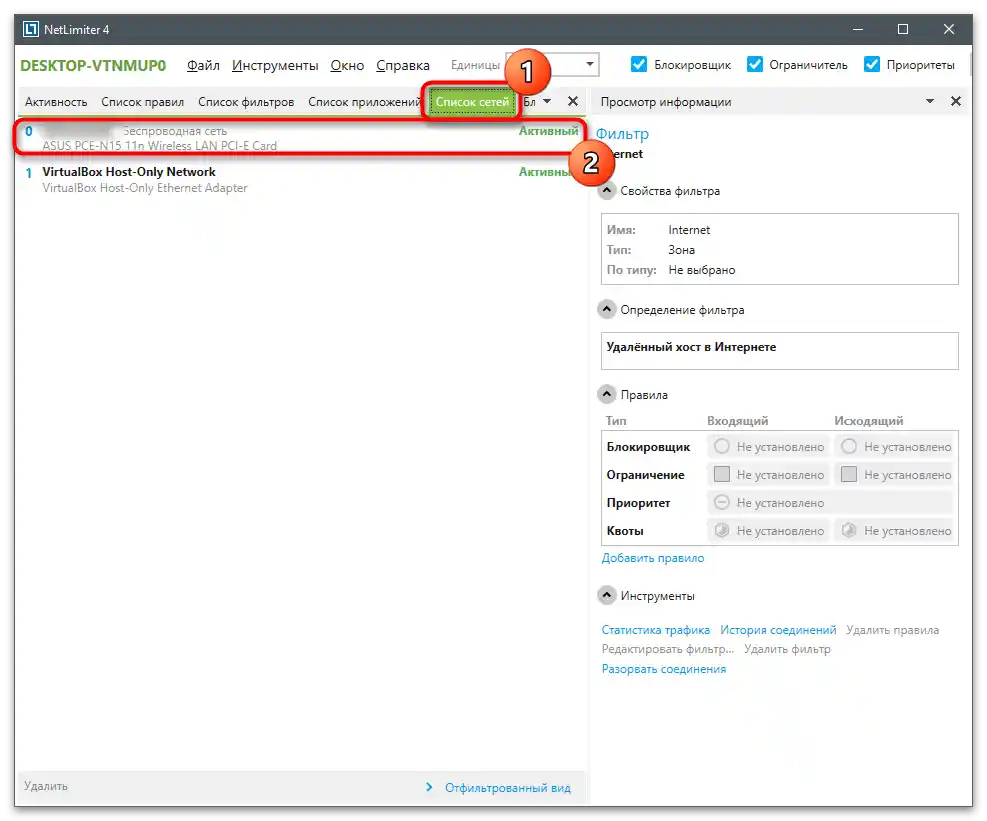
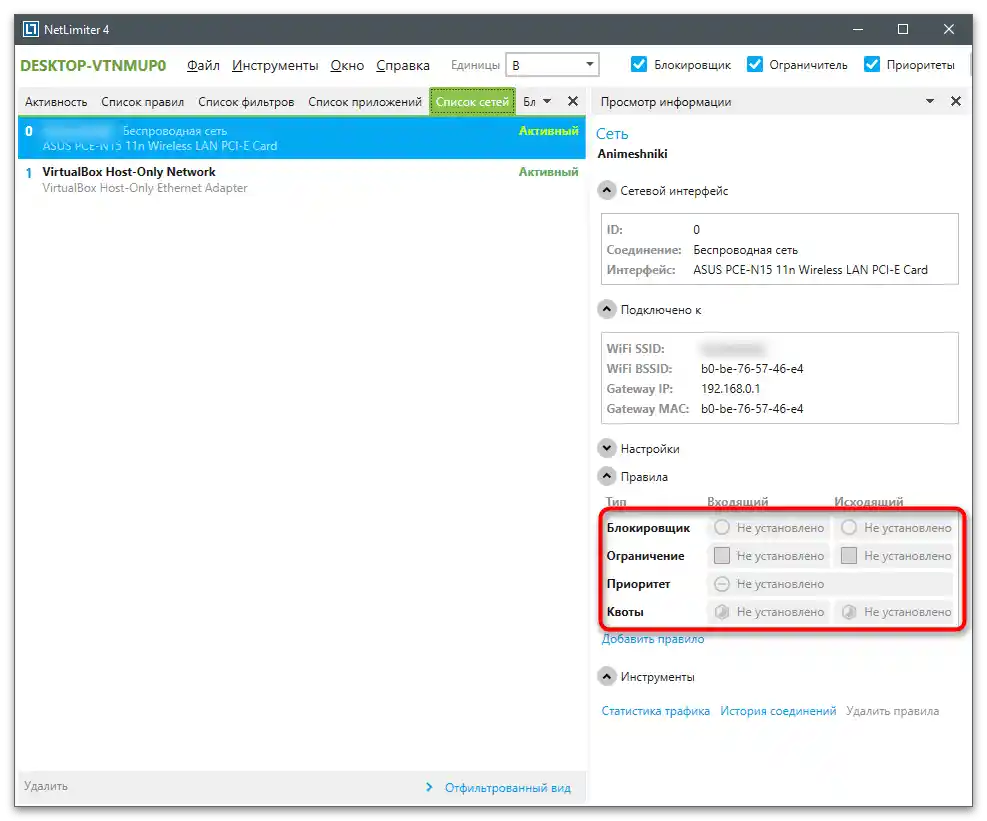
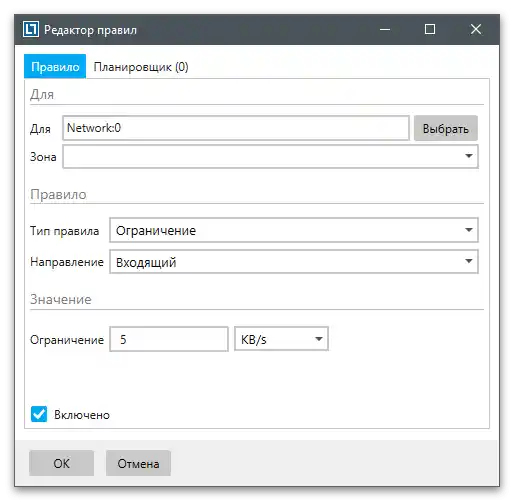
За да проверите ефективността на извършените действия с който и да е от методите, ще трябва да проверите скоростта на интернет в момента. По-подробно за това е написано в друга статия на нашия сайт, където са разгледани както специални програми, така и онлайн услуги.
По-подробно: Преглед и измерване на скоростта на интернет в Windows 10
Ограничаване на скоростта на изтегляне в uTorrent
В заключение, нека разгледаме метод, свързан с ограничаването на скоростта на изтегляне за торенти на примера на най-популярната програма — uTorrent. Тази настройка влияе само на самата програма, оставяйки скоростта на свързване непроменена, което ще позволи удобно ползване на интернет, докато се изтеглят други файлове.
- Ако торентът все още не е добавен, заредете файла му в програмата и кликнете с десния бутон на мишката върху него.
- В контекстното меню преместете курсора на пункта "Приоритет на скоростта".
- След това изберете "Ограничаване на приемането".
- Задайте оптимална стойност за ограничението. За съжаление, освен предложените цифри, няма други опции.