Съдържание:
Самият компютър няма MAC адрес, тъй като не може да се свързва с мрежата без използването на мрежова карта, която е дискретна или вградена в дънната платка. Съответно, под понятието смяна на MAC адреса на компютъра се разбира работа с този параметър на мрежовата карта или рутера, за което ще става дума по-нататък.
Метод 1: "Диспечер на устройствата"
Нека започнем с вградената в операционната система функционалност. В стандартното меню "Диспечер на устройствата" има редица параметри, достъпни за редактиране. Един от тях позволява ръчно да се запише физическият адрес на устройството или да се смени, ако по подразбиране вече е зададена определена стойност.
- Щракнете с десния бутон на мишката върху бутона "Старт" и от появилото се контекстно меню изберете опцията "Диспечер на устройствата".
- В новия прозорец разширете блока "Мрежови адаптери".
- Намерете използвания мрежов адаптер и щракнете върху него с десния бутон на мишката.
- От появилото се контекстно меню изберете "Свойства".
- Превключете се на таба "Допълнително" и изберете свойството "Network Address".
- Отдясно ще се появи списък с налични опции, където трябва да отбележите с маркер "Стойност" и да запишете желания MAC адрес. Дефисите след всяка двойка числа с букви не е нужно да се посочват, пишете всичко слито.
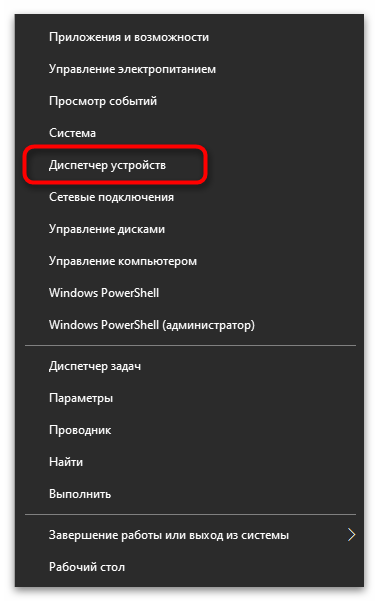
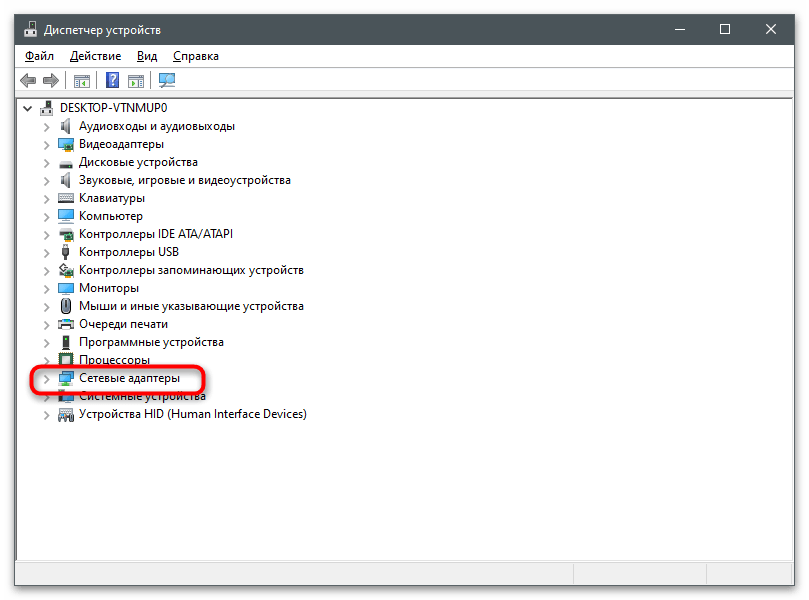
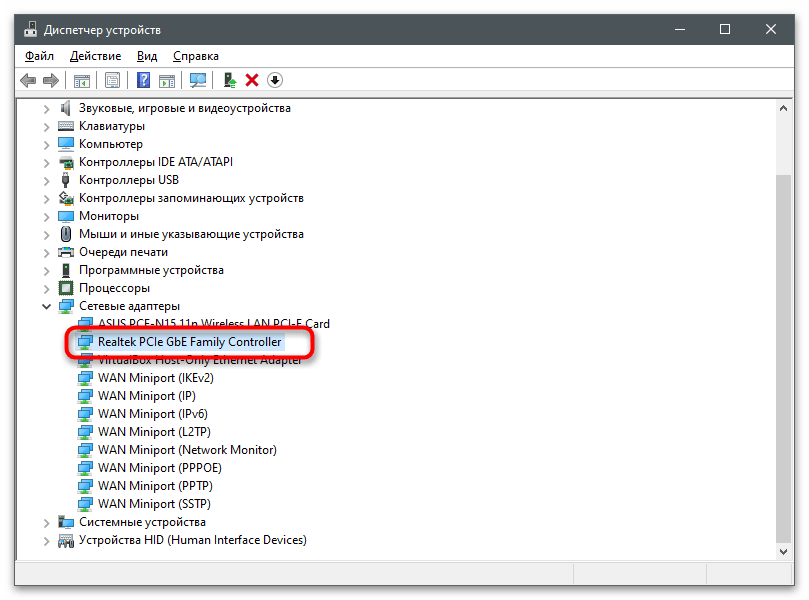
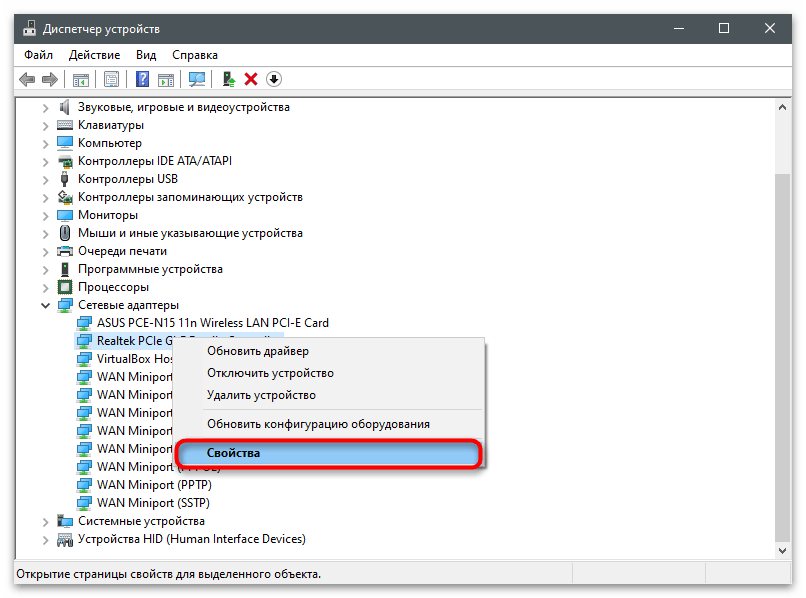
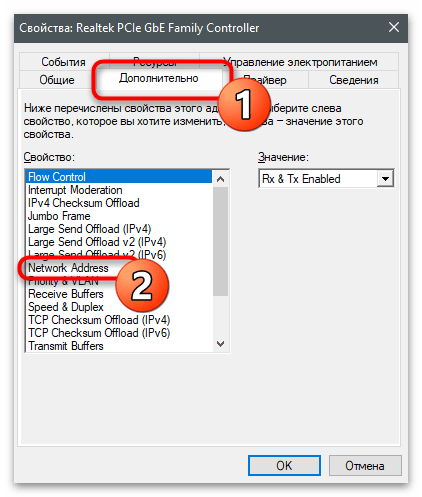
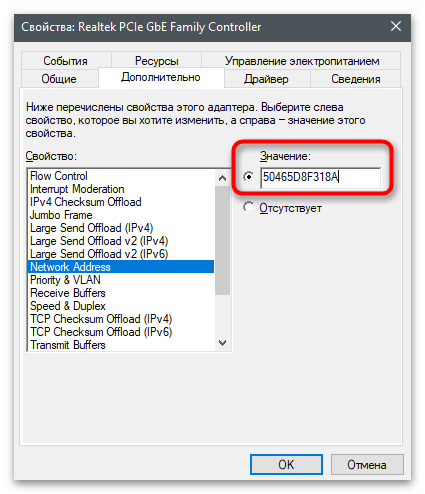
Метод 2: "Редактор на регистъра"
Практически всеки параметър в операционната система има своя запис в регистъра, който определя неговата стойност.Отнася се и до настройките на мрежовия адаптер: можете да преминете по съответния път в "Редактора на регистъра", да намерите подходящия параметър и да го промените. В случай на липса на MAC адрес — ако той не е зададен за мрежовата карта — нищо не пречи да създадете настройка сами и да зададете необходимата стойност.
- Отворете утилитата "Изпълни", използвайки стандартната комбинация от клавиши Win + R. В полето въведете
regeditи натиснете Enter за изпълнение на командата. - В появилото се на екрана прозорец "Редактора на регистъра" преминете по ключа
HKEY_LOCAL_MACHINESYSTEMCurrentControlSetControlClass{4D36E972-E325-11CE-BFC1-08002BE10318}. Между другото, името на ключа никога не се променя дори в различни версии на ОС, тъй като е стандартно и съдържа параметрите на мрежовите карти. - В тази директория ще намерите няколко подпапки с номера на използваните мрежови адаптери.
- Преминете в тях и намерете параметъра, съдържащ стойността на мрежовата карта. Така ще можете да откриете тази, чийто MAC адрес трябва да промените.
- В избраната директория намерете стринговия параметър с името "NetworkAddress", а при негово отсъствие щракнете с десния бутон на мишката на празно място и създайте съответния тип параметър.
- Задайте му името "NetworkAddress" и два пъти щракнете, за да отворите настройките.
- Като стойност задайте желания MAC адрес без тирета и натиснете "ОК".
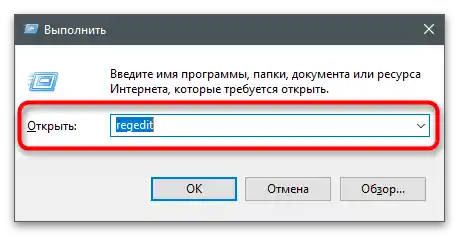
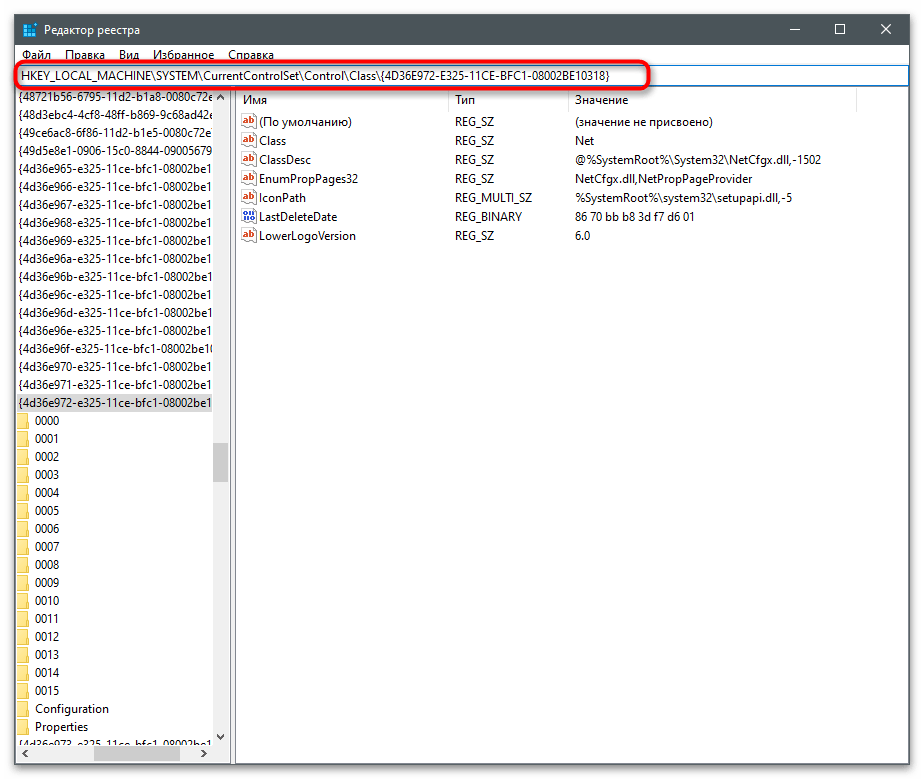
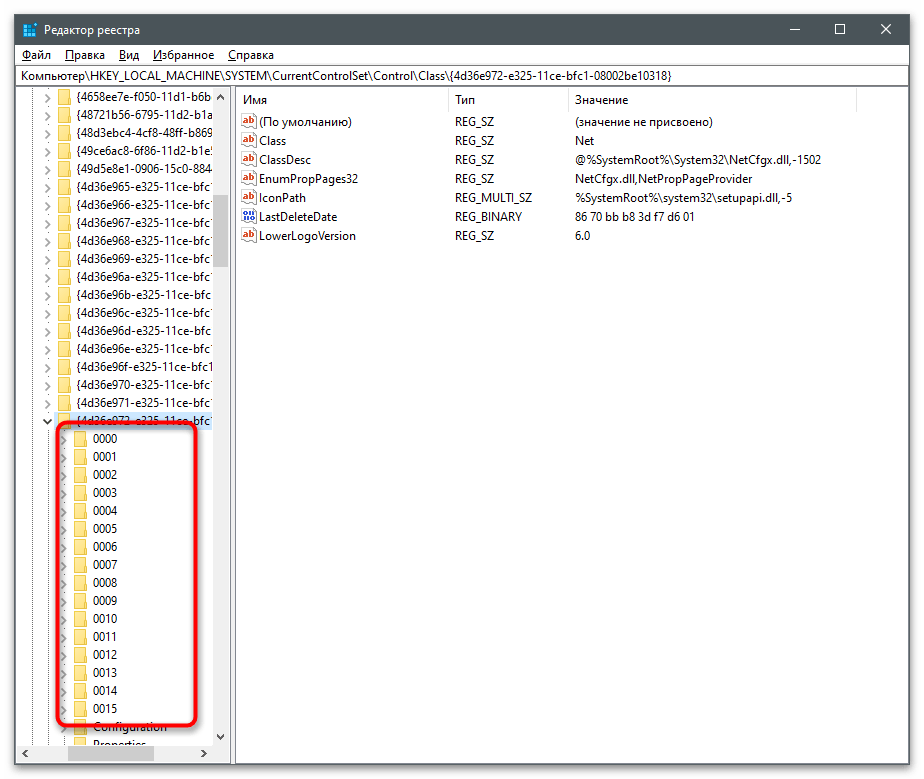
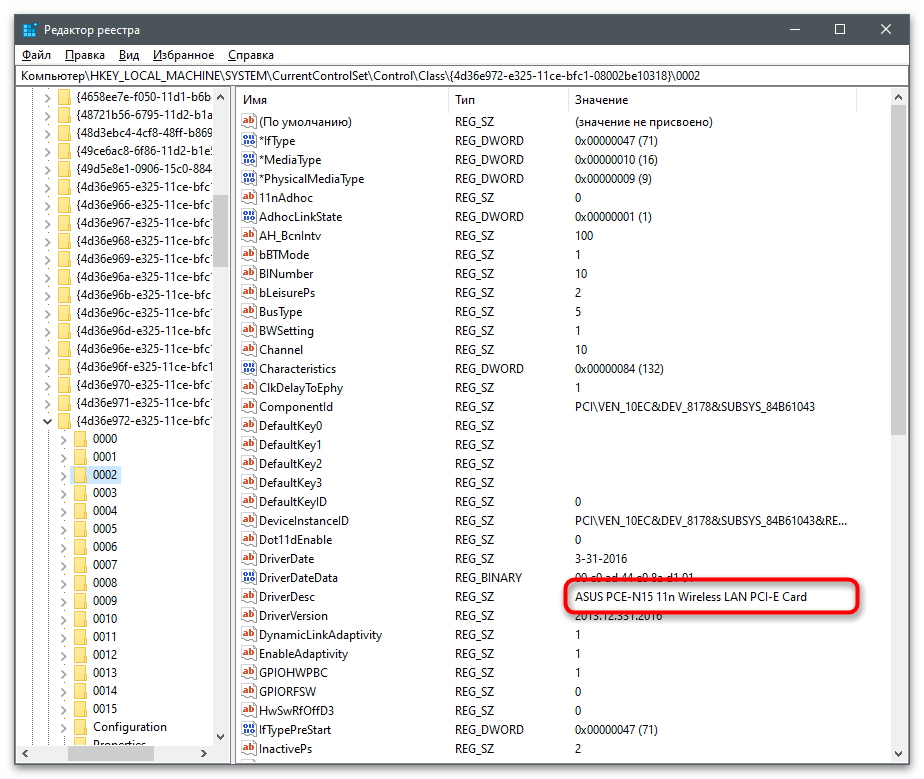
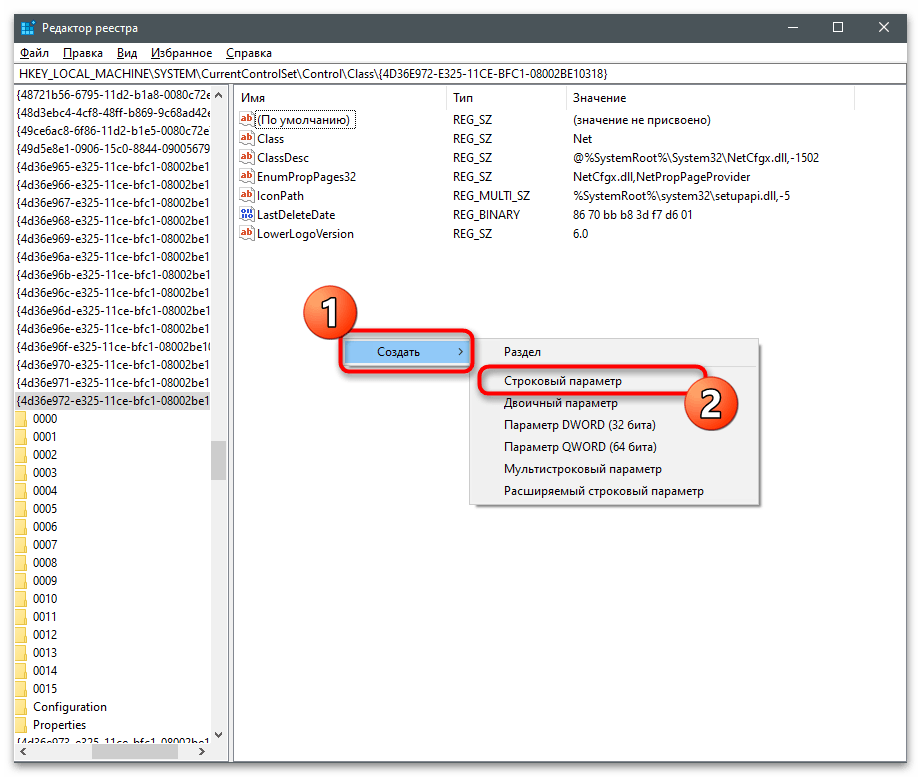
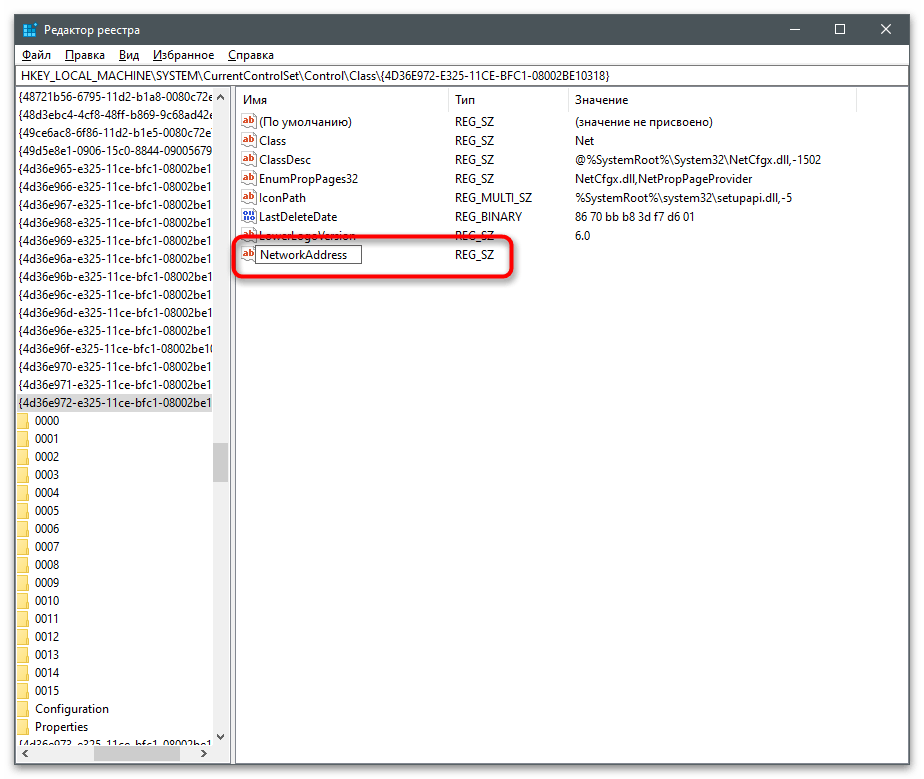
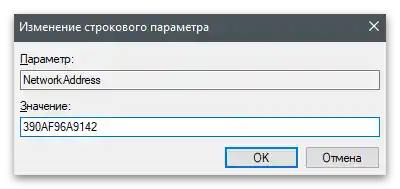
За да влязат в сила направените редакции, не е достатъчно просто да рестартирате мрежовия адаптер — необходимо е да рестартирате операционната система, след което да проверите дали извършените действия са довели до желания резултат.
Метод 3: Външни програми
Съществуват специални програми, които се свързват с вградените в Windows параметри и ги променят в зависимост от избраните от потребителя действия.Софтът за смяна на MAC-адреса работи точно така, редактирайки по заповед на потребителя ключа на регистъра или създавайки го от нулата.
Technitium MAC Address Changer
Technitium MAC Address Changer — безплатна програма от трети страни, предназначена за смяна на MAC-адреса на компютъра. Тя внася точно същите промени в параметрите, но изисква от потребителя минимални усилия и предоставя достъп до допълнителни полезни функции.
- Преминете по линка по-горе и свалете Technitium MAC Address Changer от официалния сайт.
- Отворете получения файл с помощта на удобен архиватор и стартирайте инсталатора, който се намира там.
- Извършете простата инсталация, следвайки инструкциите, показващи се на екрана.
- След стартиране на програмата, изберете желаното устройство за смяна на физическия адрес от списъка с връзки.
- Въведете го в съответното поле или позволете на програмата да подбере случайни числа.
- Отметнете опцията за автоматично рестартиране на мрежата след прилагане на промените и по желание направете новия MAC-адрес постоянен, след което кликнете на "Change Now!".
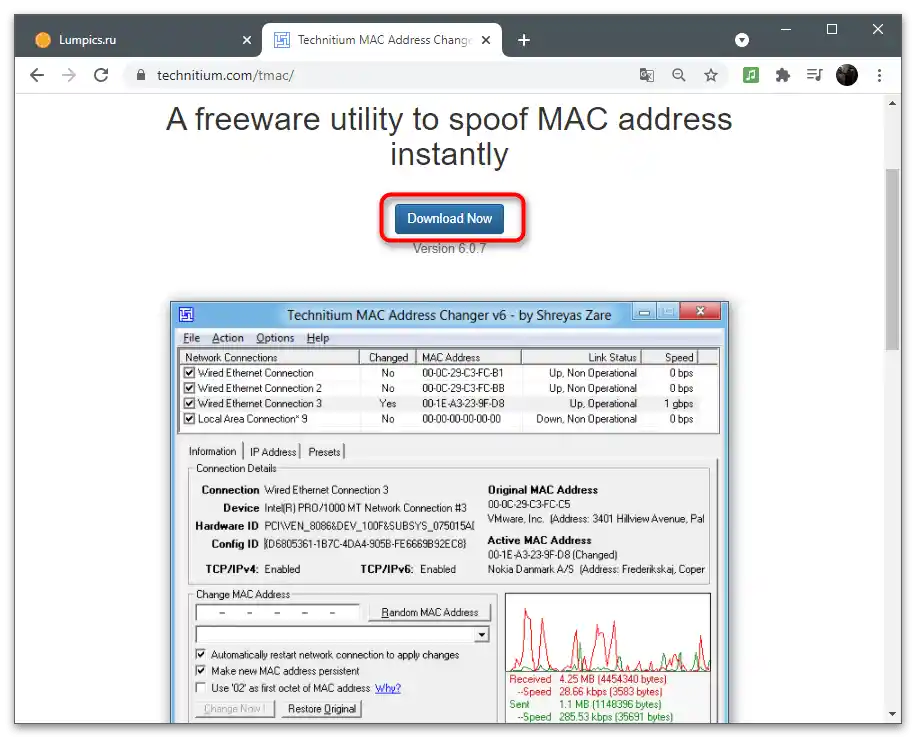
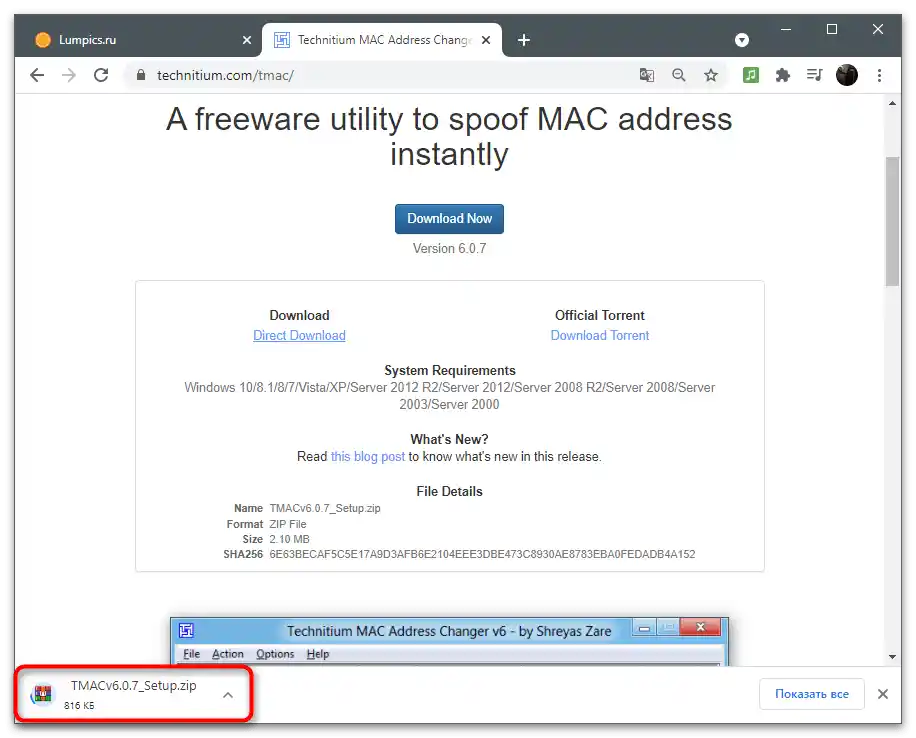
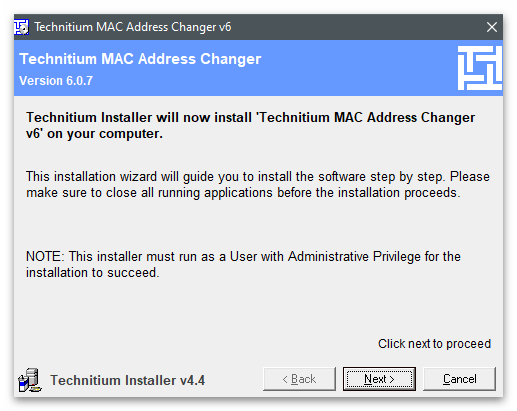
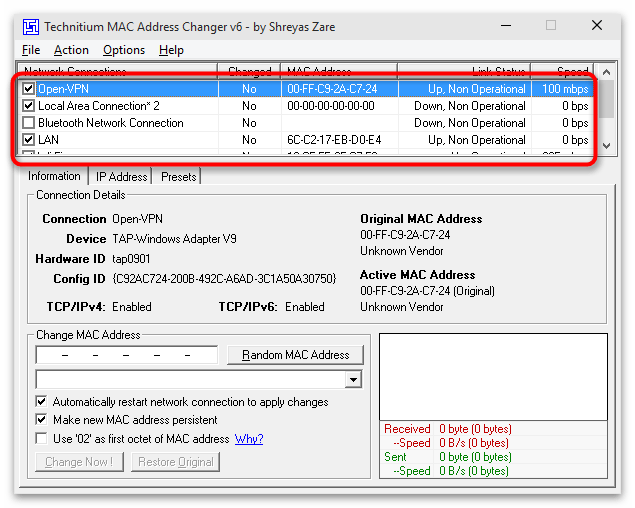
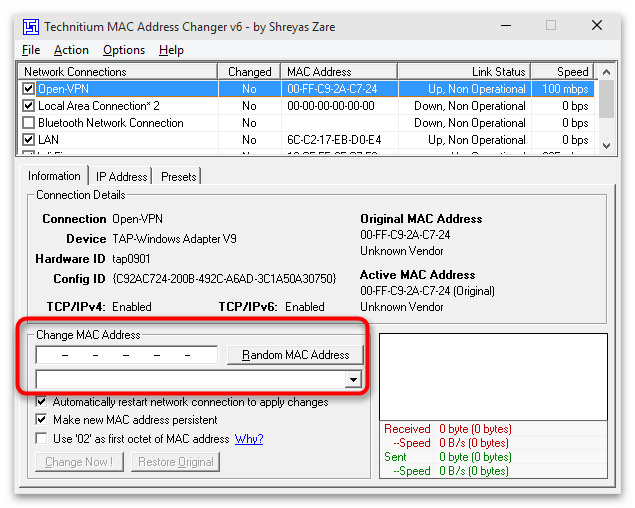
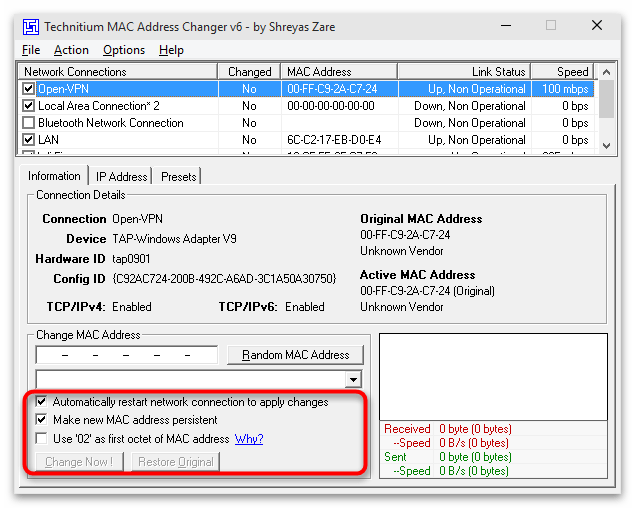
MACChange
За съжаление, програмата MACChange вече не е налична за сваляне от официалния сайт, въпреки че беше най-популярното решение от трети страни за бърза смяна на MAC-адреса. Препоръчваме я за употреба, ако планирате да редактирате този параметър често, но за сваляне на инсталатора изберете само проверени източници.В идеалния случай EXE-файл трябва да бъде проверен за вируси преди изтегляне и инсталиране, за което е написано в нашата отделна статия.
По-подробно: Проверка на компютъра за вируси без антивирус
- След като отворите инсталатора, следвайте простите инструкции и стартирайте програмата за извършване на по-нататъшни действия.
- В полето "Current MAC address" ще видите текущия физически адрес на устройството, който ще бъде определен автоматично в зависимост от типа на използваната мрежова карта.
- За да промените адреса ръчно, въведете новата стойност в полето "New MAC address" и потвърдете действието, като натиснете на "Change".
- Ако е необходимо, генерирайте произволен набор от цифри, използвайки бутона с изображение на мълния.
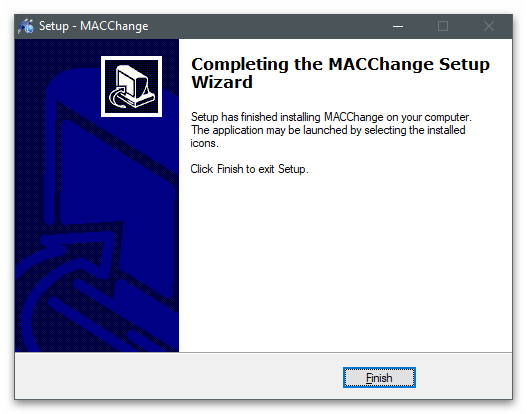
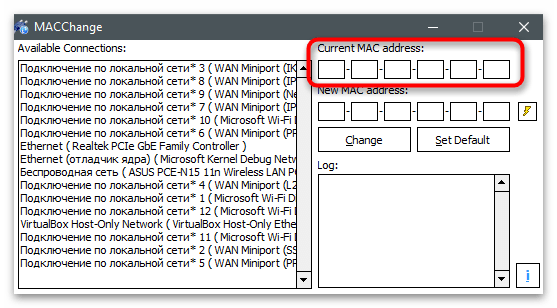
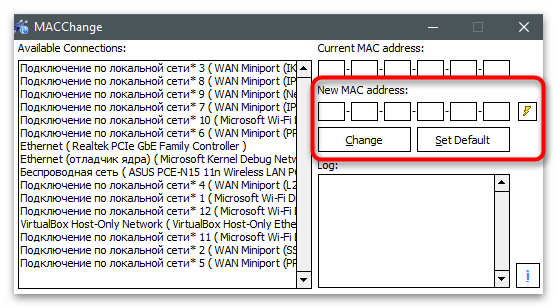
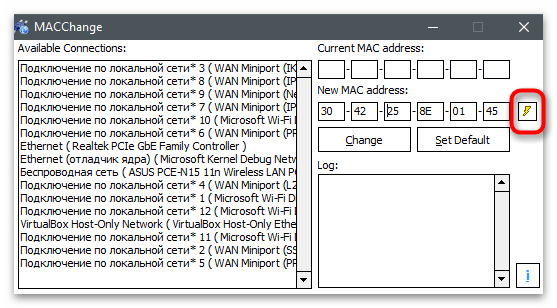
Change MAC Address
Change MAC Address — още една популярна програма, основана на съществувала преди конзолна утилита, предназначена за ръчно изменение на MAC адреса на избраната мрежова карта. Принципът на работа е изключително прост и трудности с изпълнението на поставената задача няма да възникнат дори при начинаещи.
- Посетете линка по-горе и намерете в списъка с налични програми Change MAC Address.
- Инсталирайте софтуера по обичайния начин и го стартирайте за по-нататъшна работа.
- Потвърдете използването на пробната версия.В нея няма никакви ограничения, освен установения времеви период, затова може смело да променяте MAC-адреса и да използвате останалите функции.
- От списъка "Connection" изберете мрежовата карта, за да промените нейния физически адрес.
- На панела вляво натиснете на "Change MAC address".
- В появилото се прозорче въведете новия MAC-адрес и запазете промените.
- Ако натиснете бутона "Fill", ще се появи списък с допълнителни опции, където можете да зададете случаен MAC-адрес или да го поставите от клипборда.
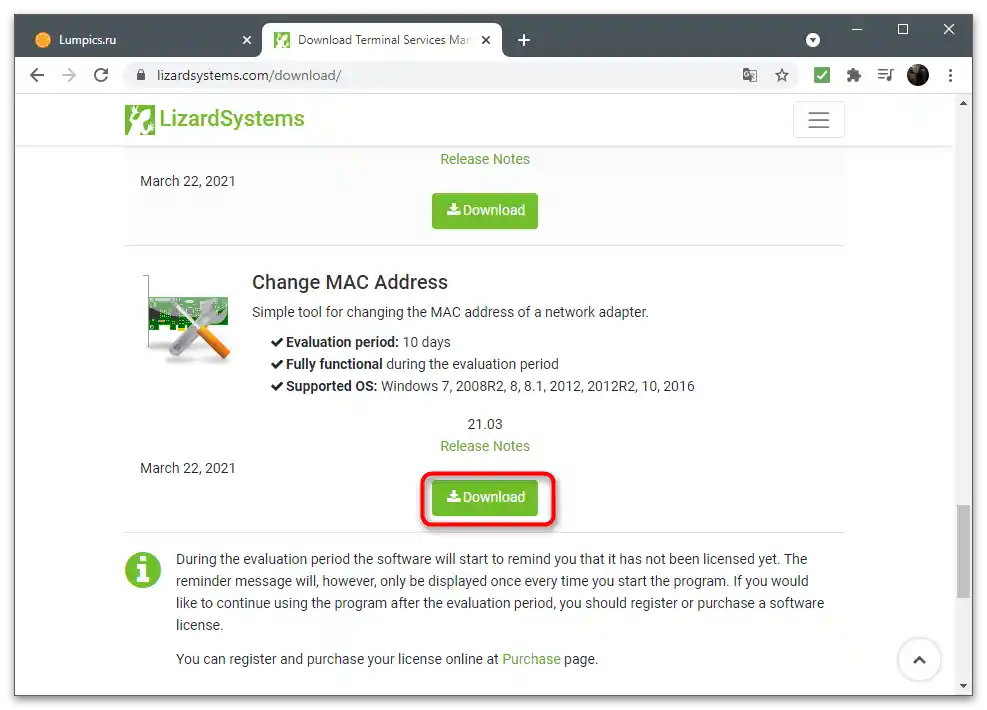
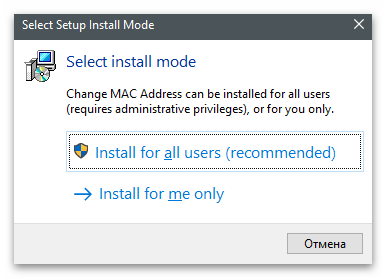
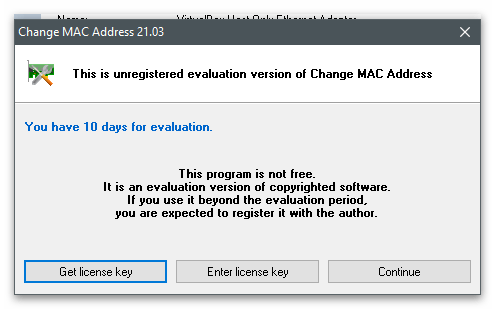
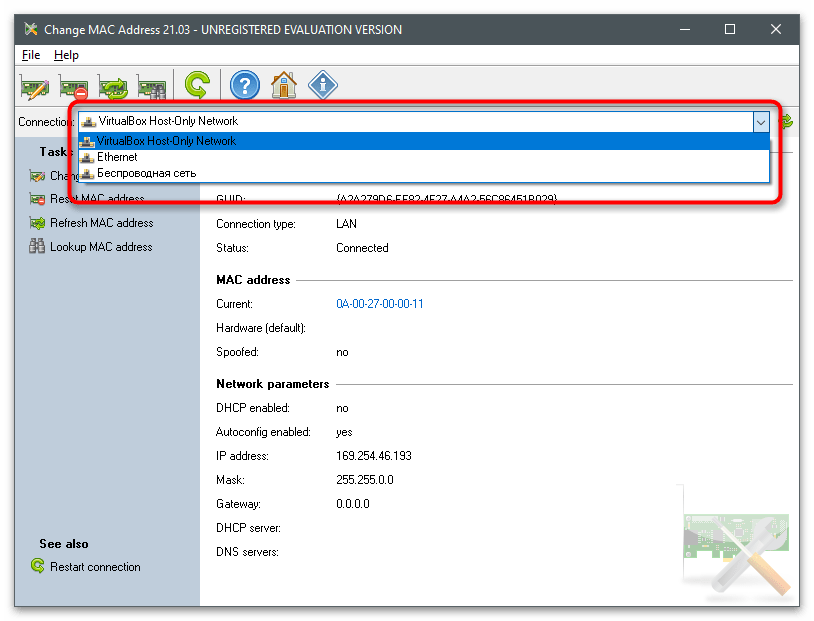
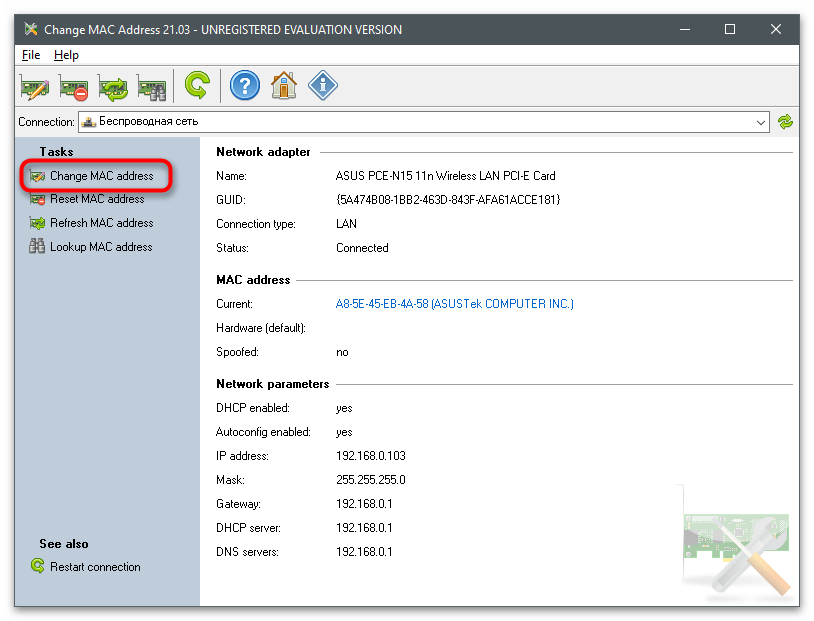
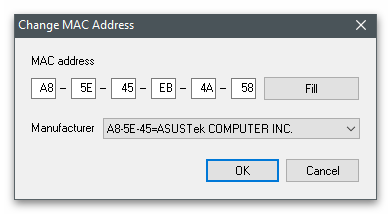
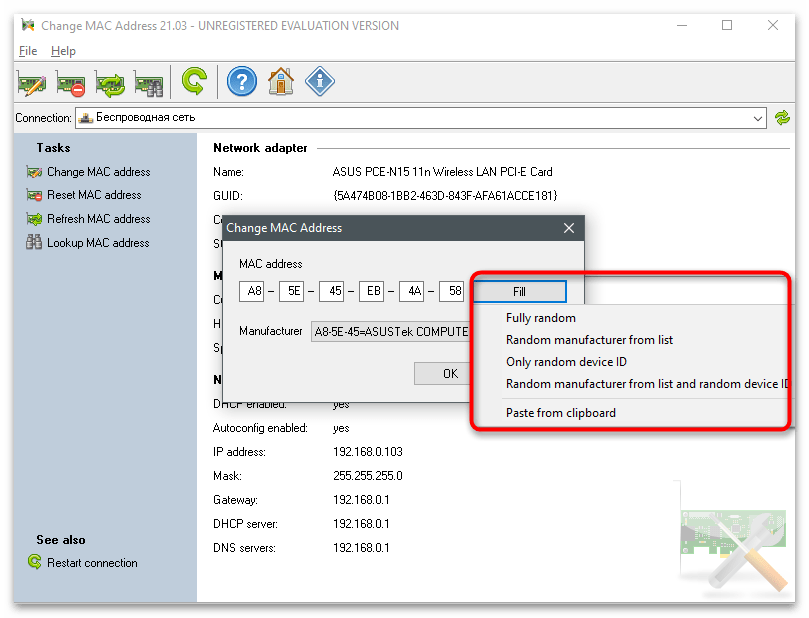
Определяне на текущия MAC-адрес
В заключение предоставяме линк към друг материал на нашия сайт, в който ще научите за наличните методи за определяне на текущия MAC-адрес на компютъра. Това ще помогне да разберете дали поне един от посочените по-горе методи е помогнал да се справите с поставената задача и да промените физическия адрес на устройството.
Повече информация: Как да узная MAC-адреса на компютъра на Windows 10
{img id='9645' origFName='https://soringpcrepair.com/wp-content/uploads/2021/04/prosmotr-informaczii-v-konsoli-dlya-opredeleniya-mac-adresa-kompyutera-na-windows-10.png' transFName='' alt=''}