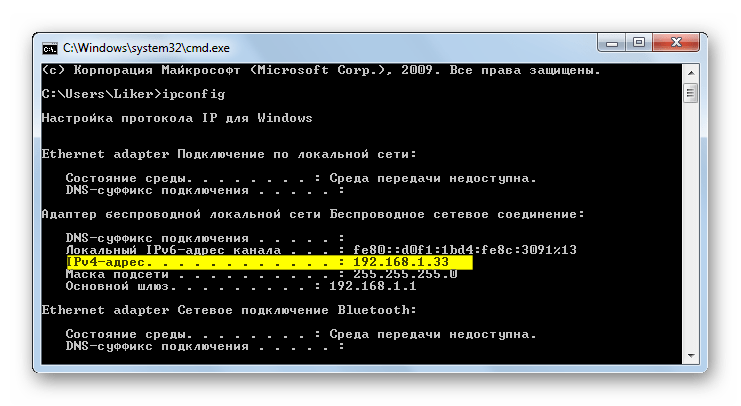Съдържание:
Компютърът сам по себе си няма MAC адрес, тъй като тази характеристика е присъща само за устройства с мрежов достъп. В случая с ПК, този физически адрес се присвоява на мрежовата карта, която може да бъде както дискретна, така и интегрирана. Вие я използвате за достъп до интернет, съответно, нейното значение е адресът на компютъра.
Метод 1: "Диспечер на устройства"
В раздела с настройки "Диспечер на устройства" не само се показва списък на свързаното оборудване, но и са налични за преглед техните свойства. Някои от тях могат да бъдат променени ръчно, задавайки нова стойност. Това важи и за MAC адреса на компютъра, за редактирането на който трябва да се извършат следните действия:
- Отворете "Старт" и преминете в "Контролен панел".
- Кликнете върху реда "Диспечер на устройства" за отваряне на съответния прозорец.
- В него разширете раздела "Мрежови адаптери".
- Дважди кликнете с левия бутон на мишката върху използвания мрежов адаптер.
- Преминете на таба "Допълнително".
- Намерете стойността "Локално администриран адрес" или "NetworkAddress". Изберете този ред, като кликнете с левия бутон на мишката.
- Ако стойността вече присъства, променете я на желаната, като пропуснете двоеточията след всяка двойка символи. В противен случай отбележете съответния пункт и въведете новия MAC адрес.
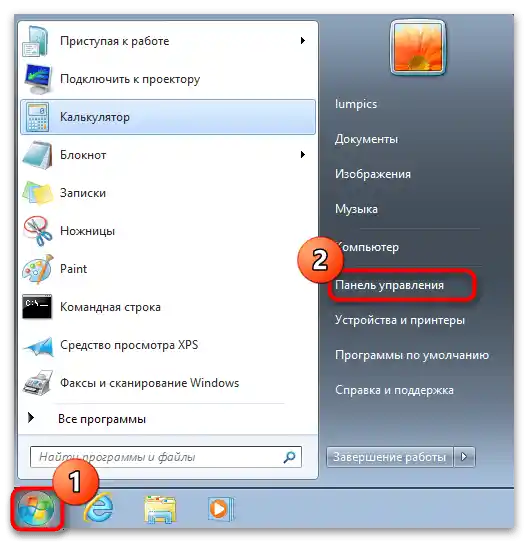
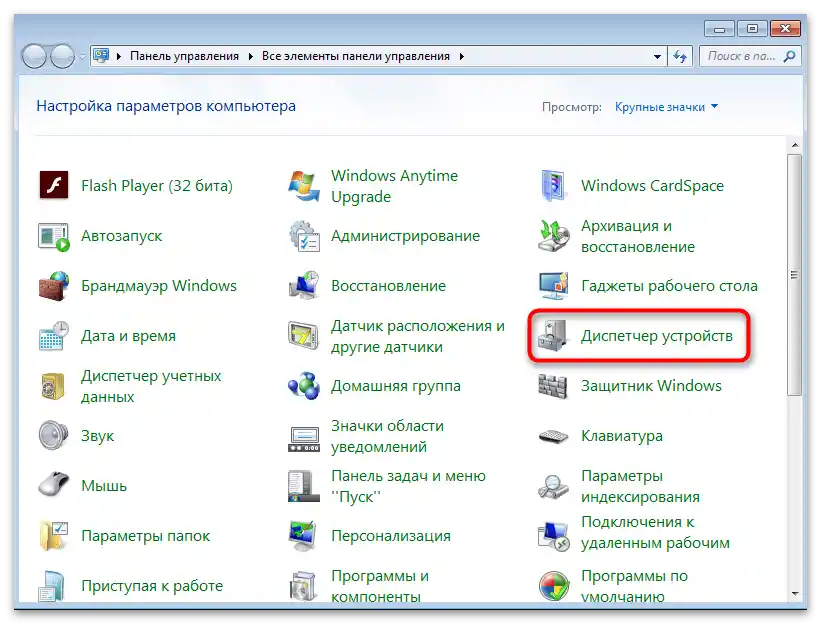
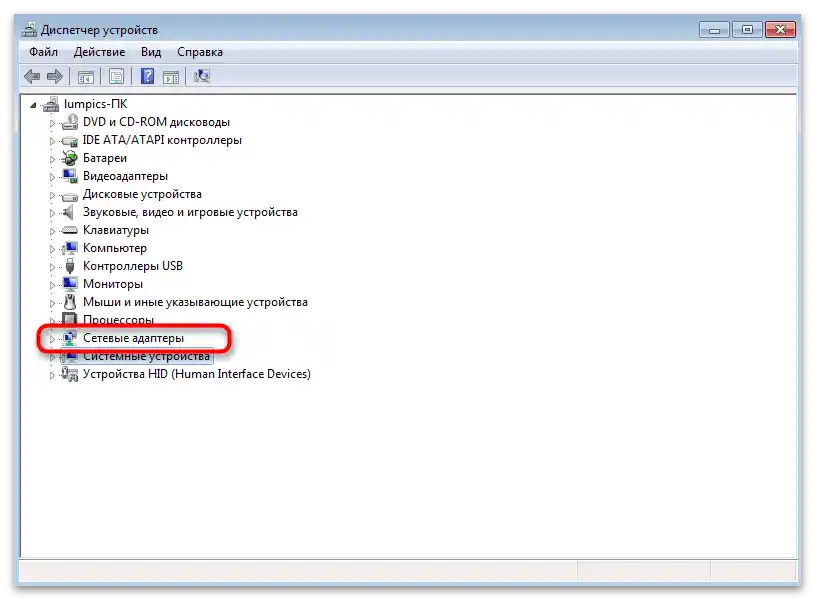
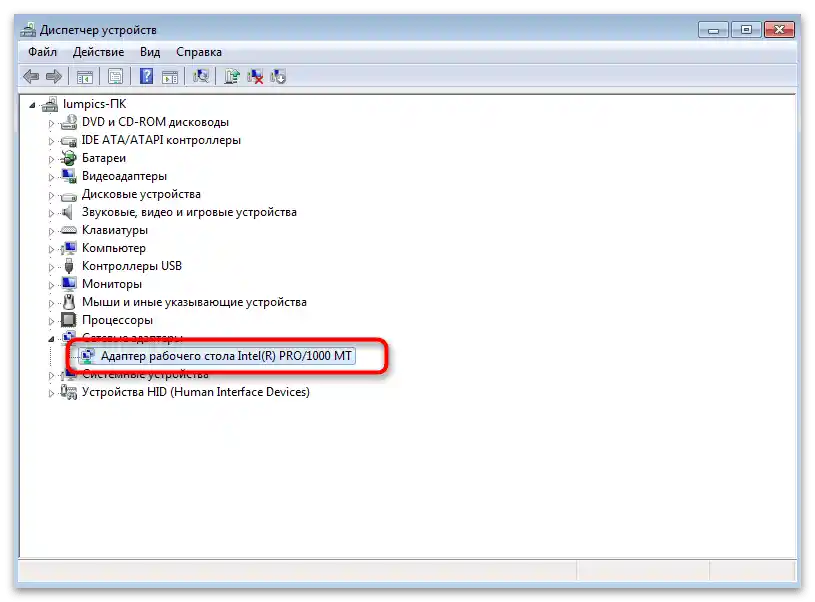
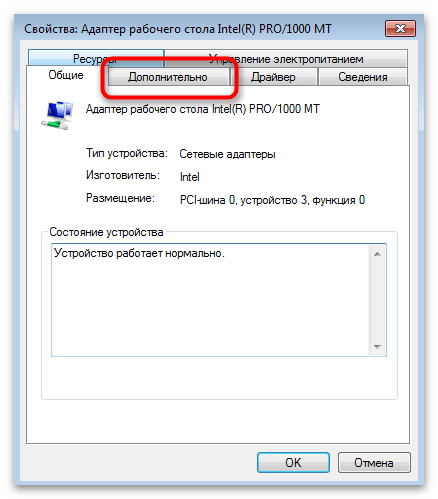
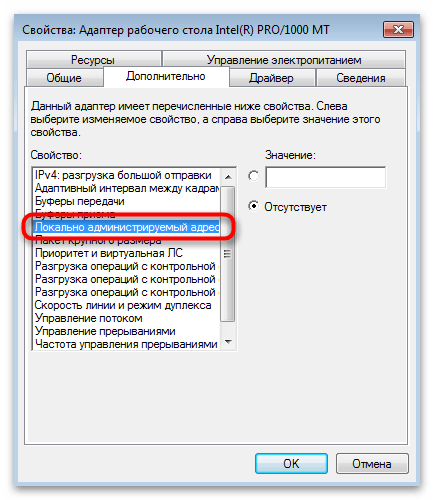
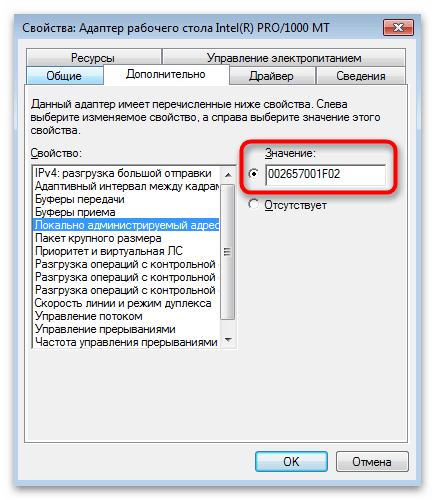
Задължително рестартирайте компютъра, за да влязат новите параметри в сила.След това можете да стартирате инструмента за проверка на MAC адреса, за което е написано в заключителната част на тази статия, или отново да отидете в "Диспечер на устройствата" и да видите стойността на променения по-рано параметър.
Метод 2: "Редактор на регистъра"
В "Редактора на регистъра" всяка карта или друго мрежово устройство има своя папка с параметри, отговарящи за характеристиките на това оборудване и неговото поведение в операционната система. Един от параметрите присвоява MAC адрес, а неговата стойност се вписва в съответното поле. Можете да отворите ключа и да промените свойството или да го създадете сами, ако по подразбиране то липсва.
- Стартирайте утилитата "Изпълни", използвайки стандартната комбинация от клавиши Win + R. В полето въведете
regeditи натиснете Enter за потвърждение на прехода. - Отворете раздела "HKEY_LOCAL_MACHINE".
- След това следвайте пътя
SYSTEMCurrentControlSetControlClass{4D36E972-E325-11CE-BFC1-08002BE10318}. Опитайте се да не се объркате в името на последната папка. При нейното отваряне трябва да видите списък с други директории с последователна номерация. - Отваряйте всяка папка последователно, докато не намерите параметъра "DriverDesc". В неговата стойност е вписано името на устройството, към което се отнасят параметрите от тази папка.
- Намерете параметъра с името "NetworkAddress" или в случай на отсъствие го създайте.За целта кликнете с десния бутон на празно място, насочете курсора към "Създаване" и изберете опцията "Стринг параметър".
- Задайте подходящо име и два пъти кликнете, за да отворите свойствата.
- В полето "Стойност" напишете желания MAC адрес без двоеточия след всяка двойка символи.
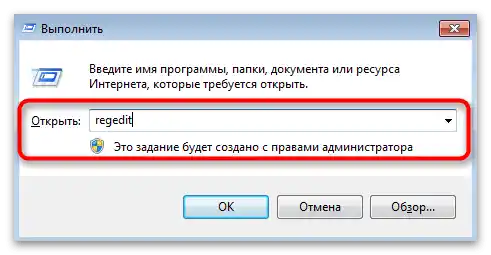
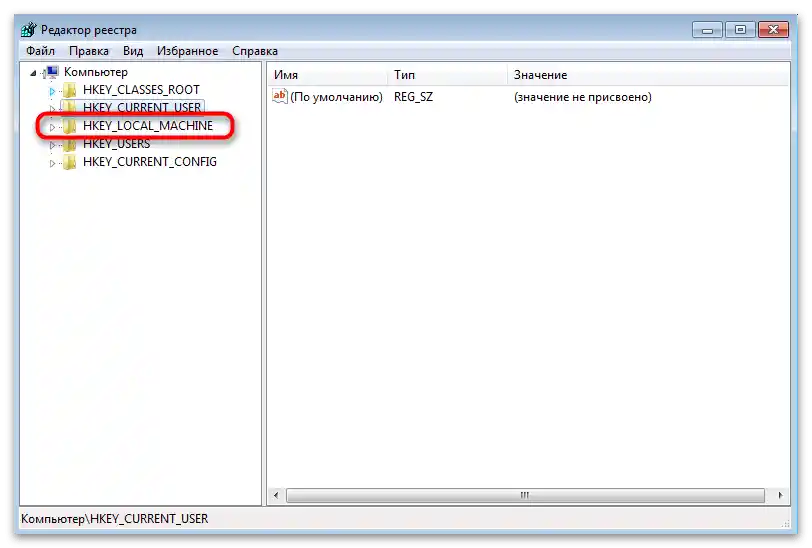
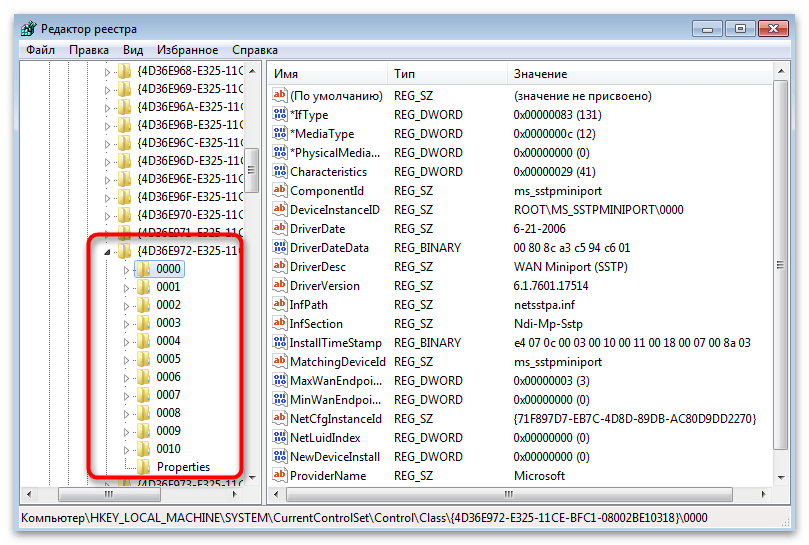
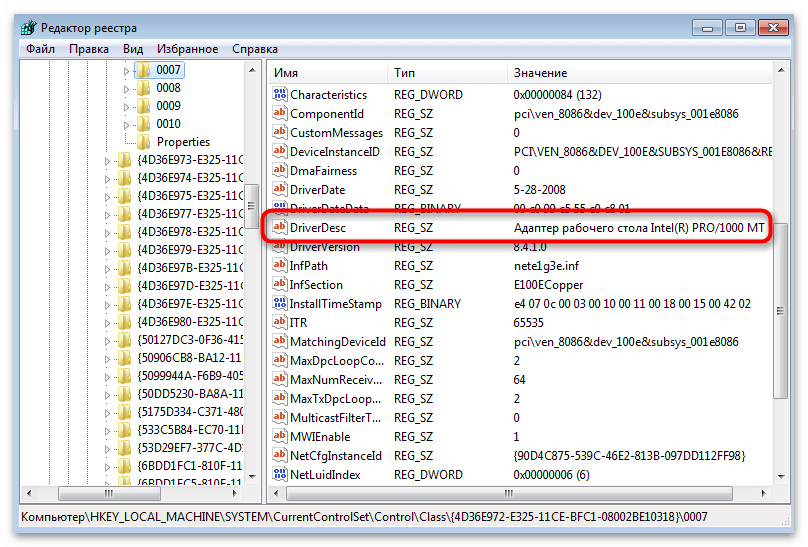
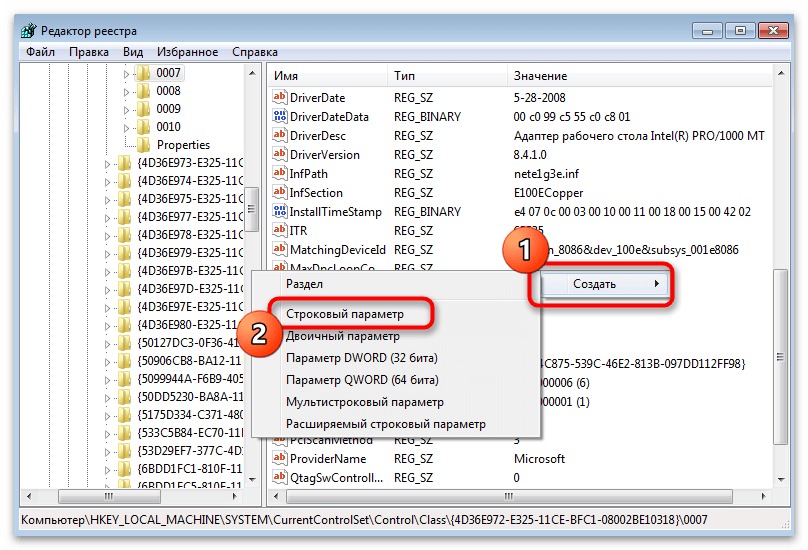
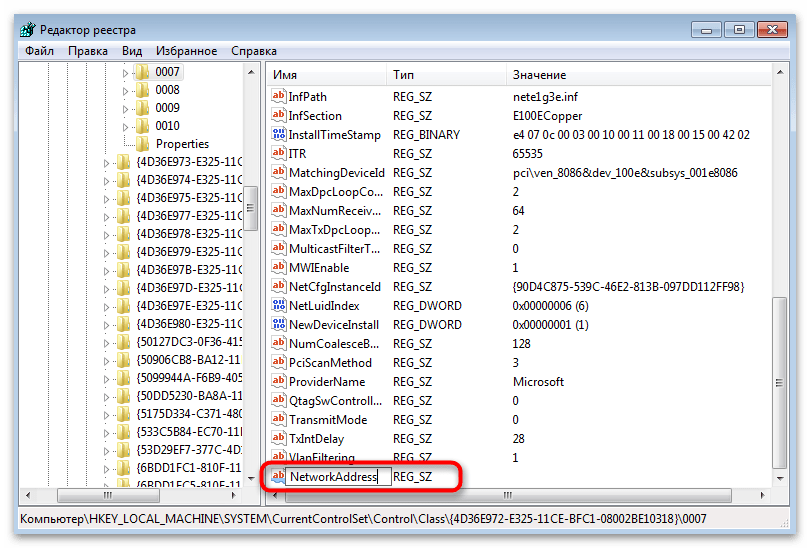
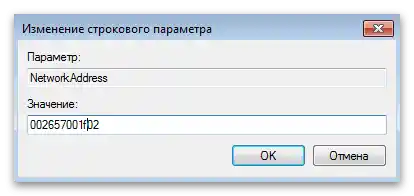
Промените, направени в регистъра на Windows 7, влизат в сила само след рестартиране на компютъра. Направете това и проверете новия MAC адрес, като отворите свойствата на устройството или използвате други налични средства за анализ.
Метод 3: Външни програми
Ако не искате или по някакви причини не можете да взаимодействате с вградените средства на операционната система, използвайте специален софтуер, предназначен за смяна на MAC адреса на компютъра в Windows 7. Всички подобни приложения са реализирани просто, в техните интерфейси присъстват всички необходими бутони и полета за бързо изпълнение на поставената задача.
Technitium MAC Address Changer
Първата програма е Technitium MAC Address Changer. Тя се разпространява безплатно и е налична за изтегляне на официалния сайт. В нейната функционалност влиза както мониторинг на текущите мрежови параметри, така и опции за редактиране на необходимите стойности.
- Посетете линка по-горе, изтеглете последната версия на програмата и я инсталирайте.
- След стартиране потвърдете настройката на асоциацията на файловете, ако планирате в бъдеще да работите с тази програма и нейния фирмен формат TPF. Ако сте изтеглили Technitium MAC Address Changer само за смяна на MAC адреса, можете да откажете тази настройка, тъй като тя няма да донесе полза.
- В списъка с връзки отбележете с отметка това свързване, за което искате да промените физическия адрес.
- Въведете стойността в полето "Промяна на MAC адрес".
- Можете да предоставите на програмата подбор на числа, използвайки случаен метод за генериране. За целта натиснете на предвидения бутон и се запознайте с получения резултат.
- Заедно с това се избира производителят и адресът на мрежовата карта.Между другото, именно от това значение можете да се отталкивате при смяна на MAC адреса, когато, например, е необходимо да се подмени конкретно устройство.
- При редактиране на параметрите отбележете с отметки допълнителните точки, за да рестартирате мрежата веднага за прилагане на промените и да направите новия MAC адрес постоянен, в противен случай в новата сесия той ще се върне на стандартното значение.
- Уверете се в правилността на избраните параметри и натиснете на "Промени сега!".
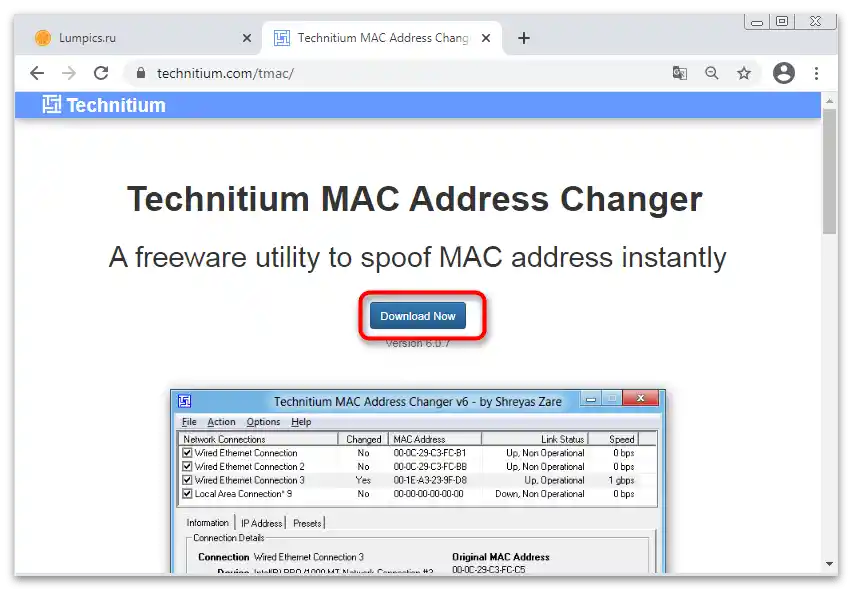
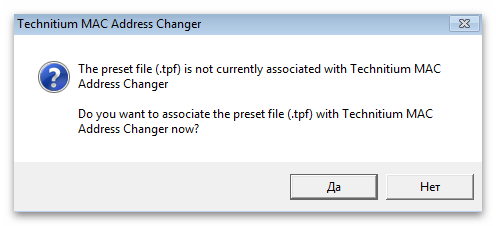
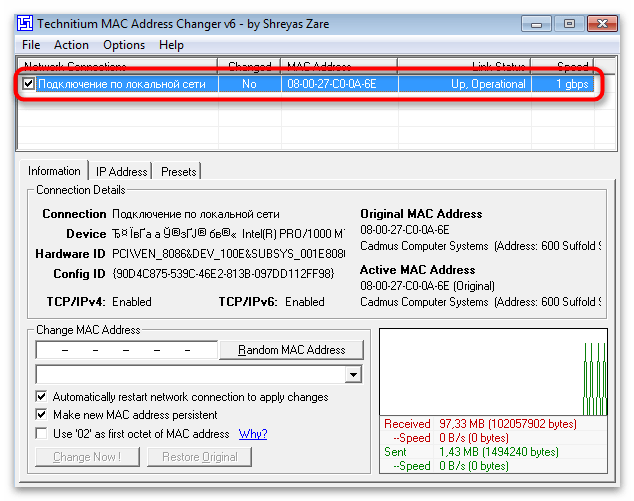
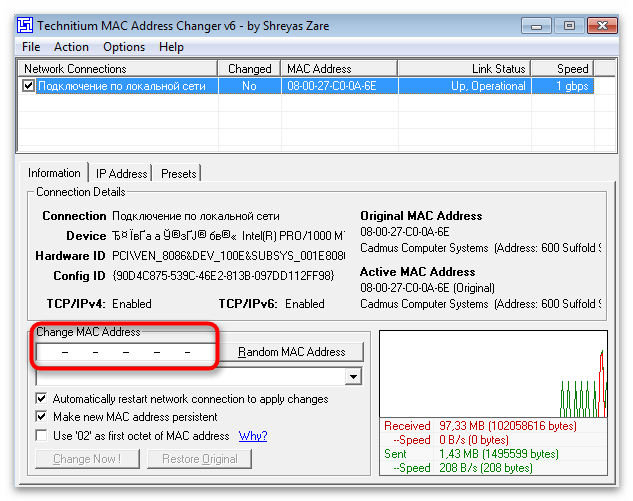
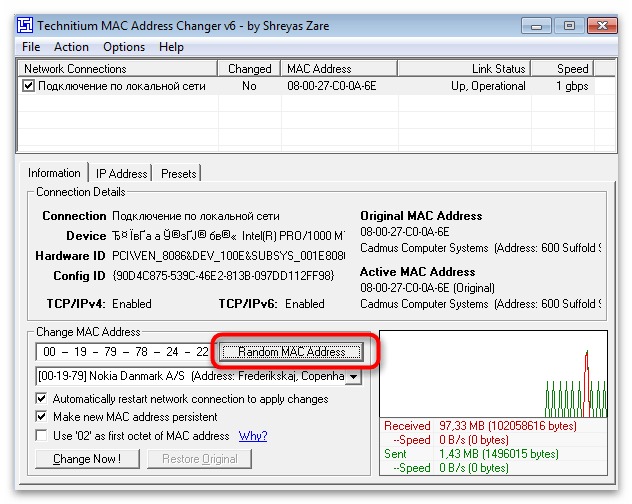
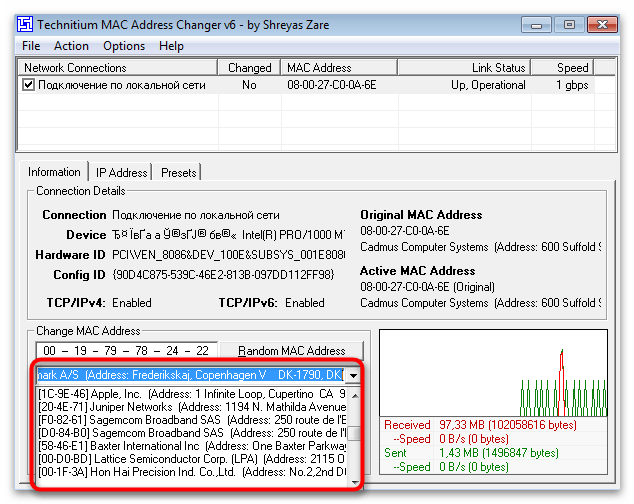
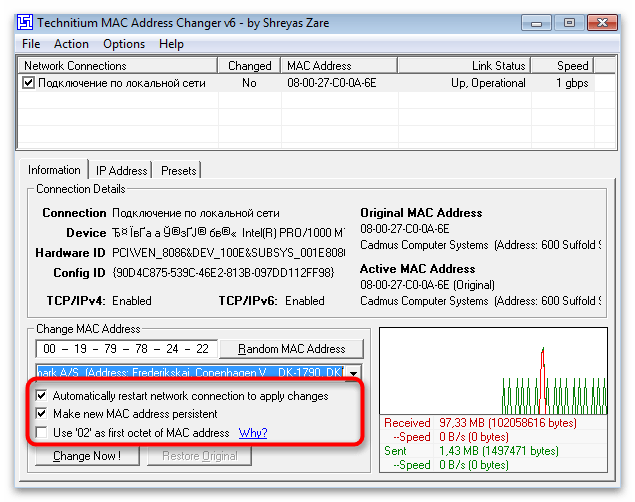
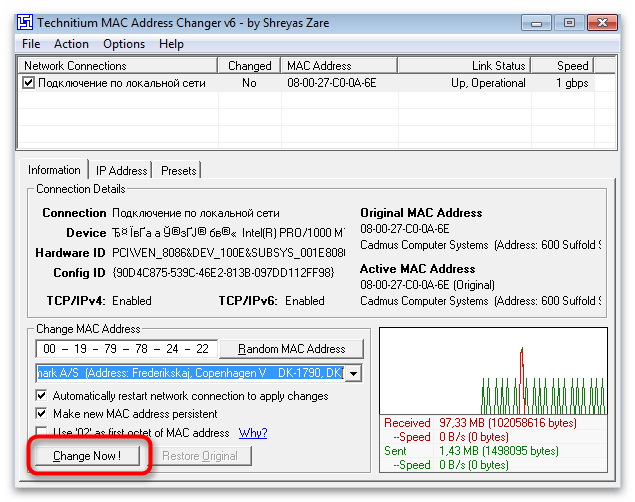
MACChange
MACChange — една от най-популярните програми за бърза смяна на MAC адреса на компютъра. За съжаление, в момента тя не се поддържа от разработчика, но все още се разпространява свободно на тематични сайтове и уеб ресурси с различен софтуер. Препоръчваме внимателно да избирате сайта и да проверите файла за наличие на вируси преди инсталацията, за да се уверите в безопасността.
Повече информация: Проверка на компютъра за вируси без антивирус
- След изтегляне инсталирайте и стартирайте MACChange.
- На панела вляво се показват текущите връзки, от които трябва да изберете променяната.
- В полето "Текущ MAC адрес" се показва актуалният физически адрес.Това поле не е достъпно за редактиране.
- Промените трябва да се правят чрез "New MAC address", като вписвате двойки числа и букви в всяка клетка.
- Натиснете бутона с изображение на мълния, ако искате да предоставите на програмата правото автоматично да генерира нов MAC адрес.
- Не бързайте да излизате от програмата, тъй като трябва да приложите промените, натискайки на "Change". За нулиране на параметрите до първоначалното състояние използвайте бутона "Set Default".
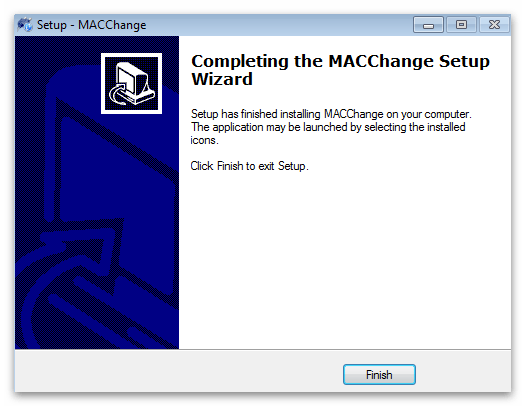
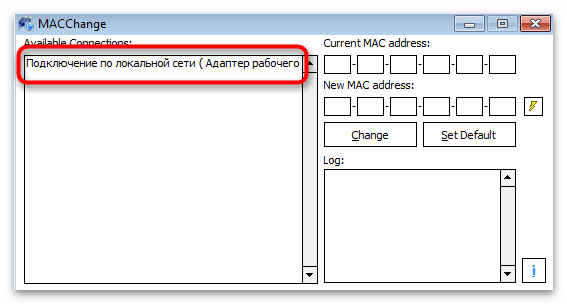
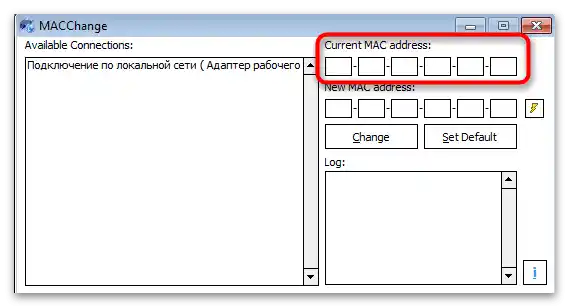
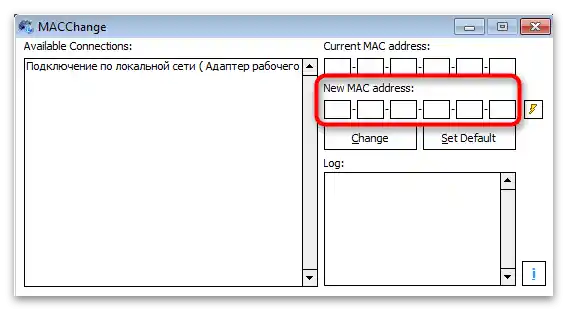
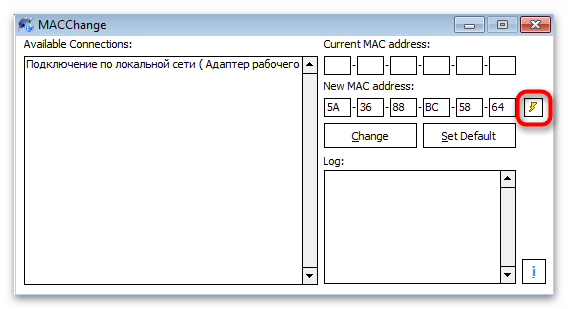
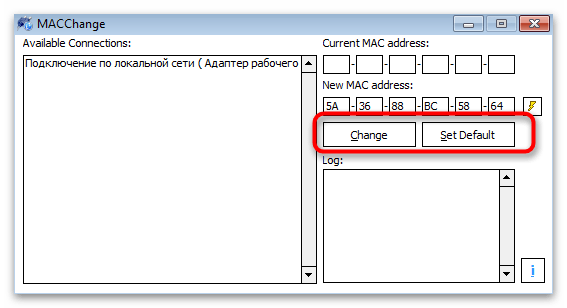
Change MAC Address
Накрая ще разгледаме още една програма, предназначена за редактиране на MAC адреса, която коректно взаимодейства с Windows 7 и безпрепятствено внася необходимите корекции в системните файлове, позволявайки да се постигне желаният резултат.
- Изтеглете MACChange, като преминете по горната връзка, след което я инсталирайте.
- При първото стартиране ще се появи съобщение за използване на безплатния период за десет дни. Натиснете "Continue", за да получите достъп до всички функции на софтуера.
- От падащото меню "Connection" изберете актуалното свързване за промяна на MAC адреса на мрежовата карта.
- Отляво се показва списък с налични задачи, сред които ви интересува "Change MAC address".
- Въведете новата стойност в полето сами, променяйки всяка клетка.
- В долната част се показва производителят на устройството с текущия MAC адрес. Можете да го промените заедно с определени цифри от параметъра, избирайки подходящ вариант от списъка.
- Ако желаете, извикайте менюто "Fill" и задайте случаен адрес или производител.
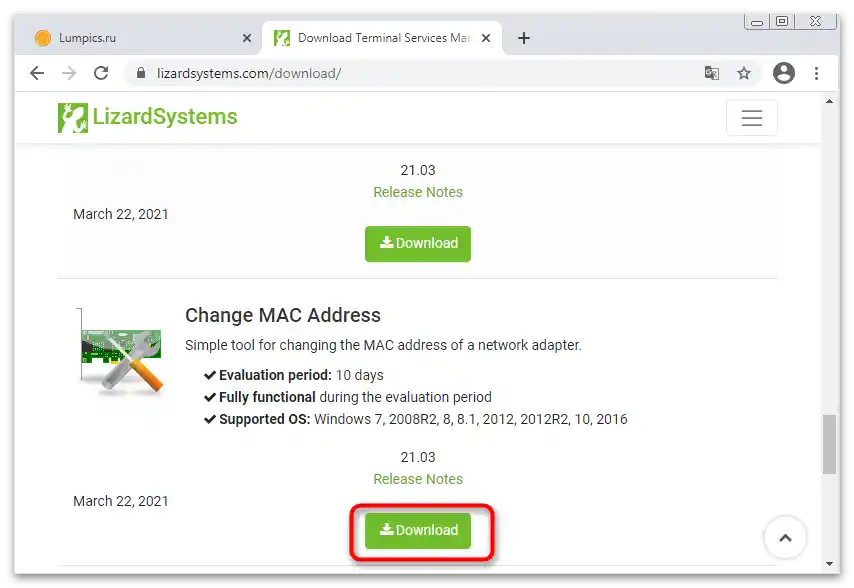
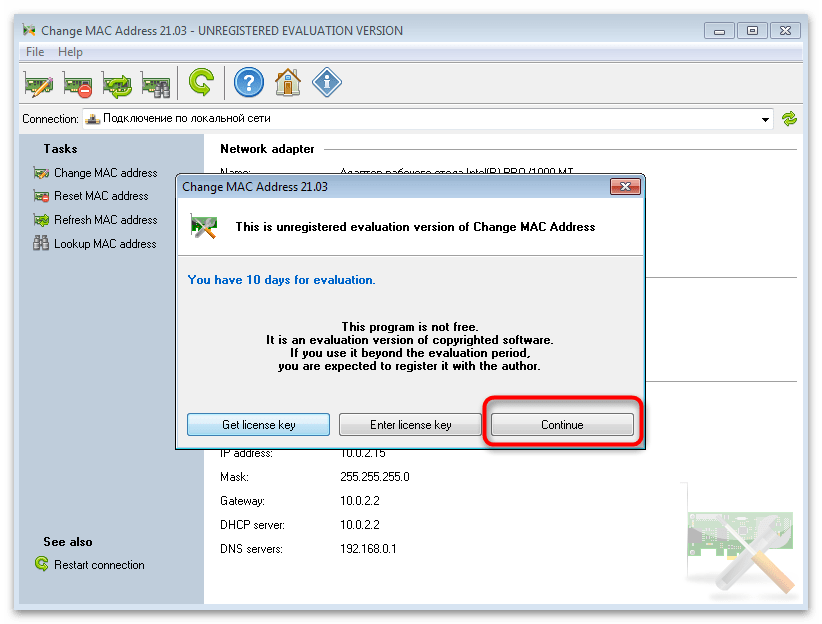
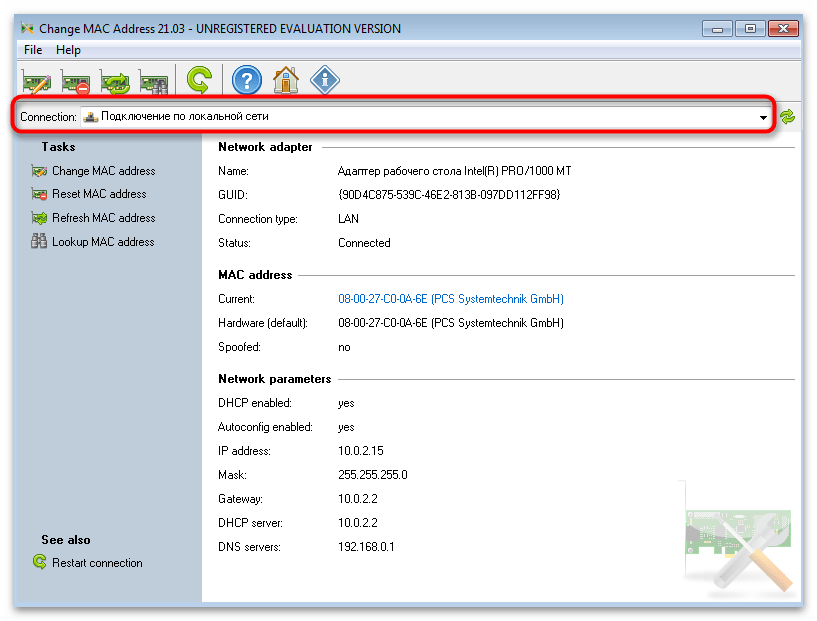
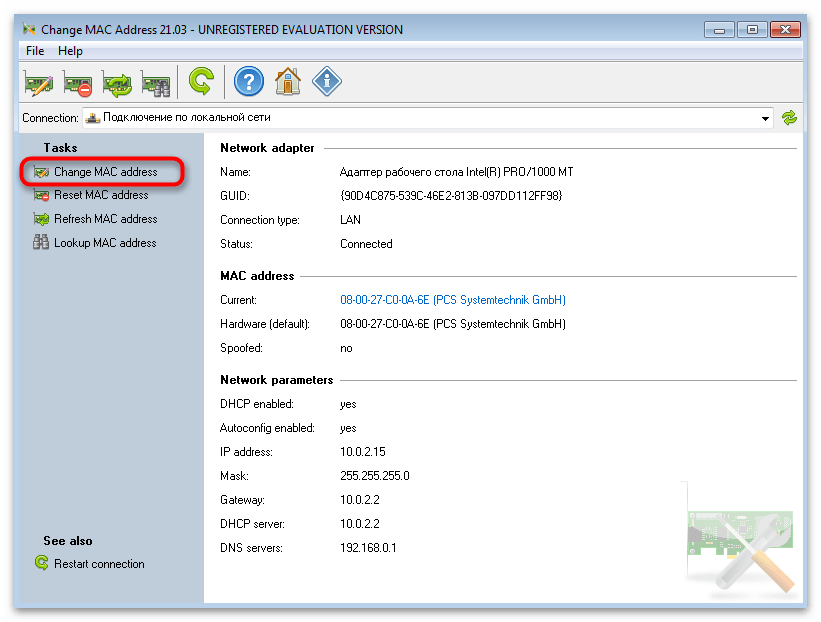
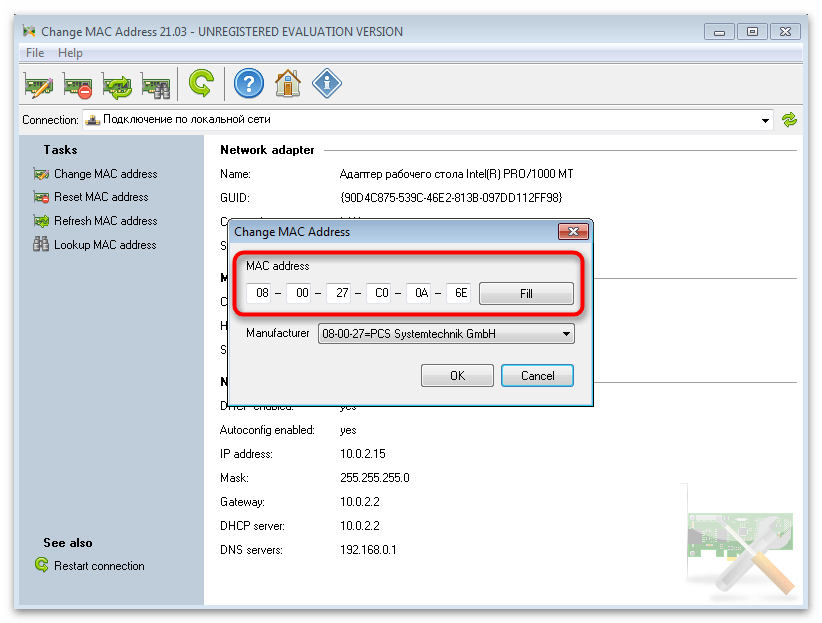
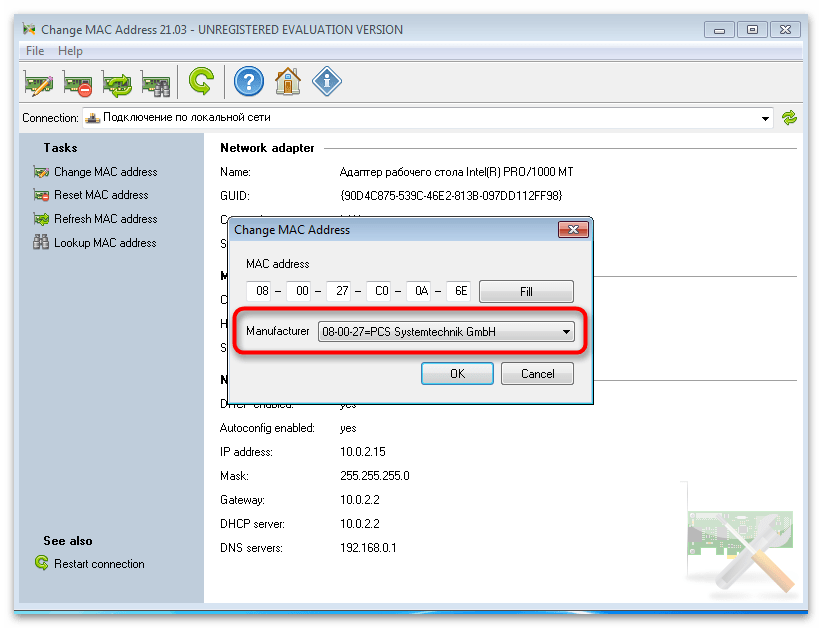
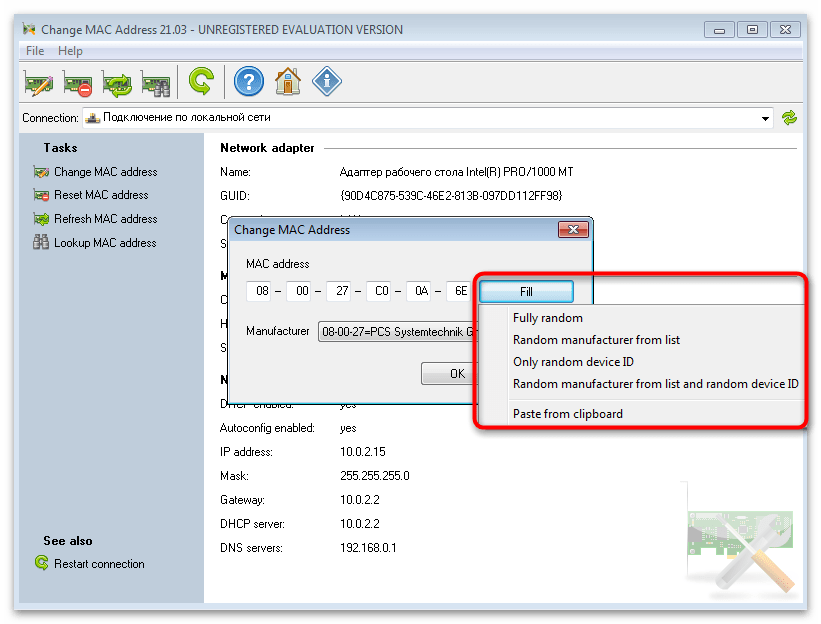
Преглед на текущия MAC адрес
След смяната на този параметър на мрежовата карта ще е необходимо да разберете дали новите настройки са приложени.Това може да се направи както с помощта на използваното средство, като се премине към преглед на настройките, така и чрез други вградени в ОС инструменти, за което по-подробно е разказано в отделна статия на нашия сайт.
По-подробно: Как да видите MAC адреса на компютъра в Windows 7