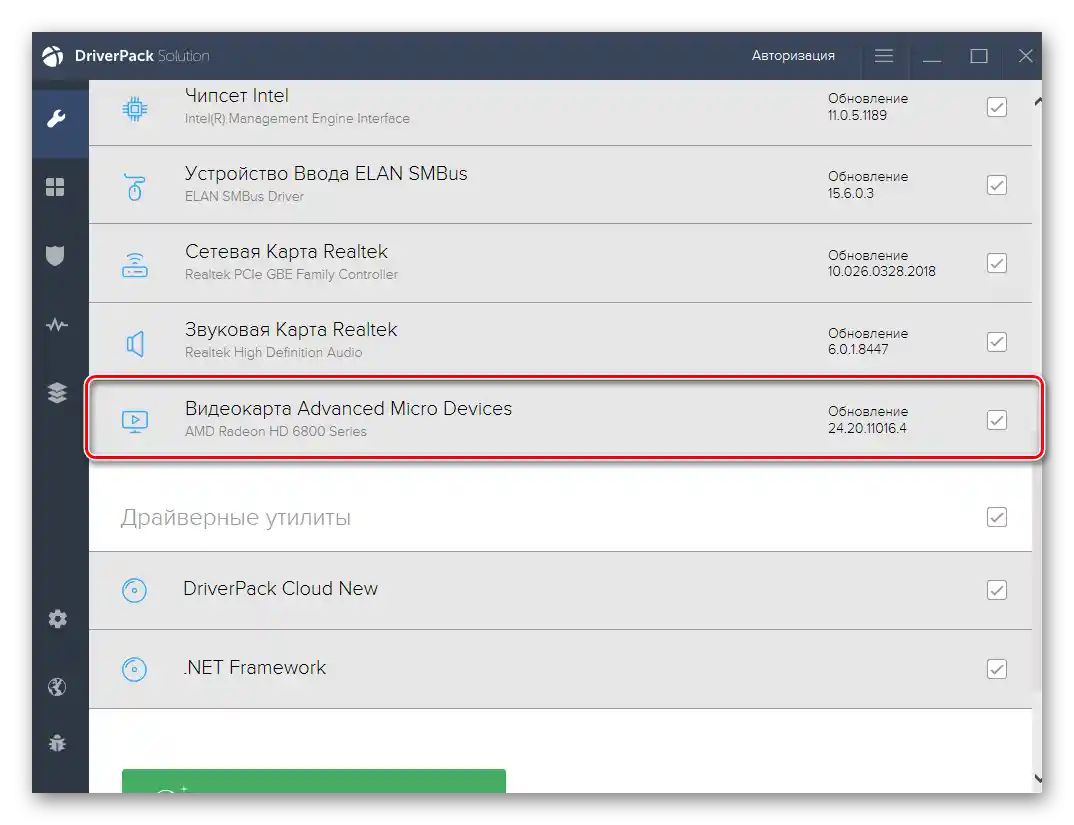Съдържание:
Методите, разгледани в тази статия, са актуални както за проверка на липсващи драйвери, така и на обновени версии. С тях можете да проследите какво е инсталирано автоматично и кои компоненти все още се нуждаят от последната версия на софтуера. Запознайте се с всеки вариант и използвайте подходящите за вас инструкции в зависимост от поставената цел.
Метод 1: Приложение "Настройки"
В стандартното приложение "Настройки" има раздел, чрез който се управляват всички системни обновления. В него ще научите информация за намерените или вече инсталирани актуализации на драйвери, но само в случай, че те са били открити директно от вграденото в Windows средство.
- За да отворите необходимото меню чрез "Старт", преминете в "Настройки", като щракнете върху зъбното колело вляво на панела.
- Изберете раздела "Актуализация и сигурност".
- Ако е възможно сканиране, стартирайте го и изчакайте информация за намерените актуализации или корекции. Сред списъка с всички нововъведения ще бъдат и намерените драйвери, които веднага могат да бъдат инсталирани.
- Допълнително обърнете внимание на блока "Налична незначителна корекция", ако той се показва в това меню. В него щракнете върху надписа "Преглед на всички незначителни актуализации".
- Разгънете групата "Актуализации на драйвери".
- Погледнете какви компоненти са налични и решете дали искате да инсталирате нещо от тях в операционната система.
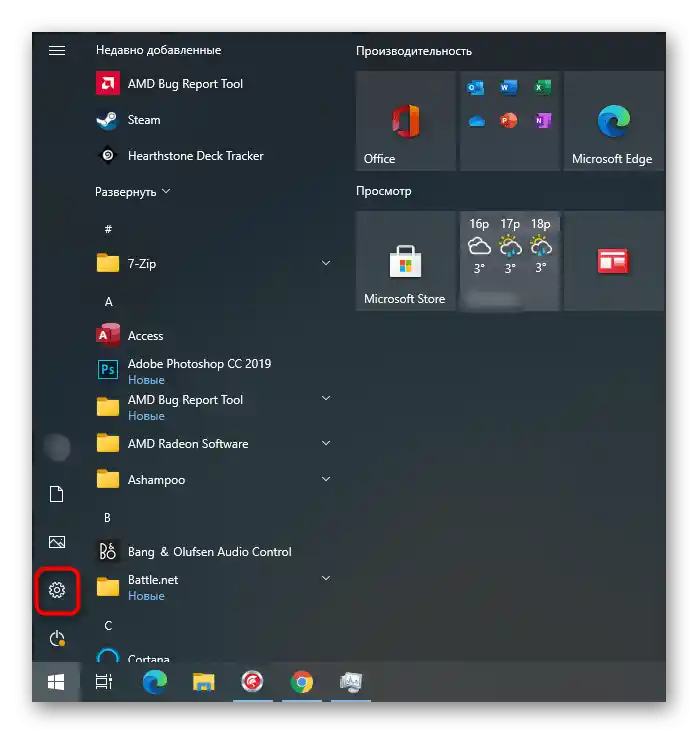
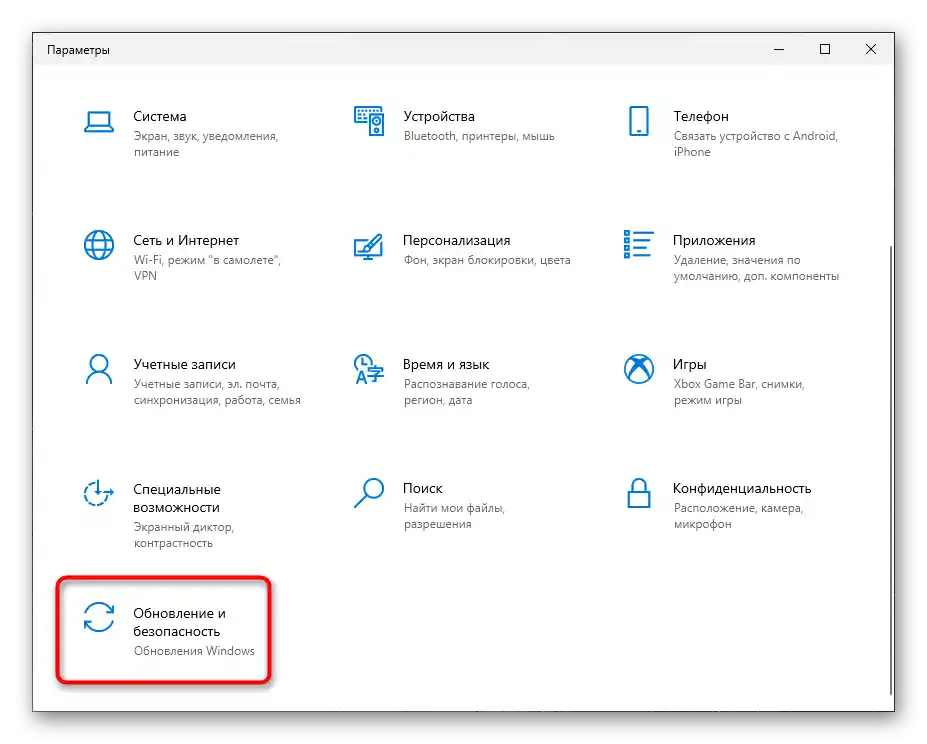
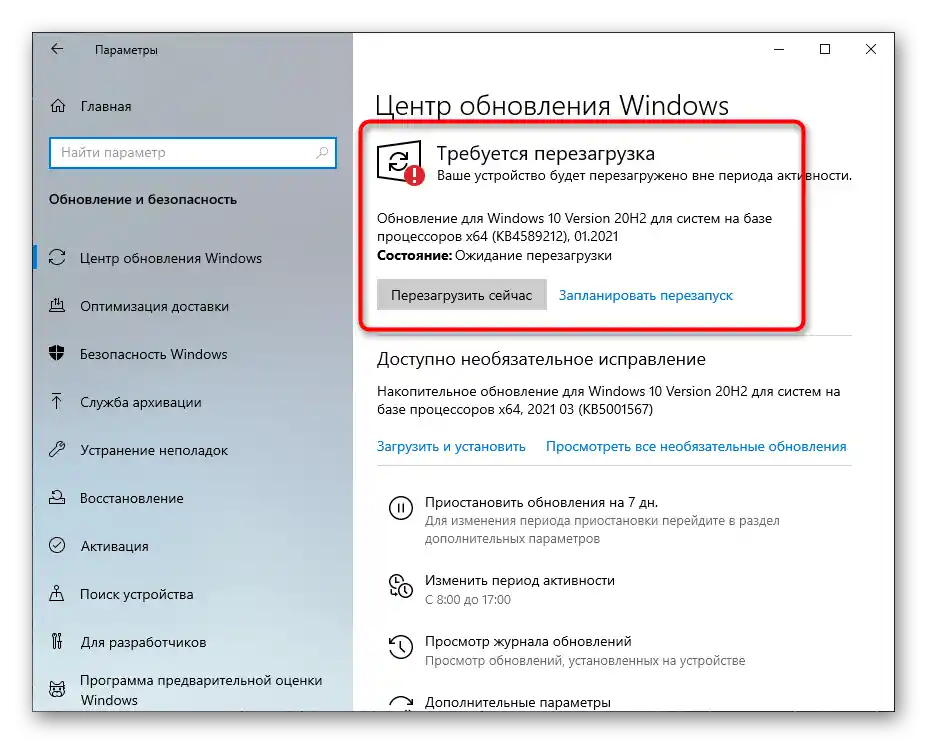
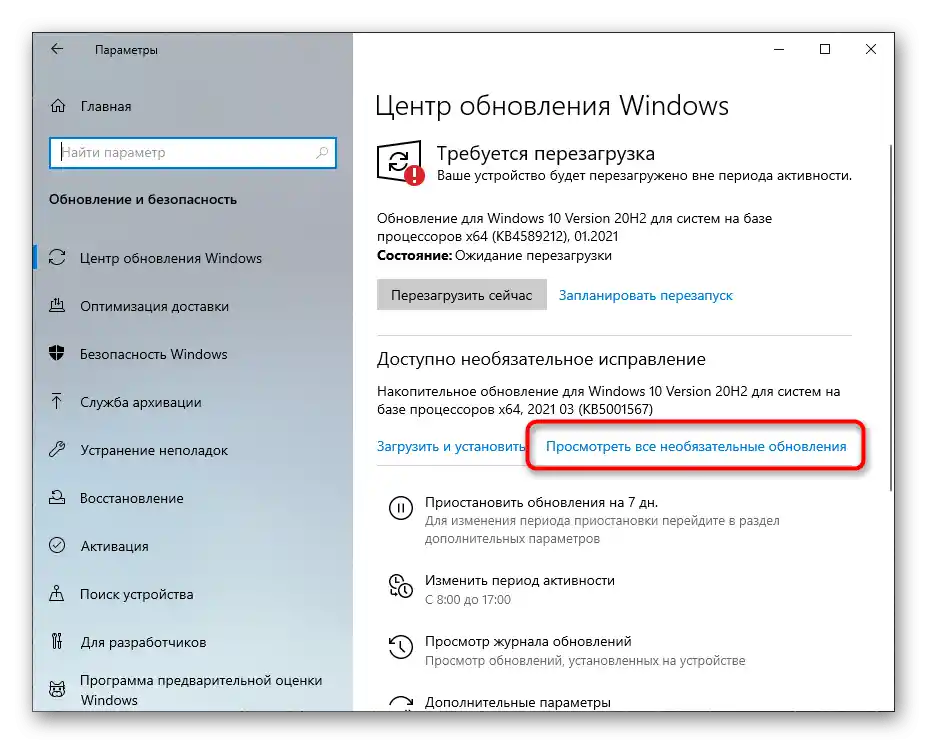
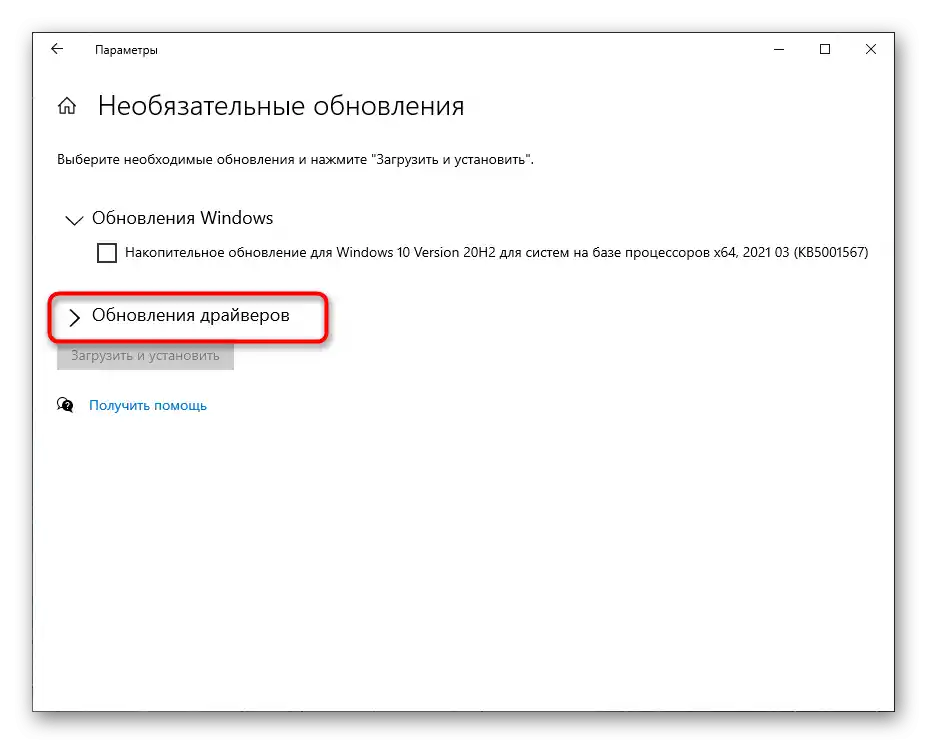
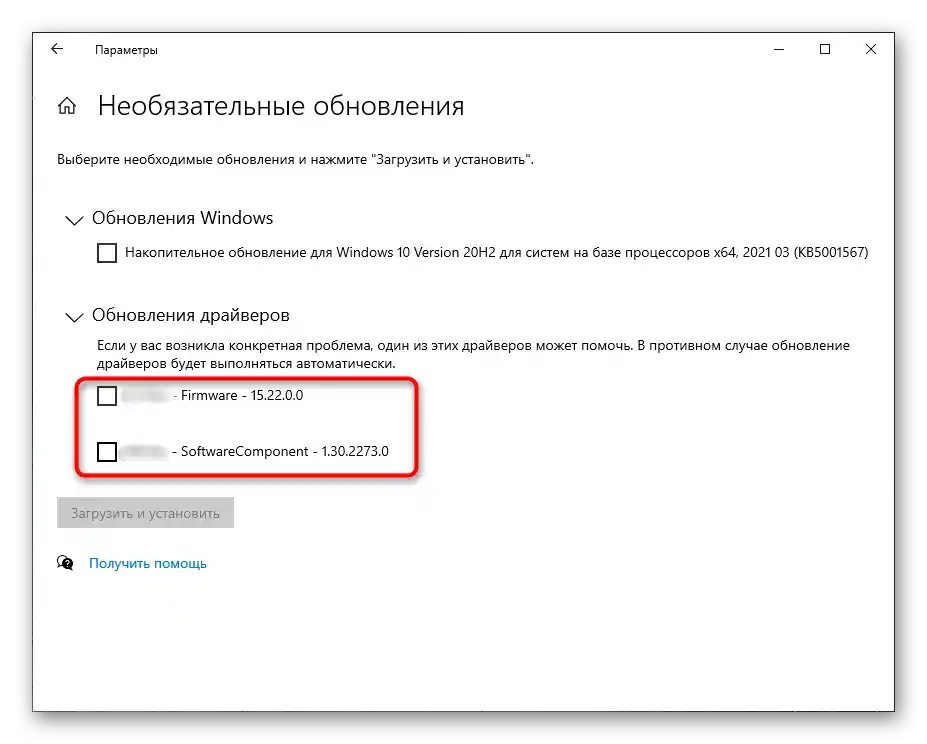
Както вече е ясно, това ръководство е подходящо за преглед на намерените, но все още не инсталирани драйвери.Ако искате да разберете кои от тях вече са добавени със стандартното средство на Windows 10, не напускайте това меню и изпълнете следните стъпки:
- Намерете реда "Преглед на журнала с актуализации" и кликнете върху него.
- В появилото се списък намерете и разширете категорията "Актуализации на драйвери".
- Ще се покажат всички инсталирани драйвери, техните наименования и версии. По-долу ще видите датата на инсталация, което ще помогне за възстановяване на хронологията.
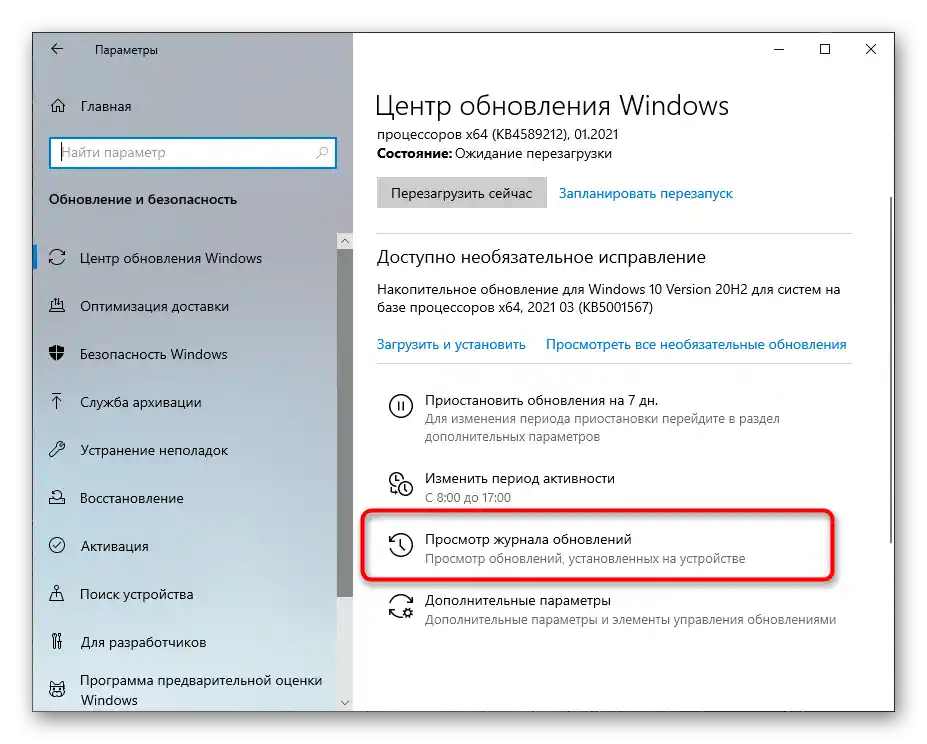
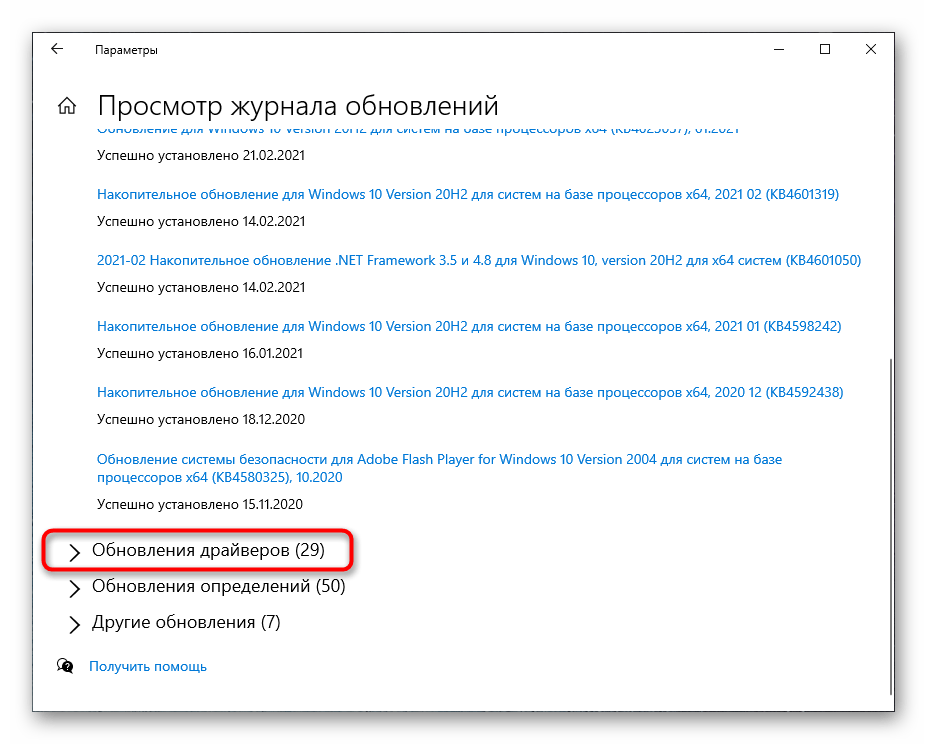
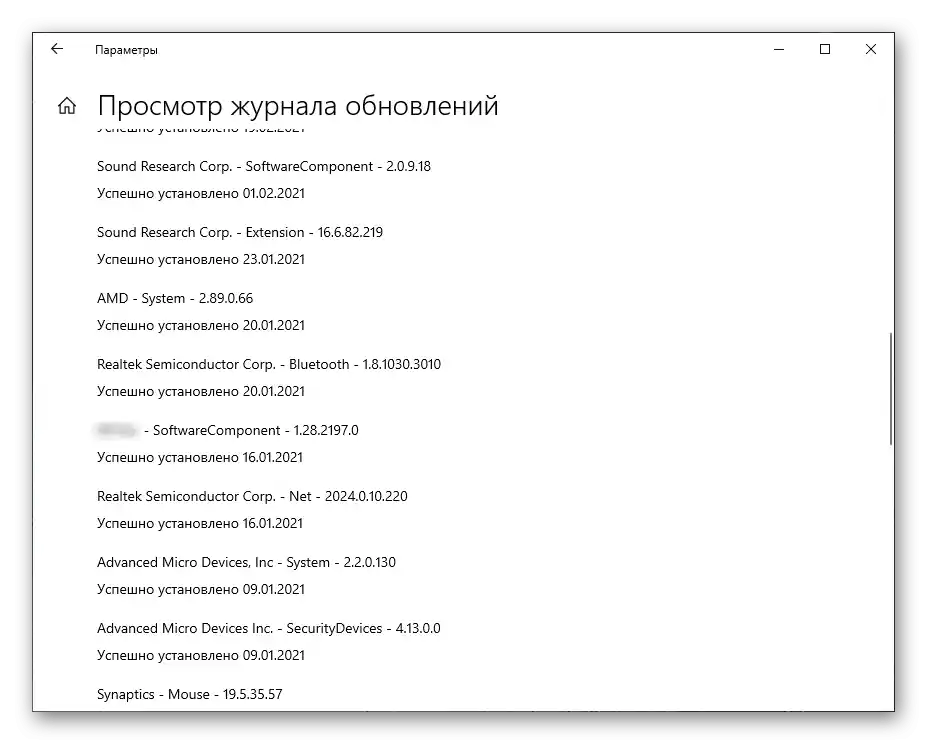
Метод 2: "Диспечер на устройства"
Ако искате не само да разберете дали има актуализации за драйверите, но и веднага да ги инсталирате, без да използвате допълнителни средства, може да ви е полезен "Диспечер на устройства". В това стандартно приложение има инструмент, който извършва автоматично търсене на актуализации през интернет.
- Щракнете с десния бутон на мишката върху "Старт" и от появилото се контекстно меню изберете опцията "Диспечер на устройства".
- Разширете категорията с всички типове устройства, за да намерите конкретното.
- Щракнете с десния бутон на мишката върху устройството и изберете "Актуализиране на драйвера". Ако вместо това отидете на "Свойства", в новия прозорец можете да видите текущата версия на драйвера.
- Започнете автоматичното търсене на драйвери — компютърът трябва да бъде свързан с интернет.
- Инсталацията ще започне веднага след успешното търсене, имайте предвид това при извършване на операцията.
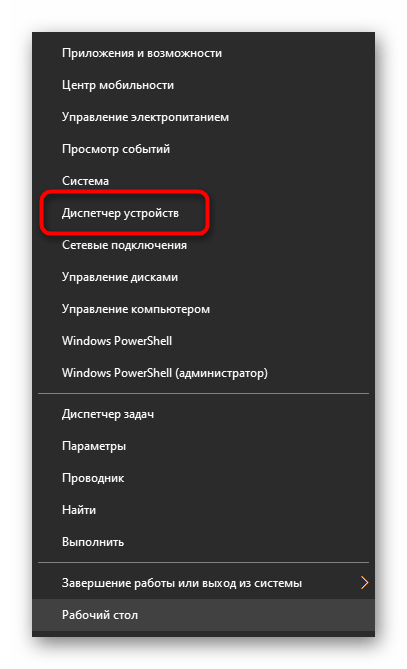
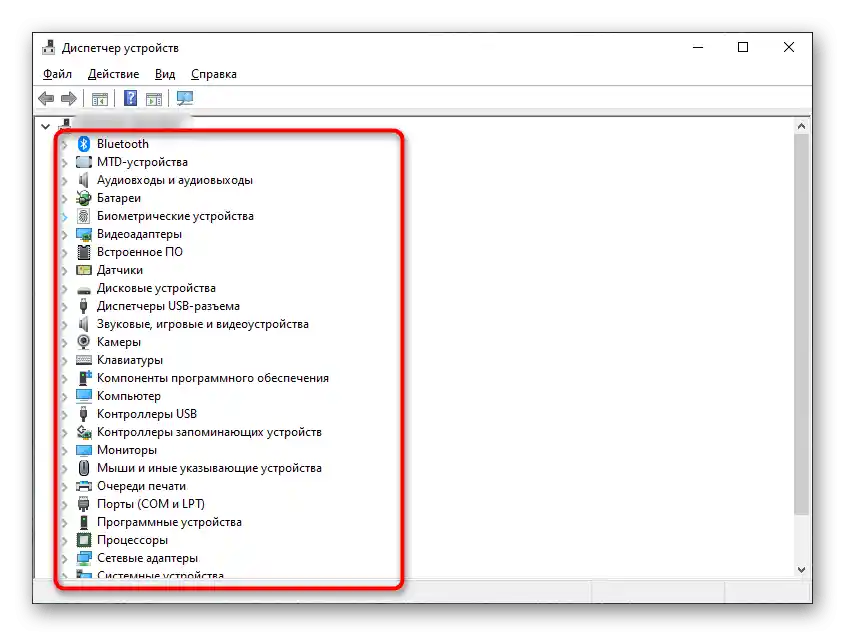
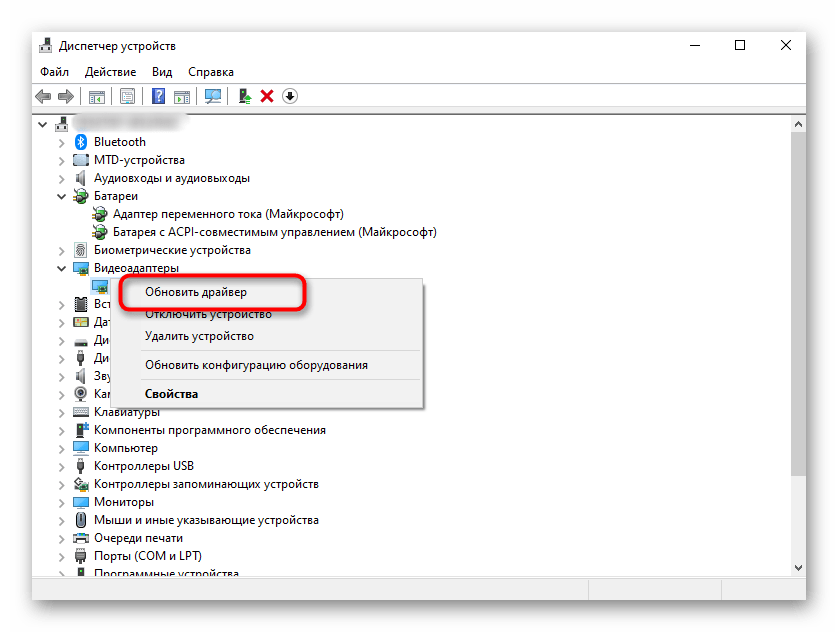
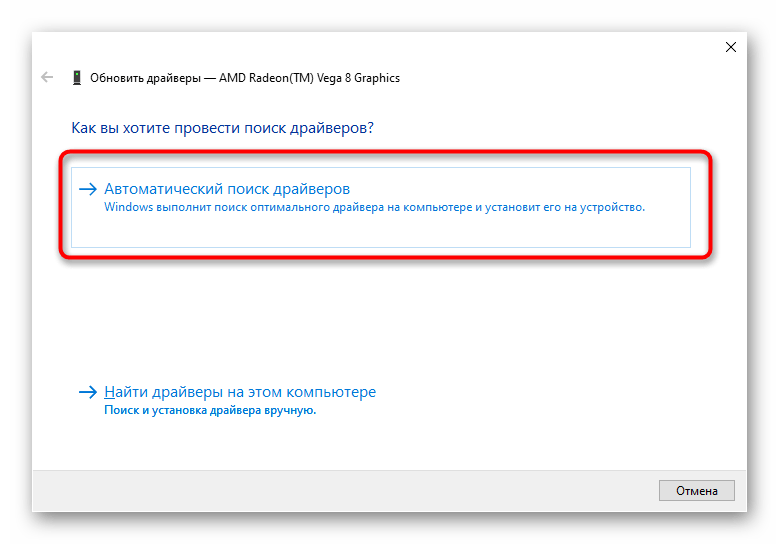
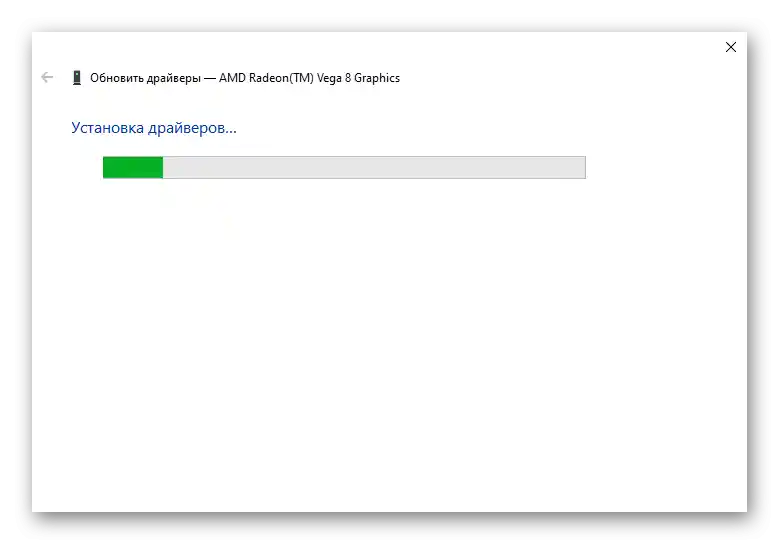
Ако актуализации не са намерени, в новия прозорец ще се появи съответното съобщение. Въпреки това, това не означава, че наистина ги няма — в много случаи вграденото средство не може да ги открие в своята официална библиотека. В същото време на сайта на производителя на устройството могат да бъдат налични последните версии на драйверите за изтегляне.
Метод 3: Официален сайт на производителя
В този метод ще говорим за използването на официалния сайт на производителя на дънната платка, лаптопа или конкретния компонент за търсене на актуализации на драйверите. Съответно, сега трябва да разберете текущата версия, за да я сравните и инсталирате.Най-лесно е да се направи това чрез системната утилита.
- Отворете прозореца "Изпълни", използвайки за това горещата клавиша Win + R. Въведете там
msinfo32и натиснете Enter за потвърждение на командата. - В списъка с компоненти намерете този, за който се интересувате от актуализация на драйвера.
- Изберете го и се запознайте с информацията в блока вдясно. В момента ви интересува редът "Версия на драйвера".
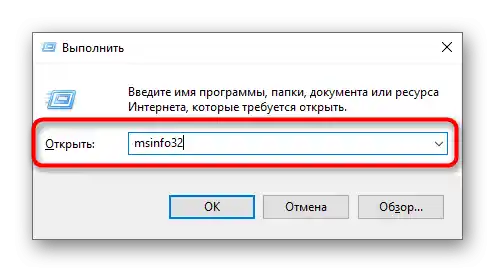
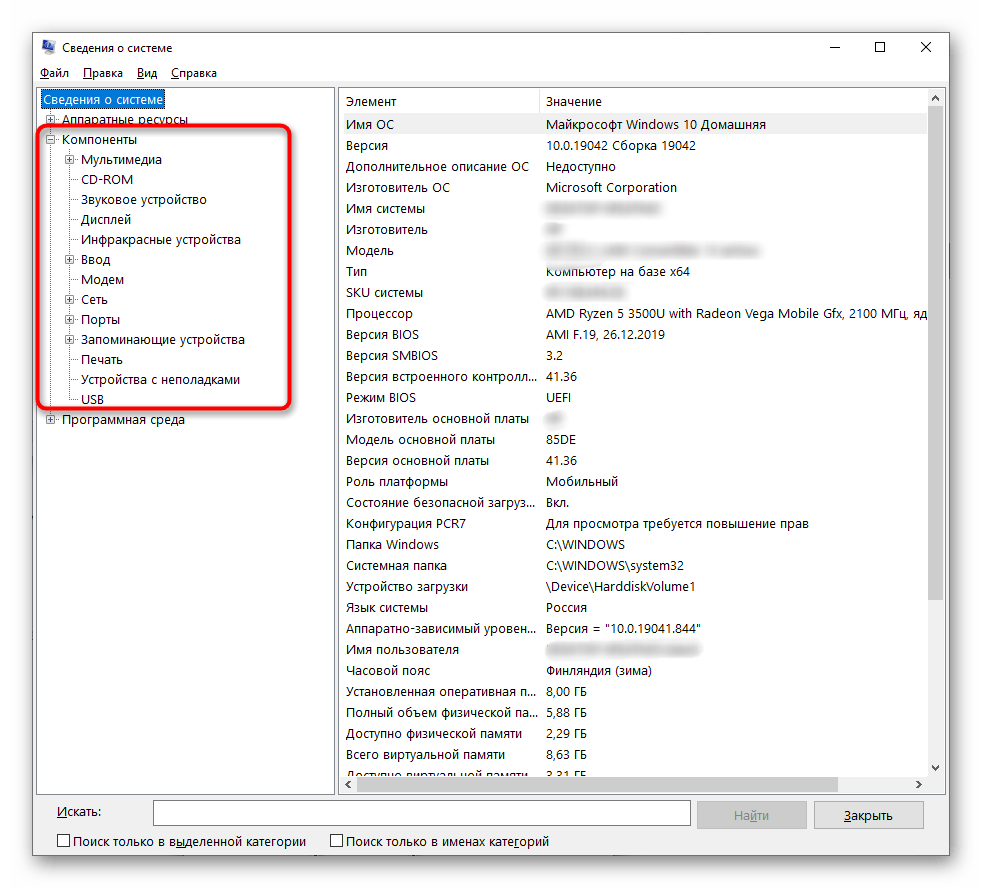
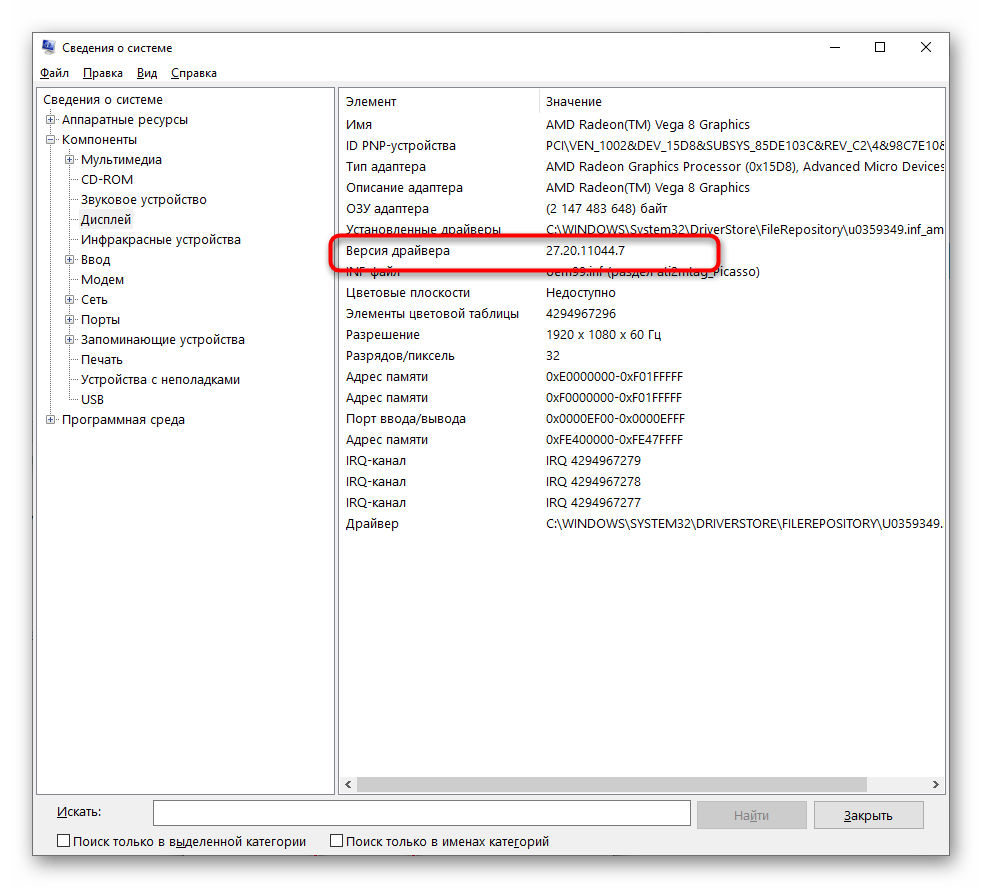
Ако желаете, можете да получите същата информация чрез "Диспечер на устройствата", за което вече беше споменато по-рано, или с помощта на специален софтуер от трети страни, предоставящ информация за компонентите. Списък с подходящи програми има в статията по линка по-долу.
Повече информация: Програми за определяне на хардуера на компютъра
Сега, когато текущата версия на инсталирания драйвер е открита, остава да разберете за последната издадена, като я намерите на официалния сайт на производителя на оборудването. Нека разгледаме този алгоритъм на действие на примера на дънната платка от ASUS.
- Посетете официалния сайт чрез директен линк, въведете запитване в търсачката или отворете директно страницата на модела на лаптопа, дънната платка или друг компонент, посочвайки го в търсенето.
- Отидете в раздела "Техническа поддръжка" (на сайтовете на компаниите той се нарича по различен начин, например, "Изтегляния" или "Документация и файлове").
- Разгънете списъка с драйвери и изберете версията на използваната операционна система.
- Намерете последната версия на драйвера и я сравнете с инсталираната.
- Можете веднага да изтеглите и актуализирате софтуера на компонента, ако искате да го направите веднага. Обикновено производителите предоставят инсталатор под формата на EXE файл, който трябва да стартирате и да следвате инструкциите на екрана.
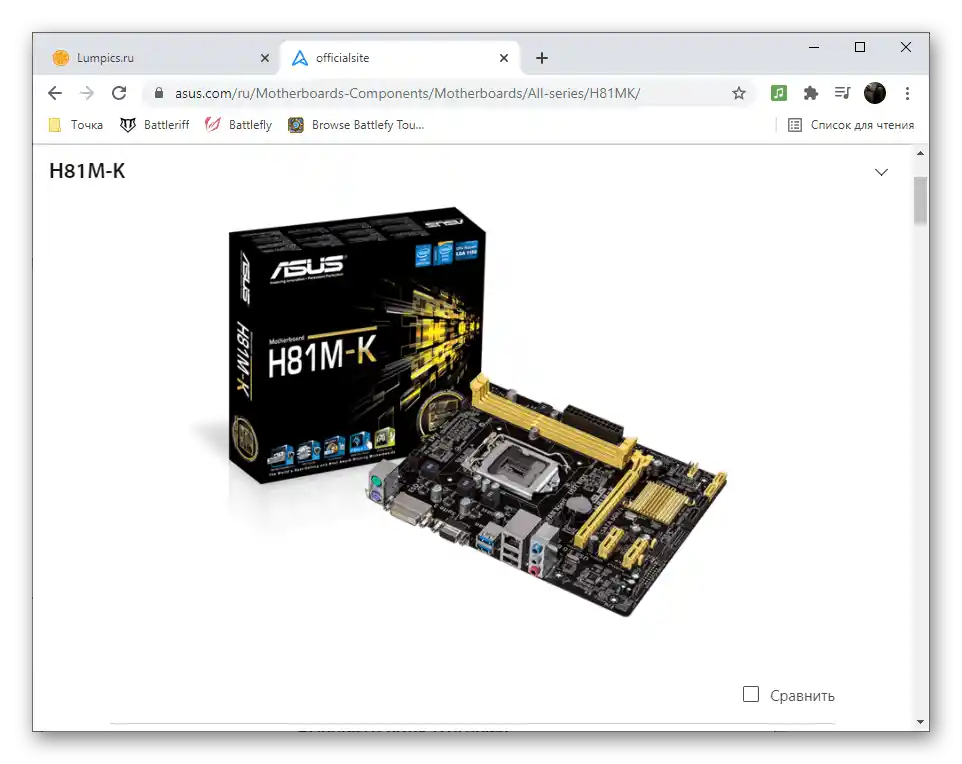
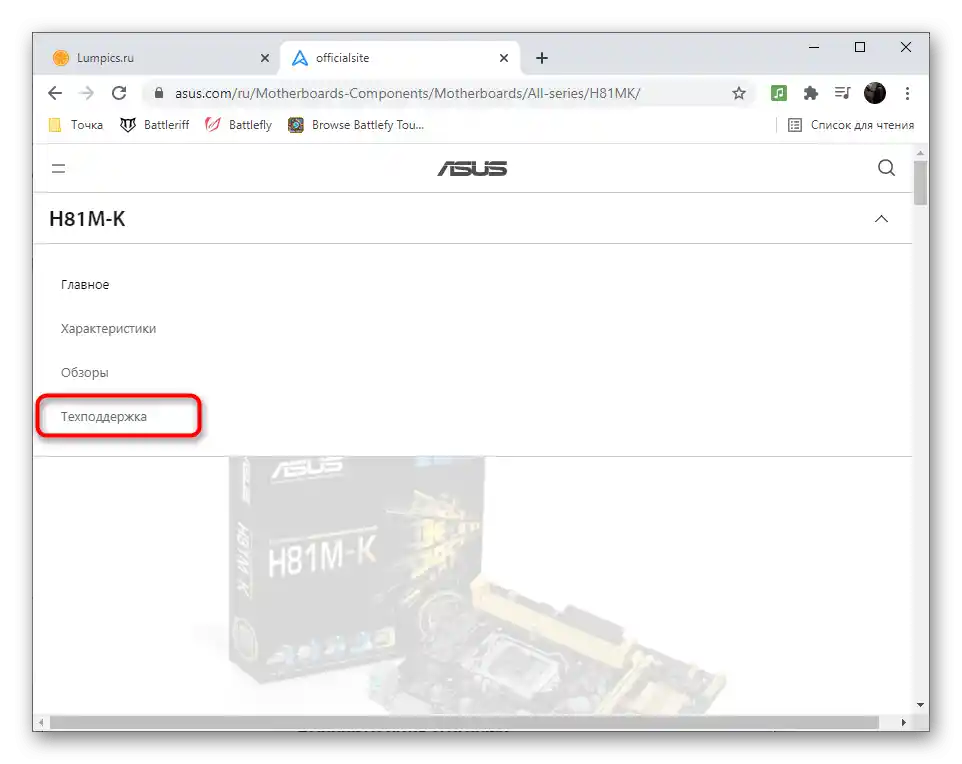
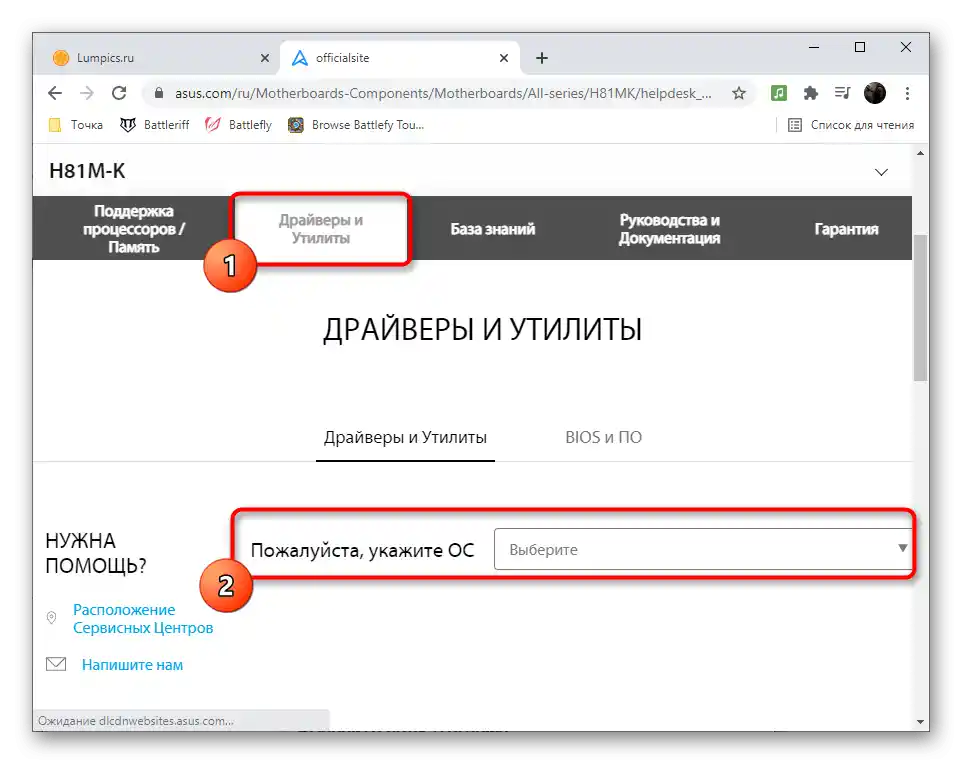
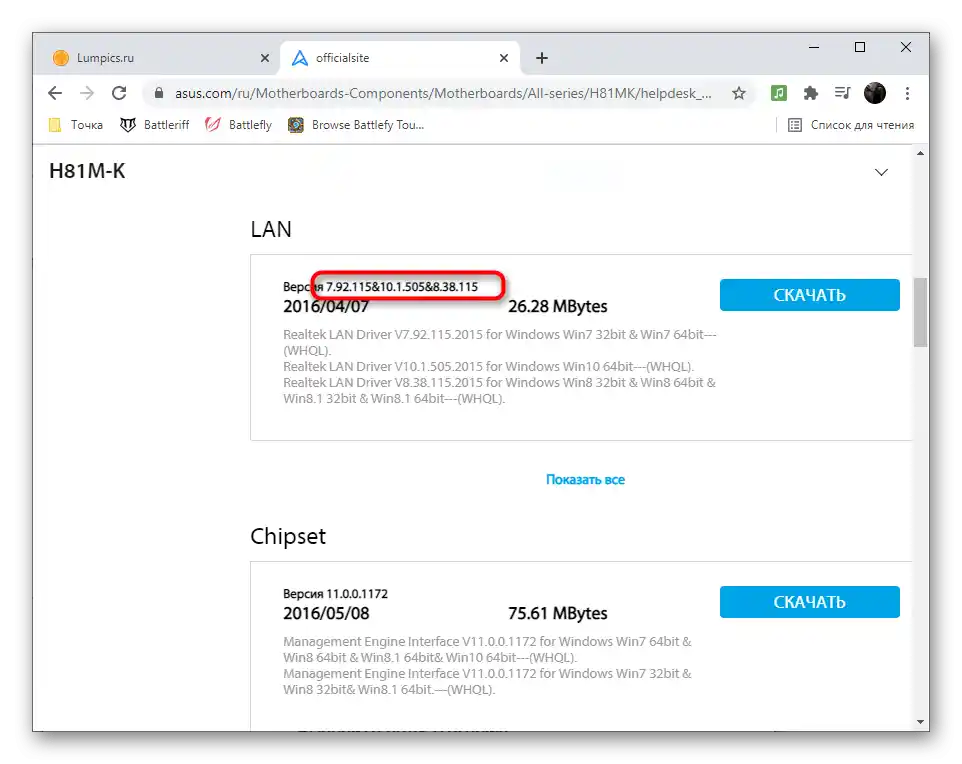
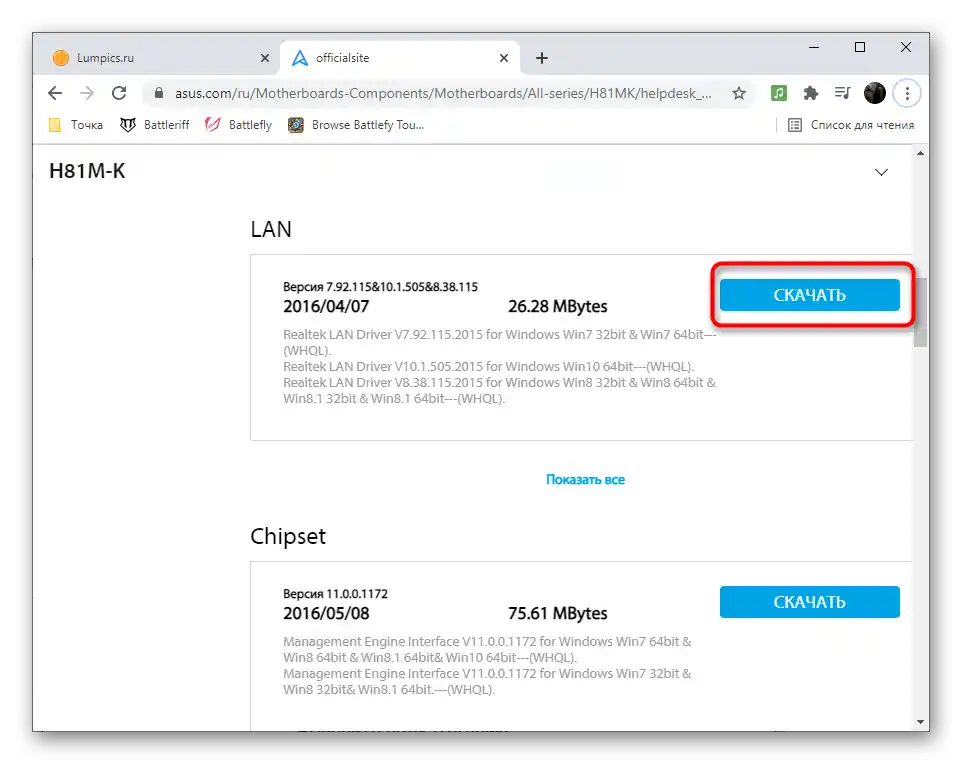
Метод 4: Програми за актуализиране на драйвери
Не е задължително веднага да инсталирате драйверите, намерени от съответната програма на трети страни. Нищо не пречи просто да погледнете версията и да използвате тази информация за лични цели.Въпреки това понякога такъв софтуер е полезен и позволява инсталирането на драйвери, които вече липсват на официалния сайт. Пряката цел на подобни приложения е обновяване на софтуера на цялото оборудване, инсталиране на фирмени утилити от производителя на лаптопа или отделни компоненти на ПК.
По-подробно: Програми за обновяване на драйвери на ПК