Съдържание:
Стъпка 1: Свързване
Принципът на свързване на мишката с компютър или лаптоп зависи от нейния тип. Това може да бъде проводно устройство, работещо по USB (PS/2 вече почти не се използва), или безжично, където вариантите са няколко.
Опция 1: Проводна мишка
Все още проводното свързване е най-популярно, въпреки че безжичните мишки стават все по-достъпни и имат широк модел. Ако сте избрали периферно устройство, което се свързва с кабел, всичко, което трябва да направите, е да намерите свободен USB порт на вашия компютър или лаптоп. След това се извършва автоматично разпознаване на устройството и инсталиране на драйвера, след което мишката е готова за работа. За някои игрови модели допълнително от официалния сайт на производителя ще трябва да изтеглите драйвер, който разширява функционалността и предоставя достъп до допълнителни настройки.
Повече информация: Свързване на проводна мишка към лаптоп

Опция 2: Безжична мишка
С безжичната мишка нещата са малко по-сложни, тъй като производителите са създали няколко различни типа свързване. Необходимо е да определите кой тип се използва в закупената от вас мишка, за да разберете как правилно да извършите свързването. Разбирането на всичко това ще ви помогне друга статия на нашия сайт, в която са разгледани всички типове свързване, така че остава само да преминете към съответния раздел и да следвате инструкциите, ако не можете сами да се справите с поставената задача.
Повече информация: Как да свържете безжична мишка към компютър

Стъпка 2: Настройка на мишката
Настройката на мишката е един от незадължителните етапи, който трябва да се извърши само в някои случаи. Почти винаги с това се занимават само притежателите на игрови устройства, за които разработчиците са създали специален софтуер.Като пример препоръчваме да се запознаете със статията за настройка на мишки от Logitech. Това ще помогне да разберете къде да намерите подходящия софтуер, как да го инсталирате и какви действия ще трябва да предприемете по-нататък.
По-подробно: Настройка на мишка Logitech
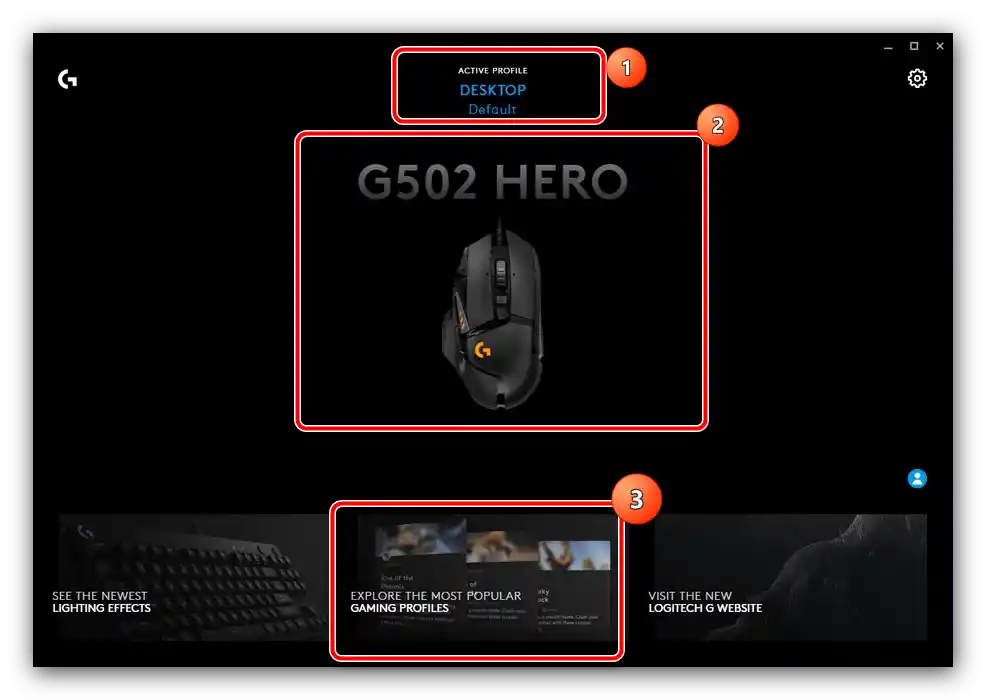
Определен софтуер, създаден специално за конкретни модели геймърска периферия, притежава разширени функции, част от които са дори нечестни, тъй като намаляват отдаването в шутърите или позволяват да се опрости стрелбата по други начини. С това се слави A4Tech с линията си Bloody. Ние не пропагандираме използването на подобни опции, а само посочваме, че те съществуват и понякога се използват за развлекателни цели по време на единична игра, а не в мрежа.
По-подробно: Настройка на компютърни мишки Bloody
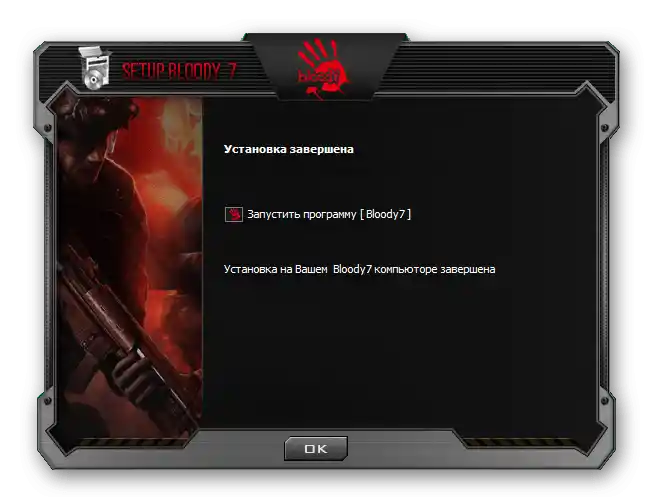
На потребителите, които не са намерили приложение за настройка на своята мишка, но желаят да променят параметрите й, които липсват в списъка със стандартни в Windows, можем да препоръчаме да обърнат внимание на общи програми, предоставящи разширени функции. Те могат както да преназначат клавишите, така и да запишат макрос, който ще се изпълнява с натискането на само един бутон. Прочетете следния материал и изберете подходящия за вас софтуер, за да започнете настройката на устройството.
По-подробно: Програми за настройка на мишка
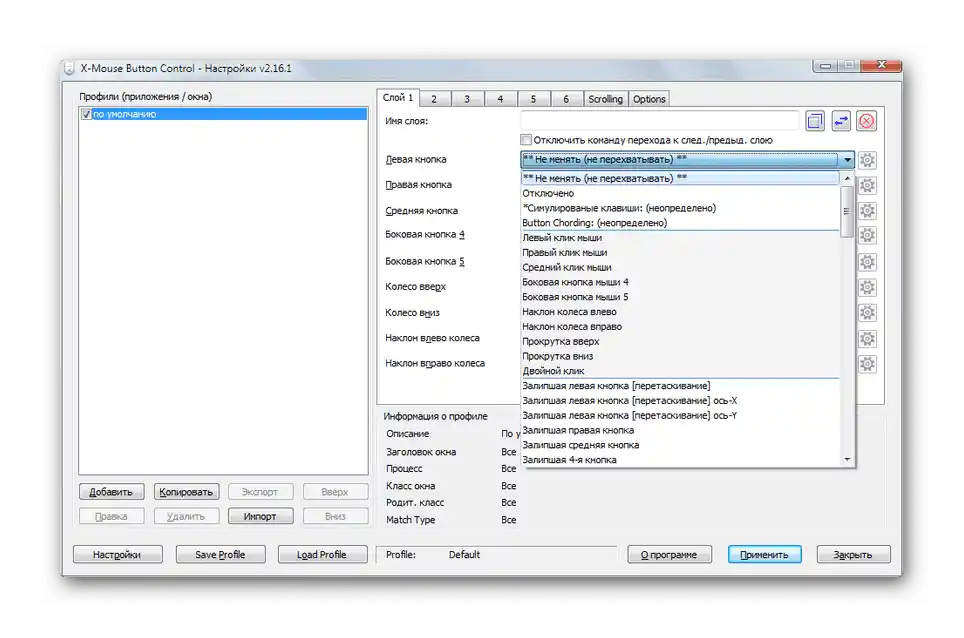
Една от най-разпространените настройки, за която трябва да говорим по-подробно — промяна на чувствителността на мишката, тъй като стандартната стойност не удовлетворява далеч не всички потребители. Ако е необходимо да промените DPI, използвайте инсталирания по-рано помощен софтуер, а ако такъв липсва или не е подходящ, обърнете се към стандартните настройки на операционната система.
По-подробно: Настройка на DPI на компютърна мишка
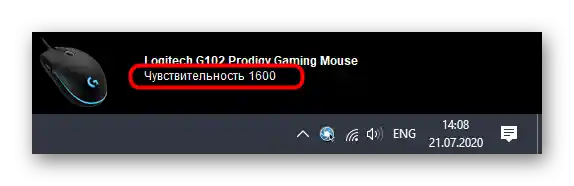
Стъпка 3: Проверка на мишката
Тази стъпка е актуална само когато не сте сигурни, че мишката е напълно изправна. Проверка се извършва чрез считыване на текущата херцовка и тестване за залепване на бутоните.Не е необходимо да изтегляте отделни приложения за това, тъй като всички функции са налични в специализирани онлайн услуги, за които става въпрос в статията по-долу.
Повече информация: Проверка на компютърна мишка с помощта на онлайн услуги
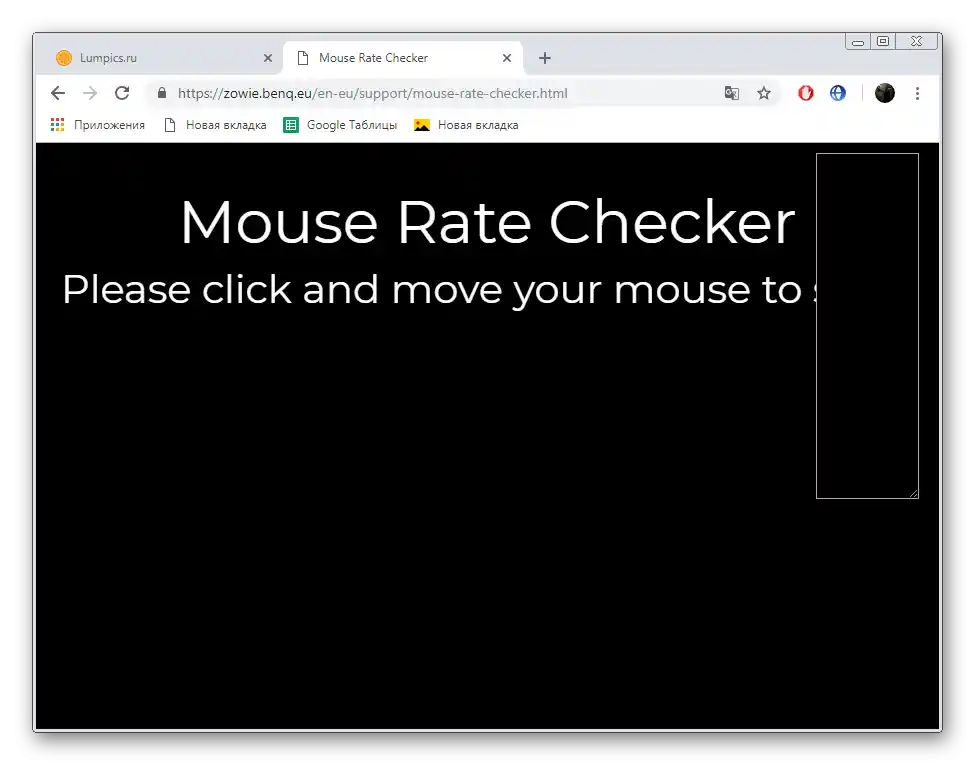
Решаване на често срещани проблеми
В заключение ще разгледаме две от най-популярните проблеми, с които се сблъскват потребителите веднага след свързването на мишката или след определен период от време на нейното използване. Може да откриете, че курсорът изобщо не се движи или слабо реагира на движенията. В такива случаи различни методи за корекция ще ви помогнат. За тях е написано в две други ръководства на нашия сайт. Изберете тема по заглавието и прочетете за начините за решаване на конкретния проблем.
Повече информация:
Решаване на проблеми с мишката на лаптоп
Мишката слабо реагира на движение по масата
