Съдържание:
Стъпка 1: Подготовка на видеото
С оглед на факта, че Instagram, независимо от версията, по подразбиране не предоставя инструменти за работа с скоростта на видеото, ще трябва да създадете такъв ефект отделно. За целта можете да използвате стандартната камера или друго подходящо приложение, което позволява запазване на видеото в MP4 формат, оптимален за тази социална мрежа.
Повече информация: Сваляне на видео от Instagram на телефон
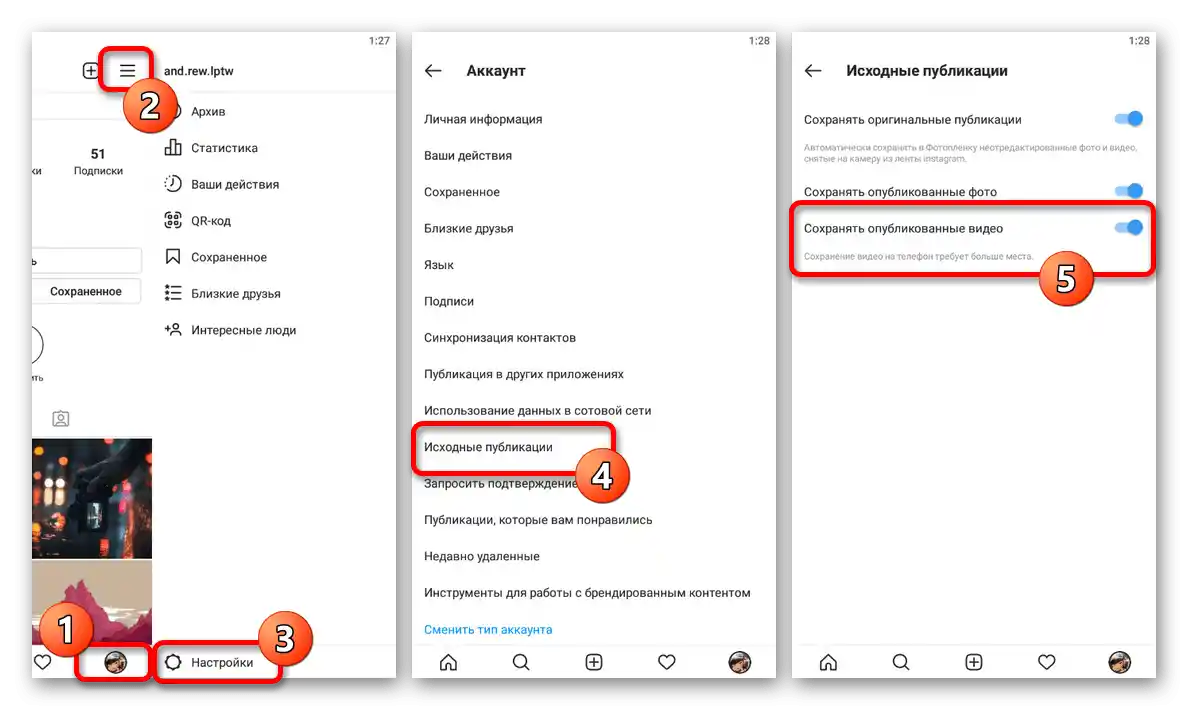
Ако искате да се възползвате от всички възможности на вътрешната камера на Instagram, можете да посетите раздела "Акаунт" в "Настройки" на приложението и да включите автоматичното запазване на публикуваните записи чрез "Изходни публикации". При това след публикуването видеото може да бъде изтрито без какъвто и да е вреда за локалната копия в галерията.
Повече информация: Сваляне на видео от история в Instagram
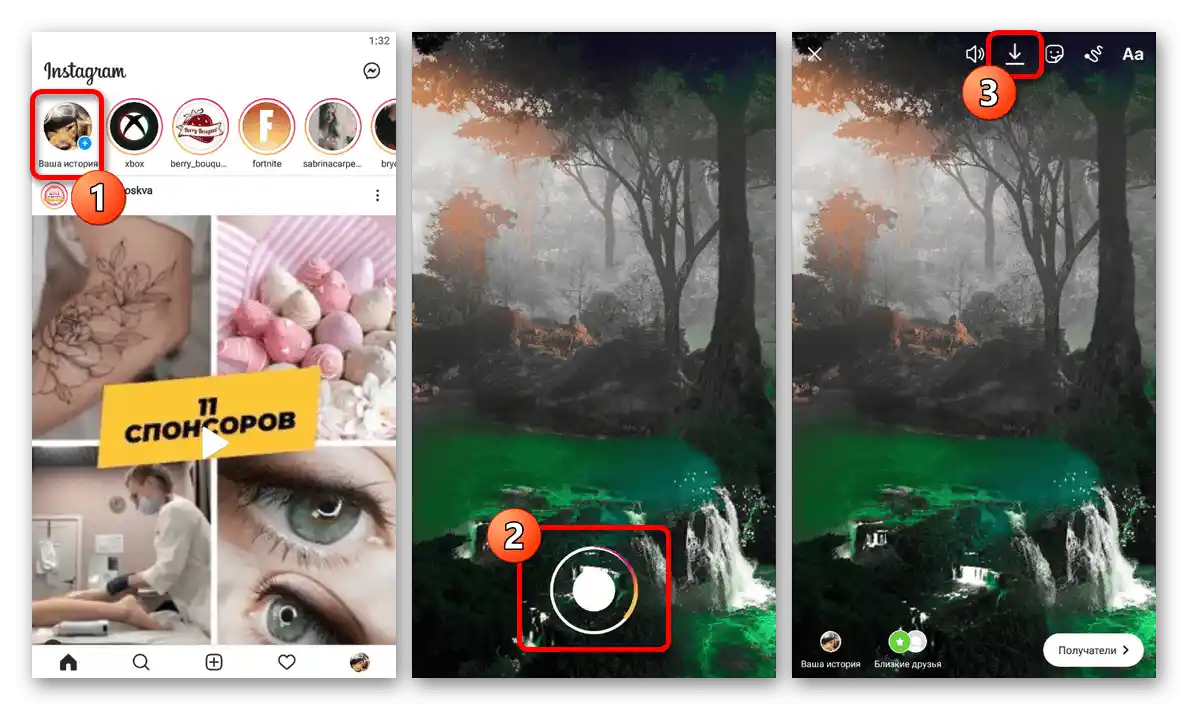
В случая с историите има по-удобно решение, което се свежда до натискане на иконата на стрелката в горната част на вътрешния редактор и потвърждаване на свалянето. По този начин не е необходимо да публикувате и след това да изтривате недостатъчно бързото видео, което, освен това, не винаги може да бъде качено поради строгите ограничения относно максималната продължителност.
Стъпка 2: Добавяне на ефект на ускорение
Както вече беше отбелязано, по подразбиране в социалната мрежа липсват инструменти за налагане на ефект на ускорение върху видеоклиповете, и затова във всеки случай ще трябва да използвате едно от външните приложения.Ще бъдат разгледани два редактора, предоставящи необходимите възможности на условно-бесплатна основа и актуални в различни ситуации.
Прочетете също: Приложения за ускоряване на видео на Android и iOS
Вариант 1: Movavi Clips
Един от доста популярните редактори, предоставящи инструменти за ускоряване и забавяне на видео, е Movavi Clips. Тази програма е отлична за обработка както на обикновени видеа, така и на записи за последващо създаване на истории в Instagram.
Свалете Movavi Clips от App Store
Свалете Movavi Clips от Google Play Маркета
- След стартиране на долната лента на редактора докоснете бутона "+" и преминете към библиотеката с видео. За да изберете клипа, който трябва да бъде ускорен, поставете маркер с единично докосване и натиснете "Започнете редактиране".
- На панела с инструменти под вградения видеоплеър намерете и активирайте режима на промяна "Скорост". За увеличаване на стойността трябва да преместите плъзгача надясно и да използвате бутона "Приложи".
- Завършете редактирането на записа, добавяйки други ефекти или повтаряйки ускорението, и натиснете иконата със стрелка в горния десен ъгъл на екрана. След това изберете опцията "Запази" или "Запази без воден знак" в зависимост от използваната версия, било то платен или безплатен редактор.
- На страницата "Видео запазено" натиснете "Сподели" в долната част на екрана и в изскачащия прозорец изберете "Feed" или "Stories" в зависимост от мястото на публикуване на видеото. При избора не забравяйте за допустимите размери и препоръчителните пропорции за различни видове публикации.
- Добавете допълнителни ефекти с помощта на вградения редактор, включително корица, и потвърдете качването.Също така обърнете внимание, че видеото IGTV трябва да се качва ръчно, както е посочено в последния раздел на инструкциите.
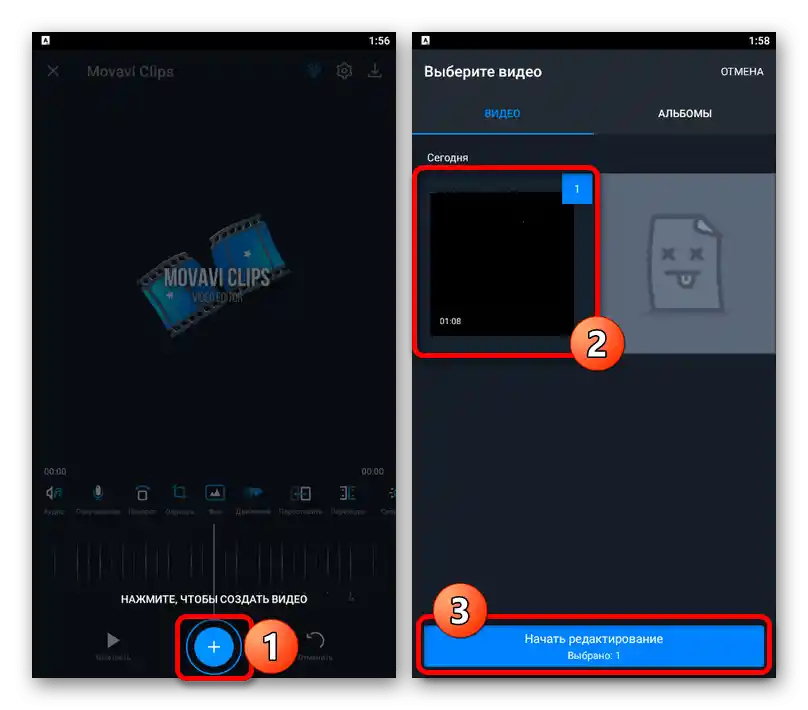
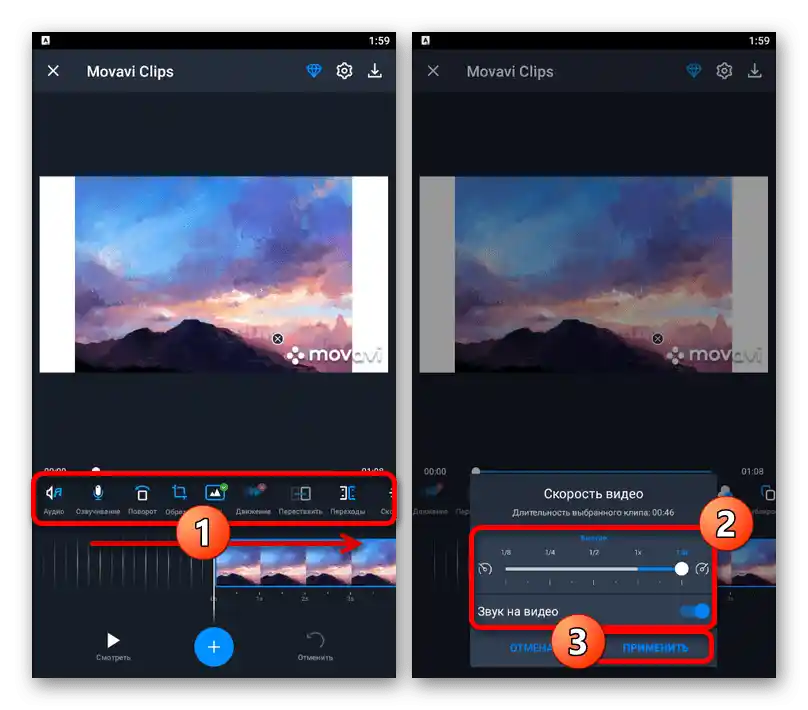
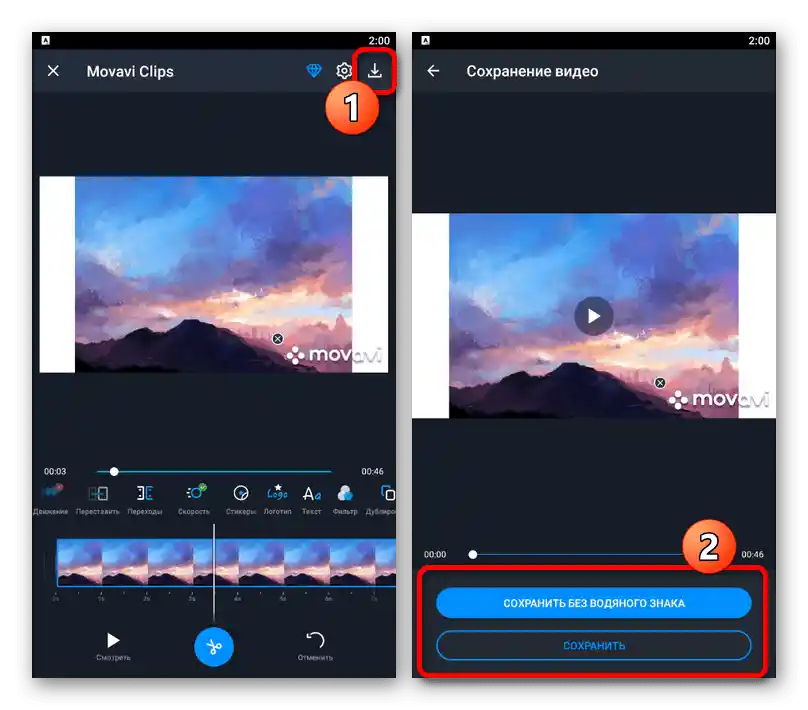
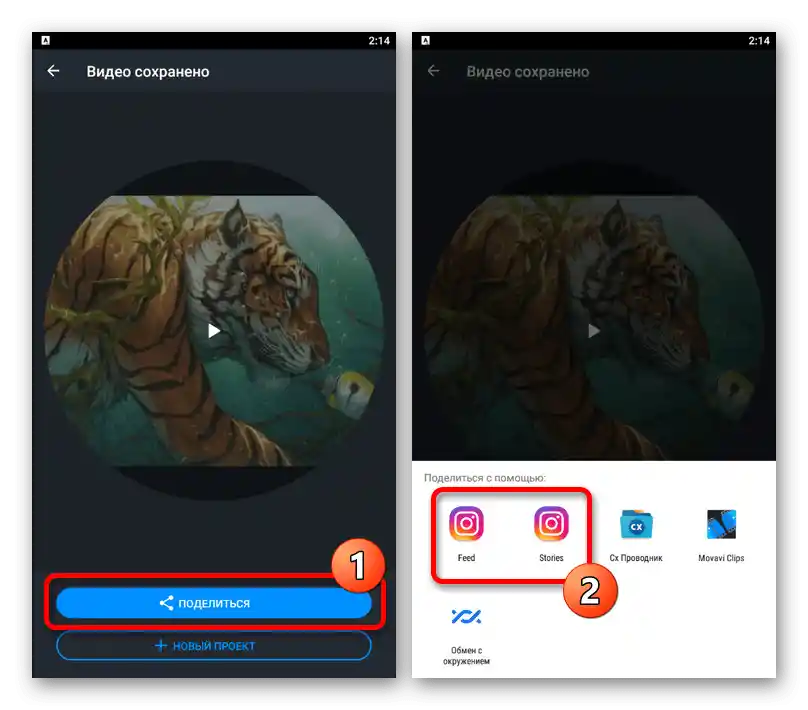
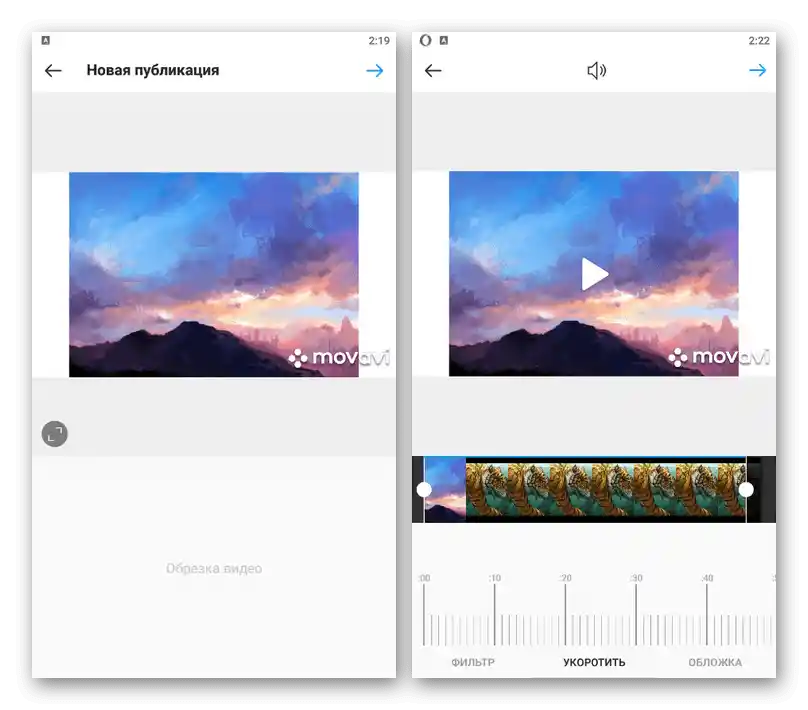
В платената версия на софтуера възможностите са значително разширени, което също се отнася и за ускорението на записите. Освен това, за съжаление, безплатната версия на програмата принудително добавя логото на Movavi, което в случая с Instagram може да доведе до влошаване на статистиката на гледанията.
Вариант 2: Hyperlapse
Мобилното приложение Hyperlapse за iOS устройства е официално допълнение за Instagram, насочено предимно към лесно, но ефективно ускорение на видеото без загуба на качество. За разлика от универсалните редактори, това средство не предоставя възможности за добавяне на предварително подготвени файлове.
Свалете Hyperlapse от App Store
- След инсталирането на програмата по предоставената по-горе връзка, създайте видео по аналогия с това, как се прави с всяка камера. За съжаление, тук няма никакви помощни филтри, но нищо не пречи да ги добавите впоследствие.
- След като завършите подготовката на записа, с помощта на долната лента изпълнете ускорение на видеото до 12 пъти, като преместите плъзгача надясно. За запазване използвайте отметката в горния десен ъгъл на екрана.
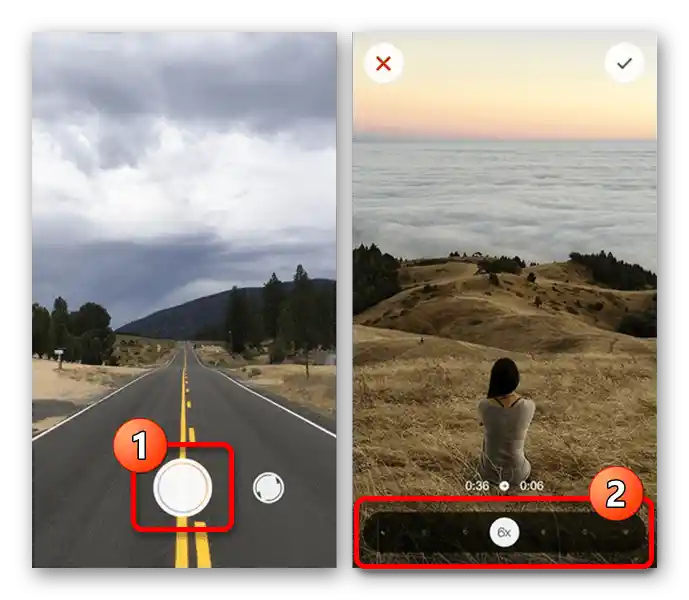
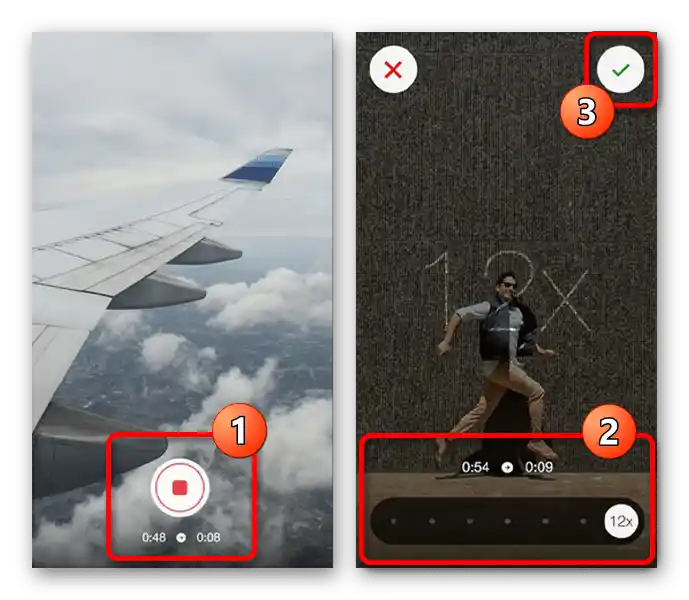
По време на запазването програмата автоматично ще предложи да експортира видеото в Instagram. Достатъчно е да изберете вида на записа, да направите необходимите промени с помощта на вътрешния редактор и да потвърдите качването.
Стъпка 3: Публикация на видеото
След завършване на подготовката на видеоклипа, ако предпочетете да запазите резултата в паметта на мобилното устройство или избраният редактор не поддържа публикуване директно в Instagram, ще трябва да извършите публикуването ръчно. За реализиране на тази задача файлът трябва да бъде в MP4 формат и да отговаря на изискванията за продължителност, които зависят пряко от раздела на социалната мрежа.
Повече информация:
Формати и размери за видео в Instagram
Добавяне на видео в стори в Instagram
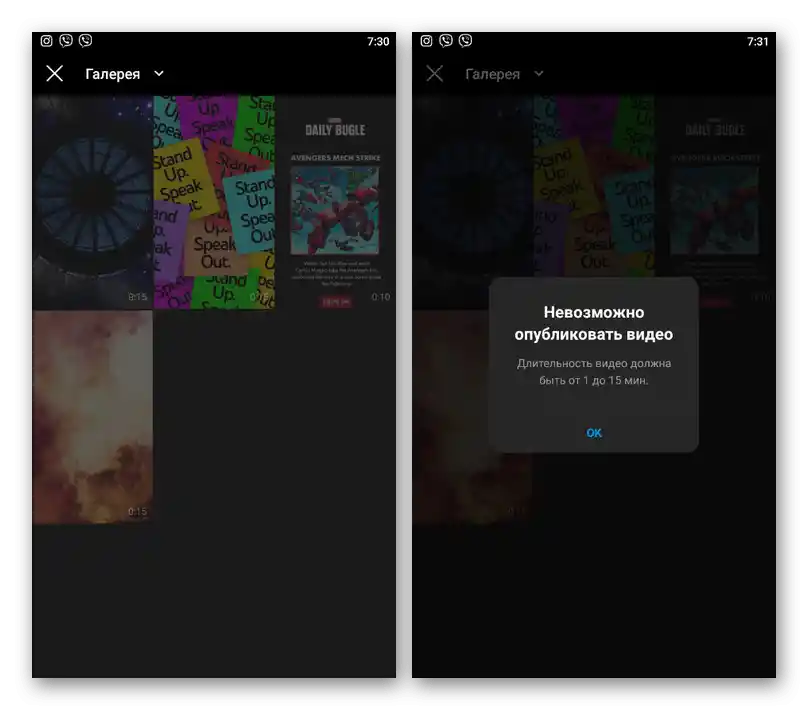
Добавянето се извършва чрез натискане на бутона "+" на долната лента на официалното приложение и последващ избор на записа от галерията.Като цяло, процедурата практически не се различава от работата с изображения, с изключение на малко променения редактор.