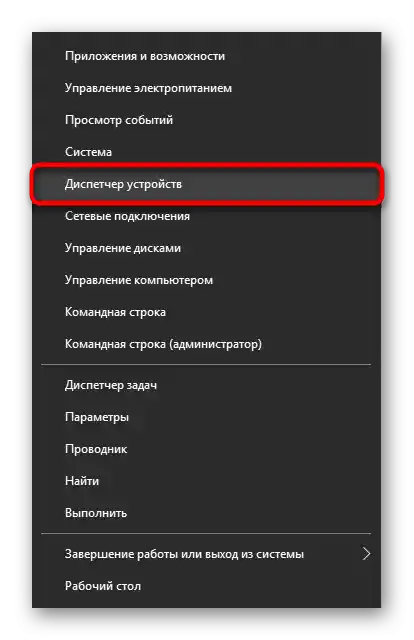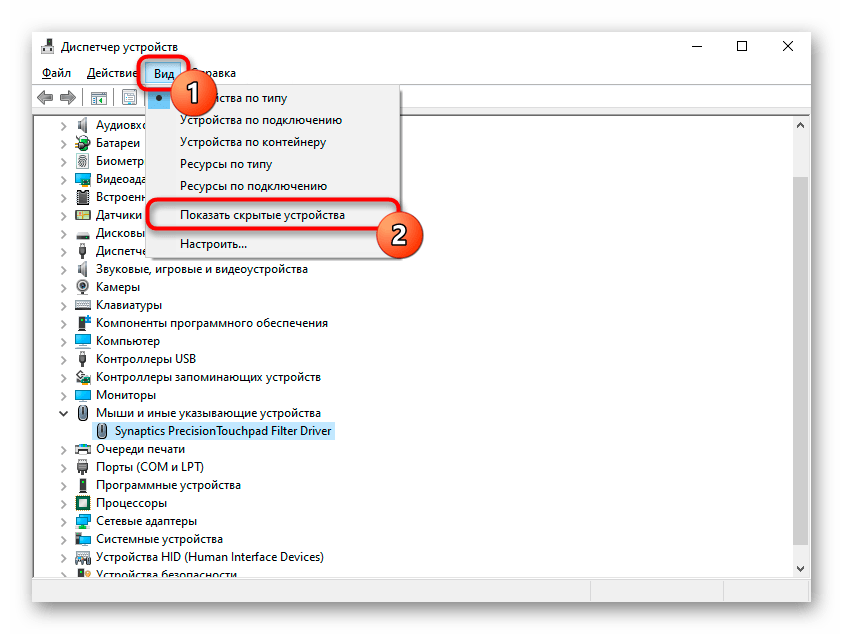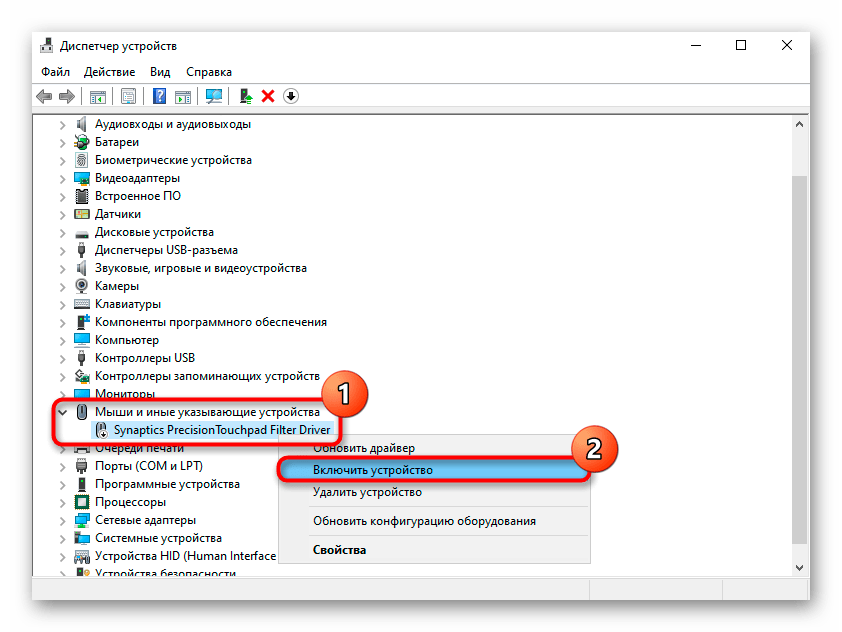Съдържание:
Метод 1: Гореща клавиша
Най-бързият и удобен вариант за включване и изключване на тъчпада на лаптопа Acer е използването на гореща клавиша. За разлика от много други компании, всички модели на Acer имат специално обозначена клавиша, която винаги е една и съща — F7. Възможно е, ако редът с F-клавишите на вашия лаптоп не е в мултимедиен, а в функционален режим, да се наложи да натиснете комбинацията от клавиши Fn + F7. Режимът можете да промените в BIOS.
Прочетете също: Как да смените режима на клавишите F1-F12 на лаптопа
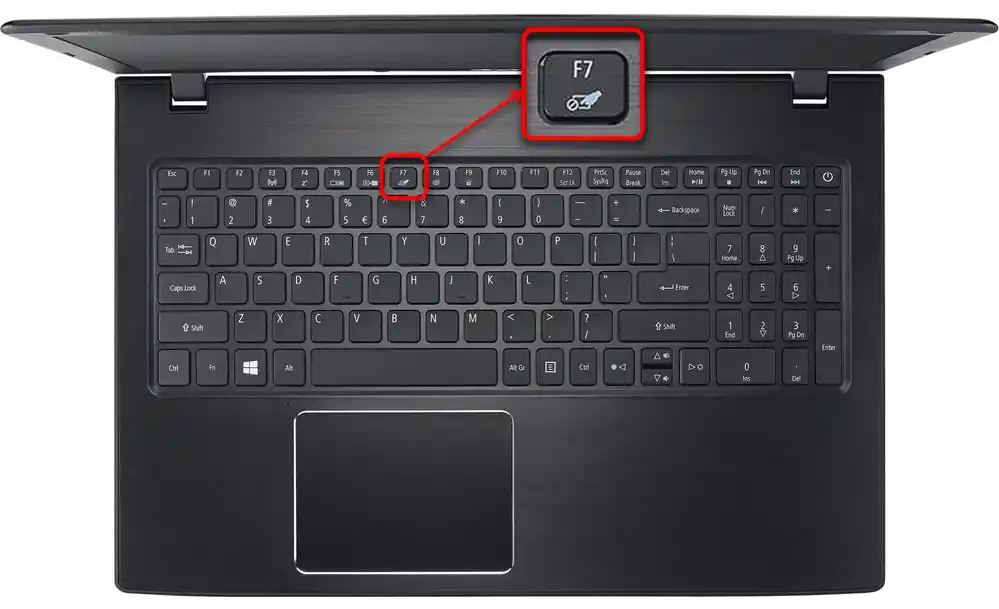
Метод 2: Настройки на Windows
С настройките на операционната система също можете да управлявате тъчпада, което е особено удобно в ситуации, когато конкретна клавиша е счупена или по някаква причина на F7 е зададено друго действие. Освен това, именно чрез Windows можете да настроите автоматично изключване на тъчпада при свързване на външна мишка. Това ще ви освободи от ръчно управление на тази настройка при постоянно, но редувано използване на две указателни устройства.
"Параметри"
Първо ще разгледаме отделно приложение, създадено за Windows 10 и наречено "Параметри". То замества класическия "Контролен панел", и вече сега там можете да настроите тъчпада.
- Отворете менюто "Старт" и кликнете върху иконката с зъбно колело.
- В приложението "Параметри" преминете в раздела "Устройства".
- С помощта на панела отляво преминете в подраздела "Тъчпад".
- В централната част на прозореца кликнете върху първия превключвател, за да активирате тъчпада.Въпреки че, ако предпочитате да не го управлявате ръчно и да го изключвате само при свързване на USB мишка, по-добре просто махнете отметката от пункта "Не изключвайте тъчпада при свързване на мишка". Съответно, сега при свързване на външно устройство тъчпадът ще бъде блокиран без ваше участие, точно както и ще излиза от тази блокировка.
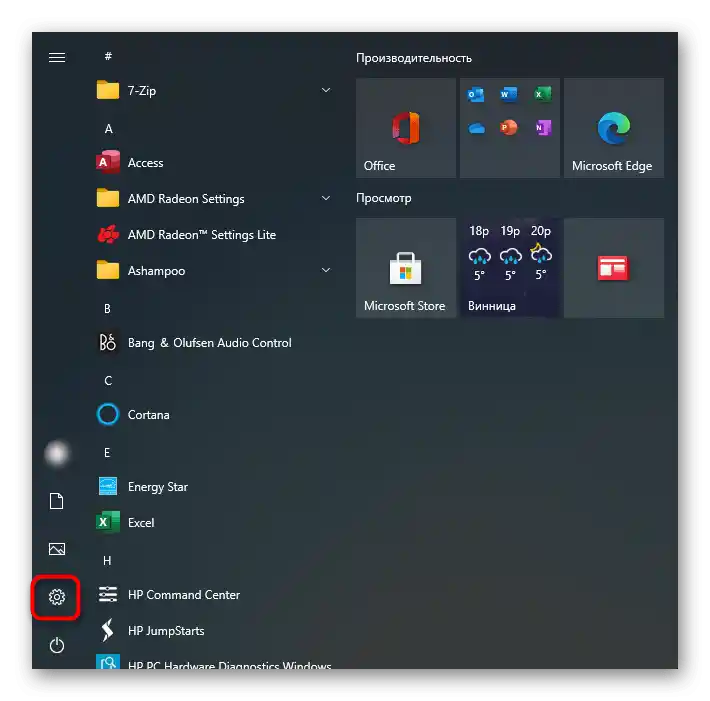
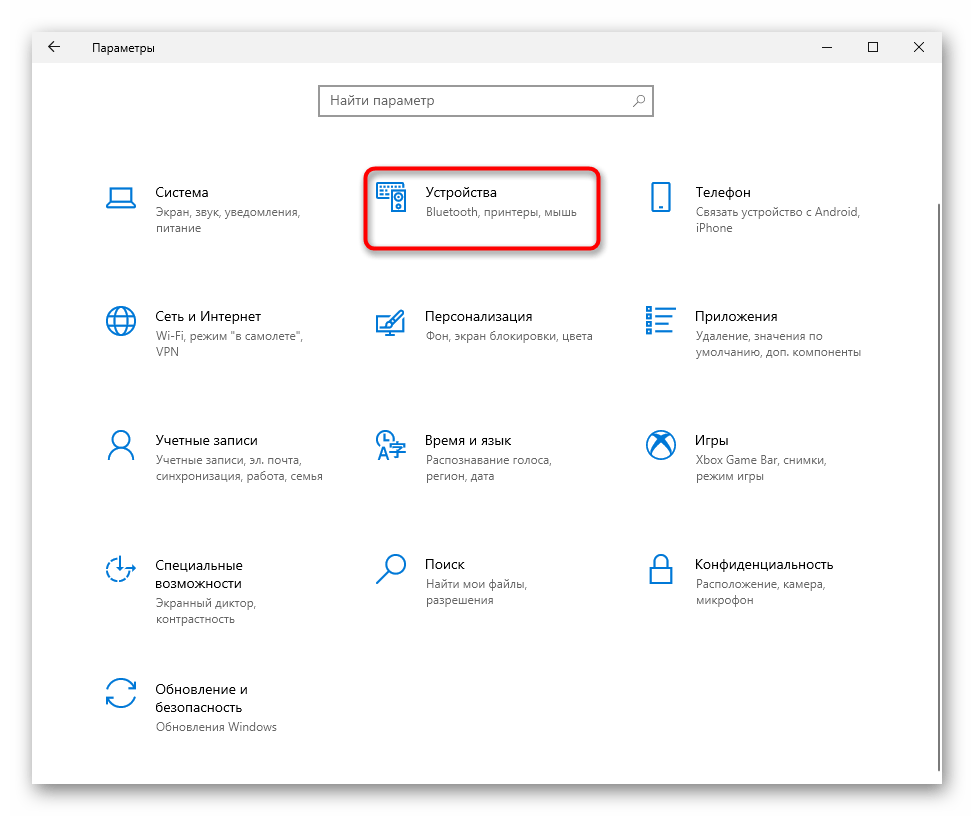
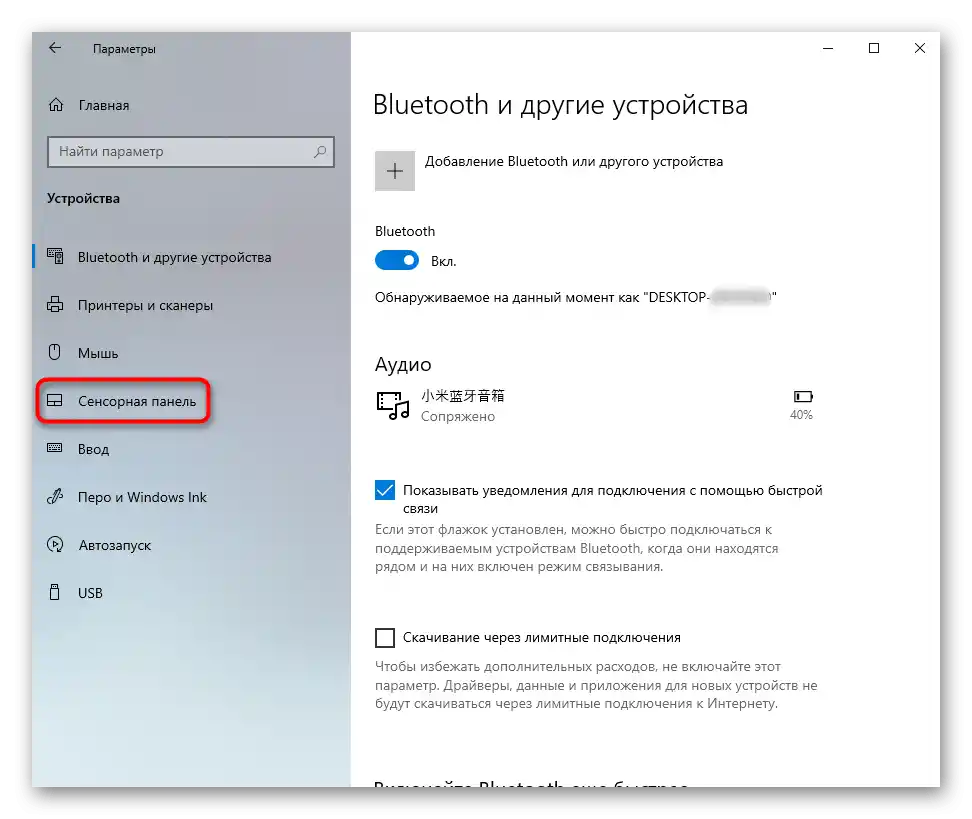
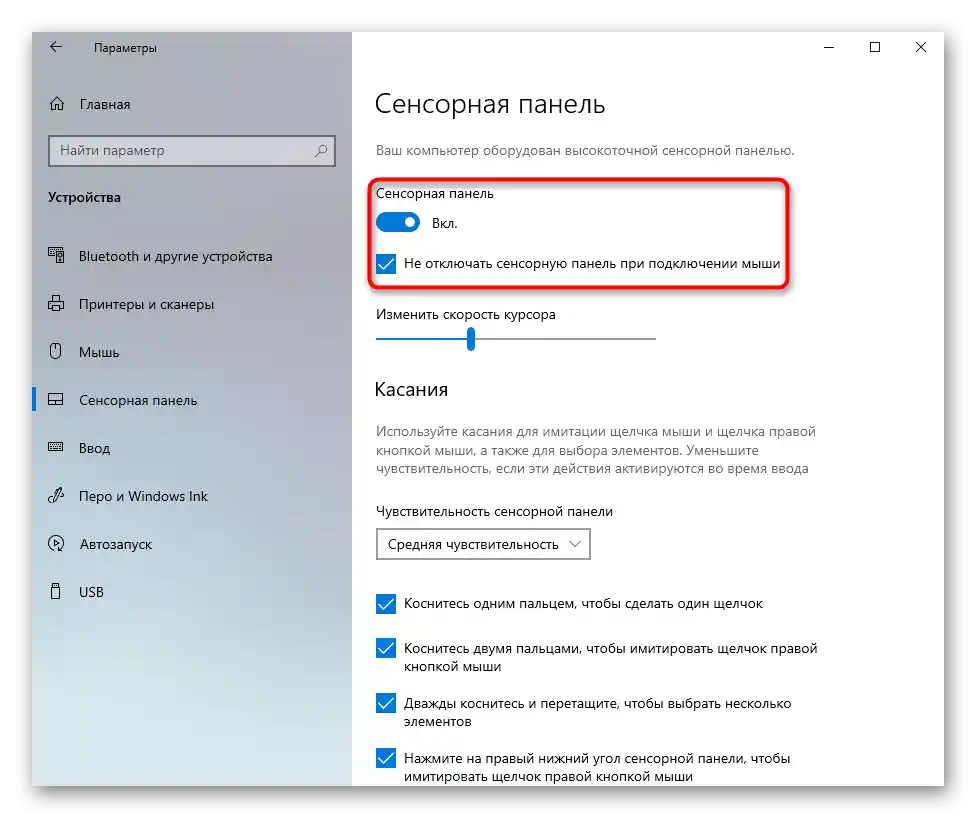
"Контролен панел"
В версиите, предшестващи десетката, разгледаното по-горе приложение не съществува. Вместо това можете да използвате класическия "Контролен панел".
- Отворете приложението "Контролен панел" чрез "Старт" или по друг удобен метод. Преведете режима на преглед на "иконки" и изберете раздела "Мишка".
- В новия прозорец намерете таба с името "Настройки на устройството" или "Elan" и превключете на него. Тук е достатъчно да натиснете бутона "Включи" или "Активирай устройството".
- Ако изключвате тъчпада, за да не го засягате при използване на външна мишка, поставете отметка около пункта "Изключване на вътрешното указателно устройство при свързване на външно указателно устройство USB" — сега тъчпадът автоматично ще се блокира всеки път, когато свързвате мишка по USB, а след това ще се включва отново.
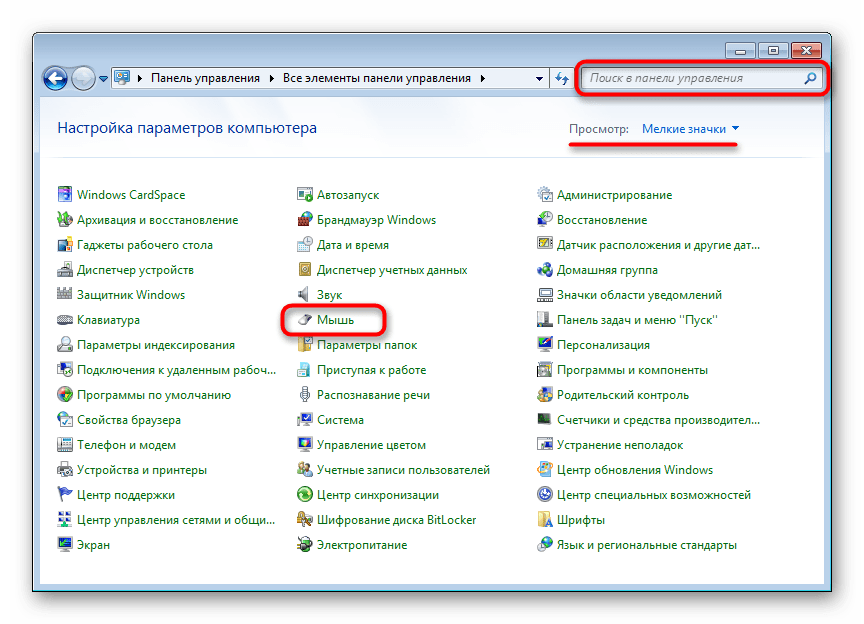
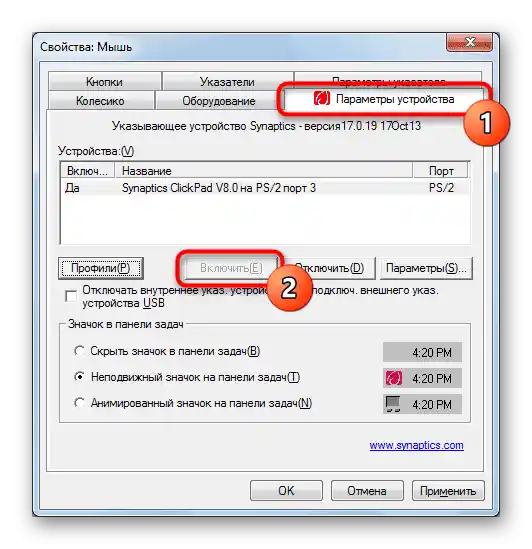
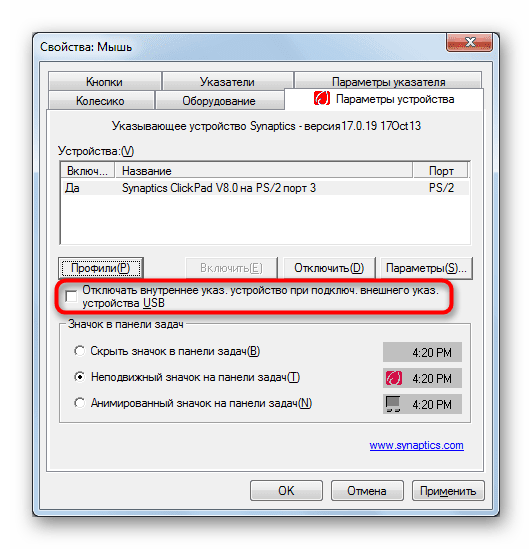
Метод 3: BIOS
Не може да се включи тъчпадът с клавиш на клавиатурата или чрез настройките на Windows, ако е изключен в BIOS. Когато всички изброени опции не помагат, възможно е той да е деактивиран на ниво базова система за вход-изход. Включването му е изключително лесно:
- Рестартирайте или включете изключения лаптоп и на етапа на показване на логото Acer натиснете клавиша, предназначен за вход в BIOS.
Прочетете също: Влизане в BIOS на лаптоп Acer
- Управлението тук се осъществява с клавиатурата. С стрелките превключете на таба "Advanced", намерете пункта "Internal Pointing Device" и, ако вдясно от него се показва стойността "Disabled", значи тъчпадът наистина е изключен.Изберете този ред и натиснете клавиш Enter. Ще се появи малък прозорец с промяна на статуса на опцията, където изберете противоположното на текущото — "Enabled".
- Остава да натиснете клавиша F10 за изход от BIOS с запазване на настройките. Системата ще попита, уверени ли сте в действията си, на което отговорете "Yes" (натиснете Enter или клавиша Y). Лаптопът ще продължи да се включва, и ако това е първото му включване с работещ тъчпад (което се случва предимно при нови лаптопи), в фонов режим ще бъде инсталиран драйвер, и ще можете да използвате указващото устройство.
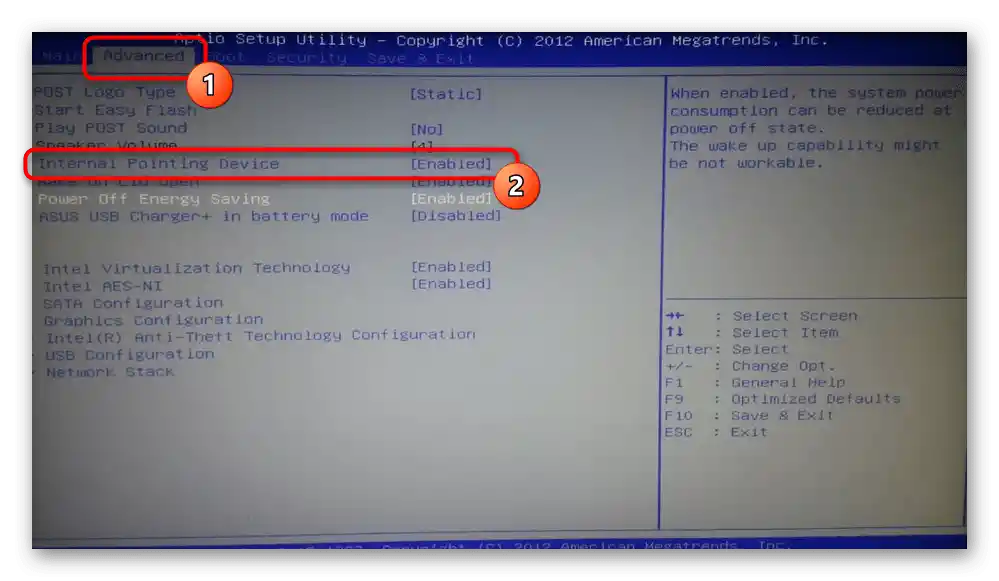
Метод 4: "Диспечер на устройствата"
Понякога потребителите деактивират тъчпада на ниво операционна система, но чрез "Диспечер на устройствата". По ефективност това е някаква алтернатива на BIOS, тъй като така сензорната панел също няма да се включва и изключва при натискане на клавиша F7 или след промяна на свойствата чрез "Настройки" / "Контролен панел". Тъчпадът може да бъде деактивиран и сам по време на някакви системни грешки. Във всеки случай, в същия диспечер може да бъде активиран отново.
- Натиснете с десния бутон на мишката върху "Старт" и извикайте "Диспечер на устройствата". В Windows 7 намерете приложението по името в "Старт".
- В прозореца първо натиснете менюто "Вид" и поставете отметка около пункта "Покажи скритите устройства".
- Сега разширете реда с името "Мишки и други указващи устройства" — вътре трябва да има ред със словото "touchpad". Натиснете върху него с десния бутон на мишката и изберете пункта "Включи устройството". Проверете дали тъчпадът е заработил. Възможно е за това да е необходимо да рестартирате лаптопа.