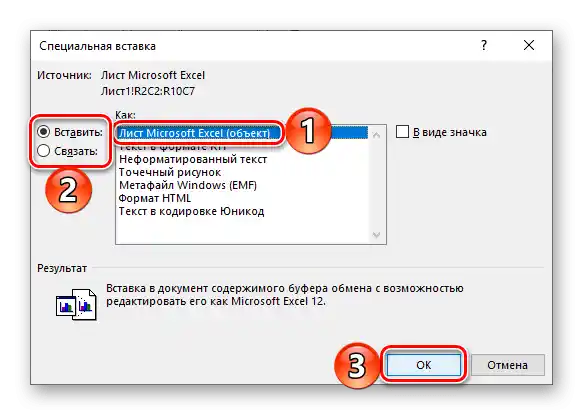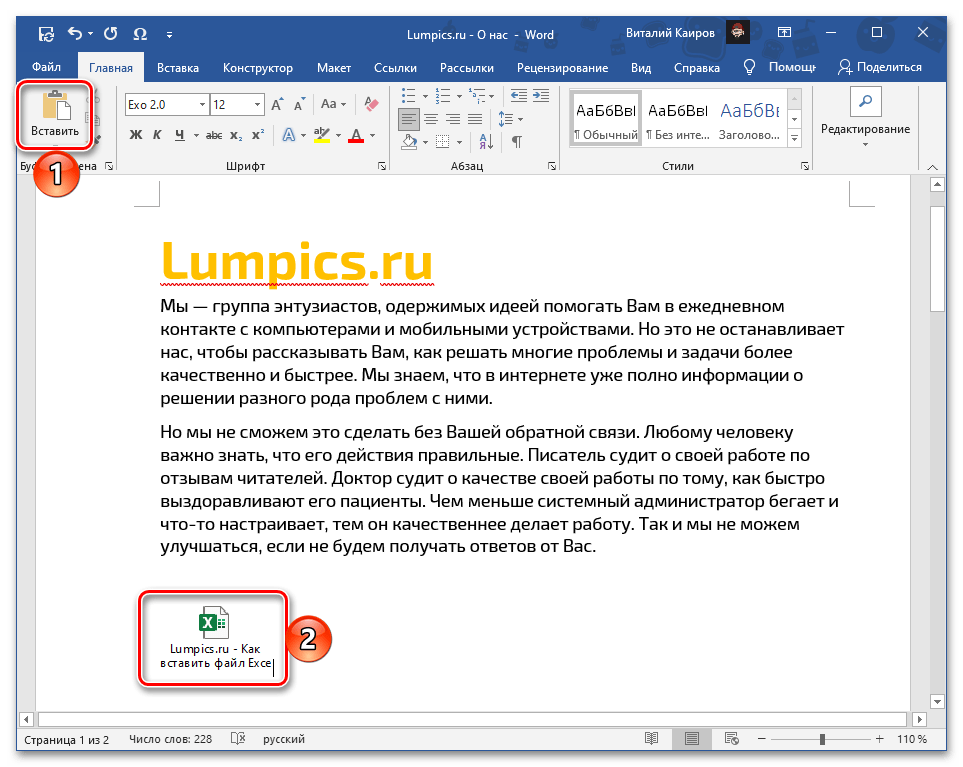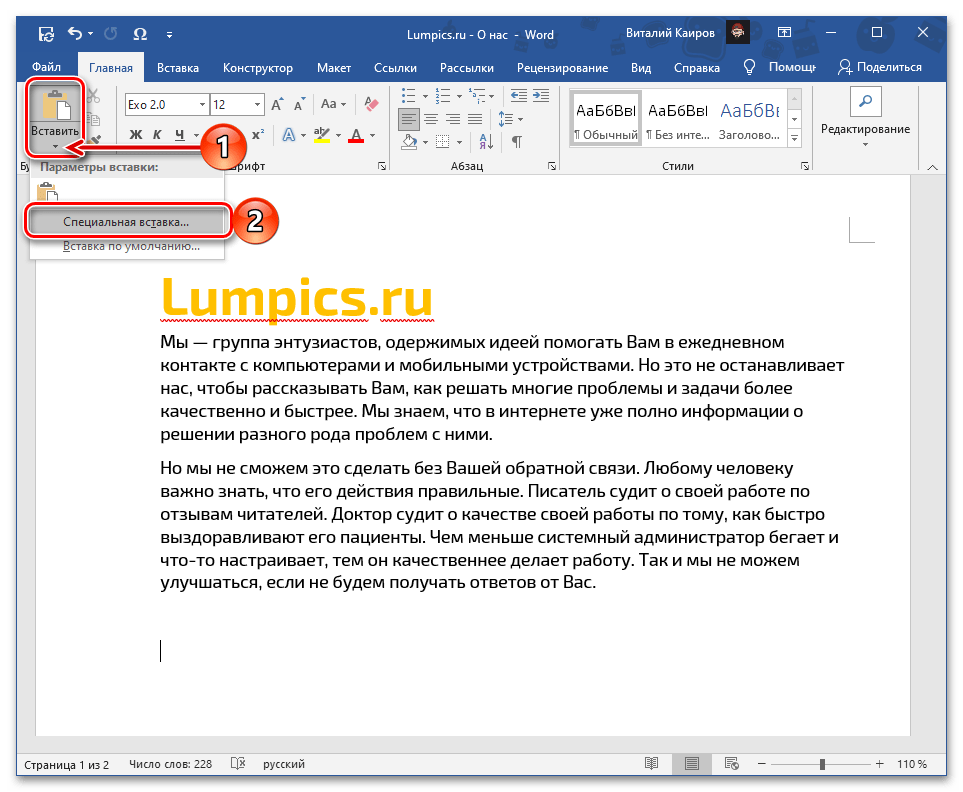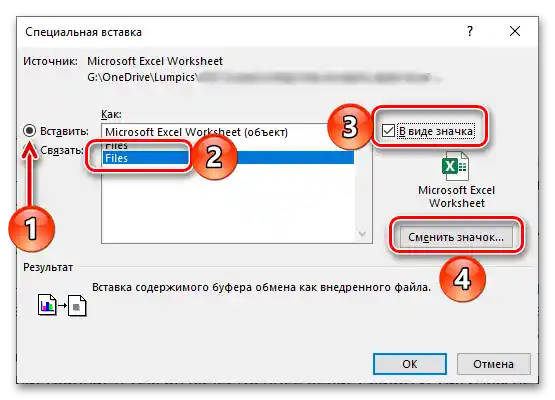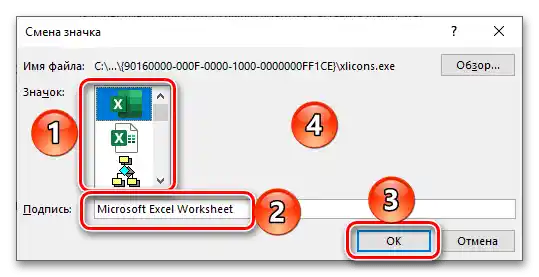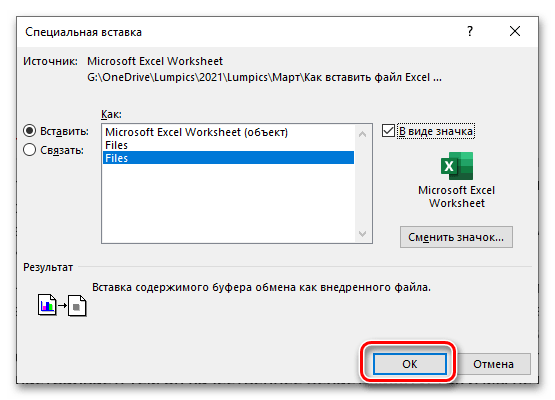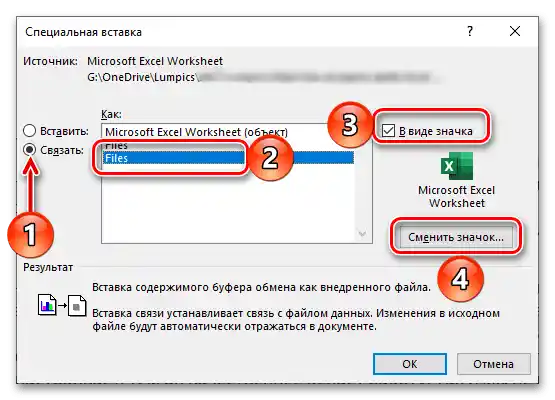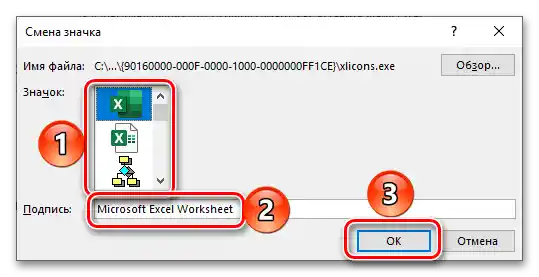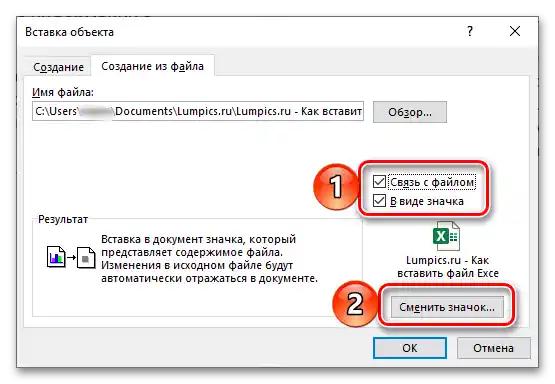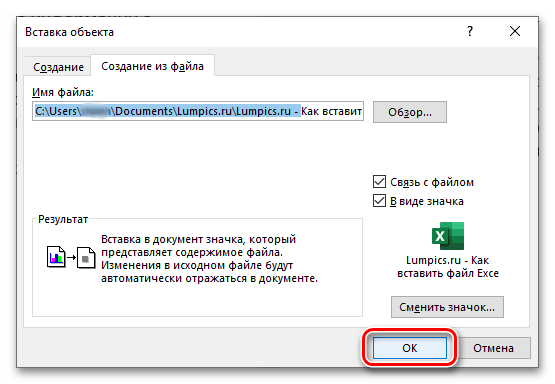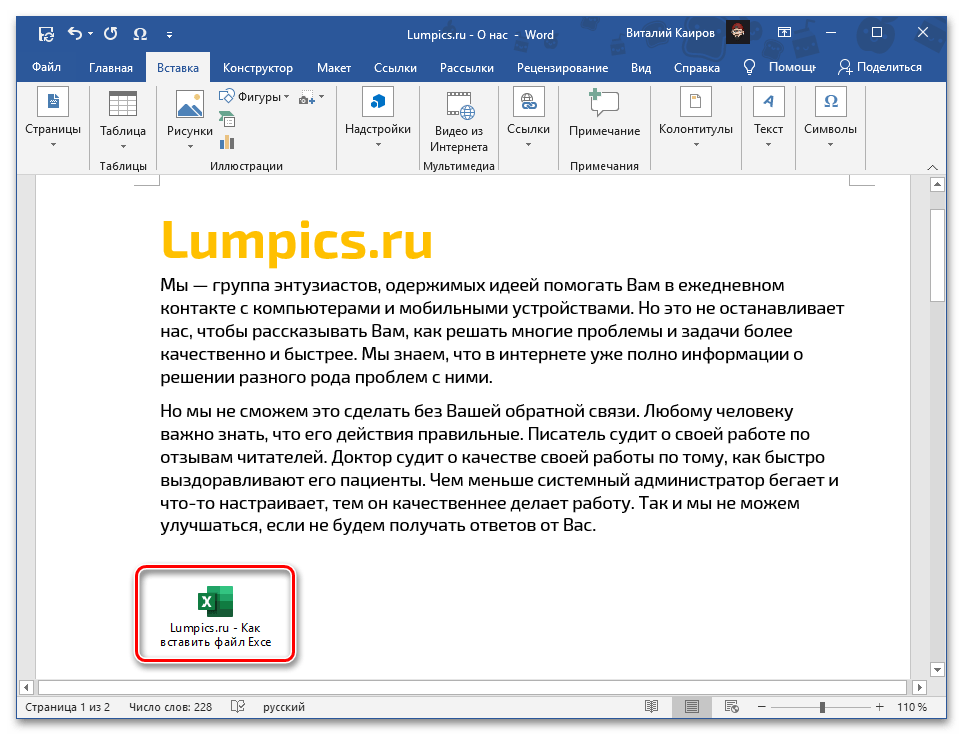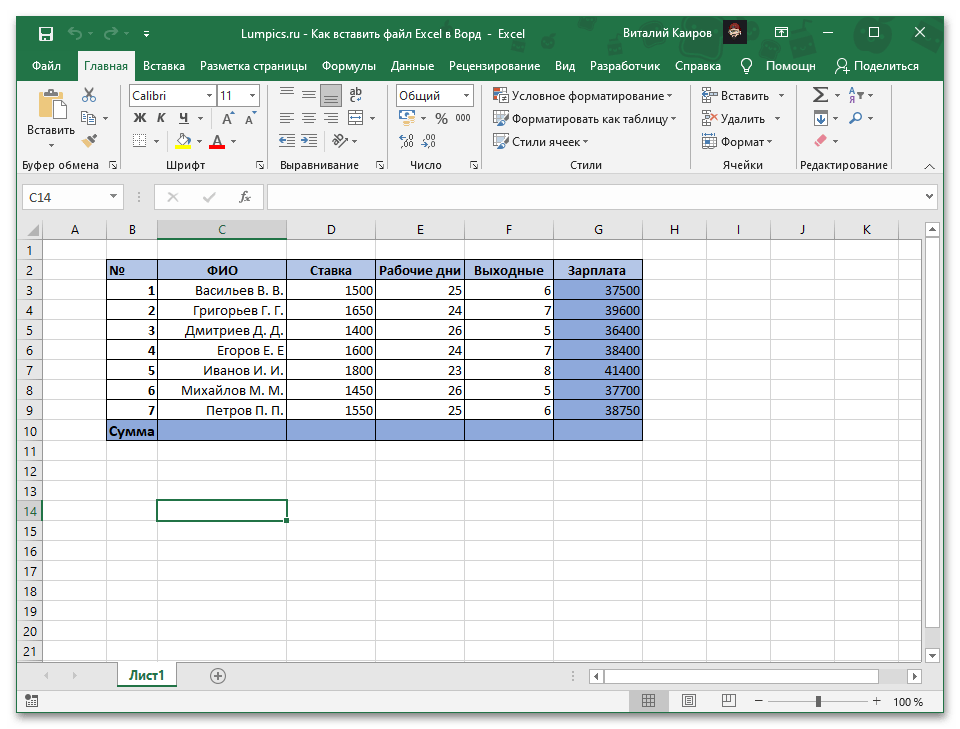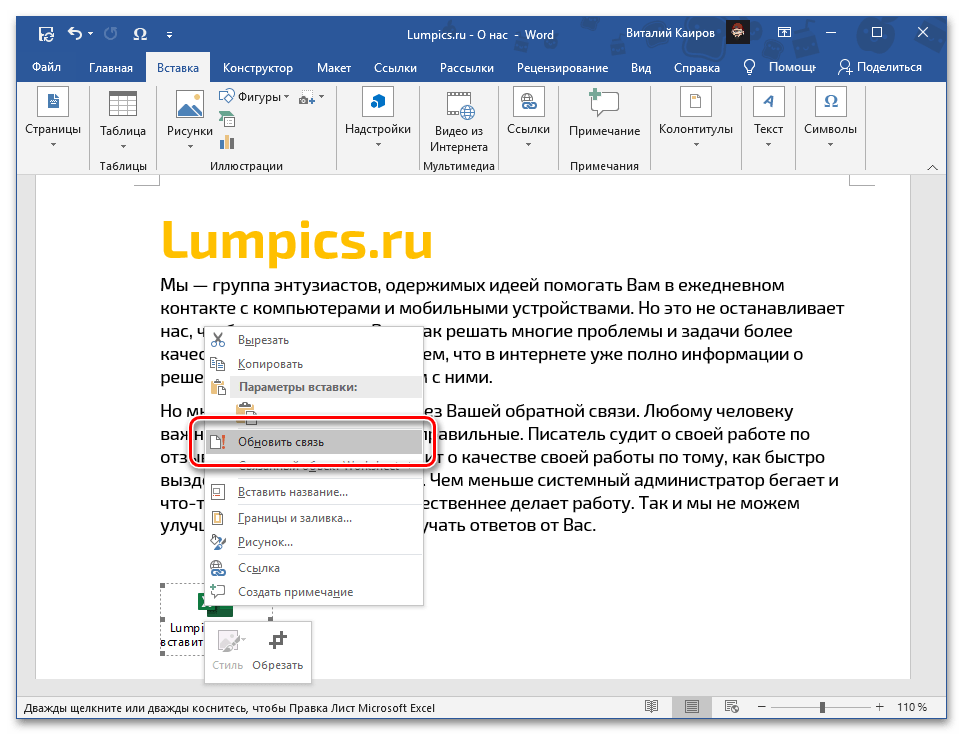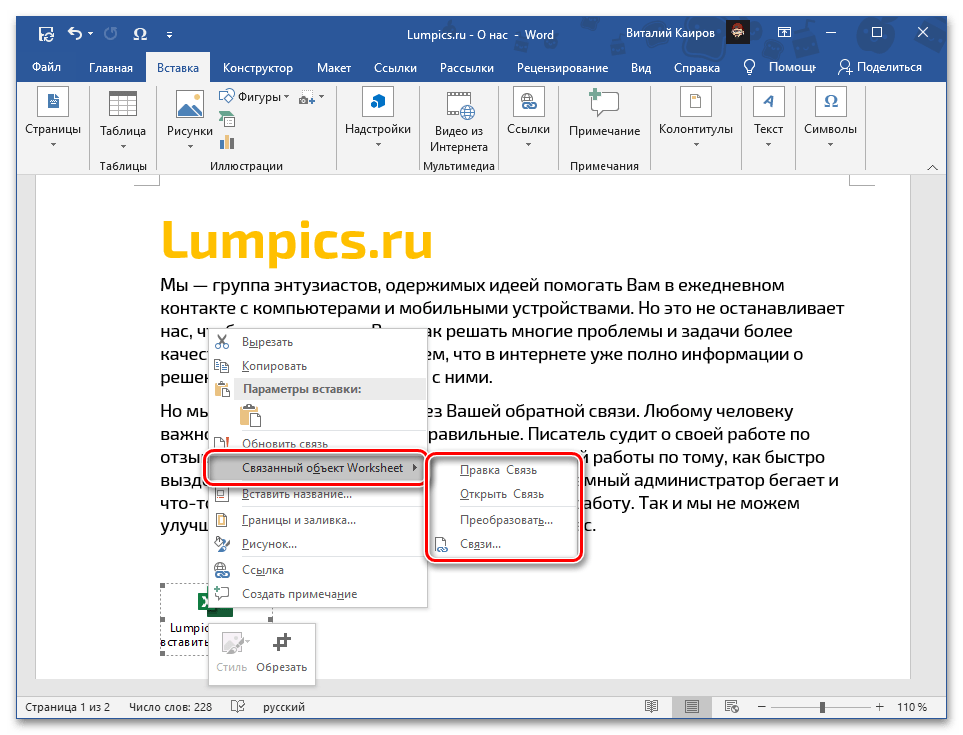Съдържание:
Обърнете внимание! Първите четири от разглежданите по-долу варианти за вмъкване на Excel файл в текстов документ Word предвиждат добавяне именно на файла, а не на неговото съдържание. Ако обаче ви е необходимо да пренесете таблица, преминете към последната част на статията.
Вариант 1: Обикновено вмъкване
Ако е необходимо да добавите в текстовия документ Wordфайл Excelв завършен вид, тоест когато не планирате да правите никакви промени в оригиналната книга, изпълнете следното:
- Отидете в папката с файла на таблицата, изберете го и копирайте, като използвате съответния пункт от контекстното меню или комбинацията от клавиши "Ctrl+C".
![Копиране на Excel файл за вмъкване в текстов документ Word]()
Прочетете също: Горещи клавиши за удобна работа в Word
- Отворете документа Word и поставете курсора на мястото, където трябва да бъде извършено вмъкването. По всякакъв удобен начин вмъкнете копираната Excel книга, например, като изберете пункта в контекстното меню или използвате комбинацията "Ctrl+V".
- Отделно трябва да се разгледа вмъкването на съдържанието на клипборда чрез съответния бутон на лентата с инструменти – непосредственото натискане на него интегрира файла на електронната таблица в текстовия документ, подобно на използването на клавишите.
![Резултат от обикновено вмъкване на файл с таблица Excel в текстов документ Word]()
Ако извикате меню на този бутон и изберете опцията "Специално вмъкване", ще се появи прозорец с допълнителни параметри:
![Преход към специално вмъкване на файл с таблица Excel в текстов документ Word]()
- Поставете отметка в полето до опцията "Вмъкни";
- Уверете се, че в областта "Как" е отбелязано "Files";
- Отдясно поставете отметка в полето до опцията "Като икона";
- При необходимост "Сменете иконата",
![Параметри за специално вмъкване на файл с таблица Excel в текстов документ Word]()
избирайки един от шаблонните варианти. Променете или оставете оригиналната "Подпис" (името на файла);
- Натиснете "ОК" в двата диалогови прозореца, за да ги затворите.
![Допълнителни параметри за специално вмъкване на файл с таблица Excel в текстов документ Word]()
![Завършване на специалната вставка на файл с таблица Excel в текстов документ Word]()
Четете също: Как да вмъкнете копиран текст в документ Word
Файлът с таблицата ще бъде добавен като активен ярлык, който може да се отвори с двойно кликване на левия бутон на мишката (ЛКМ).
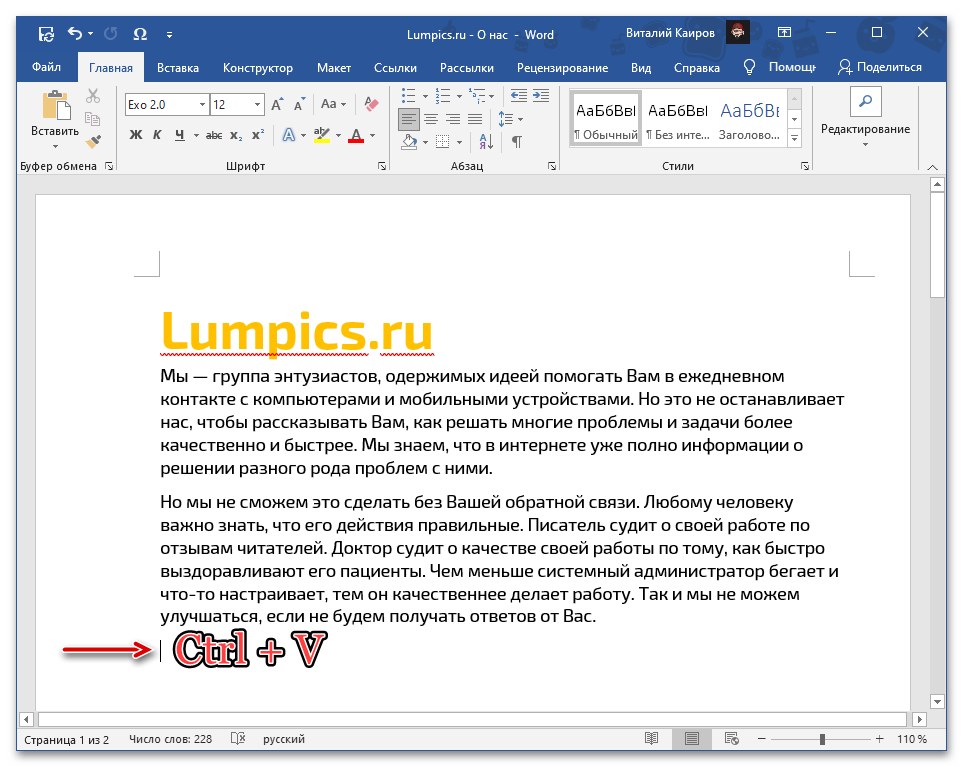
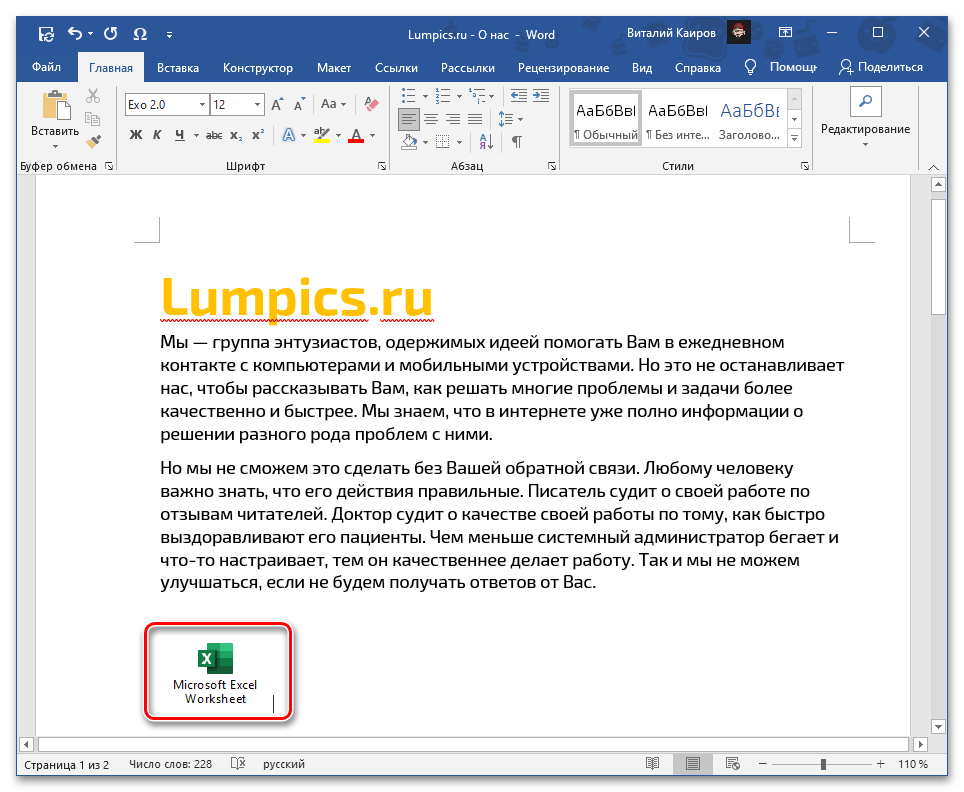
Тази операция ще стартира приложението Excel с отделен екземпляр на книгата, която по същество е независима копия на оригиналната версия и не е свързана с нея – в нея могат да се правят промени и да се запазват, но това ще се отразява единствено на вградения в документа Word обект.
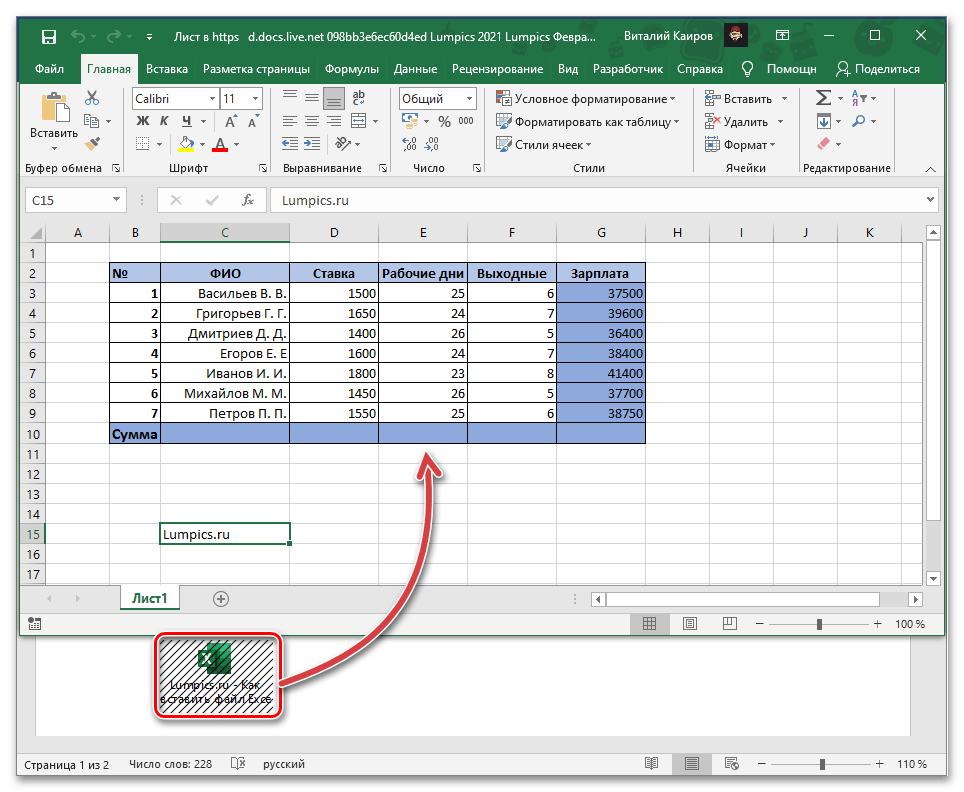
Вариант 2: Вмъкване със свързване
В същия случай, ако е необходимо да се направи така, че промените в оригиналната Excel книга да се отразяват на нейното копие в документа Word и обратно, в менюто за специално вмъкване, разгледано на последната стъпка от инструкциите по-горе, ще е необходимо да се промени един от параметрите.
- Копирайте файла с таблицата и преминете към текстовия документ.Поставете курсора на нужното място.
- Разгънете менюто на бутона "Вмъкни" на лентата и изберете опцията "Специално вмъкване".
- Поставете отметка срещу параметъра "Свържи" отляво, в основната област изберете "Files",
![Допълнителни параметри за специално вмъкване на копирания файл с таблица Excel в текстов документ Word]()
поставете отметка в чекбокса "Като икона", при необходимост сменете и заглавието.
![Допълнителни параметри за специално вмъкване на файл с таблица Excel, свързан с текстов документ Word]()
За потвърждение на направените промени натиснете "ОК".
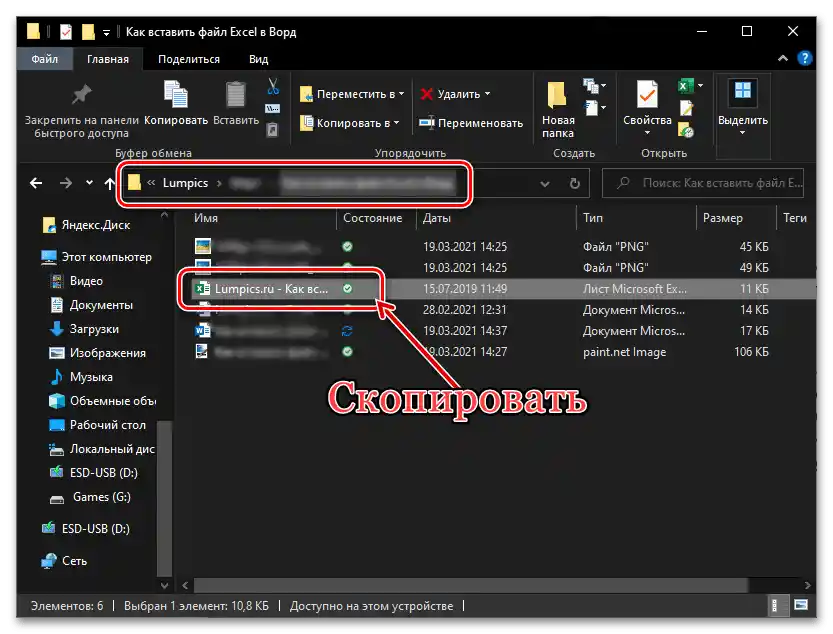
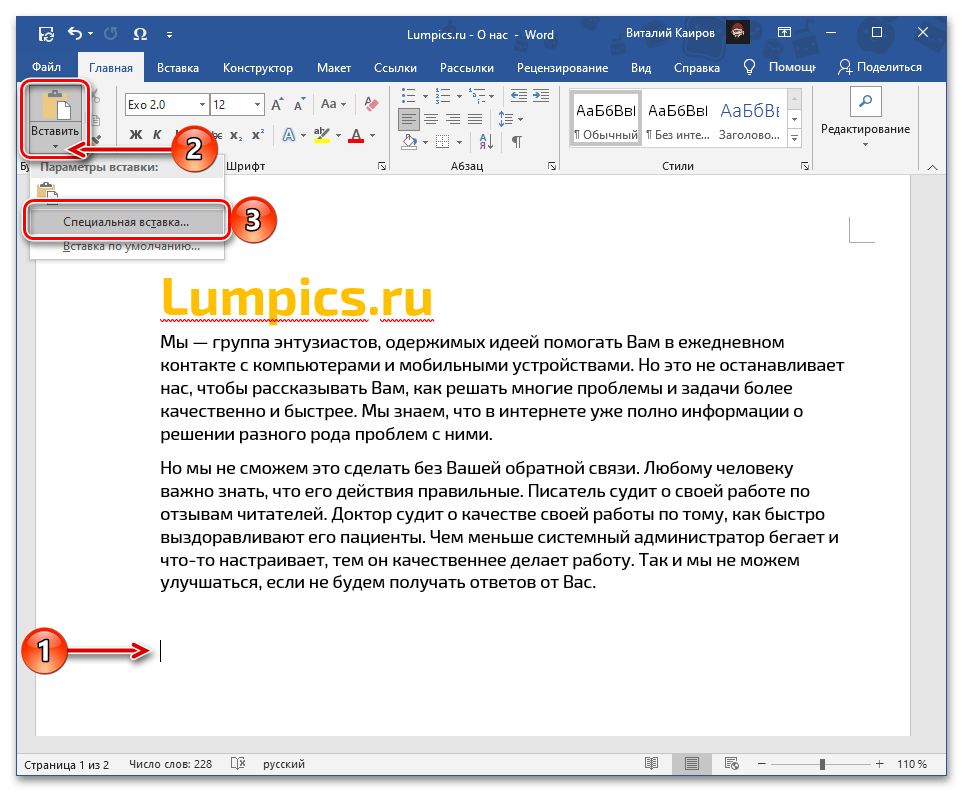
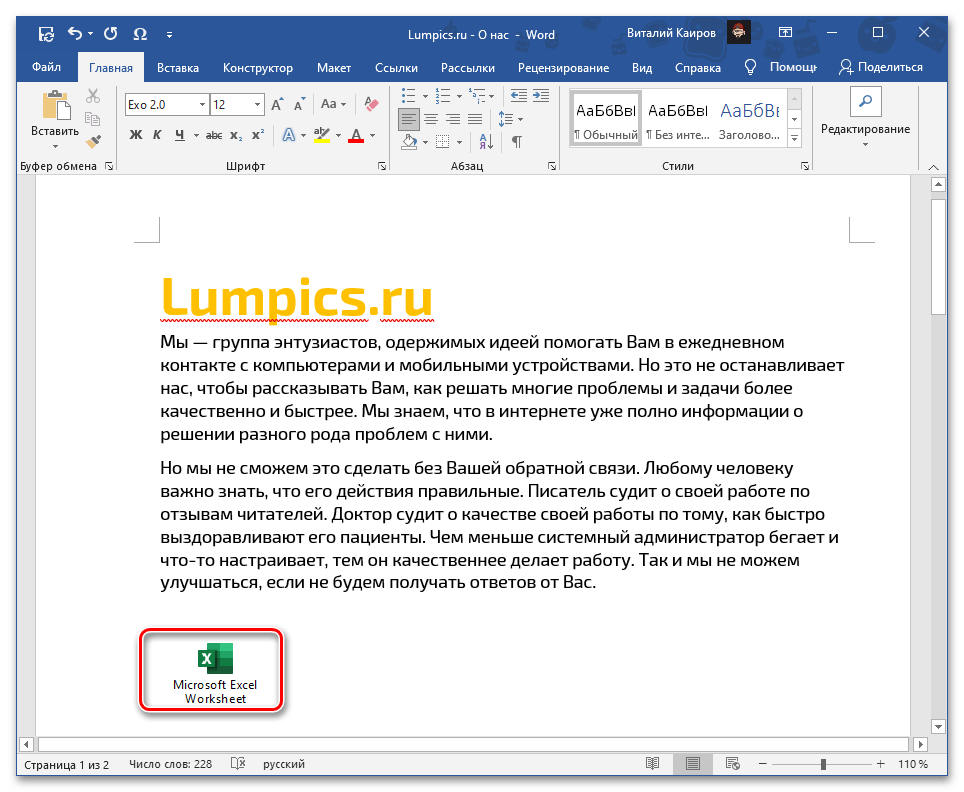
Както в разгледания по-горе случай, в документа ще бъде добавена електронна книга Excel под формата на ярлык. При двойно кликване с ЛКМ върху него ще се отвори прозорец на табличния процесор с оригиналния файл, който може да се редактира и запазва. Дори и да се правят промени директно, т.е. без да се стартира този обект през текстов редактор, те все пак ще бъдат синхронизирани и приложени.
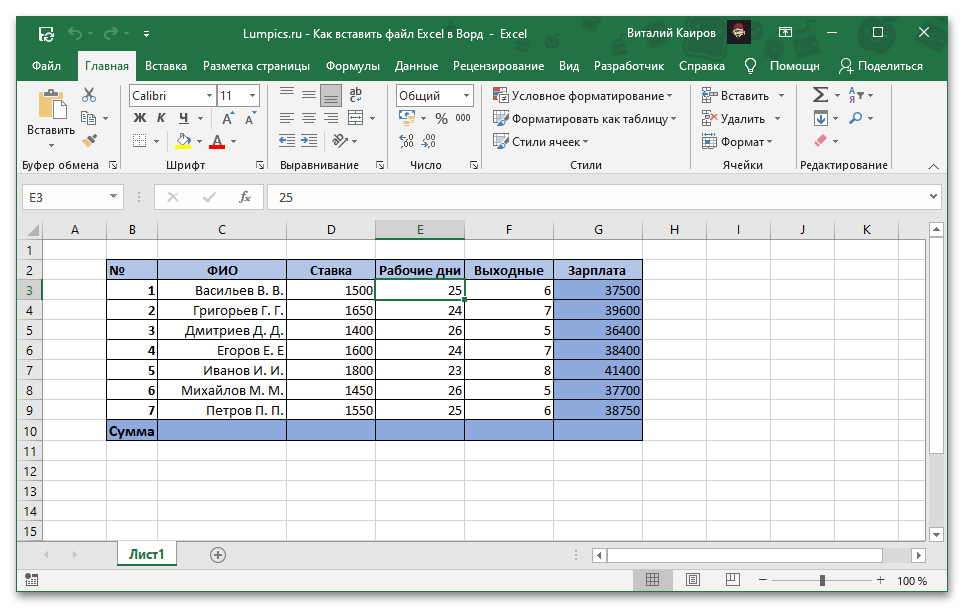
Ако това не се случи автоматично, "Актуализиране на връзката" може да се направи чрез контекстното меню, там също са налични допълнителни опции, които ще разгледаме в края на следващата част от статията.
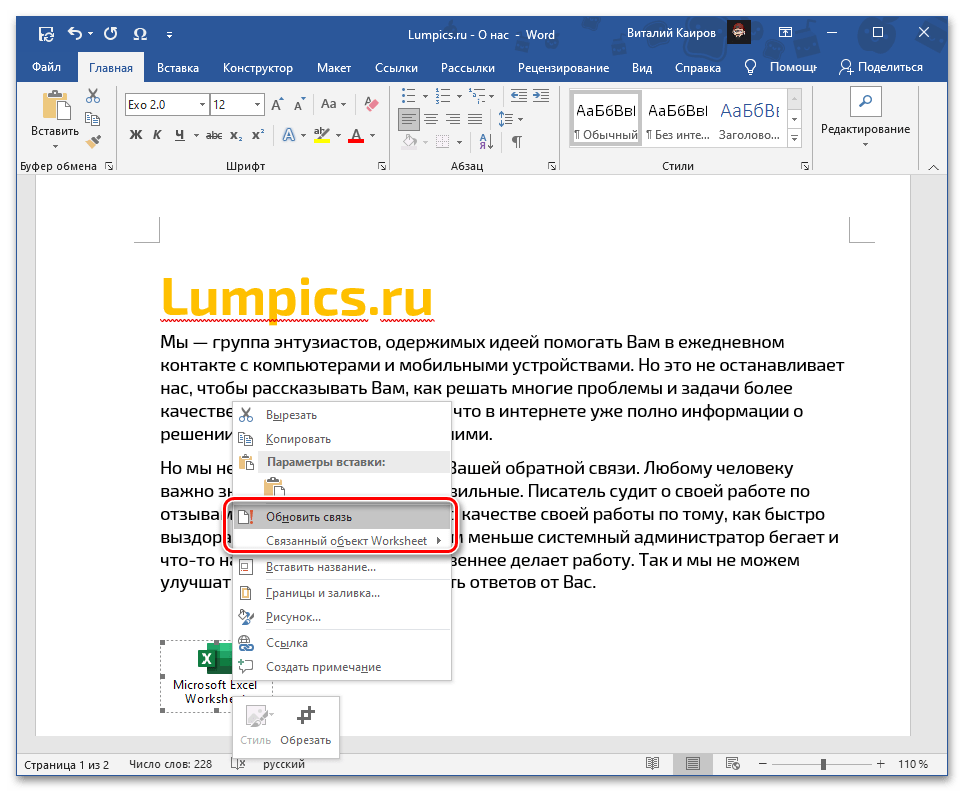
При всяко ново стартиране на документа също ще бъде предложено да се актуализира връзката.
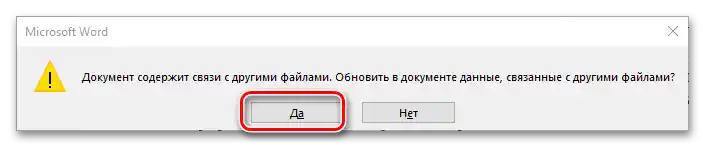
Вариант 3: Вмъкване на обект
И двете предложени по-горе решения работят само с локални файлове, използвани на конкретен ПК, т.е. ако предадете документ Word с вградена по този начин таблица Excel, няма да можете да я отворите поради фактическото отсъствие на самия файл. За да стане такава възможност достъпна, книгата трябва да бъде добавена под формата на обект.Това се прави по следния начин:
- Поставете курсора на мястото в документа, където искате да добавите файла с таблицата, и отидете на таба "Вмъкване".
- Разгънете менюто на бутона "Обект" и изберете съответния пункт.
- В отворения прозорец отидете на таба "Създаване от файл" и натиснете бутона "Преглед".
- С помощта на системния "Изследовател" отидете до папката с Excel файла, изберете го и натиснете "Вмъкване".
- Поставете отметка в чекбокса "Като икона". Ако искате да запазите "Връзка с файла" (по аналогия с решението от част "Вариант 2" на настоящата статия), отбележете съответния пункт.
![Допълнителни параметри за вмъкване на файл с таблица Excel като обект в текстов документ Word]()
Важно! Запазването на връзката на вложения файл с оригинала работи само на конкретния компютър, на който са създадени и редактирани.
- По желание "Сменете иконата" и "Надписа" (името).
- Натиснете "ОК" за затваряне на прозорците и потвърждаване на вмъкването.
![Потвърждение за вмъкване на файл с таблица Excel като обект в текстов документ Word]()
Файлът с таблицата ще бъде добавен в текстовия документ и достъпен за редактиране.
![Резултатът от вмъкването на файл с таблица Excel като обект в текстов документ Word]()
В зависимост от това дали сте свързали файла с оригиналната копия или не, промените в двата обекта ще се синхронизират или не.
![Преглед и редактиране на файл с таблица Excel като обект в текстов документ Word]()
При наличие на връзка, тя може да бъде принудително обновена чрез контекстното меню,
![Възможност за обновяване на връзката за файл с таблица Excel като обект в текстов документ Word]()
в него също са налични допълнителни опции, като редактиране и преобразуване,
![Допълнителни параметри за свързване на Excel файл като обект в текстов документ на Word]()
както и по-подробна настройка.
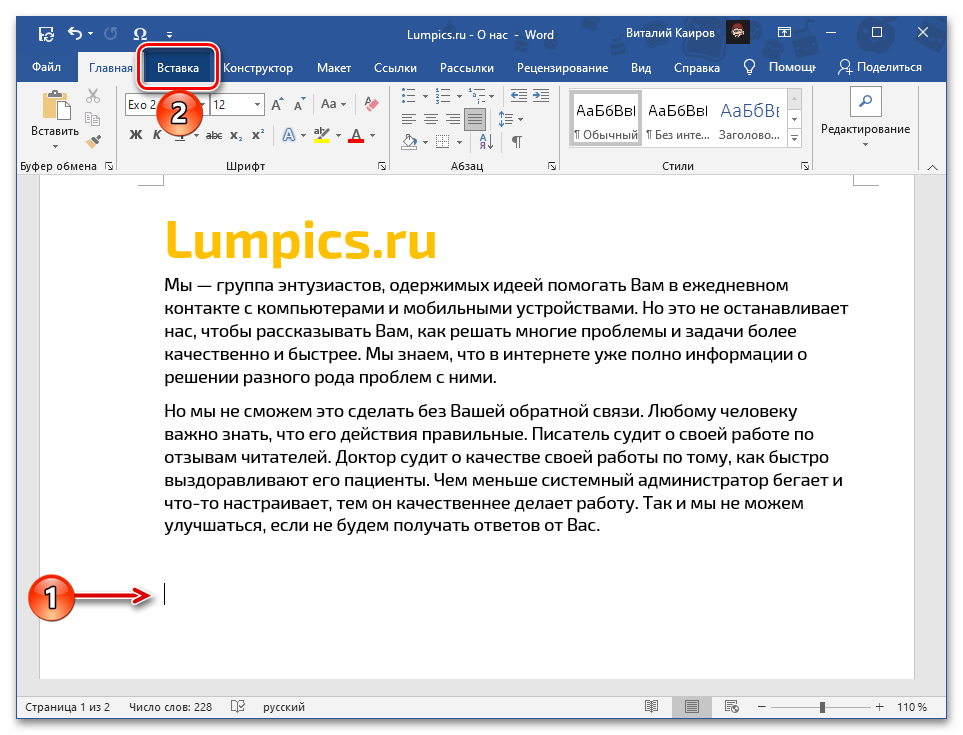
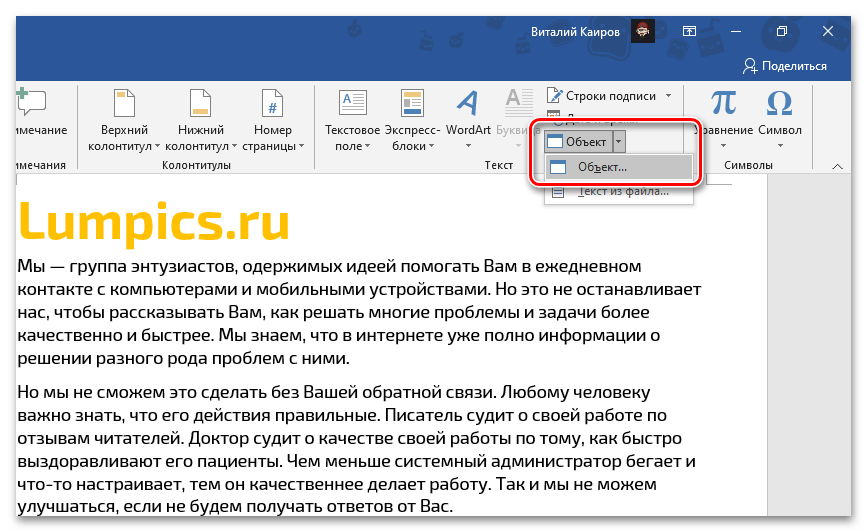
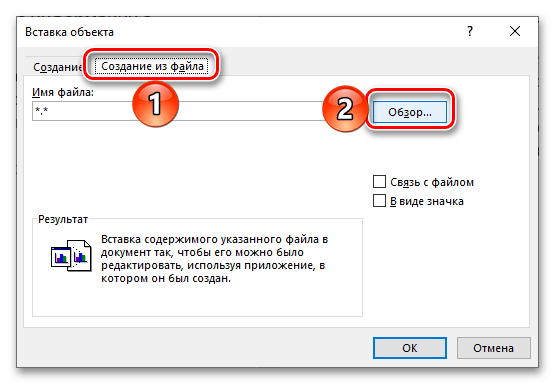
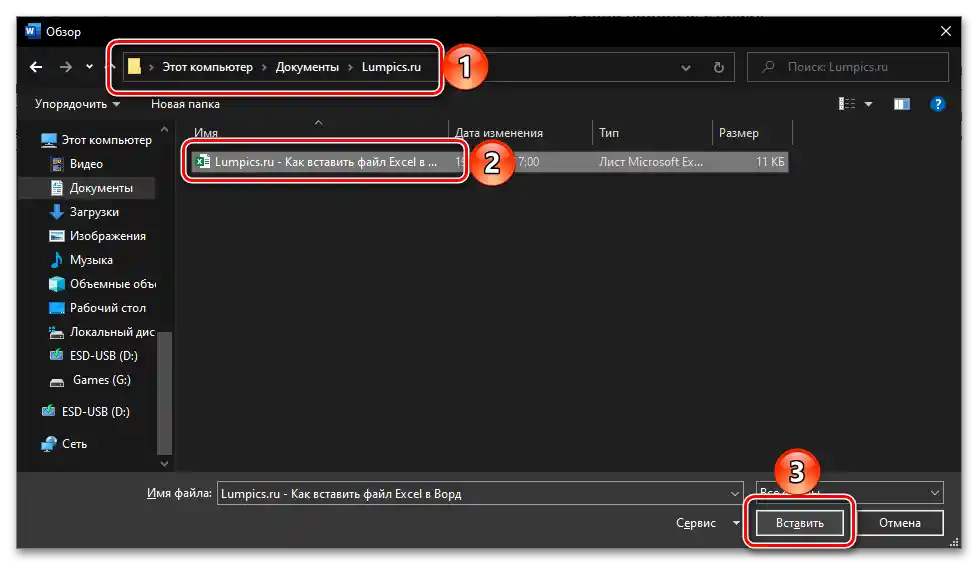
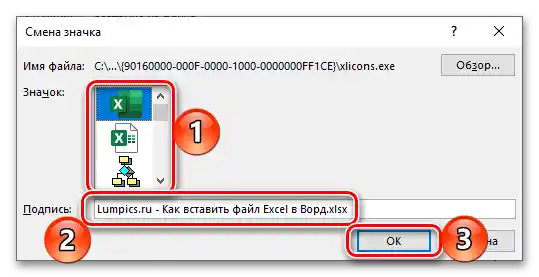
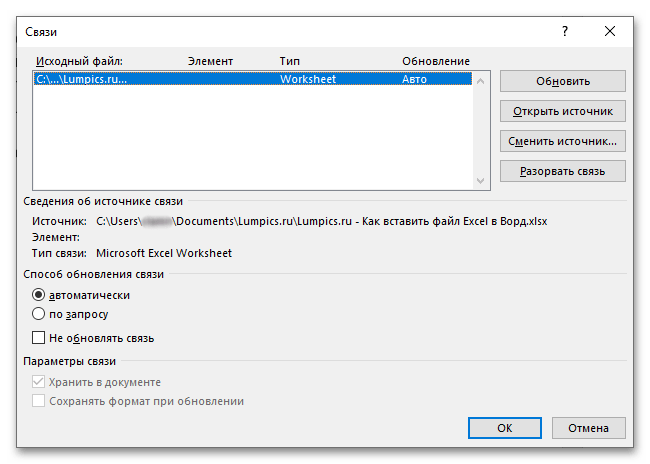
Ако предадете такъв Word документ на потребител или сами искате да го отворите на друг компютър, съдържанието на Excel таблицата ще бъде достъпно за преглед и редактиране, тъй като това вече не е просто пряк път, а пълноценен файл.Въпреки наличието на връзка, не може дори да се отвори.
Вариант 4: Вмъкване под формата на линк
Алтернатива на предишния метод, която в много случаи е по-универсална и лесна за изпълнение, е добавянето на Excel файл под формата на предварително създаден и получен публичен линк към него. Струва си да се отбележи, че този подход работи както с локални, така и с отдалечени документи (например, запазени в облака) и, за разлика от предложеното по-горе решение, позволява запазване на връзката между тях с възможност за пълно редактиране и синхронизация на промените. По-подробно за всички негови особености може да се научи от отделна инструкция.
По-подробно: Как да вмъкнете документ от облака в Word
{img id='1779' origFName='https://soringpcrepair.com/wp-content/uploads/2021/01/vstavka-ssylki-na-dokument-v-oblake-dlya-dobavleniya-v-dokument-microsoft-word.png' transFName='' alt=''}Вариант 5: Вмъкване на таблица
Ако задачата ви е да добавите не самия Excel файл като обект, а електронна таблица, трябва да действате по различен начин от който и да е от предложените по-горе решения. На разположение са няколко варианта, които предвиждат запазване на оригиналното форматиране, неговото комбиниране с текущото или пълно изчистване, създаване на връзка и някои други допълнителни параметри. По-подробно за всички нюанси на тази процедура може да се научи от следващата статия на нашия сайт.
По-подробно: Как да вмъкнете таблица от Excel в Word