Съдържание:
Метод 1: Microsoft PowerPoint
Microsoft PowerPoint — най-популярната програма за работа с презентации, предлагаща множество различни функции за редактиране на слайдове. Към тях принадлежи и функцията, която позволява вмъкване на потребителски изображения, редактирайки тяхното положение, размер и други параметри. Съществуват два метода за реализиране на това действие, за което е написано в друга статия на нашия сайт.
Повече информация: Вмъкване на изображения в PowerPoint
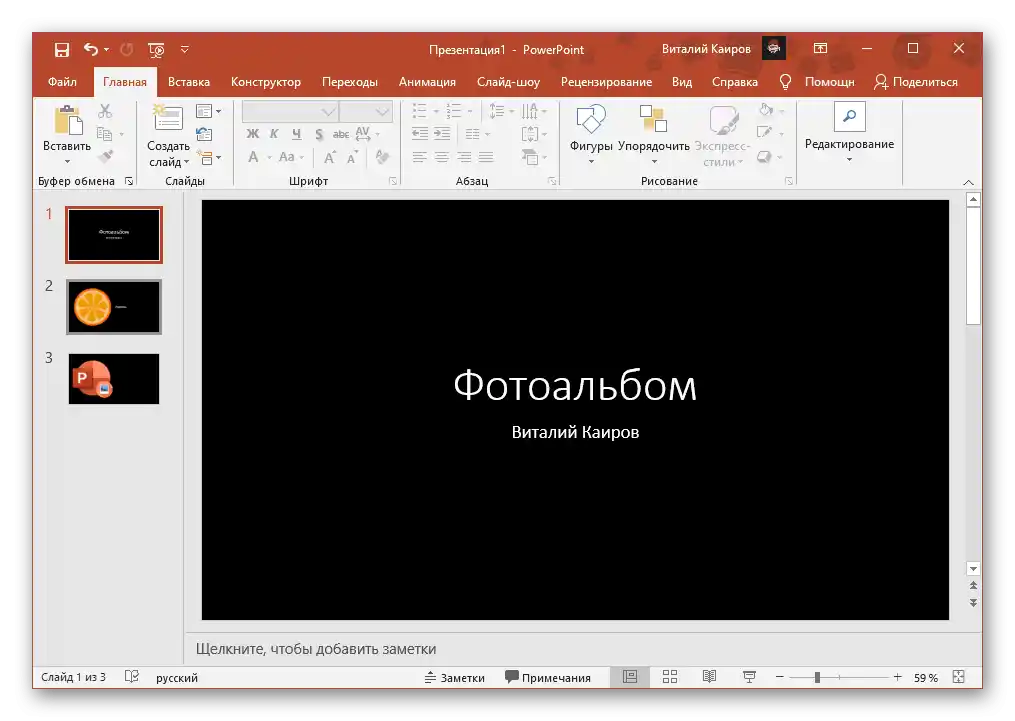
Като допълнителна информация представяме инструкция как да направите текста обтекаем около изображението, ако това е необходимо за оформлението на презентацията. Тогава няма да се налага ръчно да настройвате положението на надписите, тъй като тяхното оптимално разположение ще бъде подбрано автоматично. Сюда спада и ръководство за действия, които трябва да се предприемат, ако е необходимо изображение без фон, т.е. прозрачно.
Повече информация:
Ефект на обтекаемост на изображението с текст в PowerPoint
Прозрачност на изображенията в PowerPoint
Метод 2: OpenOffice Impress
Ако основната програма за създаване и редактиране на презентации е OpenOffice Impress или сте готови да я изтеглите безплатно от официалния сайт, нищо не пречи да вмъкнете изображение в вече готов проект или да го създадете от нулата с помощта на вградените инструменти.
- В стартовия прозорец натиснете "Презентация", ако искате да създадете проект от нулата, последователно работейки с всеки слайд и паралелно вмъквайки необходимите изображения.
- При наличие на файл с готова презентация, използвайте бутона "Отвори".
- Първо преминете към слайда, където трябва да добавите снимка.
- Ако той все още не съществува, щракнете с десния бутон на мишката върху навигационната лента и от контекстното меню изберете опцията "Нов слайд".
- На новия слайд има специален блок за вмъкване с бутон за добавяне на изображение, който виждате отбелязан на следващото изображение.
- Ако става въпрос за вече попълнен слайд, отворете менюто "Вмъкване" и изберете опцията "Изображение".
- В новия прозорец "Файл" намерете картинката и щракнете два пъти върху нея, за да я добавите.
- С помощта на точките за редактиране променете нейния размер и положение, избирайки оптималните параметри.
- След завършване на всички работи с презентацията, извикайте менюто "Файл" и запазете проекта.
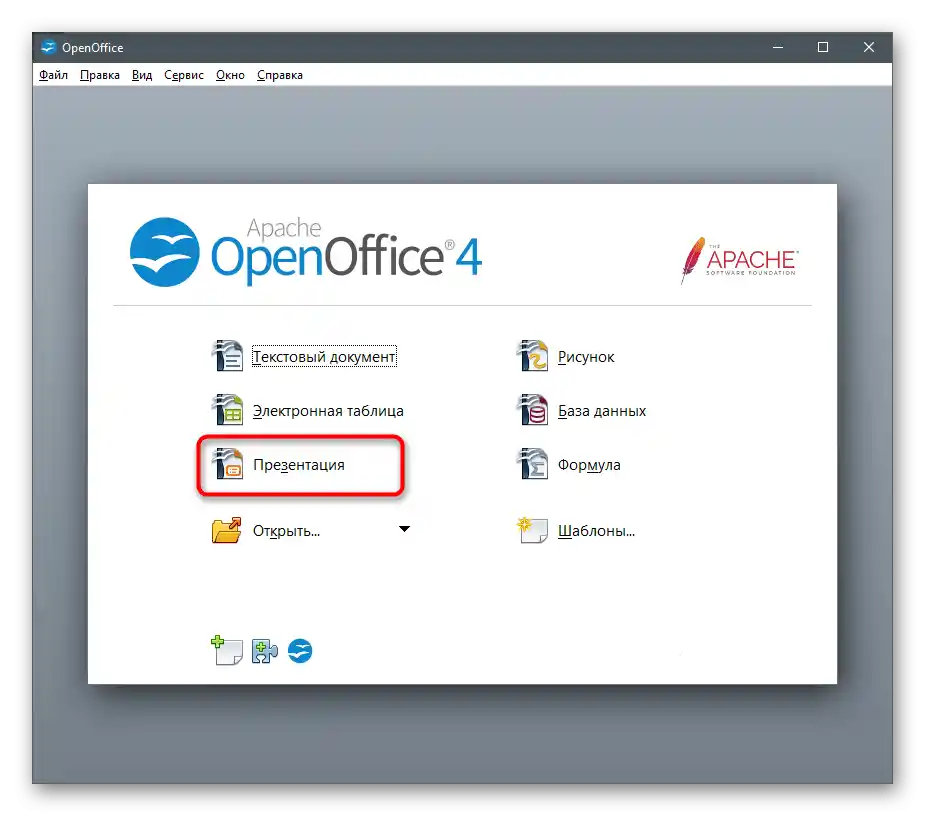
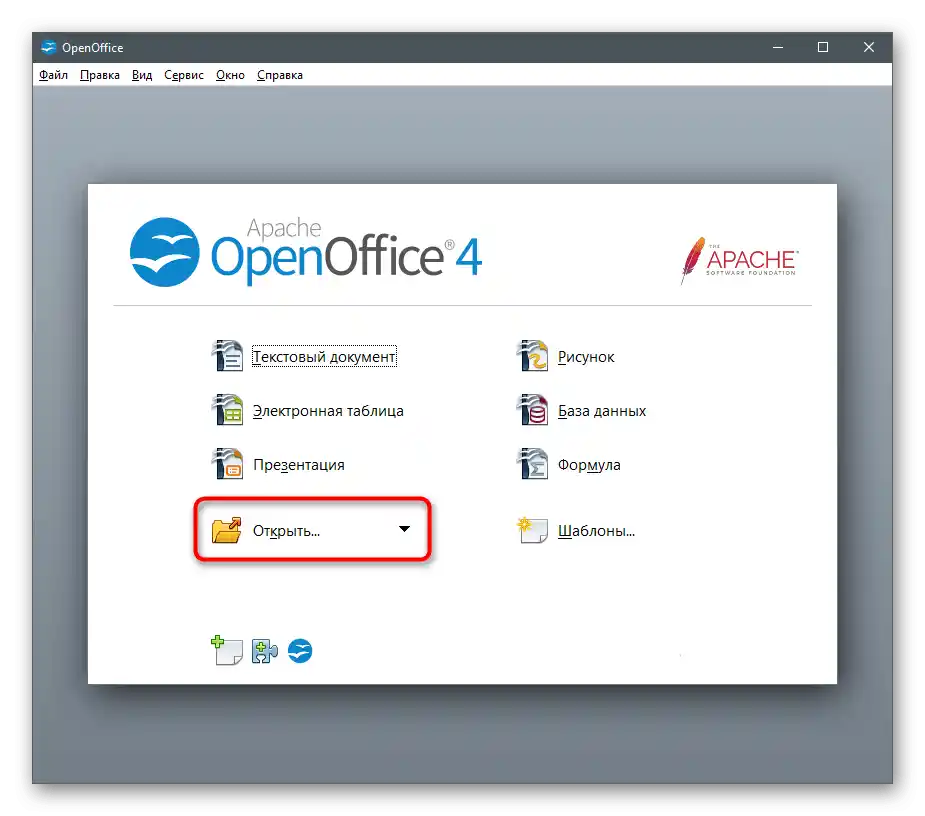



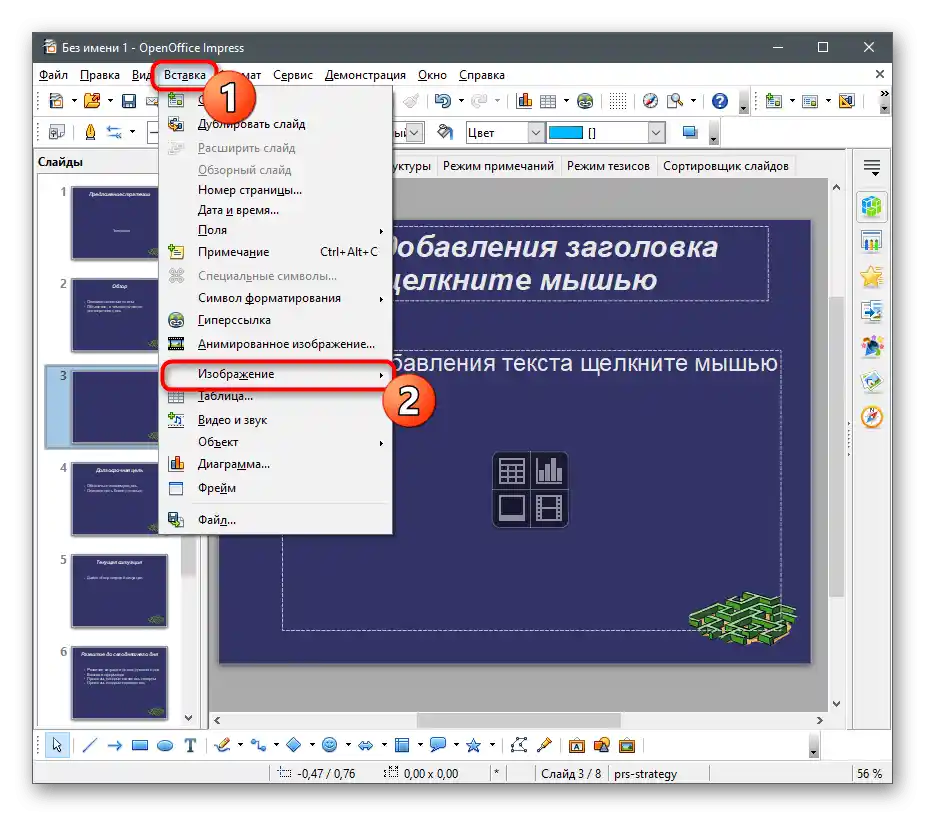
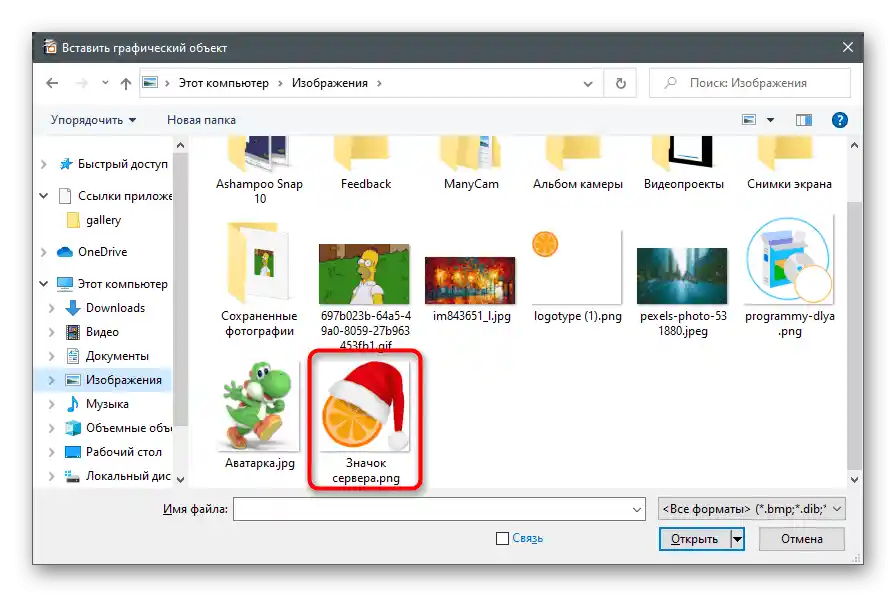


Метод 3: Sway
Някои презентации се създават във формат Word или PDF и също изискват вмъкване на изображения. В такъв случай подхожда безплатното решение от компанията Microsoft, наречено Sway.В него са включени всички необходими функции, за да започнете работа с слайдове и да направите оформлението им уникално, разполагавайки снимки на нужните места.
Свалете Sway от официалния сайт
- Възползвайте се от линка по-горе или отворете Microsoft Store в Windows 10, за да инсталирате Sway на компютъра си.
- След стартиране на програмата, създайте нова презентация или отворете вече съществуваща.
- При отваряне на файла се използва "Файлов мениджър", където трябва да изберете съответния документ за по-нататъшно редактиране.
- Ще започне процес на преобразуване на PDF в презентация тип Sway, което ще отнеме малко време.
- След това можете да преминете на таба "Вмъкване", предварително избирайки слайда, на който трябва да добавите изображение.
- В блока "Моето съдържание" кликнете върху плочката "Моето устройство".
- Ще се отвори прозорец "Файлов мениджър" — в него намерете картинката за вмъкване.
- Върнете се на слайда и се уверете, че изображението се показва коректно.
- На таба "Конструктор" можете да видите как изглежда снимката при демонстрация на презентацията. Има и бутон "Възпроизвеждане", който позволява да се проиграят всички слайдове на проекта.
- След като редактирането е завършено, отворете менюто на програмата и изберете опцията "Експорт".
- Посочете формата на файла за запазване на проекта и потвърдете действието.
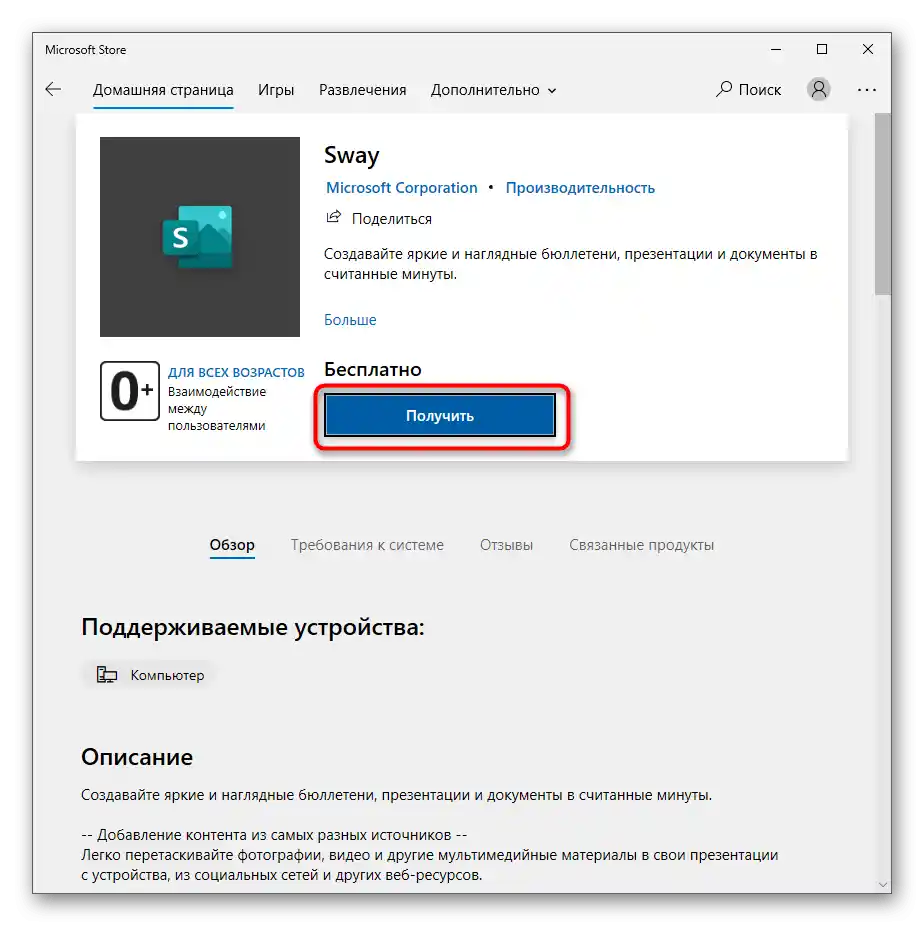
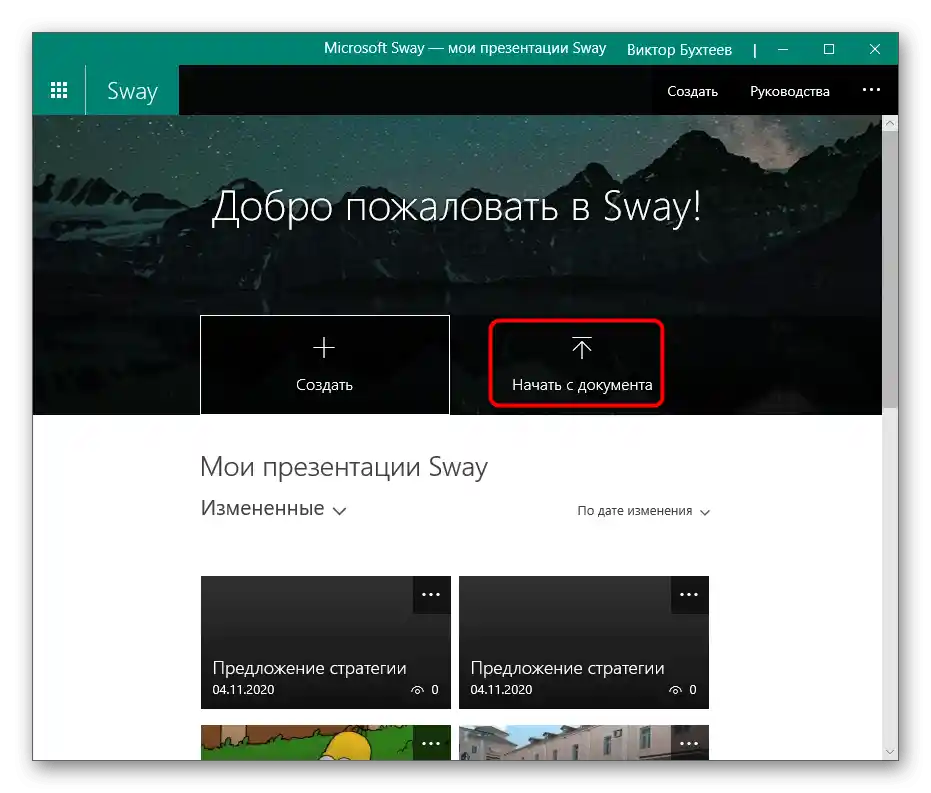
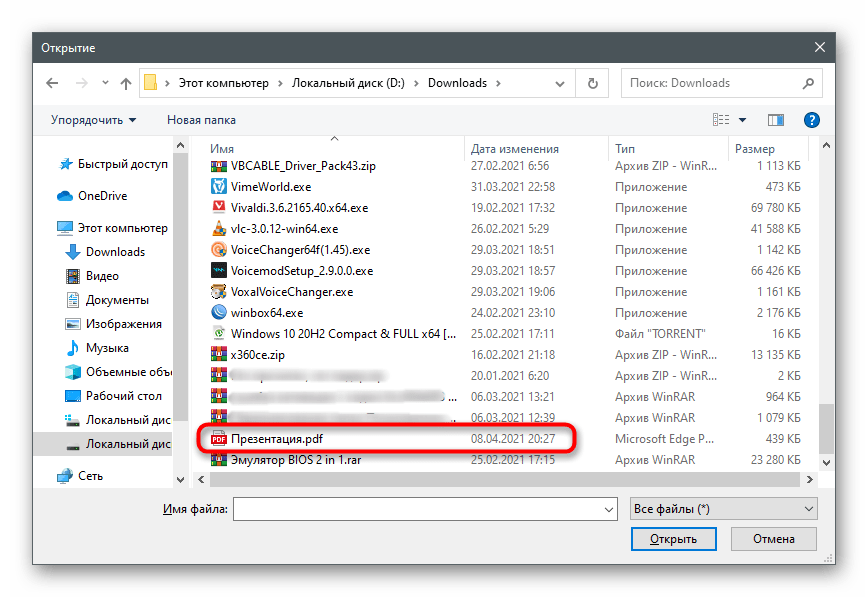
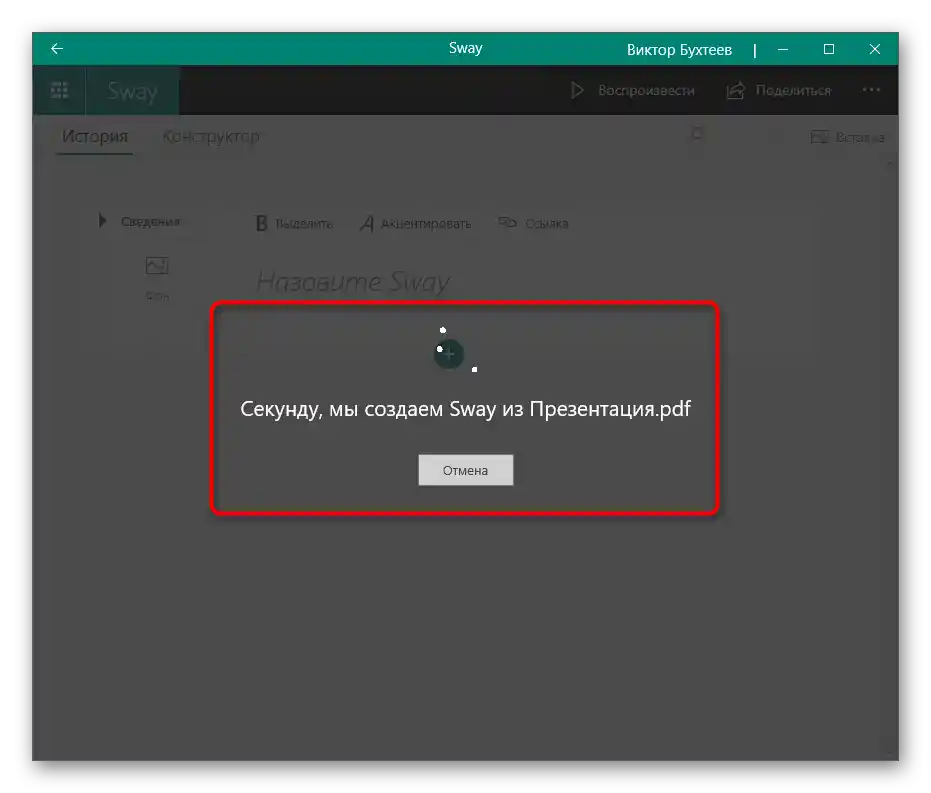
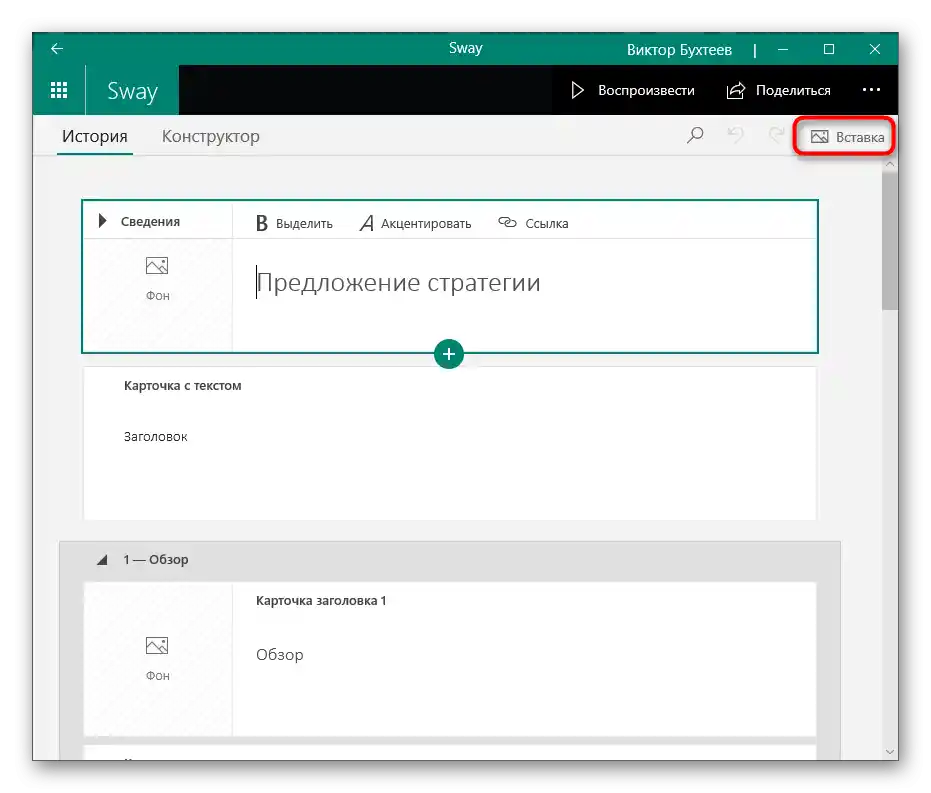
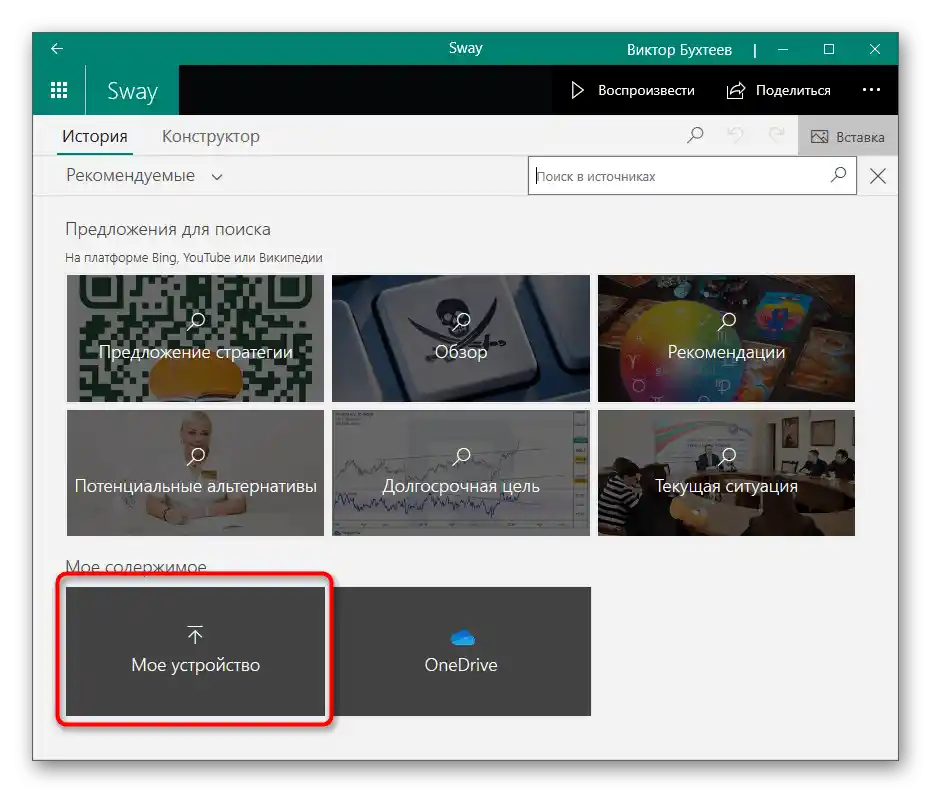
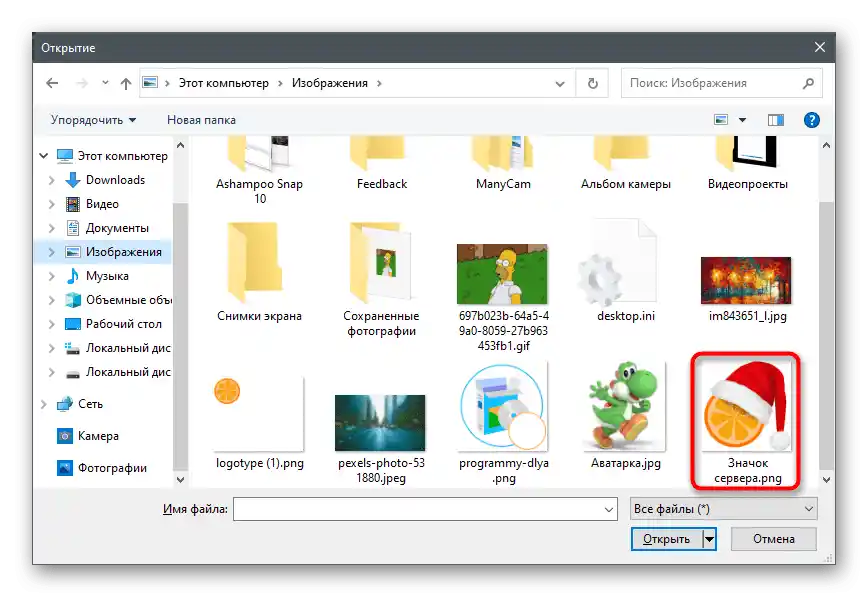
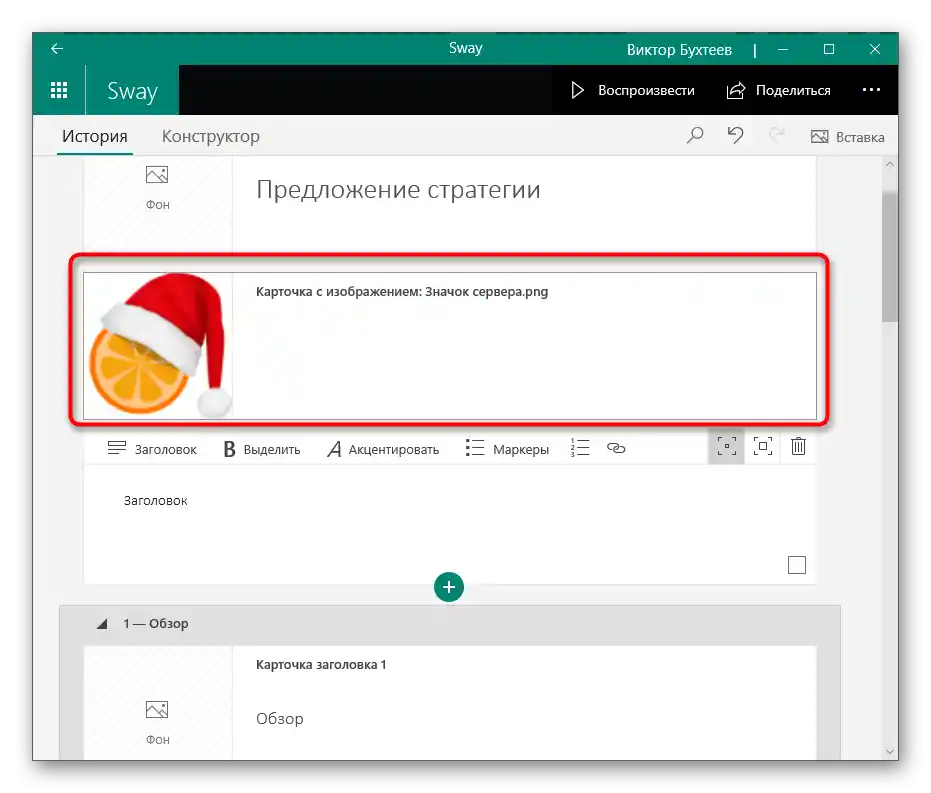
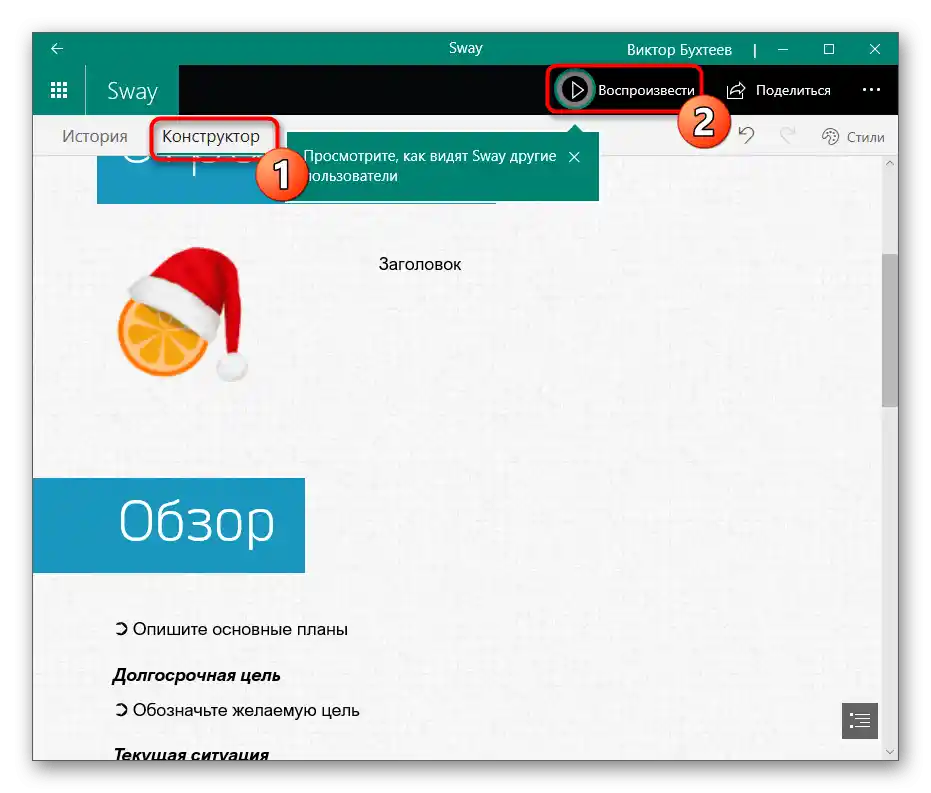
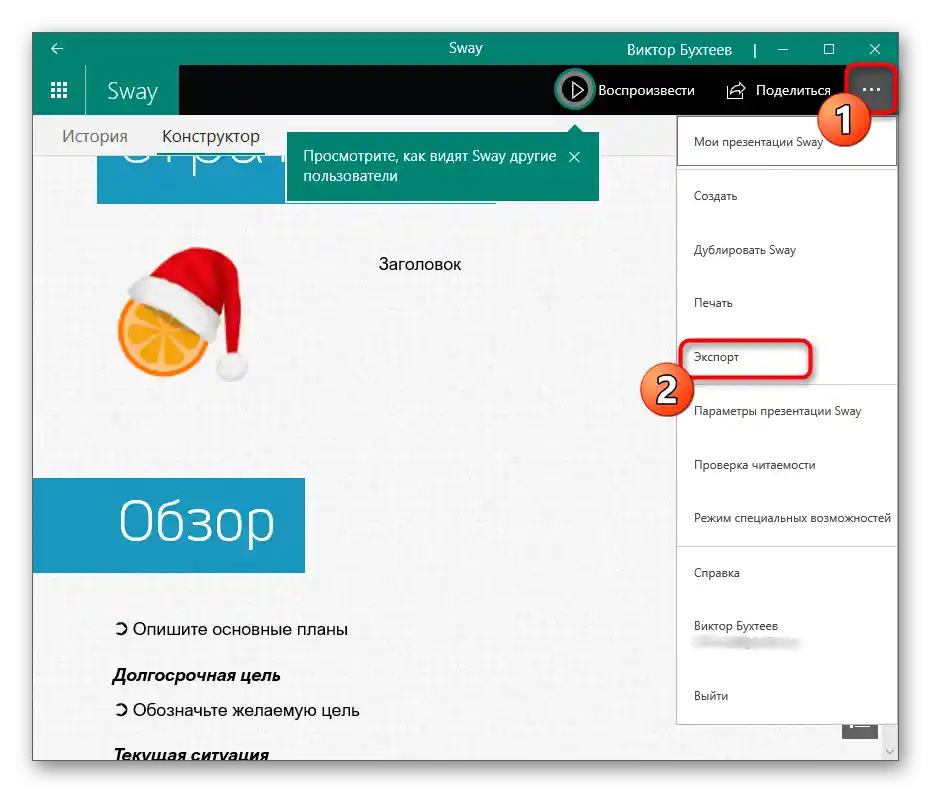
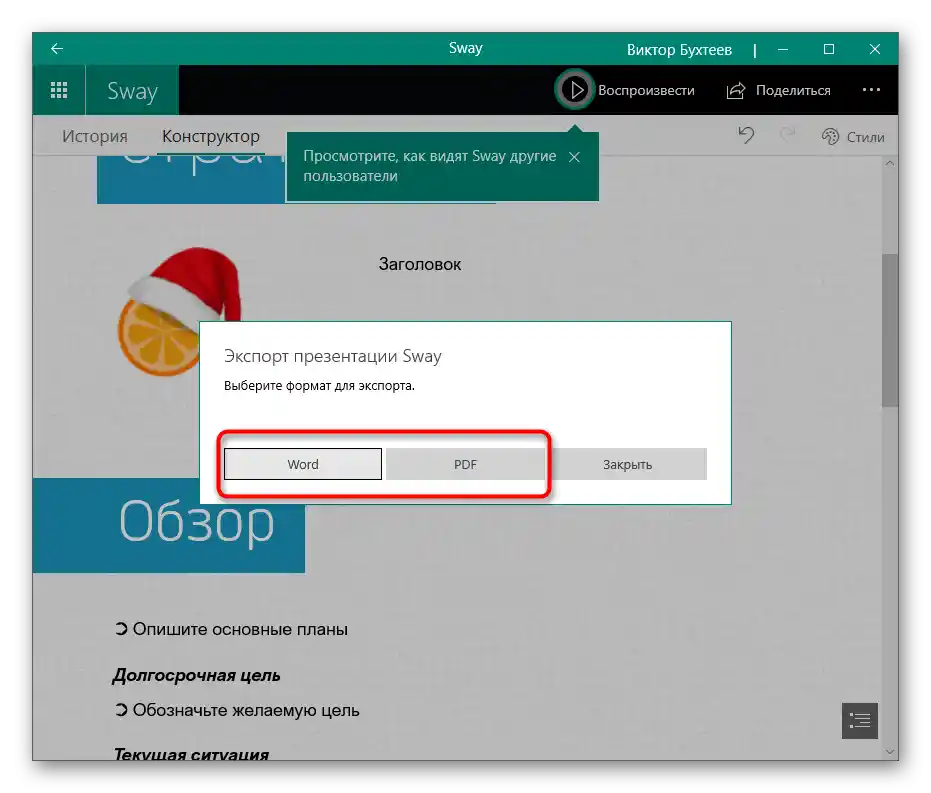
Метод 4: Google Презентации
Понякога е необходимо бързо да редактирате презентация, като вмъкнете едно или няколко изображения, но нямате под ръка подходяща програма, която е разгледана по-горе. Тогава идеалният вариант е да използвате онлайн услугата Google Презентации. Можете да я отворите през браузъра, да добавите файла и да извършите необходимите действия.
Преминете към онлайн услугата Google Презентации
- Единственото, от което ще се нуждаете, за да работите с този сайт, е Google акаунт, който в момента има почти всеки потребител.Влезте в профила си или се регистрирайте, след което отворете онлайн услугата за работа.
Четете също: Как да влезете в профила си в Google
- Ако става въпрос за създаване на презентация от нулата, изберете опцията "Празен файл".
- За отваряне на съществуващ файл кликнете върху иконата с папката.
- Преминете на таба "Качване".
- Използвайте бутона "Изберете файл от устройството" или го плъзнете в обозначената зона.
- Намерете презентацията на компютъра и я отворете в тази онлайн услуга.
- Ако изображението трябва да бъде на нов слайд, щракнете с десния бутон на мишката върху празно място на панела с останалите слайдове и от контекстното меню изберете опцията "Нов слайд".
- След това използвайте менюто "Вмъкване" и насочете курсора към "Изображение".
- Ще се появи списък с налични действия: качване от компютъра, търсене в интернет, на вашия Google Диск или Фото, вмъкване на линк или създаване на екранна снимка. Като пример добавяме локална картинка.
- Ще се отвори прозорец "Файлов мениджър", където трябва да намерите съответния файл.
- Той автоматично се добавя на активния слайд и остава само да промените размера и положението му, като използвате точките за трансформация.
- Когато сте готови, извикайте менюто "Файл" и изтеглете презентацията в подходящ формат или просто затворете таба, ако искате да оставите файла в облака.
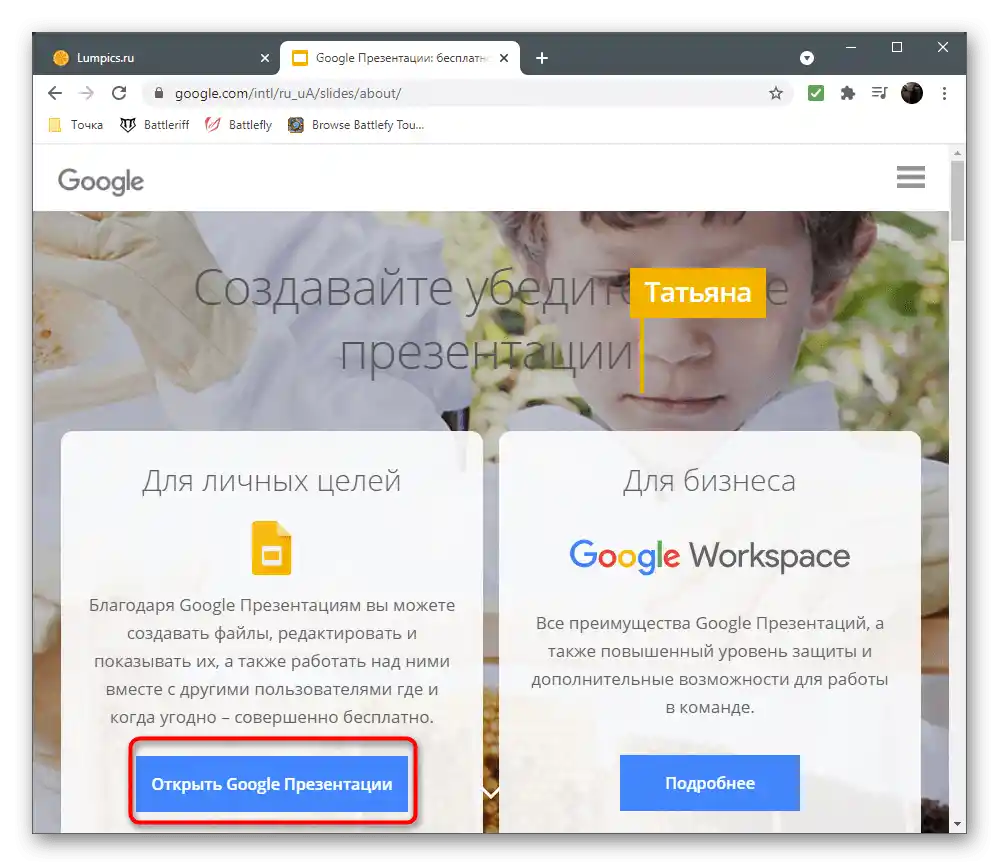
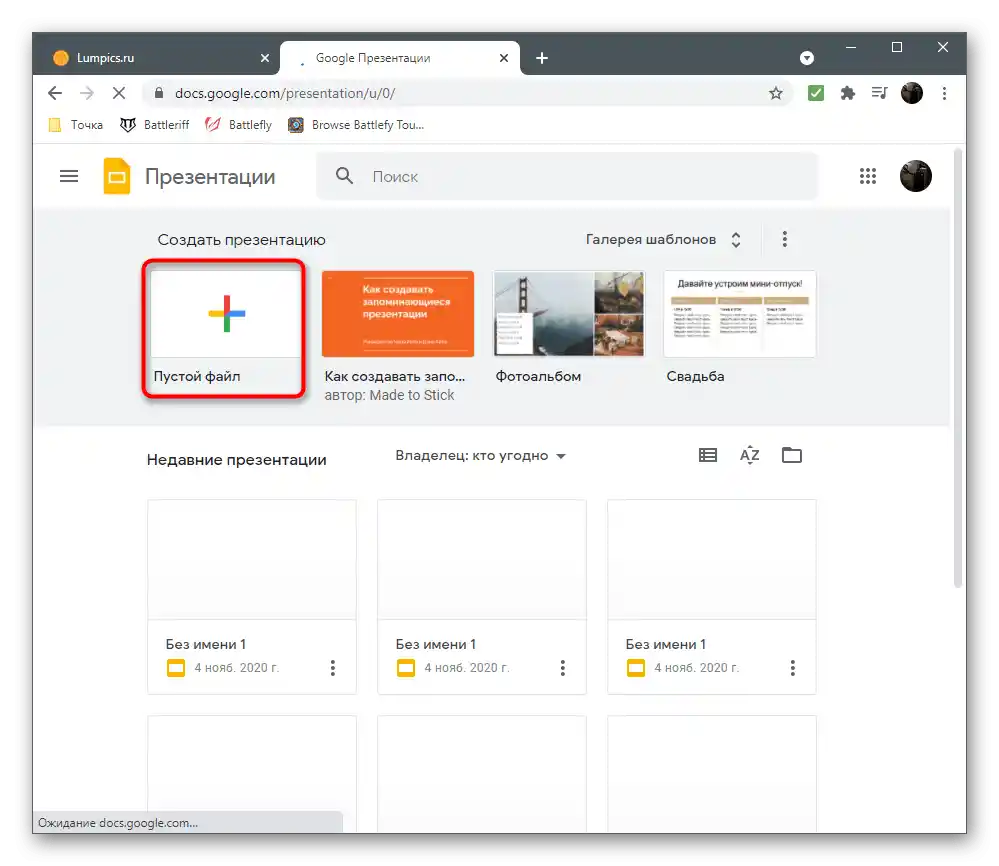
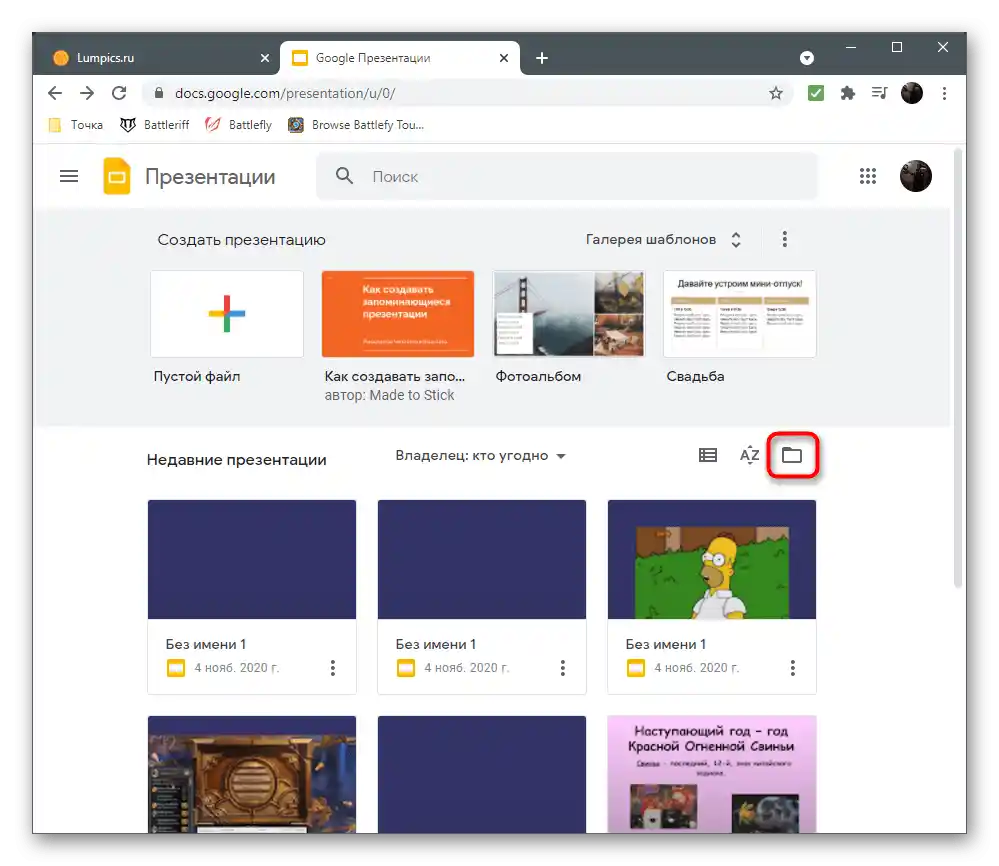
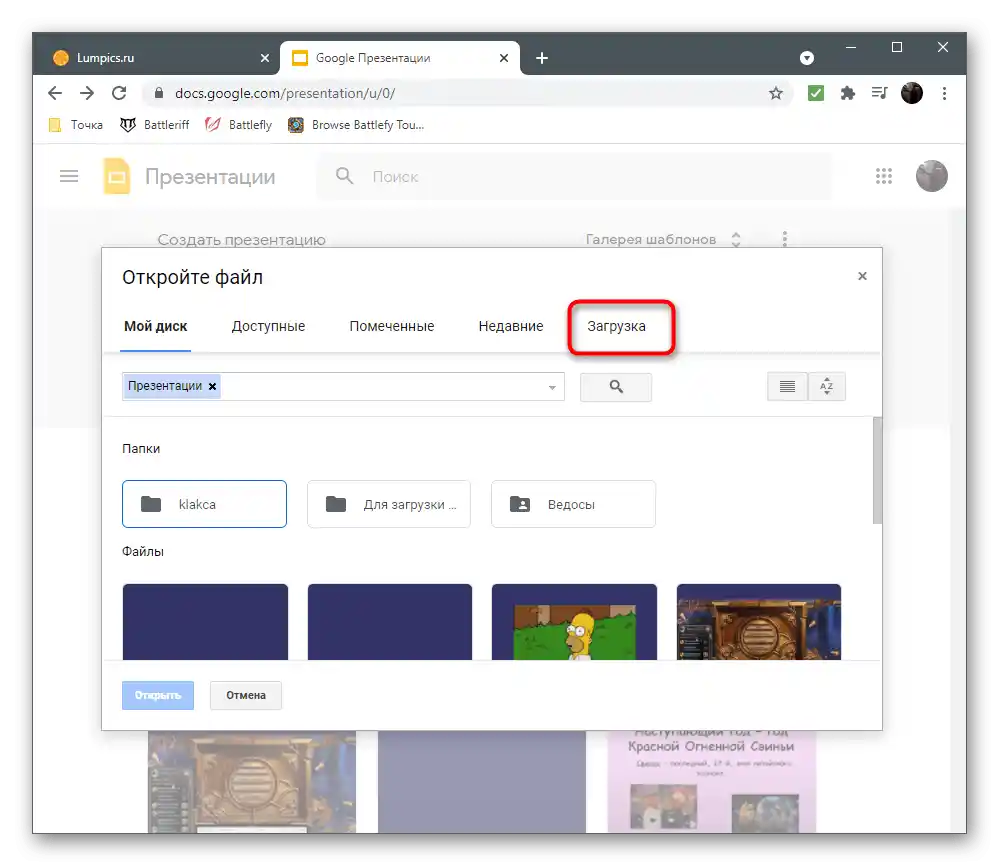
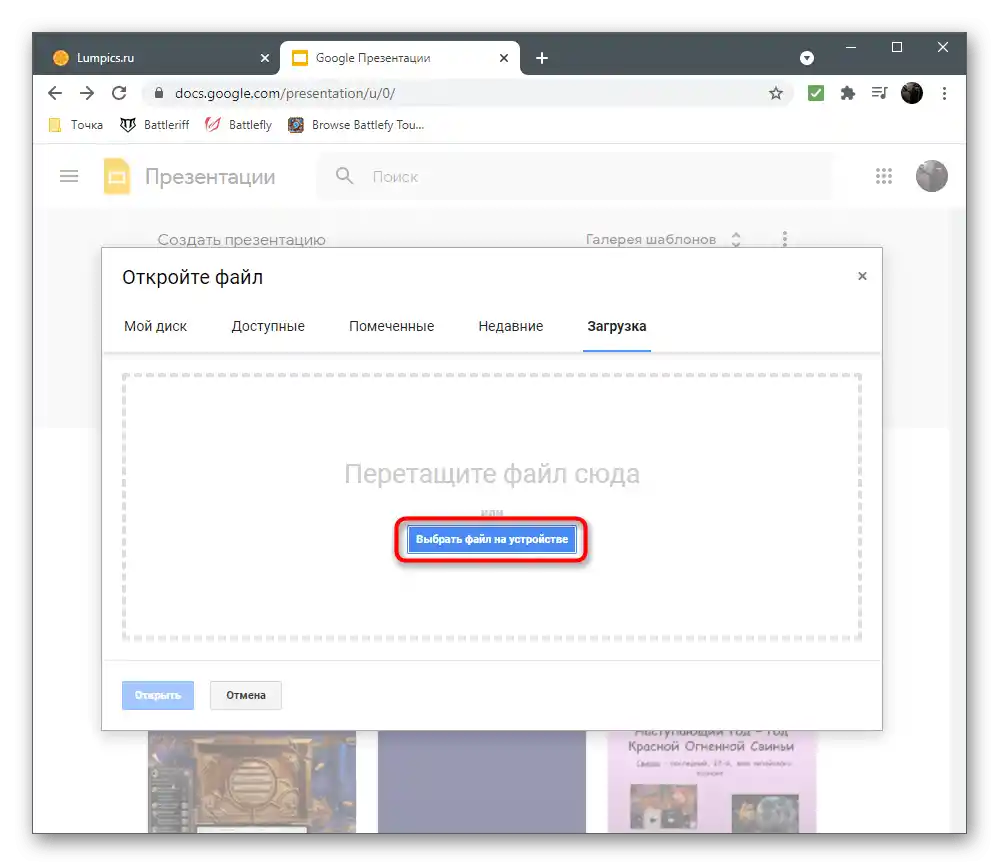
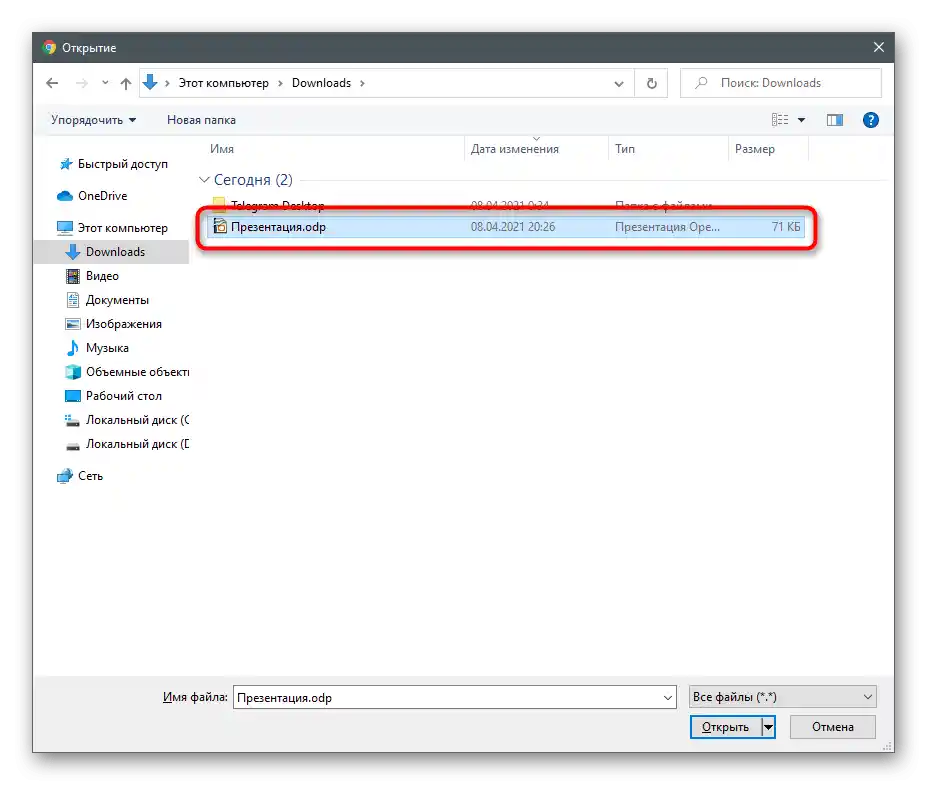
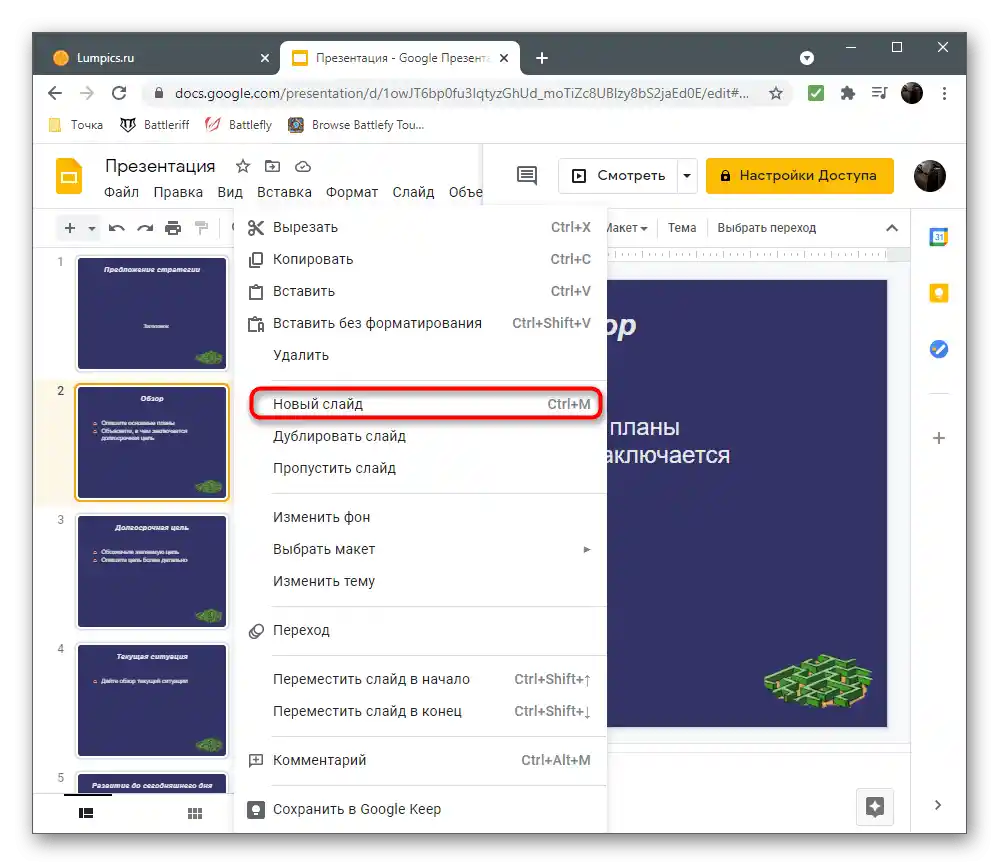
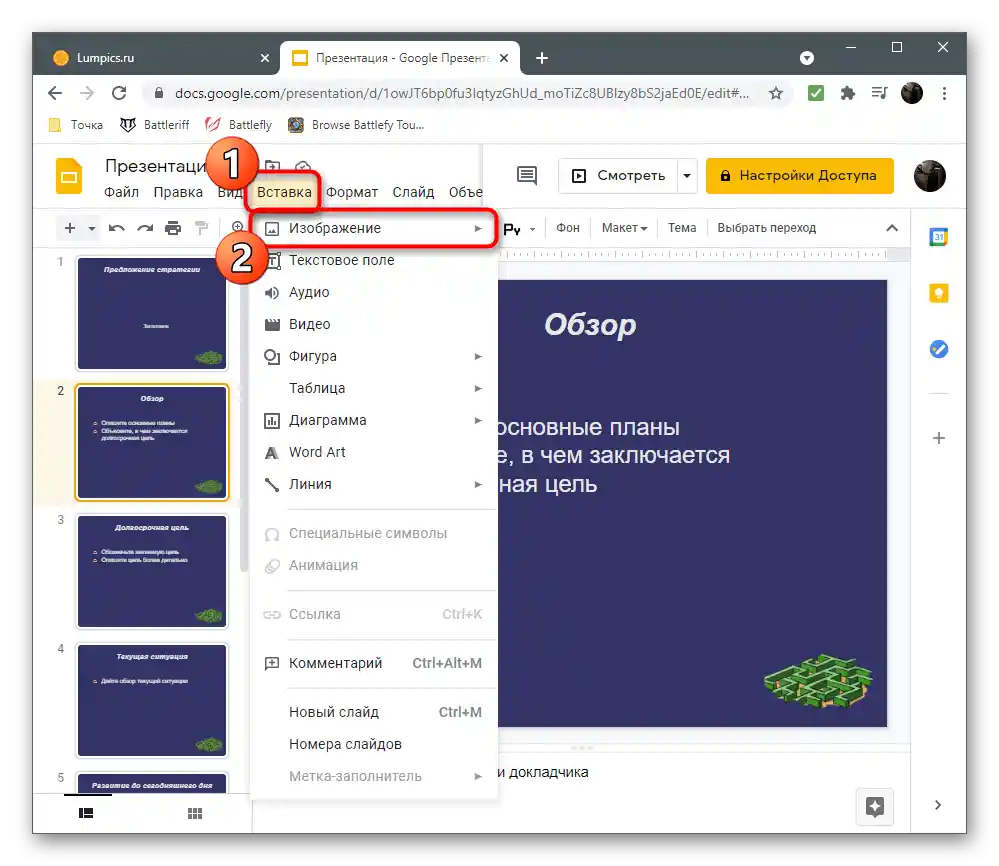
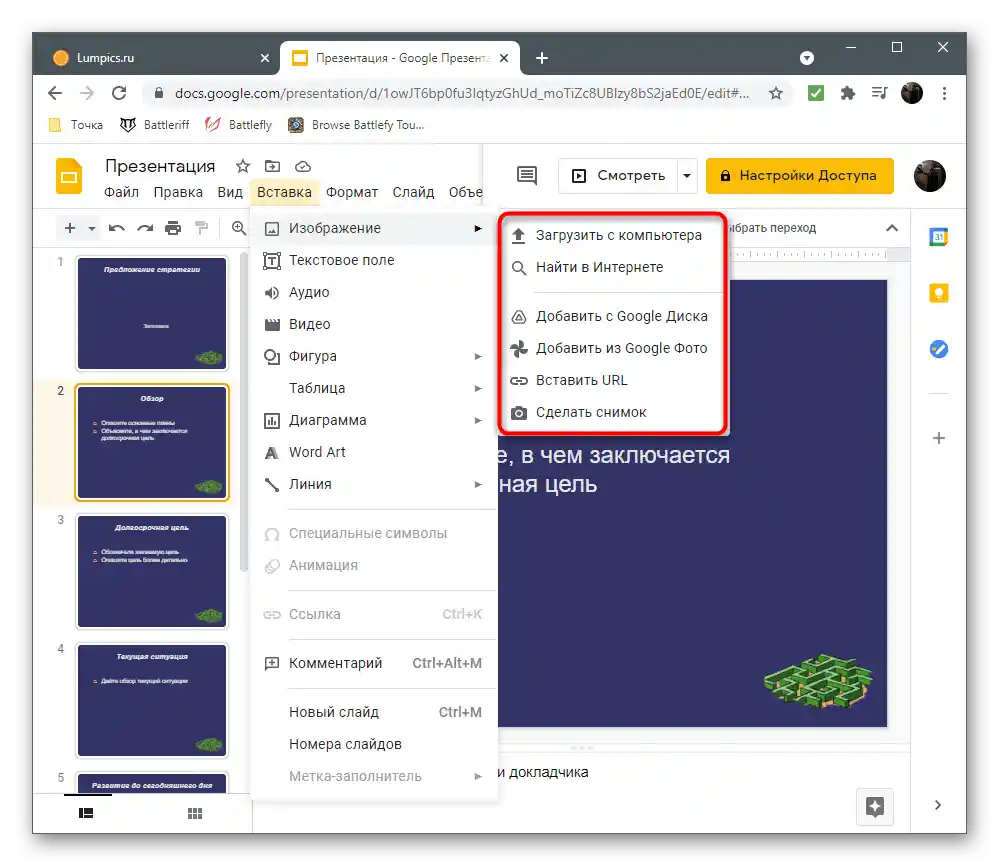
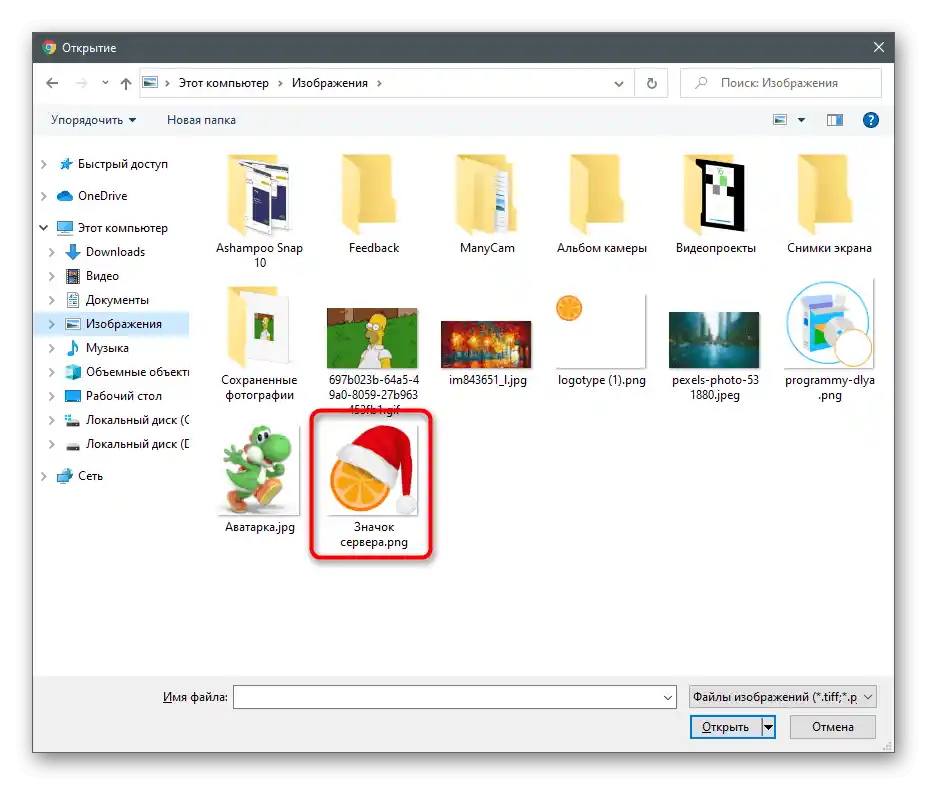
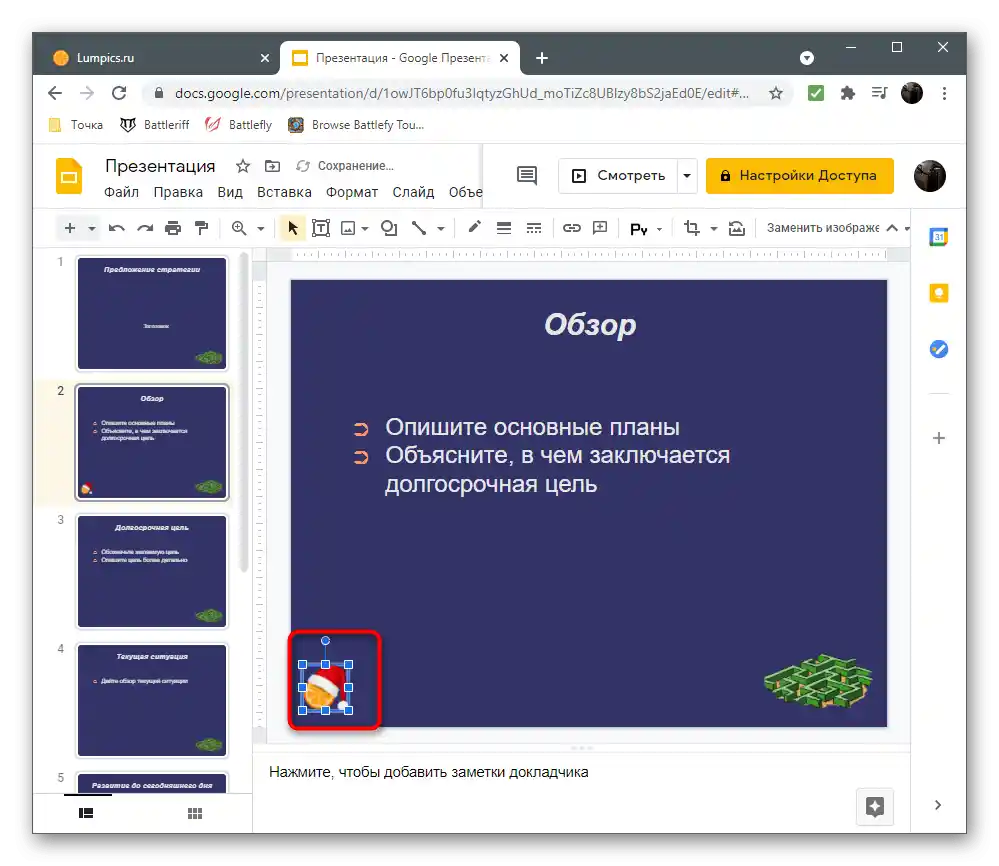
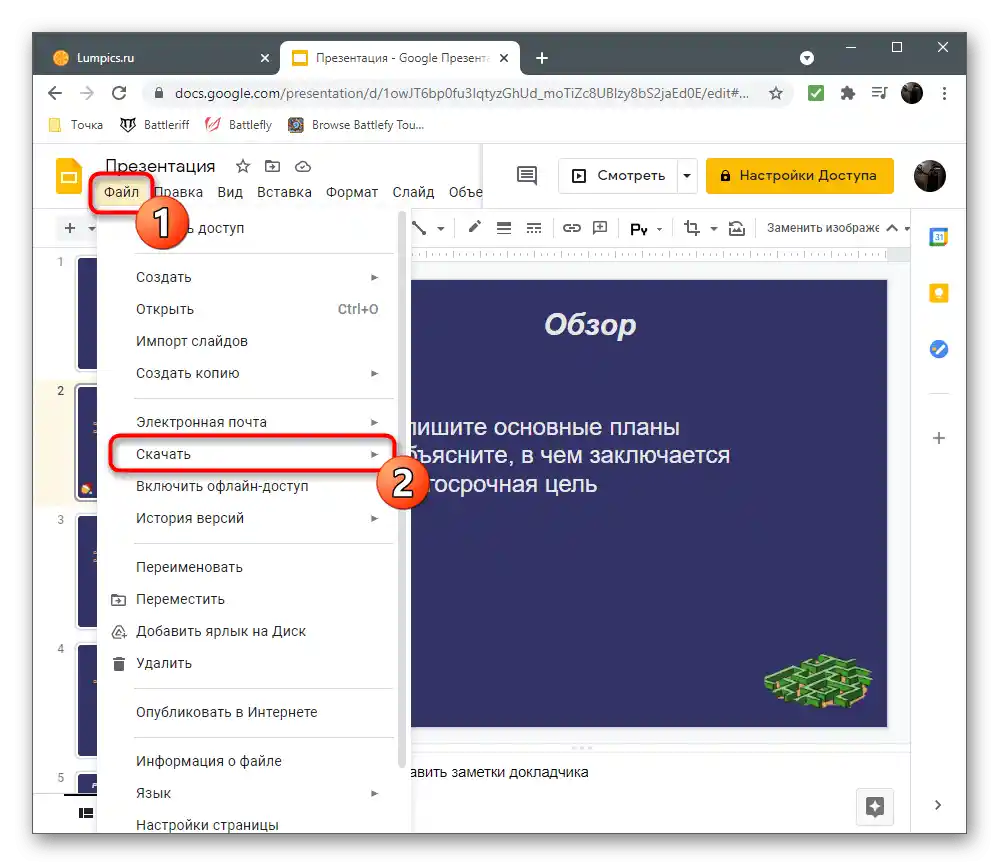
При вмъкване на изображение в PowerPoint беше представена връзка към статия, в която се разказва за прозрачността на изображенията. В други програми за работа с презентации такива действия не могат да бъдат извършени, ако е необходима картинка без фон, затова ще трябва предварително да премахнете фона, използвайки наличните средства.
Повече информация: Създаване на прозрачен фон на картинка