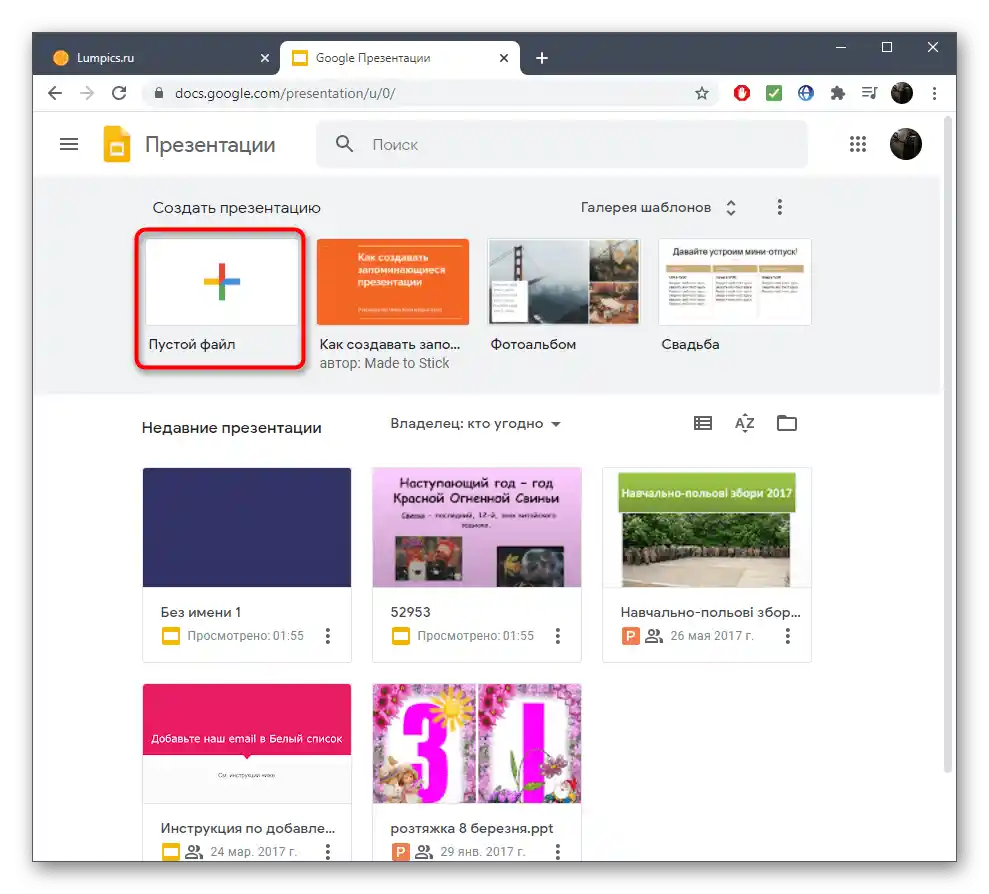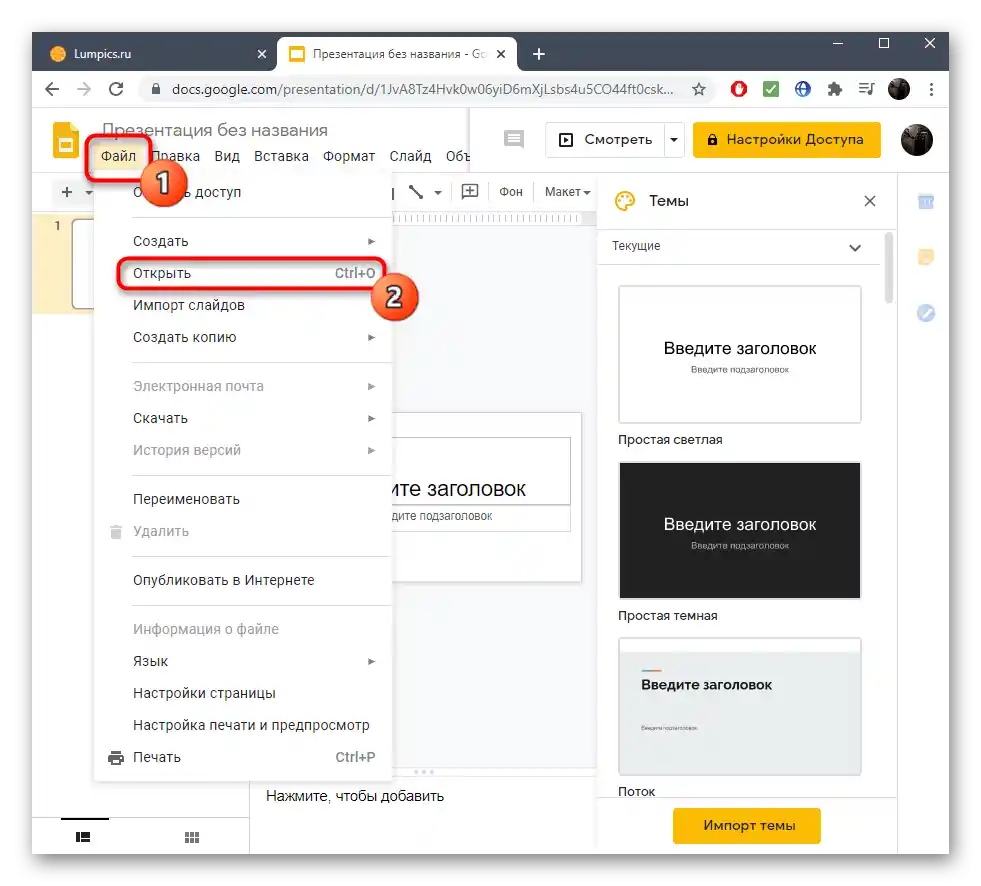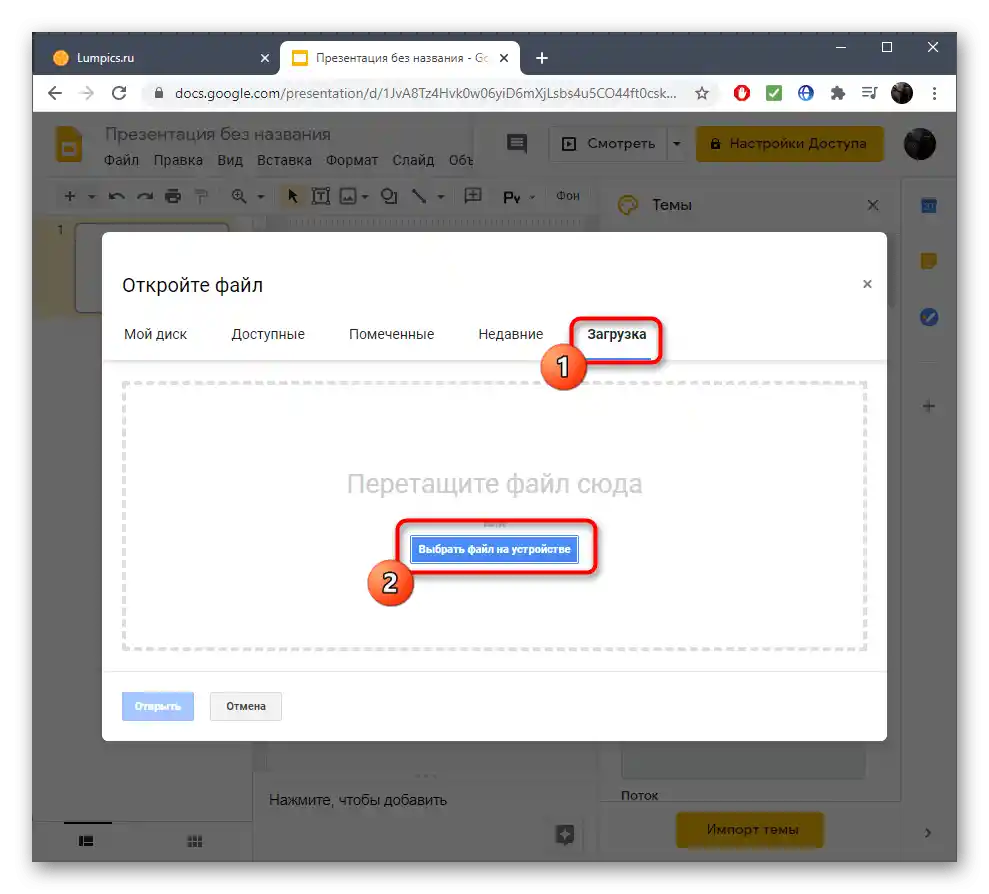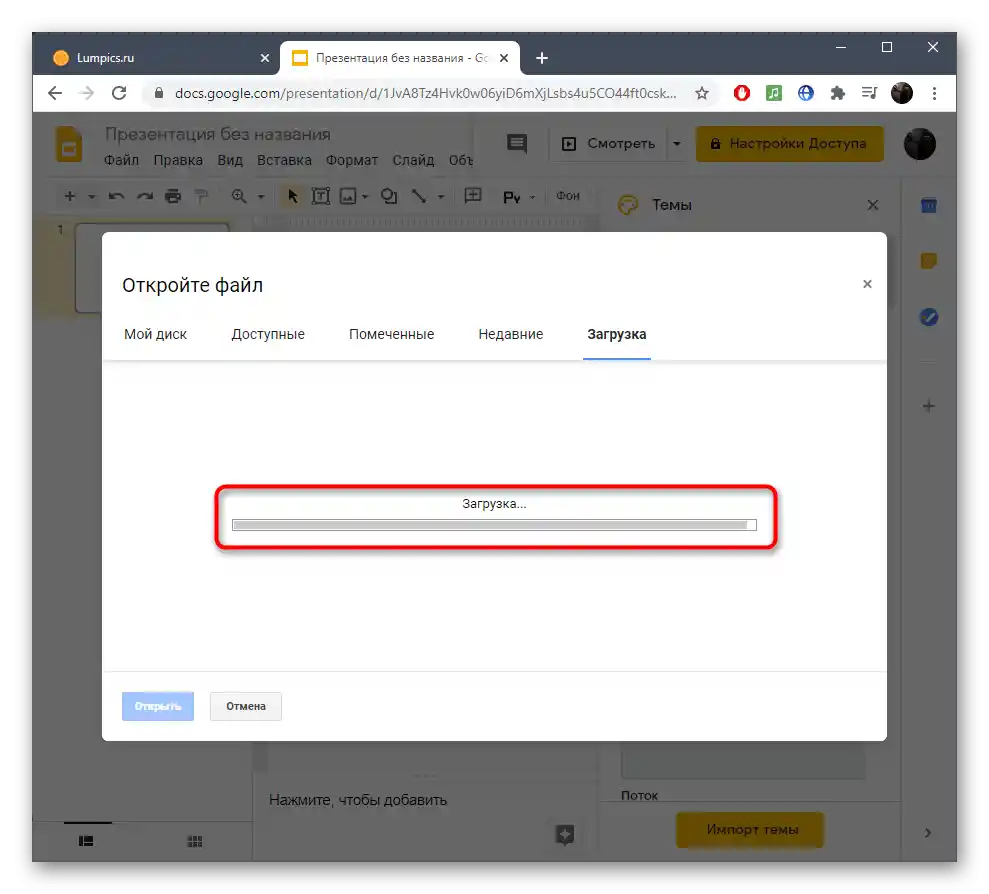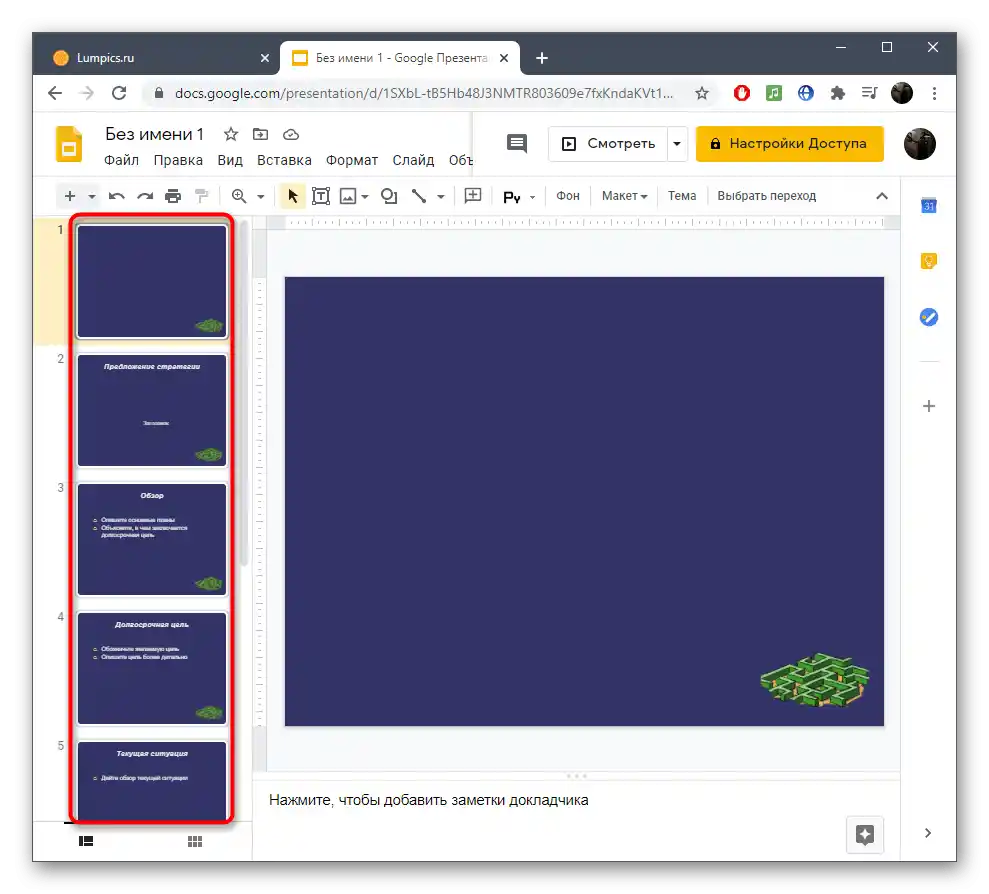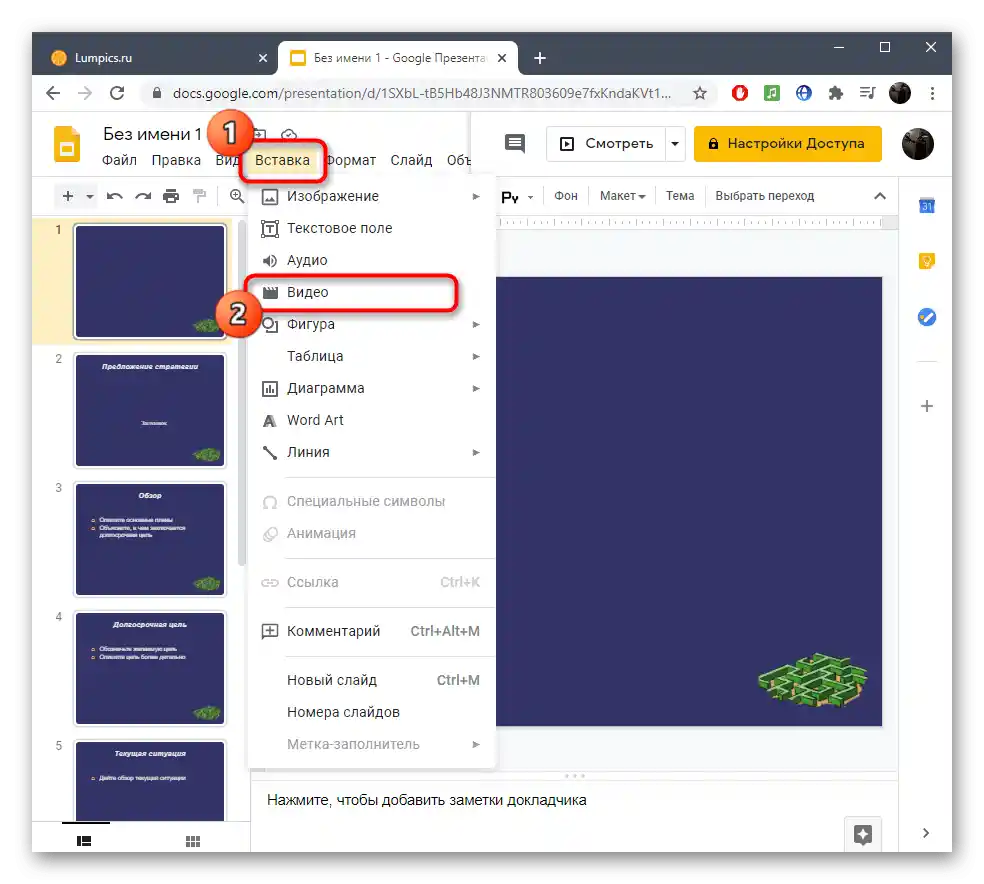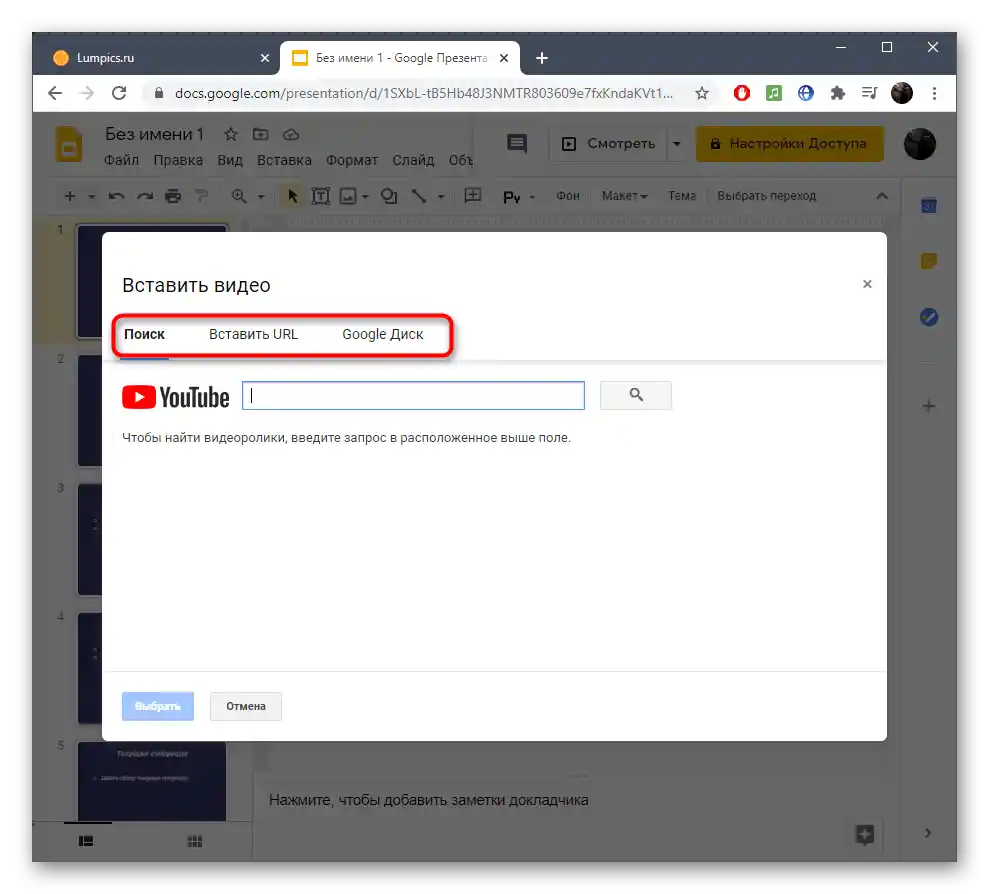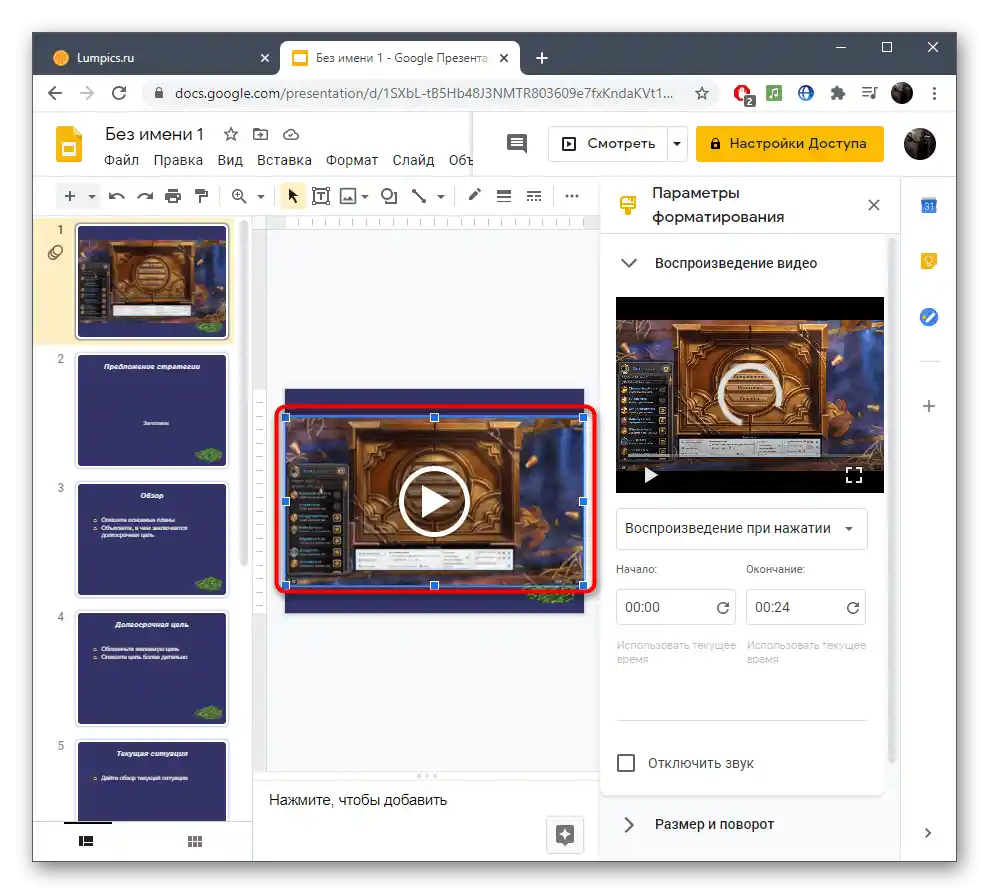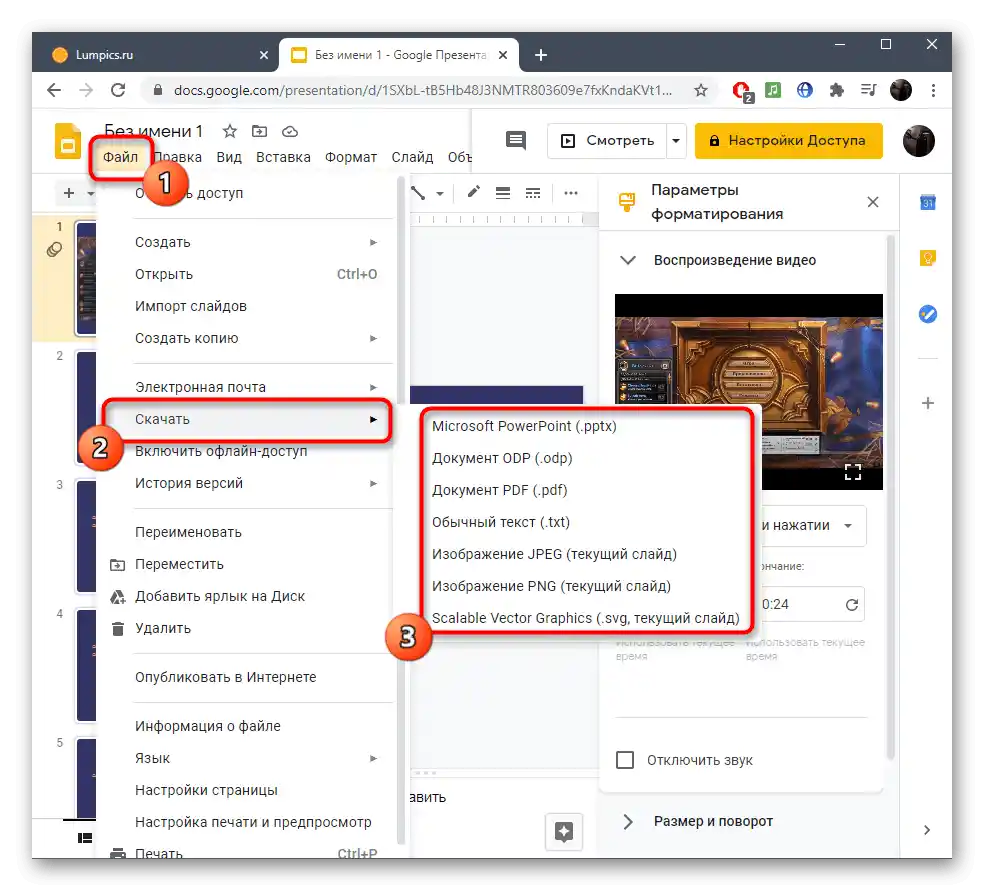Съдържание:
Метод 1: Microsoft PowerPoint
В Microsoft PowerPoint има много различни настройки, свързани с вмъкването на видео: само наличието на няколко метода за прехвърляне на клипа и неговото форматиране на слайда е значително. След добавяне на видеото на листа се отваря списък с налични опции, където можете да намерите функцията, отговаряща за изключване или включване на звука. Преди да запазите, уверете се, че звукът наистина присъства. Готовият файл е желателно да бъде възпроизведен отново за повторно преглеждане на съдържанието.
Повече информация: Вмъкване на видео в презентация Microsoft PowerPoint
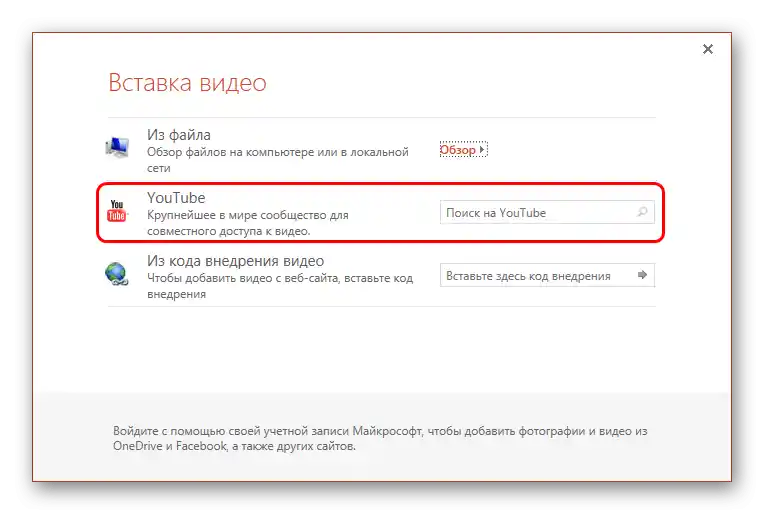
Метод 2: OpenOffice Impress
Въпреки че програмата от предишния метод се счита за най-популярното решение за работа с презентации, нейното закупуване не е достъпно за всички потребители, затова сега ще се фокусираме върху безплатни аналози.Точно такъв е OpenOffice Impress, с наличието на подобни функции и инструменти за редактиране на видео в нов или съществуващ проект.
- Ако презентацията все още не съществува и планирате да я създадете от нулата, в приветствието изберете опцията "Презентация". В случай че имате готов проект, в който трябва да вмъкнете едно или повече видеа със звук, използвайте бутона "Отвори".
- В прозореца "Проводник" намерете файла на презентацията и два пъти щракнете върху него, за да го отворите в програмата.
- Преместете се до слайда, където ще вмъкнете видеото.
- Отворете списъка с действия "Вмъкване" и намерете опцията "Видео и звук".
- Отново ще се появи "Проводник", където намерете видеото в поддържан формат и потвърдете добавянето му към презентацията.
- С появилите се точки регулирайте размера и положението на видеото на листа, докато постигнете приемлив резултат.
- Обърнете внимание на панела за възпроизвеждане: тук се намират бутоните за управление на възпроизвеждането и най-важният — за изключване на звука. Обязательно деактивирайте го и настройте плъзгача за звука, така че звукът на видеото да е на нормално ниво.
- Ако видеото трябва да бъде представено на отделен слайд, щракнете с десния бутон на мишката върху празно място на панела "Слайдове" и от контекстното меню изберете опцията "Нов слайд".
- Отдясно ще видите малък бутон с видео, предназначен точно за добавяне на видеото.
- Намерете го чрез "Проводник" и го вмъкнете в проекта.
- Редактирайте точно така, както беше показано по-горе.
- След завършване разкрийте менюто "Файл" и натиснете на "Запази". Вместо това можете да натиснете стандартната комбинация от клавиши Ctrl + S.
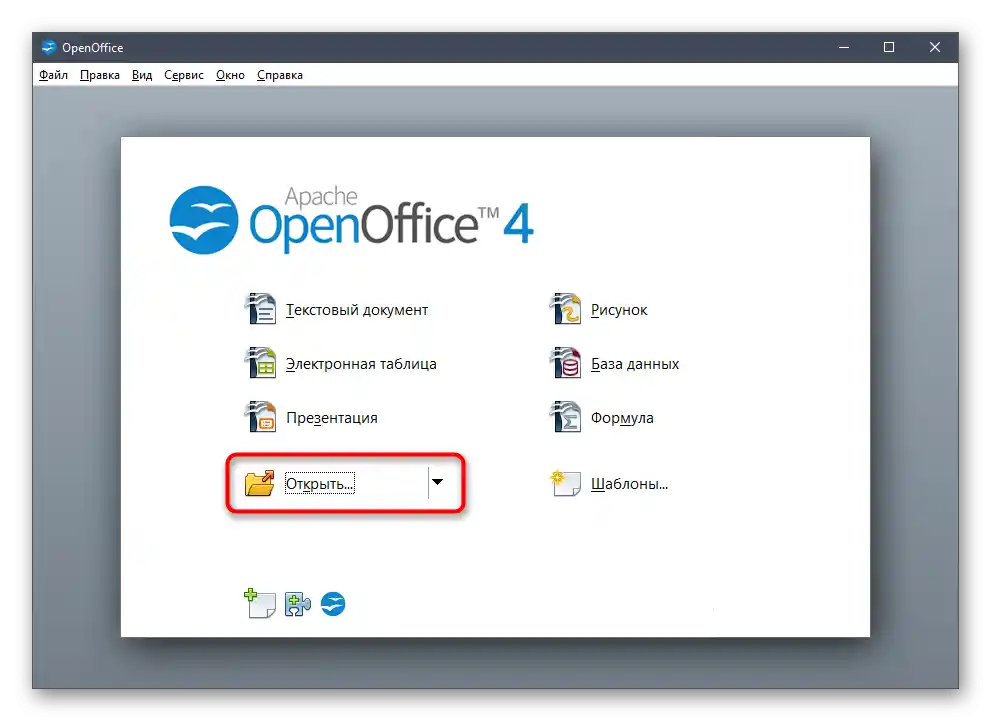
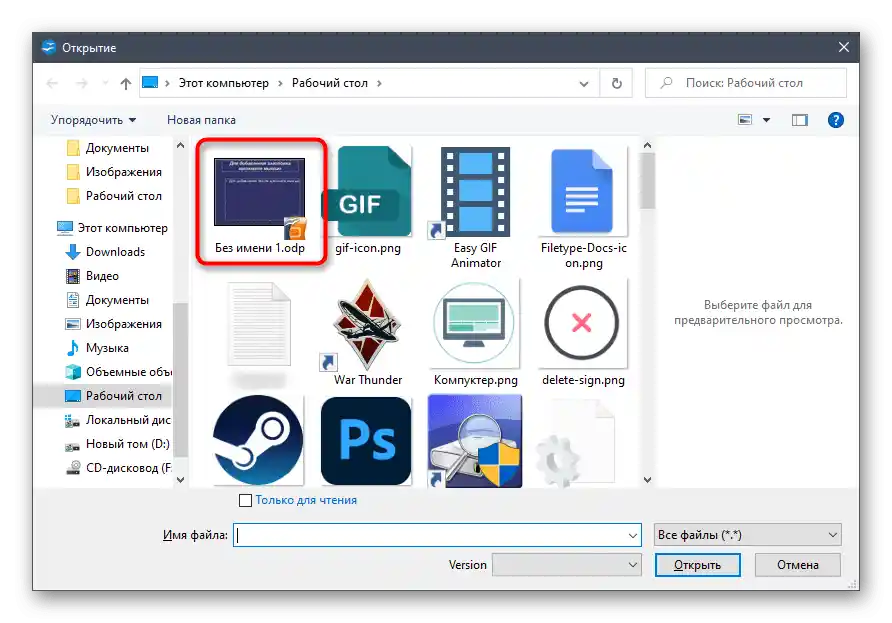
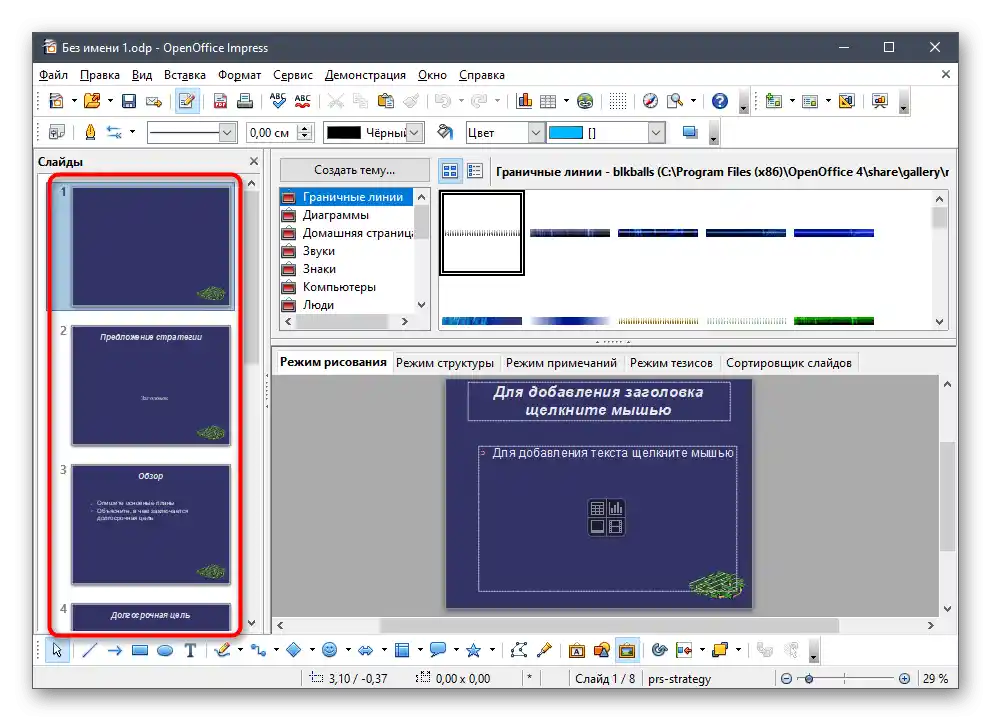

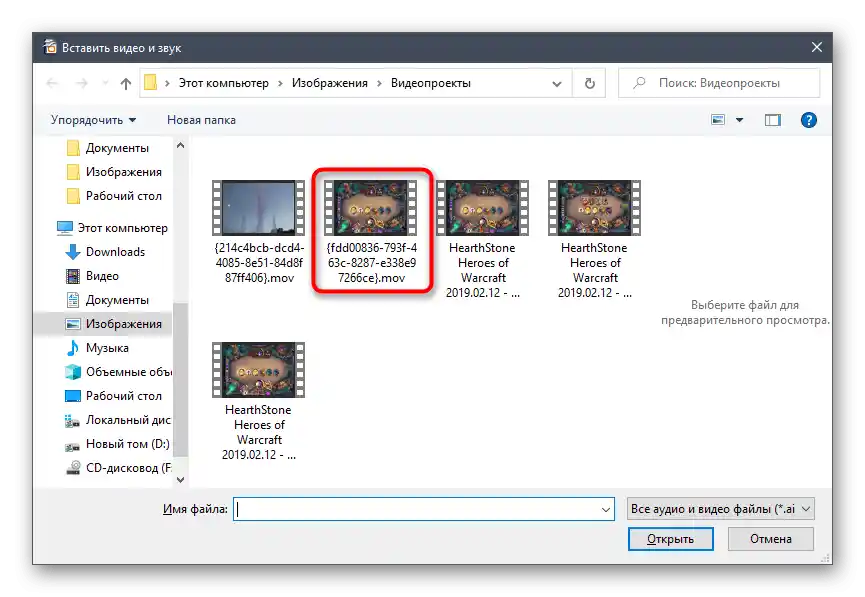
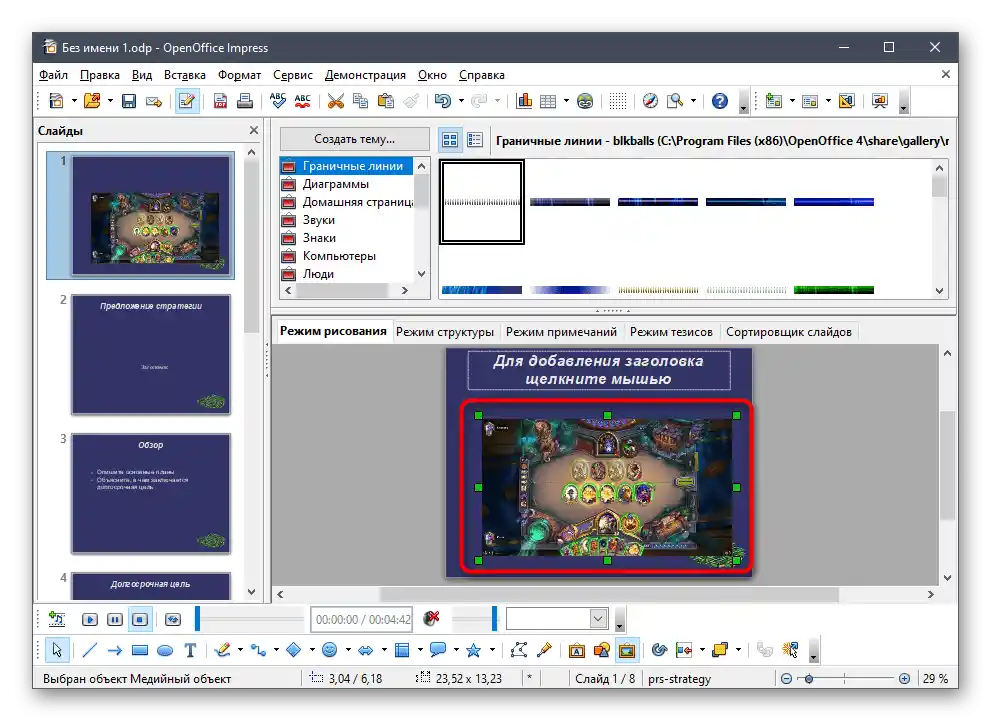
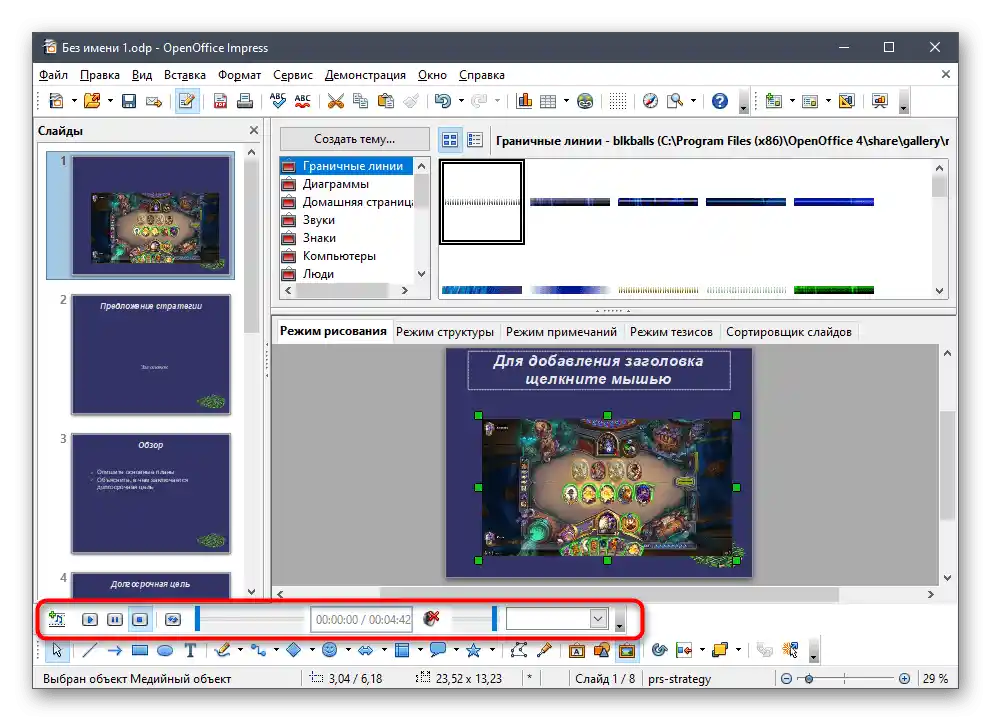
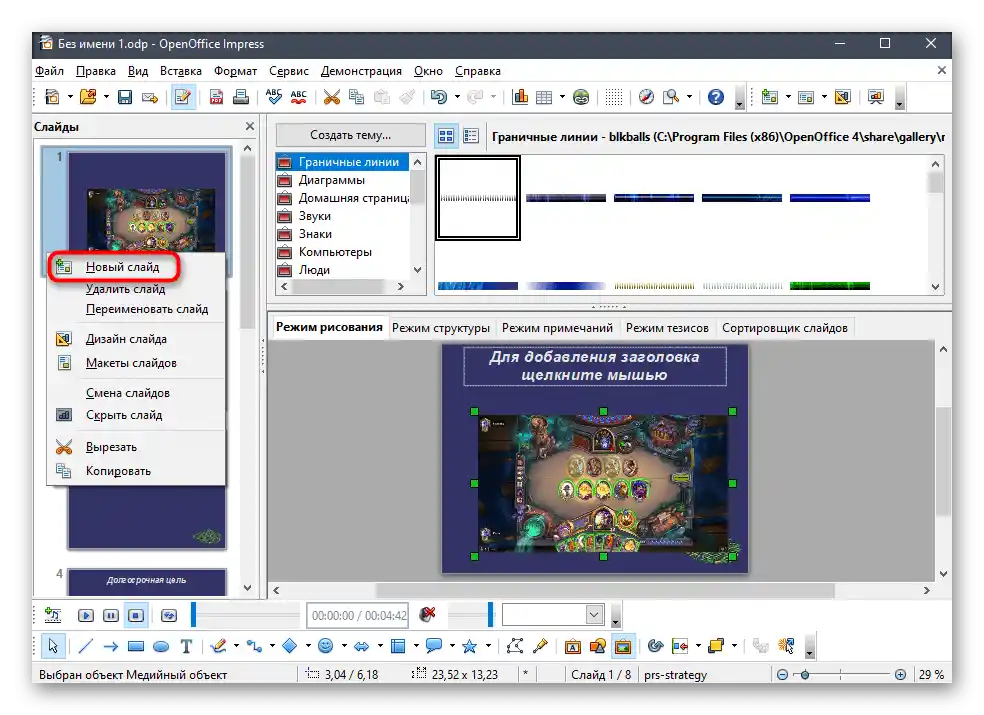
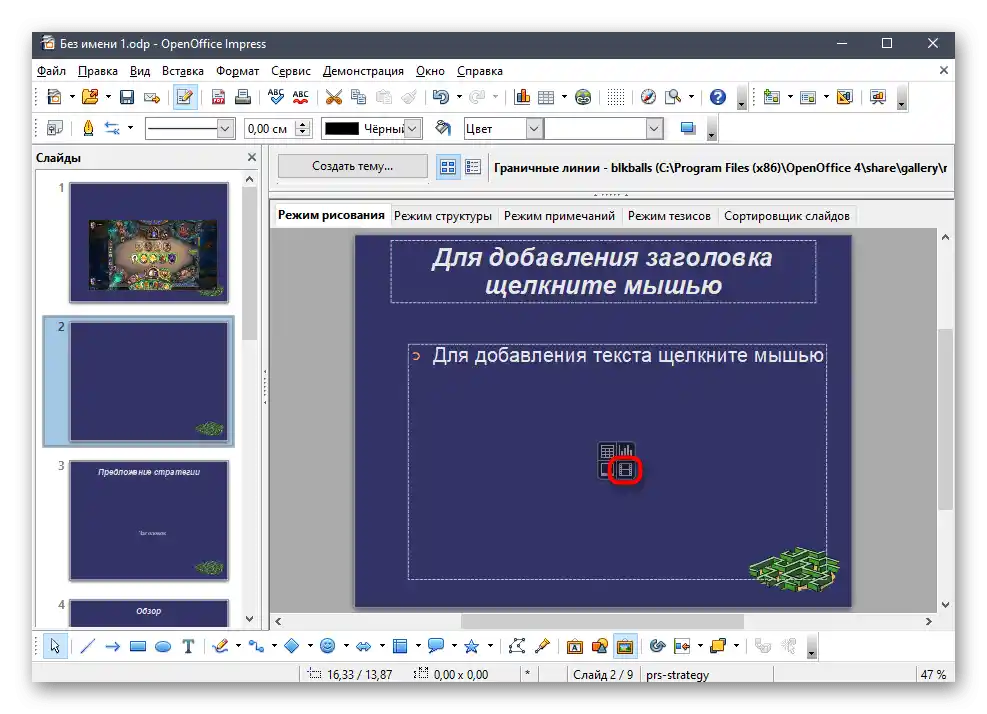
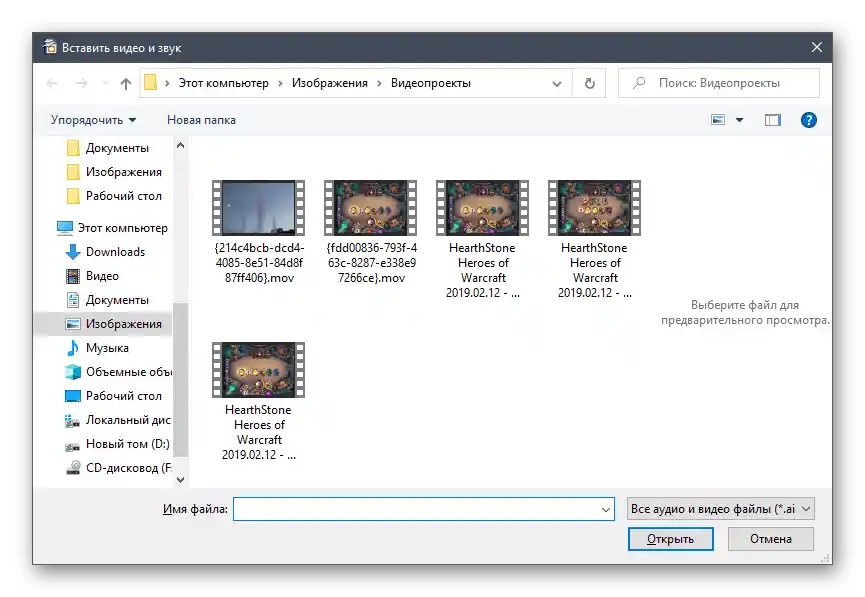
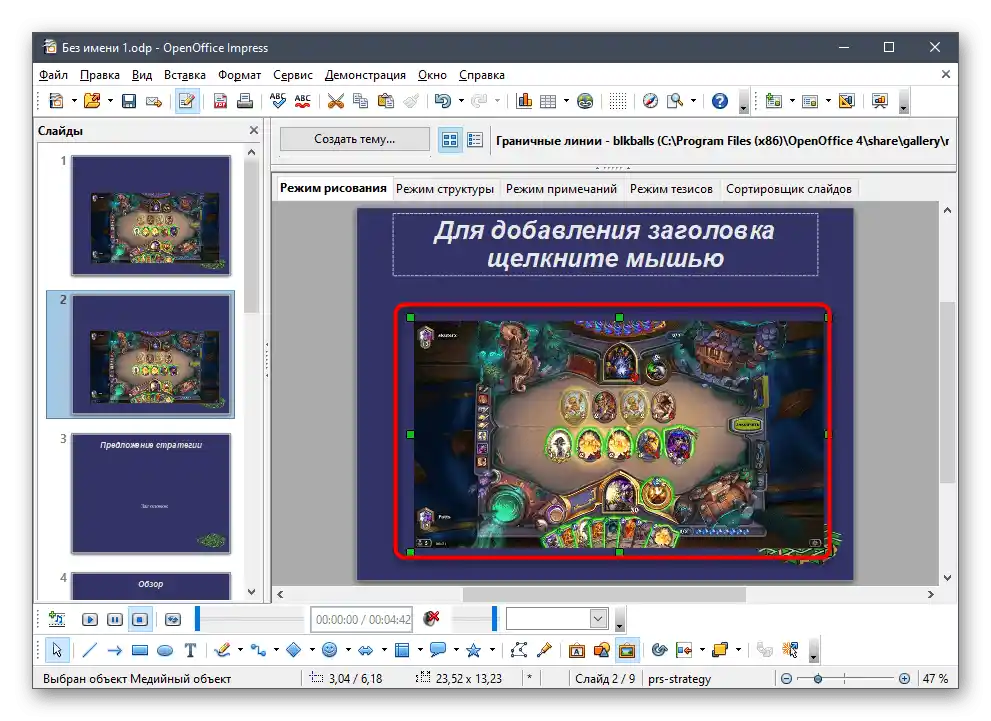
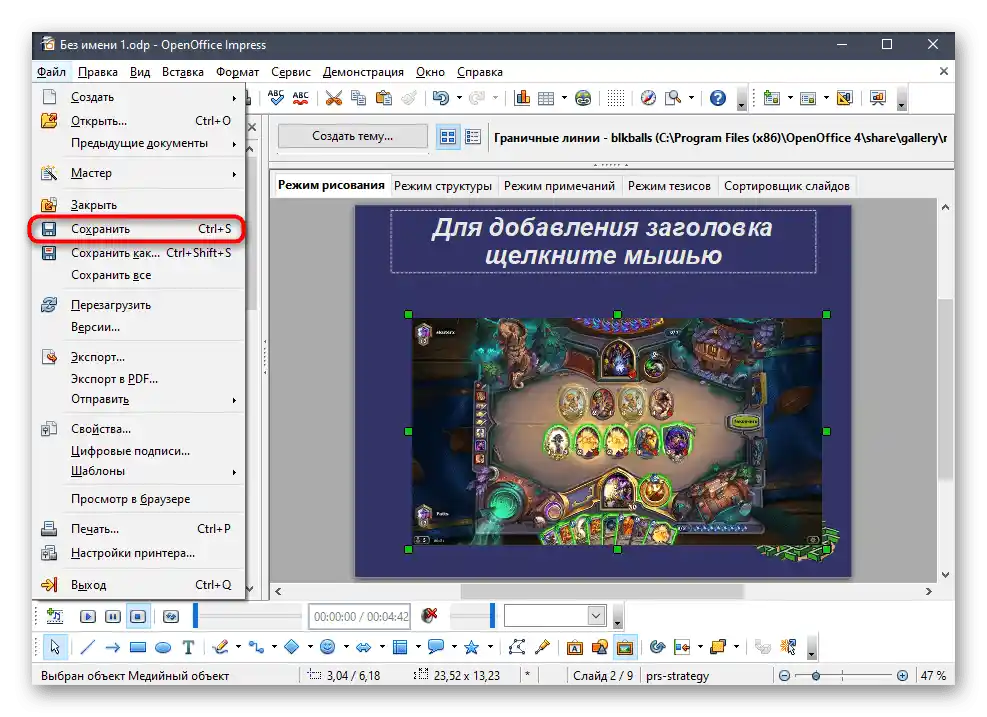
Метод 3: Sway
Компанията Microsoft предлага още едно приложение за работа с презентации, наречено Sway. То се разпространява безплатно чрез магазина в Windows 10 и официалния сайт, но има определени ограничения.Най-важното е свързано с поддръжката само на формати PDF и Word, затова с готовите проекти в формати PPT, PPTX и ODT не може да се работи. Вместо това PPT може да бъде конвертирано в PDF, за да продължите редактирането в Sway, ако този вариант е подходящ.
При наличие на готова презентация или изходни файлове за създаване на нова, вече може да се пристъпи към вмъкване на видео чрез Sway, изпълнявайки прости действия.
Свалете Sway от официалния сайт
- Изтеглете Sway, като преминете по линка по-горе или като намерите приложението в Microsoft Store.
- В приветствието създайте нов проект или изберете опцията "Започнете с документ".
- Ако става въпрос за вече готов файл в формат PDF, отворете го през съответния прозорец.
- Обработката на документа отнема известно време, затова ще трябва да изчакате малко.
- След това използвайте бутона "Вмъкване" за добавяне на елементи в презентацията.
- От предложените опции посочете "Моето устройство".
- Намерете видеото и натиснете бутона "Отвори".
- Започва обработката на файла и вмъкването му в слайда. Докато това се извършва, можете да се занимавате с други действия по презентацията, редактирайки останалите слайдове.
- След завършване, щракнете върху видеото, за да проверите неговото възпроизвеждане.
- Вместо това можете да преминете в "Конструктор" и веднага да пуснете цялата презентация, оценявайки промените.
- Ще видите, че видеото е вмъкнато в избрания за него слайд, възпроизвежда се коректно и дори има бутони за управление, позволяващи да спрете възпроизвеждането, да го пуснете на цял екран или да изключите звука.
- След завършване на редактирането, извикайте основното меню, като кликнете върху трите хоризонтални точки вдясно, и намерете в него пункта "Експорт".
- Като формат на изхода посочете PDF или Word.Готовият проект може да бъде отворен чрез всеки от редакторите, които поддържат тези файлови формати, но най-добре с това се справя Sway.
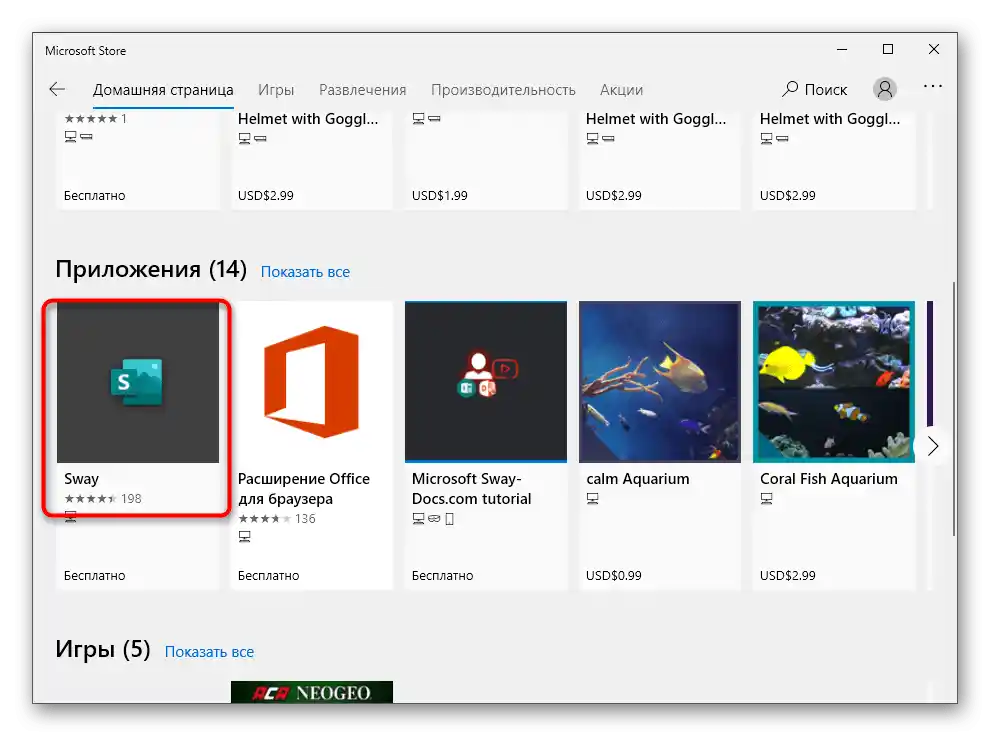
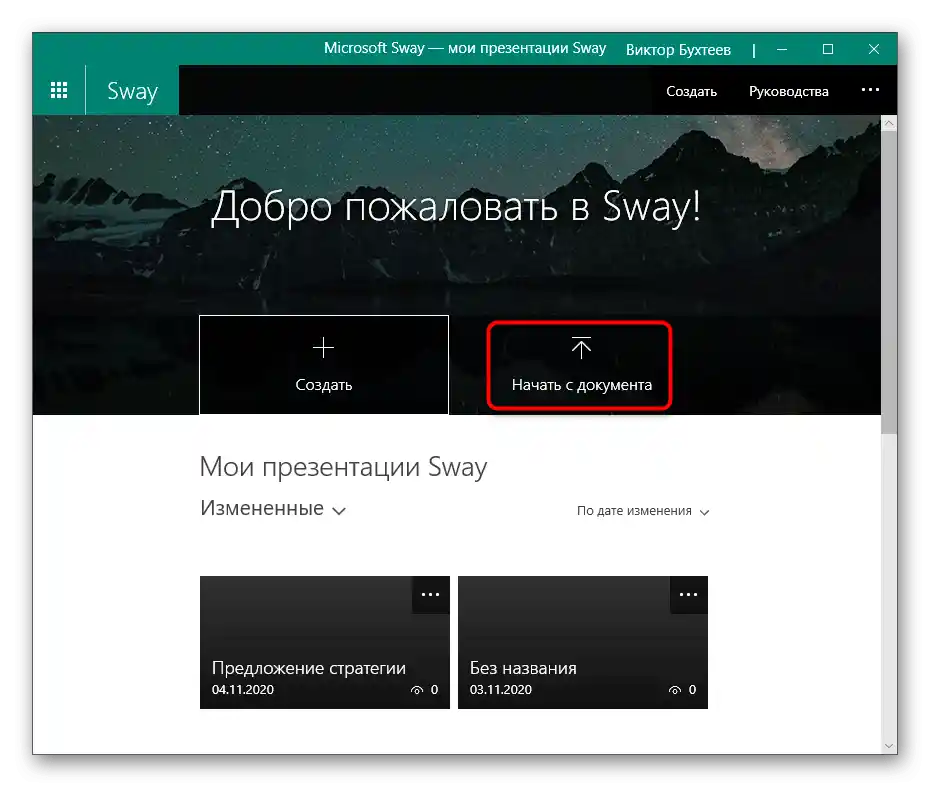
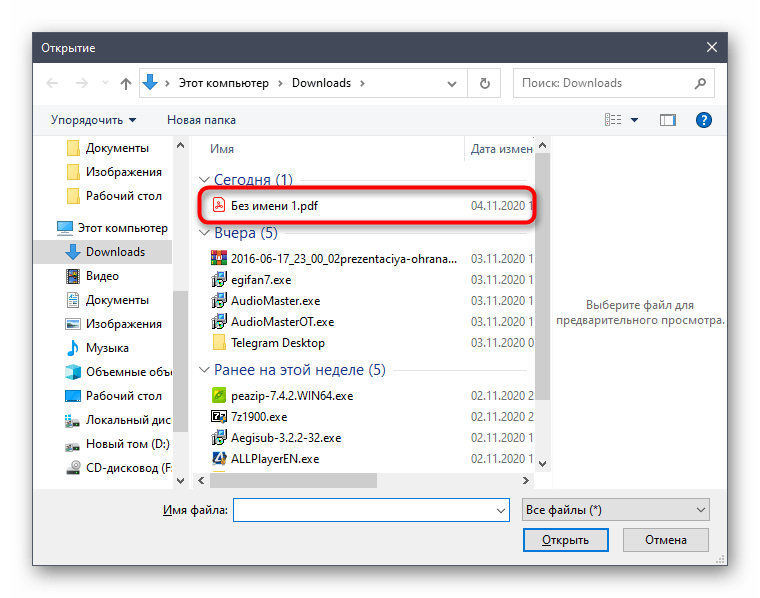
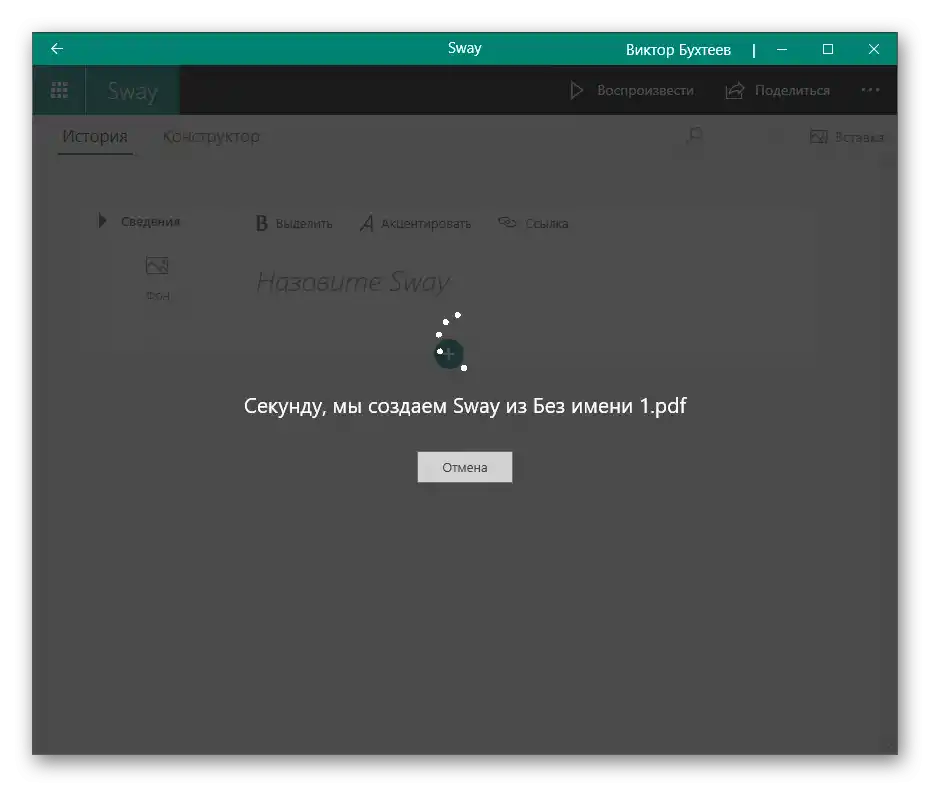
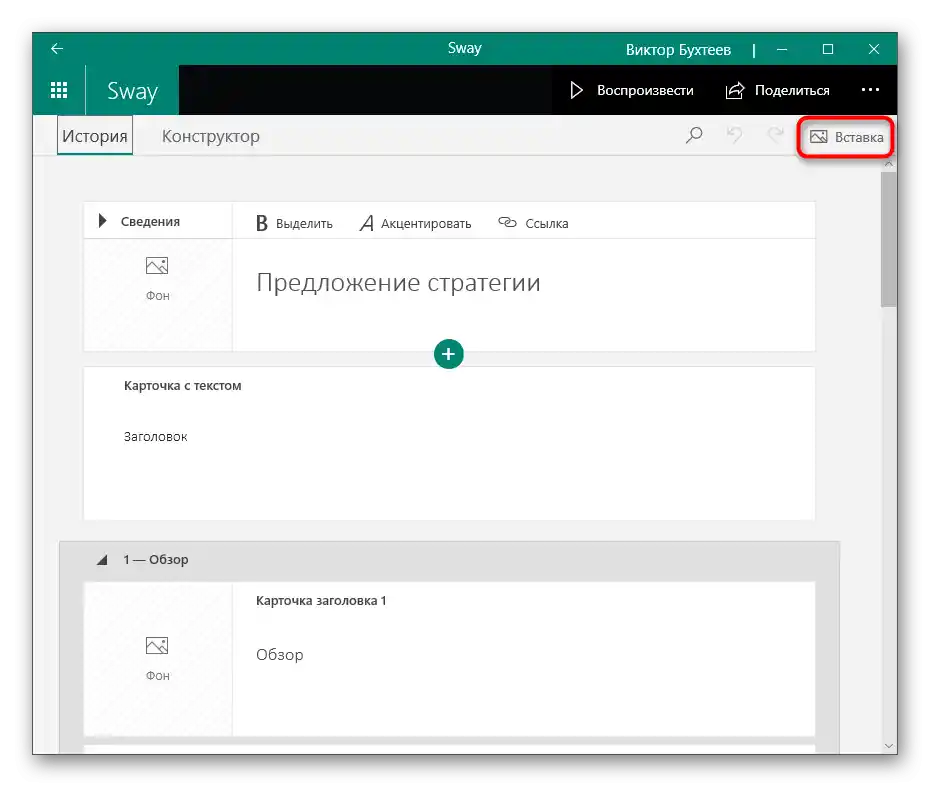
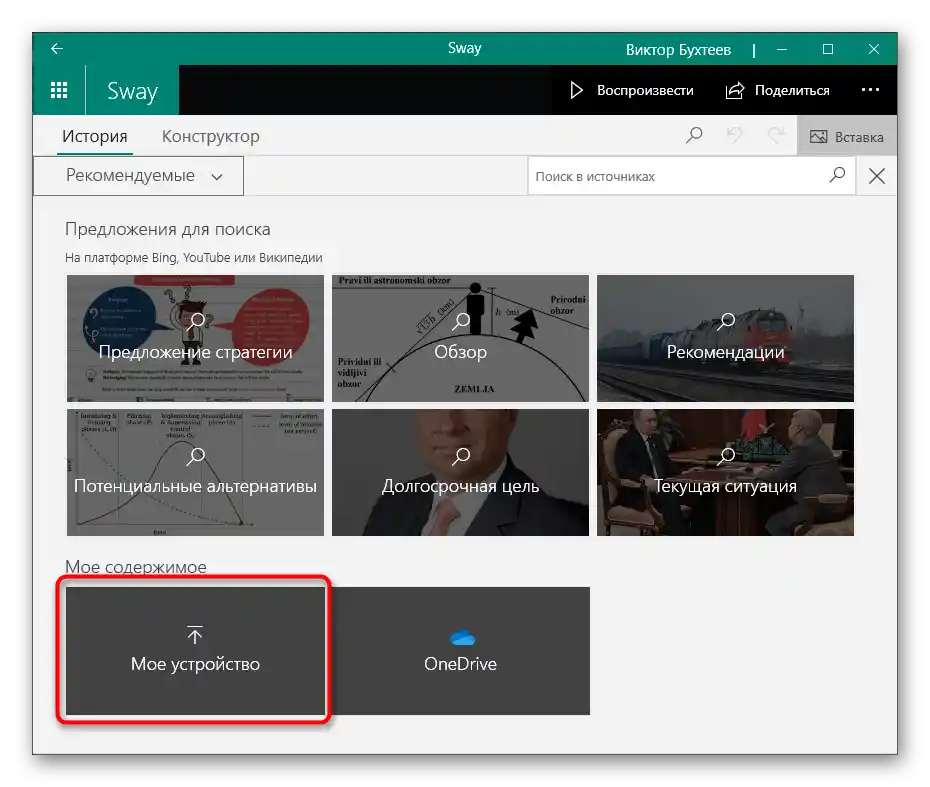
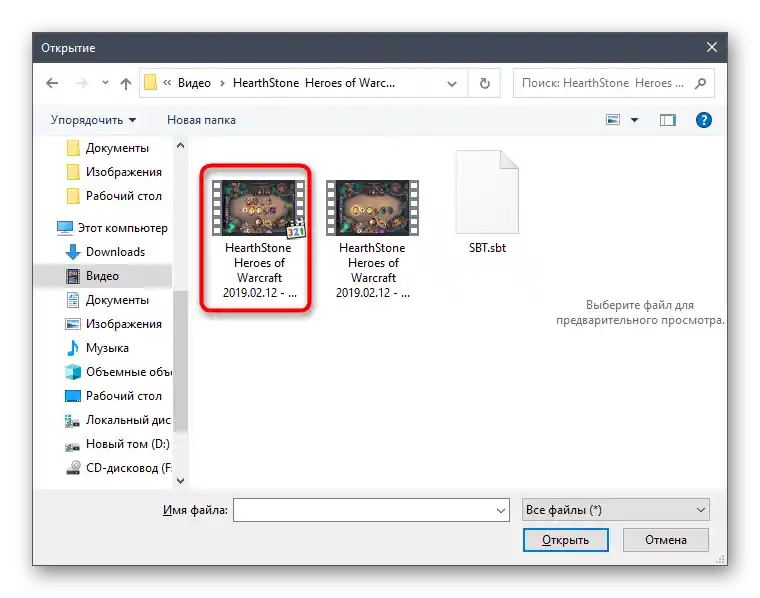
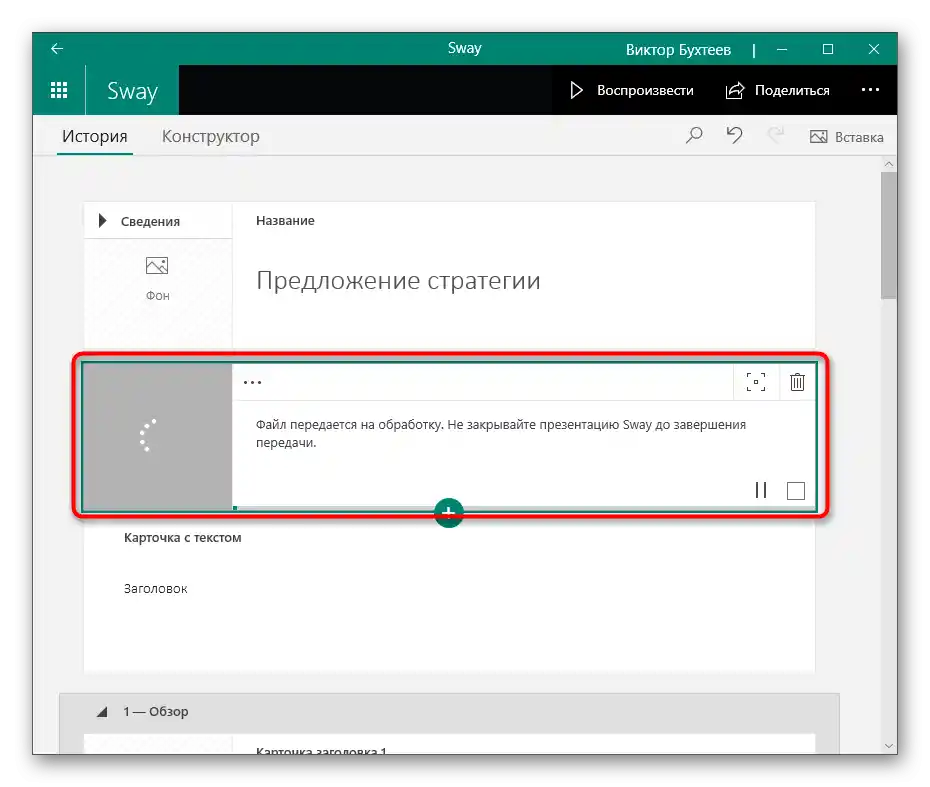
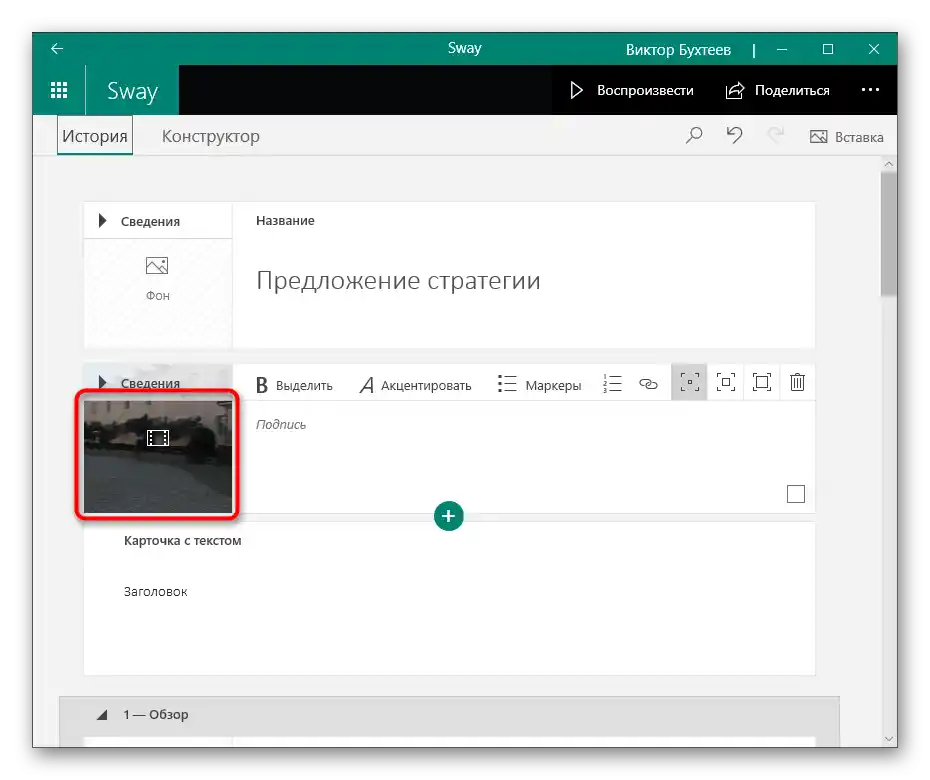
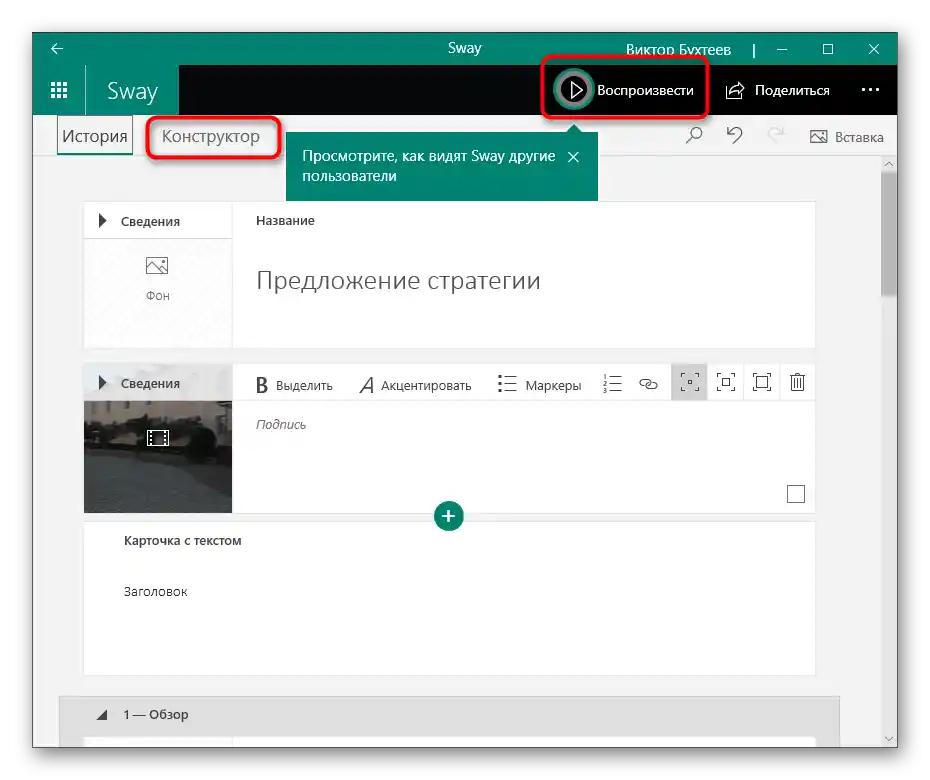
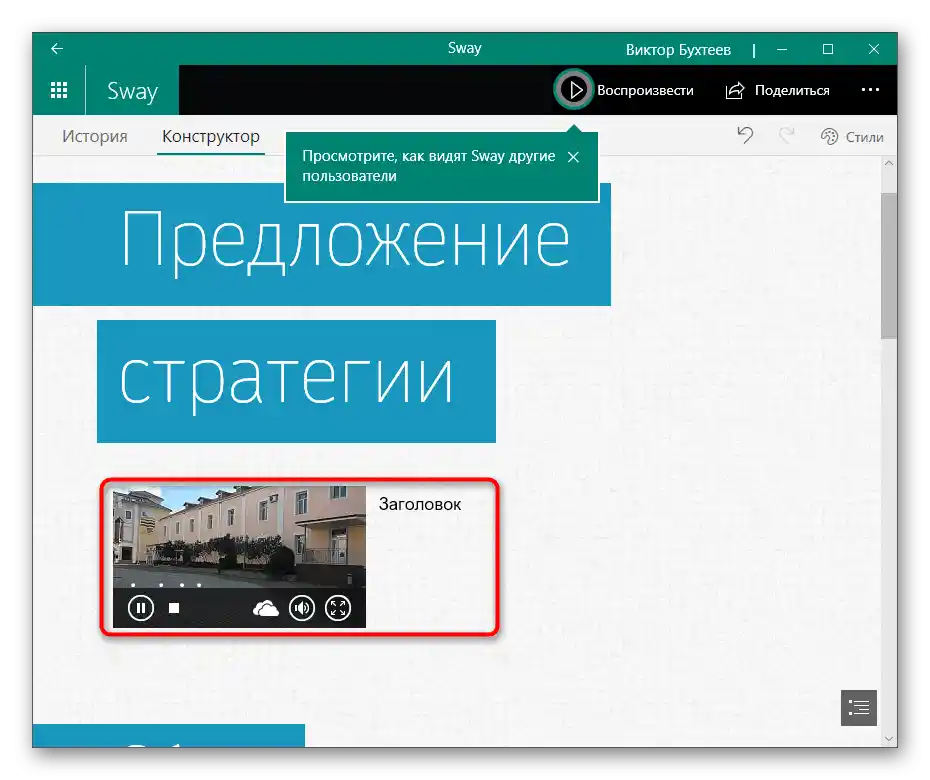
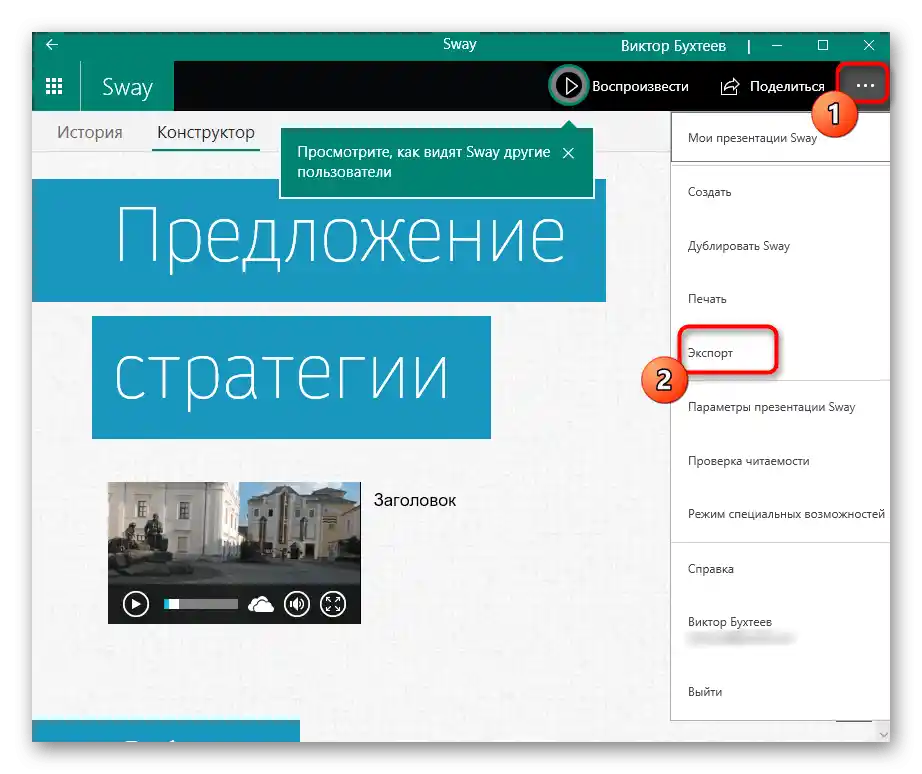
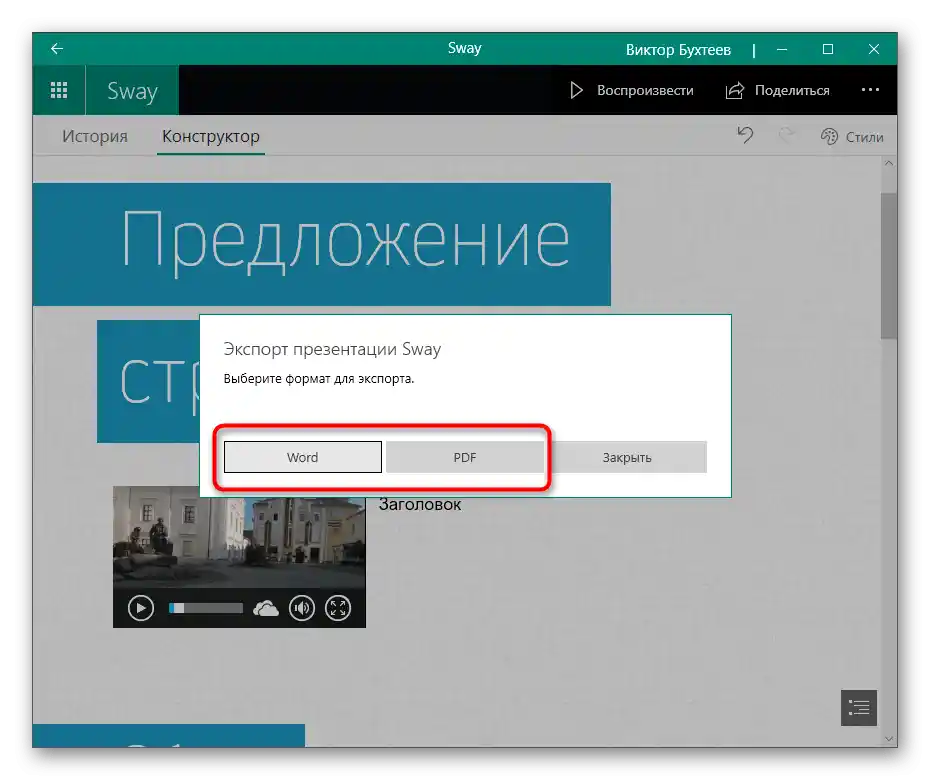
Метод 4: Google Презентации
Не на всички потребители им подхождат програмите за създаване на презентации, защото понякога цялото редактиране се основава на добавянето на видео със звук в вече готовия проект. За това можете да се обърнете към онлайн услуги, и като пример ще вземем безплатния инструмент Google Презентации.
Преминете към онлайн услугата Google Презентации
- Авторизирайте се в профила си в Google или създайте такъв, ако нямате. След отварянето на главната страница на онлайн услугата, кликнете върху плочката "Празен файл".
Също така прочетете: Как да влезете в акаунта си в Google
- Разгънете менюто "Файл" и изберете опцията "Отвори" или започнете създаването на проект от нулата.
- При добавяне на готов файл, преминете на таба "Качване" и използвайте бутона "Изберете файл от устройството".
- Намерете го в "Файловия мениджър" и изчакайте качването на сайта.
- Придвижвайте се по слайдовете, за да изберете необходимия за вмъкване на видео.
- Разгънете менюто "Вмъкване" и в него намерете пункта "Видео".
- Ако видеото е в мрежата, намерете го чрез YouTube или поставете директна връзка.
- По подразбиране видеото се разтяга веднага на целия слайд, затова при необходимост го редактирайте, премествайки го за обозначените точки. Отдясно има панел "Настройки за форматиране", където трябва да проверите дали няма отметка до пункта "Изключи звука".
- Запазете проекта в облака или го изтеглете на компютъра в удобен формат.