Как да запазите видео в Camtasia Studio 8
Тази статия е за запазване на клипове в Camtasia Studio 8 . Тъй като това е софтуер с намек за професионализъм, има много формати и настройки. Ще се опитаме да разберем всички нюанси на процеса.
Camtasia Studio 8 предлага няколко опции за записване на видео клип, само трябва да определите къде и как ще се използва.
съдържание
Запазване на видеоклипа
За да отворите менюто за публикуване, отворете менюто "Файл" и изберете "Създаване и публикуване" , или натиснете клавишите за бързо натискане Ctrl + P. Екранната снимка не се вижда, но отгоре в панела за бърз достъп има бутон "Производство и споделяне" , можете да кликнете върху него.
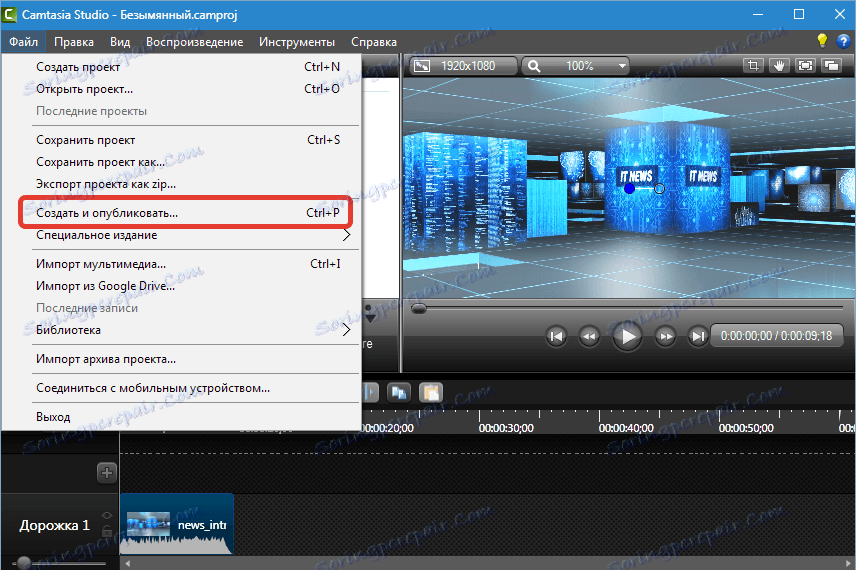
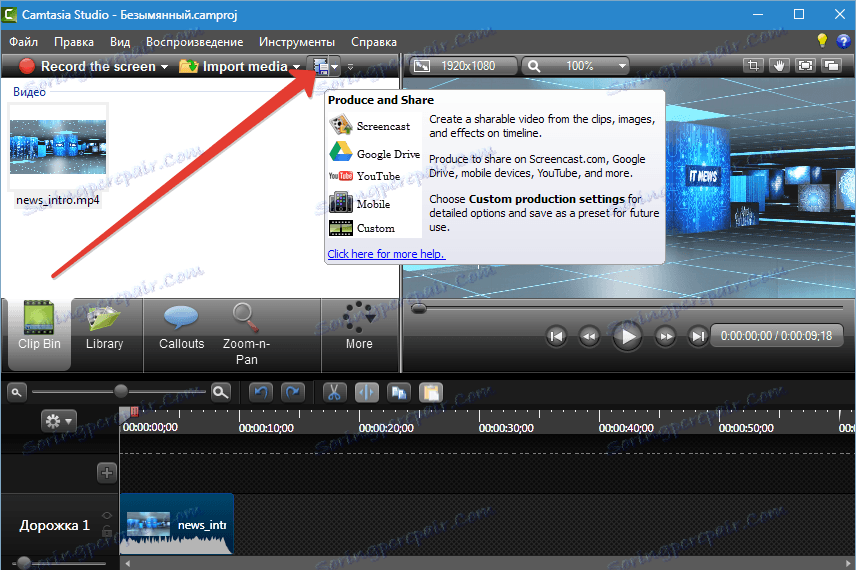
В отворения прозорец виждаме падащ списък с предварително зададени настройки (профили). Тези, които са подписани на английски език, не се различават от тези, назовани на руски, само с описание на параметрите на съответния език.
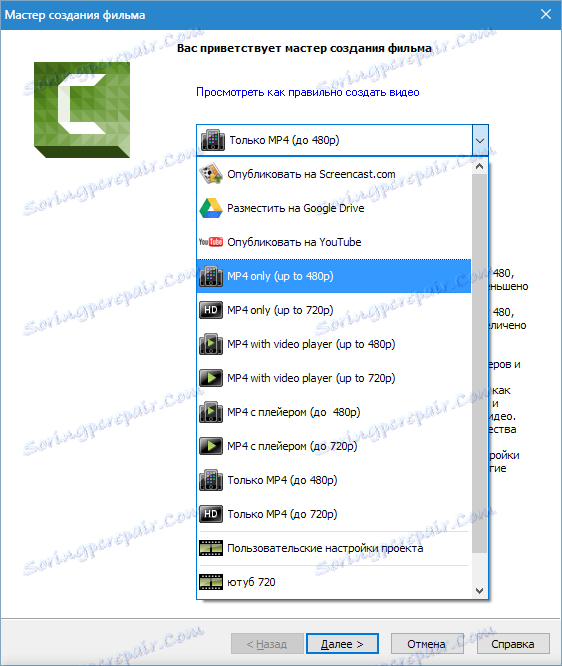
профили
Само за MP4
Ако изберете този профил, програмата ще създаде един видео файл с размери 854х480 (до 480p) или 1280х720 (до 720p). Видеоклипът ще бъде възпроизведен на всички играчи за настолни компютри. Също така този видеоклип е подходящ за публикуване в YouTube и други хостинг услуги.
MP4 с плеър
В този случай се създават няколко файла: самият видеоклип, както и HTML страница с свързани стилове и други контроли. Плейърът вече е интегриран в страницата.
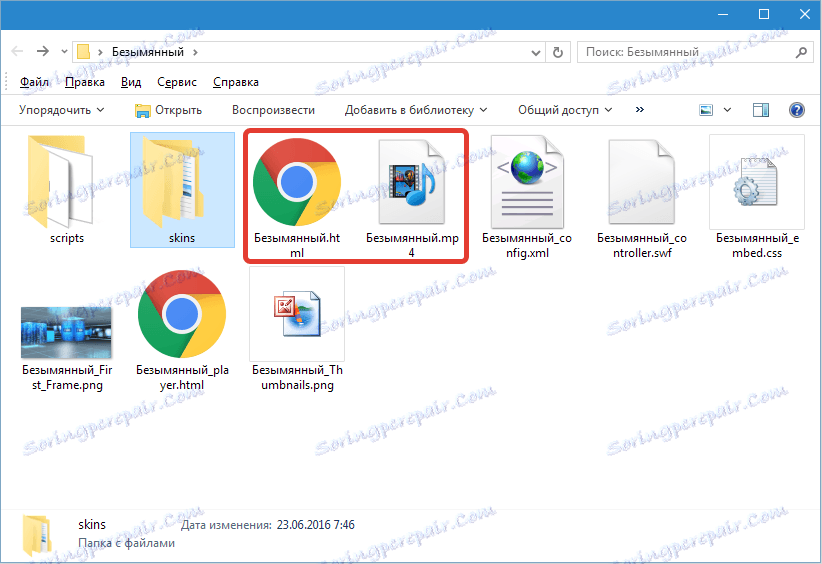
Тази опция е подходяща за публикуване на видеоклипове на вашия сайт, просто поставете папката на сървъра и създайте връзка към създадената страница.
Пример (в нашия случай): http://Моят сайт / Nameless / Unnamed.html .
Когато кликнете върху връзката в браузъра, се отваря страницата с плейъра.

Поставяне на Screencast.com, Google Диск и YouTube
Всички тези профили ви позволяват автоматично да публикувате клипове на съответните сайтове. Camtasia Studio 8 ще създаде и качи видео.
Помислете за примера на YouTube.
Първата стъпка е да въведете потребителското име и паролата от профила си в YouTube (Google).
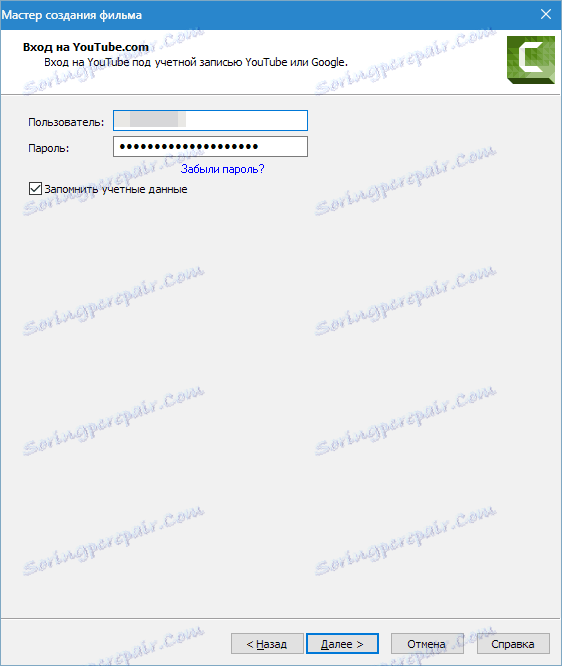
След това всичко е стандартно: даваме заглавието на видеоклипа, съставяме описанието, избираме таговете, посочваме категорията, настройваме поверителността.
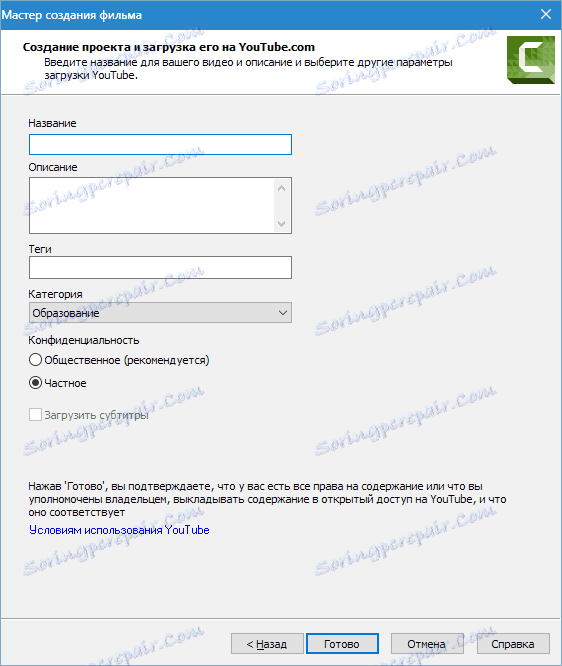
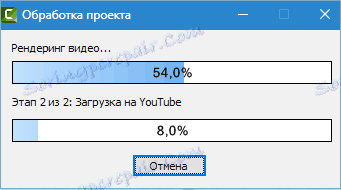
В канала се показва видеоклип с посочените параметри. На твърдия диск не се съхранява нищо.
Персонализирани настройки на проекта
Ако предварително дефинираните профили не са подходящи за нас, видео параметрите могат да се настройват ръчно.
Избор на формат
Първият в списъка е "MP4 Flash / HTML5 плейър" .
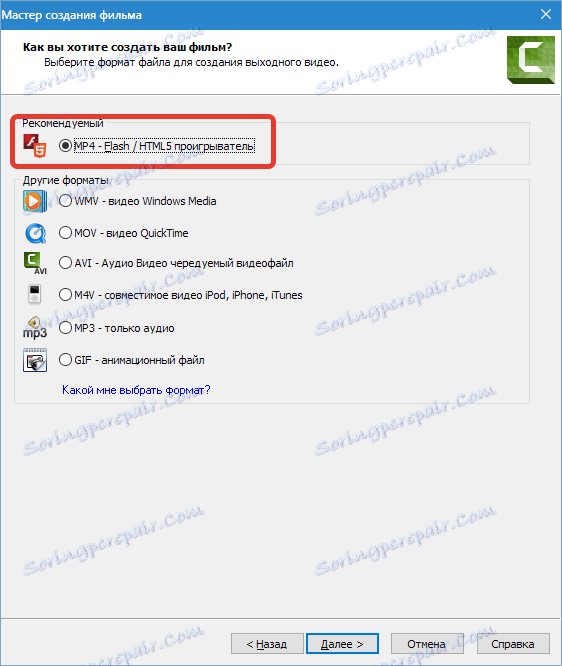
Този формат е подходящ както за възпроизвеждане в играчите, така и за публикуване в интернет. Поради компресията, той е с малки размери. В повечето случаи този формат се използва, затова ще прегледаме настройките му по-подробно.
Конфигуриране на контролера
Активирането на функцията "Произведете с контролера" има смисъл, ако планирате да публикувате видеоклип на сайта. Контролерът конфигурира външния вид (темата),
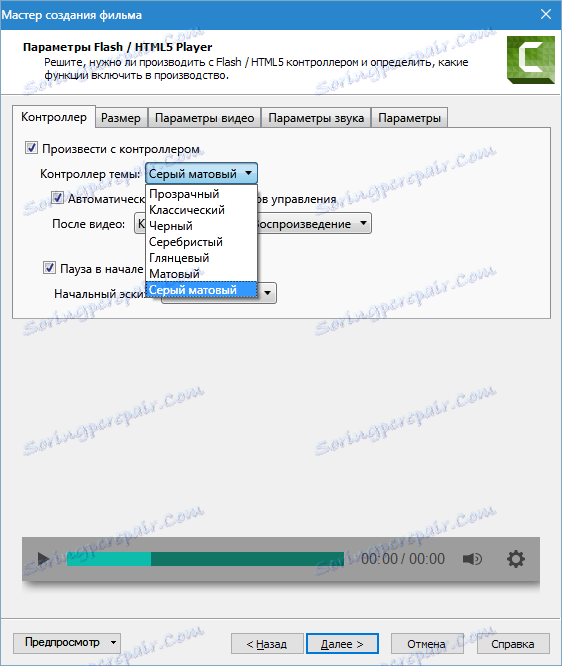
действия след видеоклипа (бутон за спиране и пускане, спиране на видеоклипа, непрекъснато възпроизвеждане, преминете към посочения URL адрес),
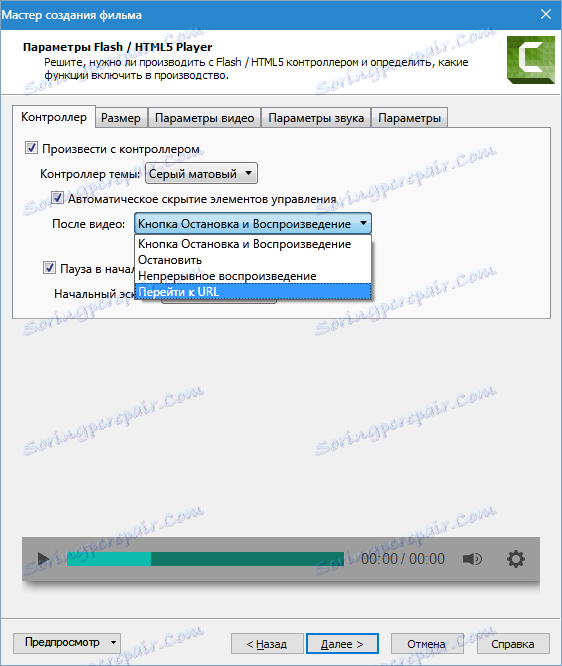
Първоначална скица (изображението, което се показва в плейъра преди началото на възпроизвеждането). Тук можете да изберете автоматична настройка, в този случай програмата ще използва като скица първия кадър на клипа или ще избере предварително създадена снимка на компютъра.
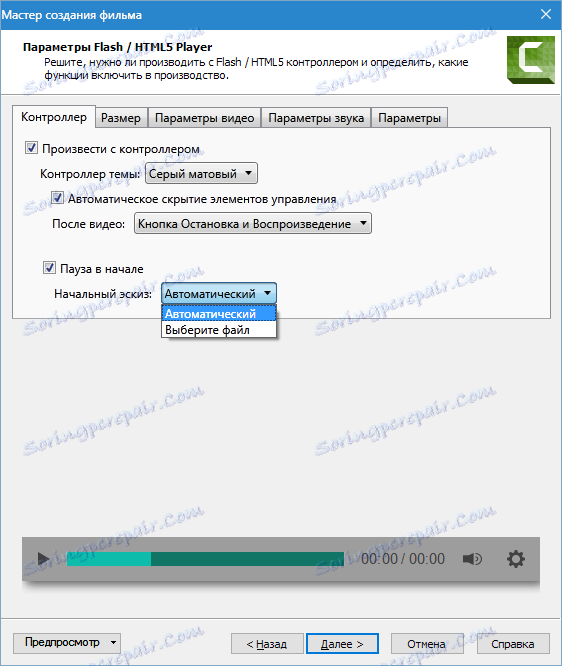
Размер на видеоклипа
Тук съотношението на видеоклипа се коригира. Ако възпроизвеждането с контролера е активирано, опцията "Вмъкване на размер" е налице, което добавя копие на по-малкия филм за резолюциите на долния екран.
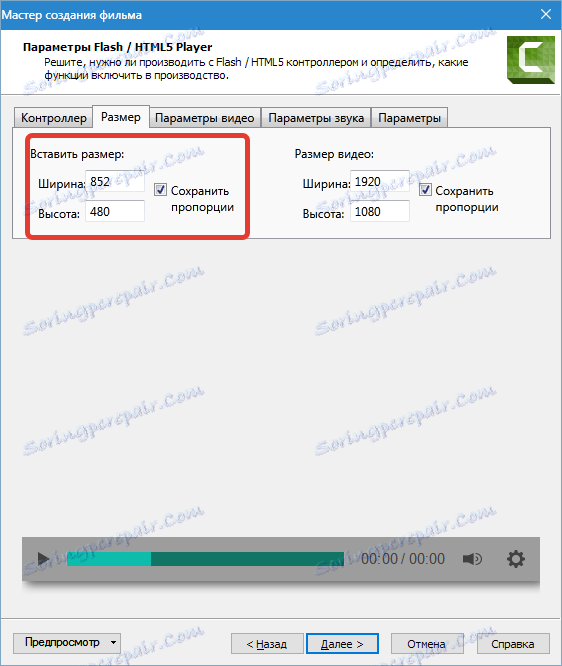
Видео опции
Този раздел осигурява настройки за качество на видеоклипа, честота на кадрите, профил и ниво на компресия H264 . Не е трудно да се предположи, че колкото по-високо е качеството и честотата на кадрите, толкова по-голям е размерът на крайния файл и времето на изобразяването (създаването) на видеото, толкова различни стойности се използват за различни цели. Например, за телевизионни предавания (записващи действия от екрана) е достатъчно и 15 кадъра в секунда, а за по-динамично видео ви трябва 30.
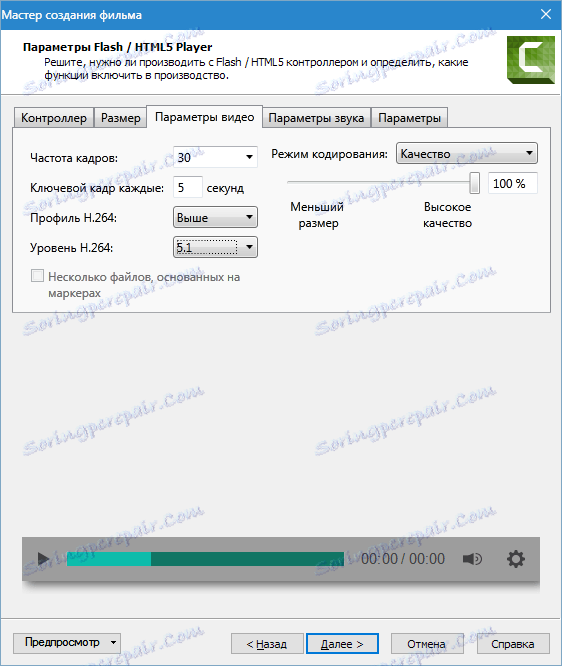
Параметри на звука
За звук в Camtasia Studio 8 можете да конфигурирате само един параметър - битрейт. Принципът е същият като при видео: колкото по-голям е битрейт, толкова по-тежък е файлът и колкото по-дълго е изобразяването. Ако във видеоклипа ви звучи само гласът, достатъчно е 56 kbps, а ако има музика, и трябва да сте сигурни, че качеството на звука е най-малко 128 kbps.
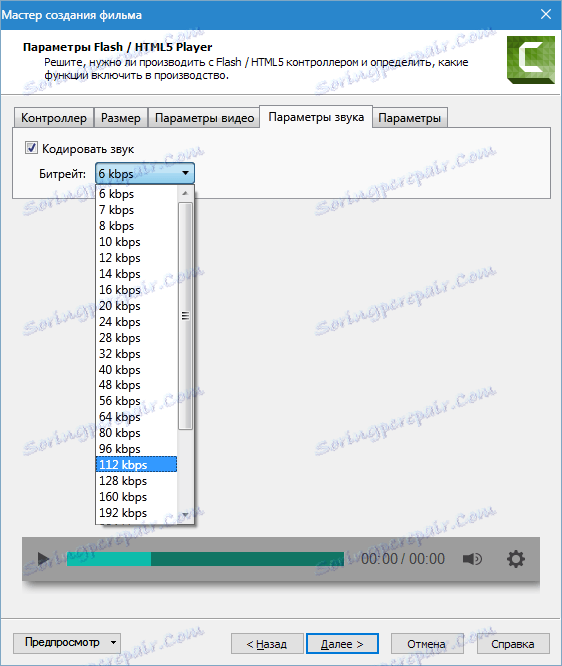
Конфигурирайте съдържанието
В следващия прозорец се предлага да добавите информация за видеото (заглавие, категория, авторски права и други метаданни), да създадете пакет за клас в стандарта SCORM (стандарт на материалите за системи за дистанционно обучение), да вмъкнете воден знак във видеото и да персонализирате HTML.
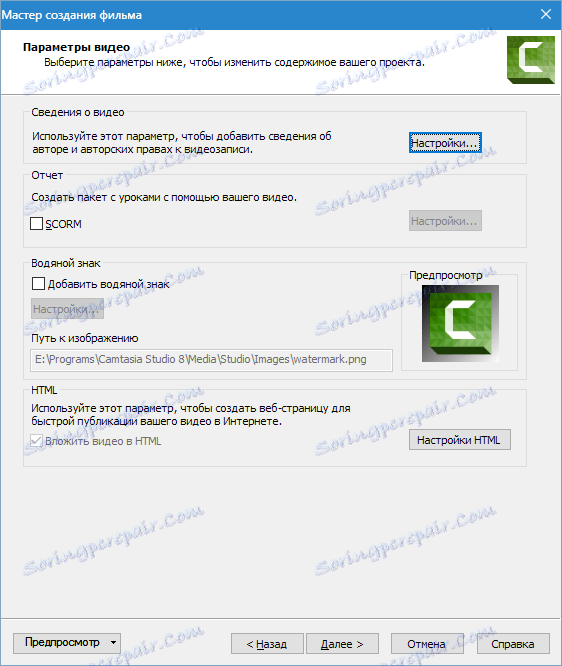
Малко вероятно е обикновеният потребител да има нужда да създава уроци за системи за дистанционно обучение, така че няма да говорим за SCORM.
Метаданните се показват в плейърите, плейлистите и файловите свойства в Windows Explorer. Част от информацията е скрита и не може да бъде променяна или изтрита, което в някои неприятни ситуации ще ви позволи да претендирате за правата върху видеоклипа.
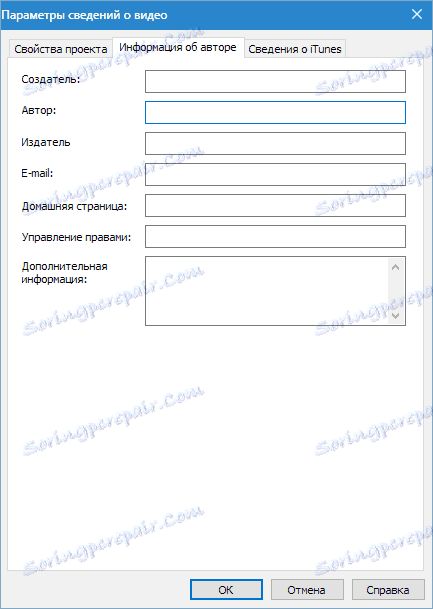
Водните знаци се изтеглят от програмата на твърдия диск и могат да бъдат персонализирани. Има много настройки: движещи се по екрана, мащабиране, прозрачност и т.н.
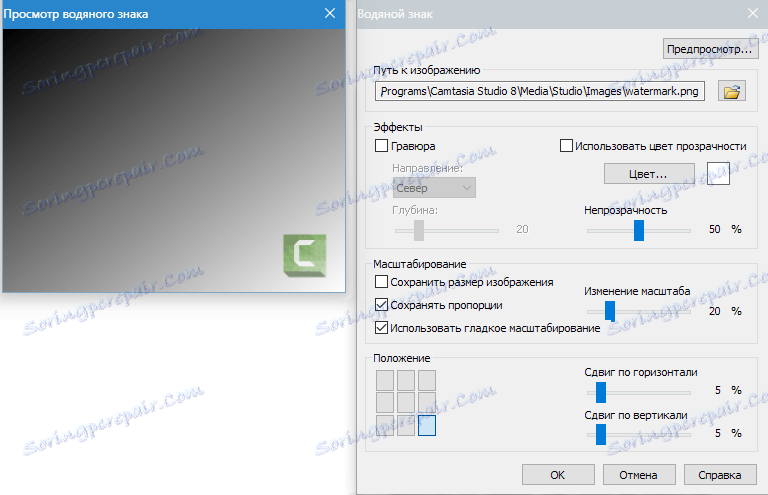
HTML има само една настройка - промяна на заглавието на страницата. Това е името на раздела на браузъра, в който се отваря страницата. Търсещите роботи също виждат заглавието и в проблема, например Yandex, тази информация ще бъде регистрирана.
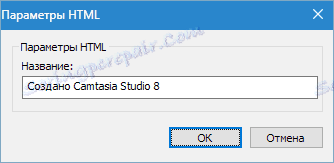
В последния блок от настройки трябва да зададете име на видеоклипа, да посочите местоположението на запаметяването, да определите дали да се показва напредъкът на изобразяването и дали да се възпроизвежда видеоклипа след приключване на процеса.
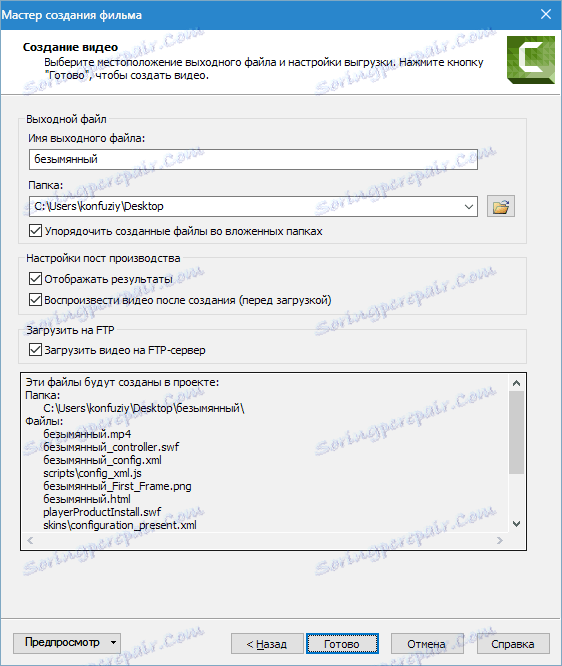
Можете също да качите видеоклипа на сървъра чрез FTP. Преди да стартирате показването, програмата ще ви помоли да зададете данните за връзката.
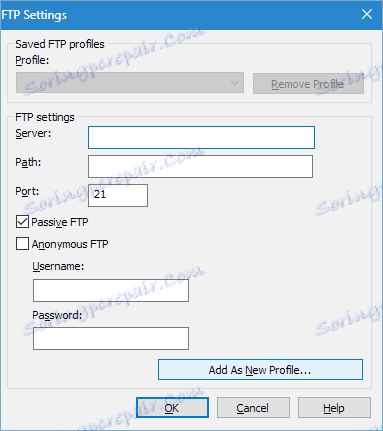
Настройките на други формати са много по-прости. Видео настройките са конфигурирани в един или два прозореца и не са толкова гъвкави.
Например форматът WMV : създаване на профил
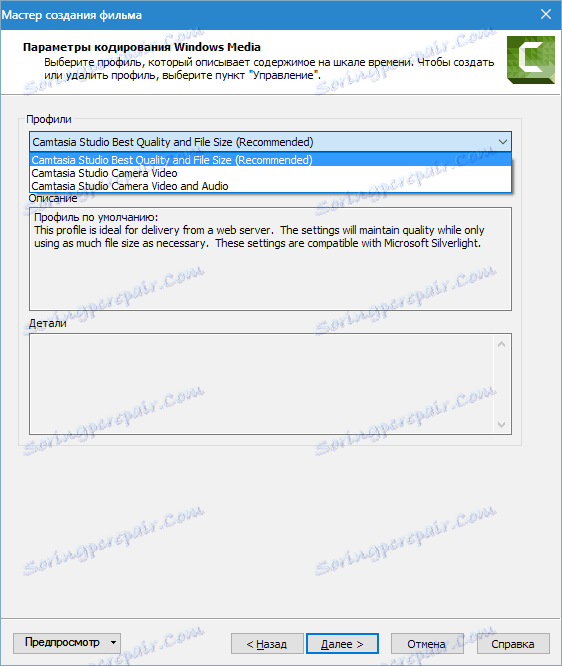
и преоразмеряване на видеоклипа.
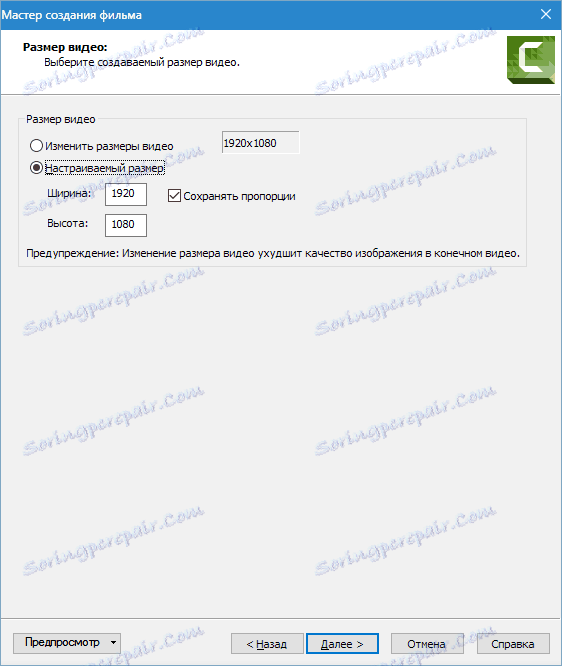
Ако разбирате как да конфигурирате "MP4-Flash / HTML5 плейър" , работата с други формати няма да доведе до затруднения. Трябва само да се каже, че WMV форматът се използва за възпроизвеждане на Windows системи, QuickTime - на операционни системи Apple, M4V - в операционни системи за мобилни ябълки и iTunes.
Към днешна дата лицето е изтрито и много играчи ( VLC медиен плейър , например) възпроизвеждат всички видеоформати.
Форматът на AVI е забележителен, тъй като ви позволява да създавате некомпресирано видео с оригинално качество, но и с голям размер.
Елементът "Само аудио за MP3" ви позволява да записвате само аудио записите от филма и елементът "GIF - анимационен файл" създава химфа от видеофактора (фрагмент).
практика
Нека видим на практика как да запишете видеоклипа в Camtasia Studio 8 за гледане на компютър и публикуване на видео хостинг.
1. Извикайте менюто за публикуване (вижте по-горе). За удобство и скорост натиснете Ctrl + P и изберете "Custom project settings" , щракнете върху "Next" .
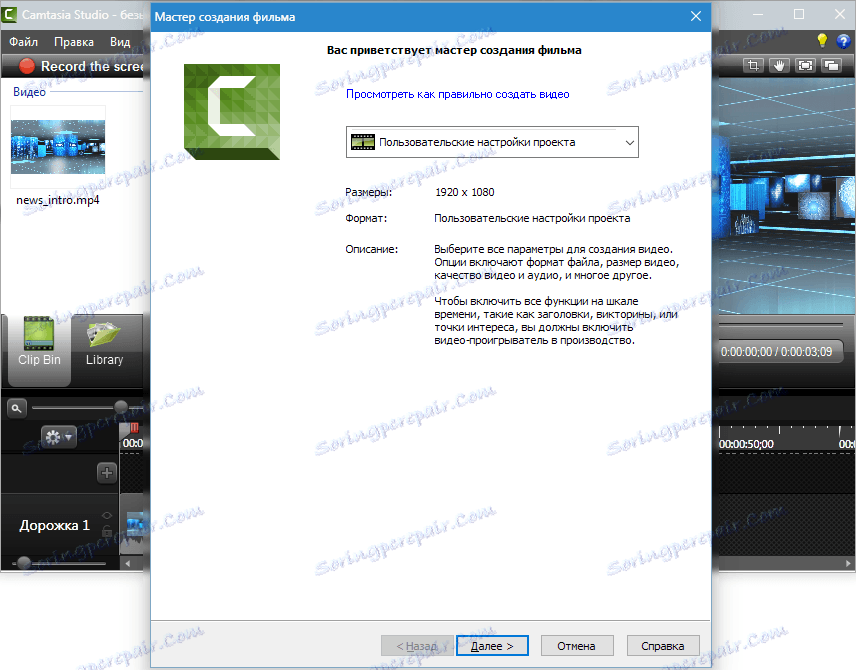
2. Маркираме формата на "MP4-Flash / HTML5 плейър" , кликнете отново върху "Next" .
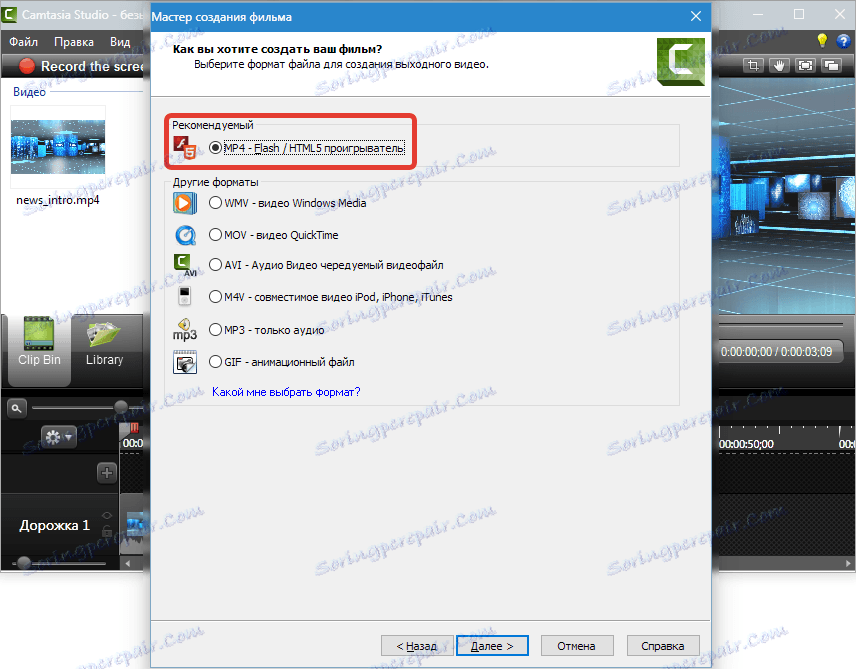
3. Отстранете грешките пред "Произведете с контролера" .
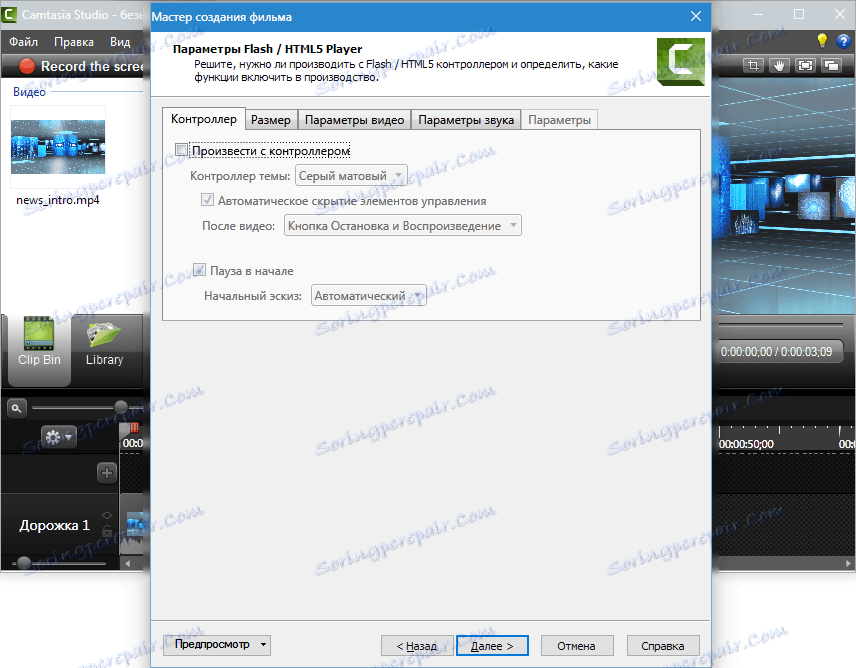
4. На раздела "Размер" не променяме нищо.
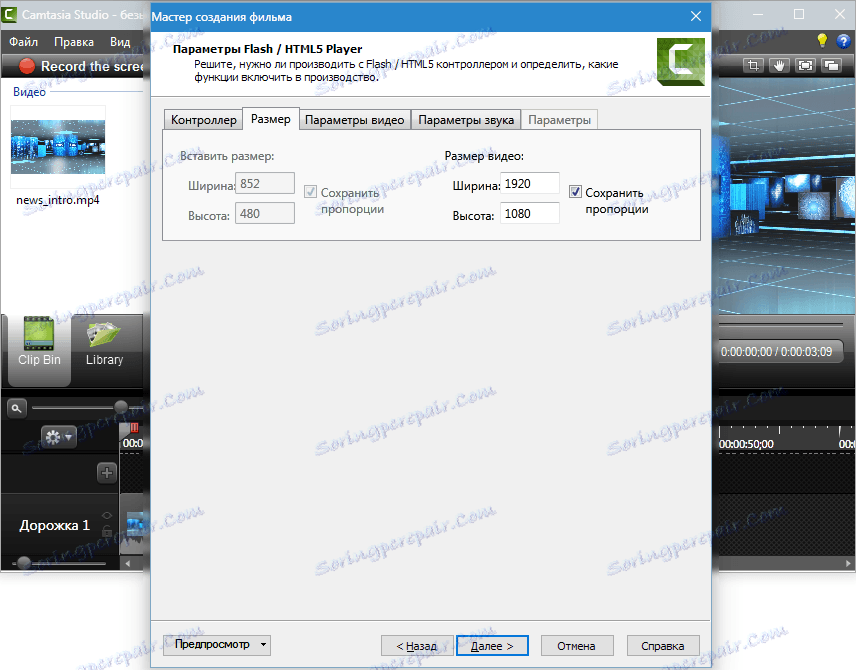
5. Конфигурирайте видео настройките. Рамките за секунда са настроени на 30, защото видеото е доста динамично. Качеството може да бъде намалено до 90%, визуално нищо няма да се промени и рендирането ще бъде по-бързо. Ключовите кадри се поставят оптимално на всеки 5 секунди. Профил и ниво H264, както на екрана (такива параметри като yutuba).
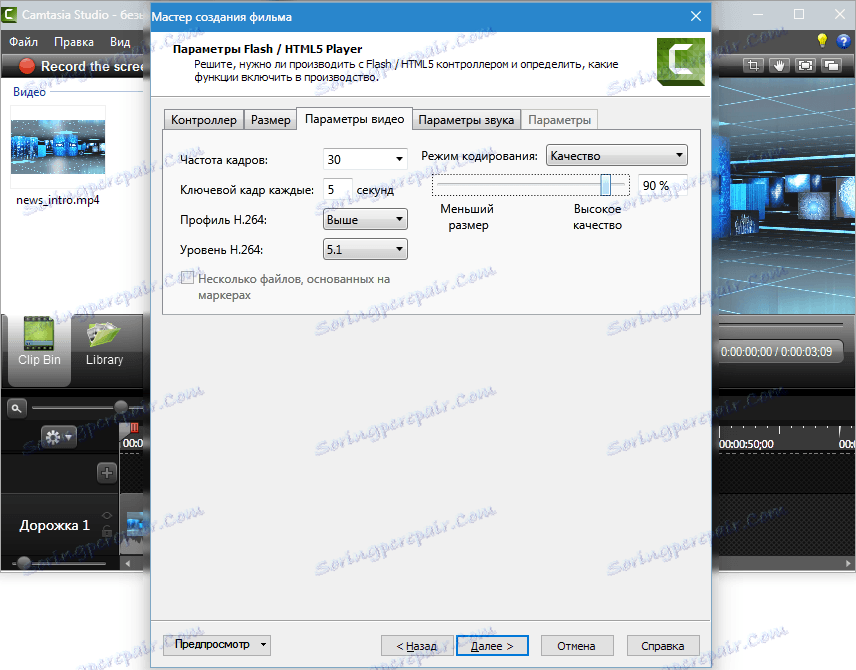
6. За качеството на звука ще изберем по-добре, защото във видеото звучи само музика. Тя е идеално подходяща за 320 kbps, "Next".
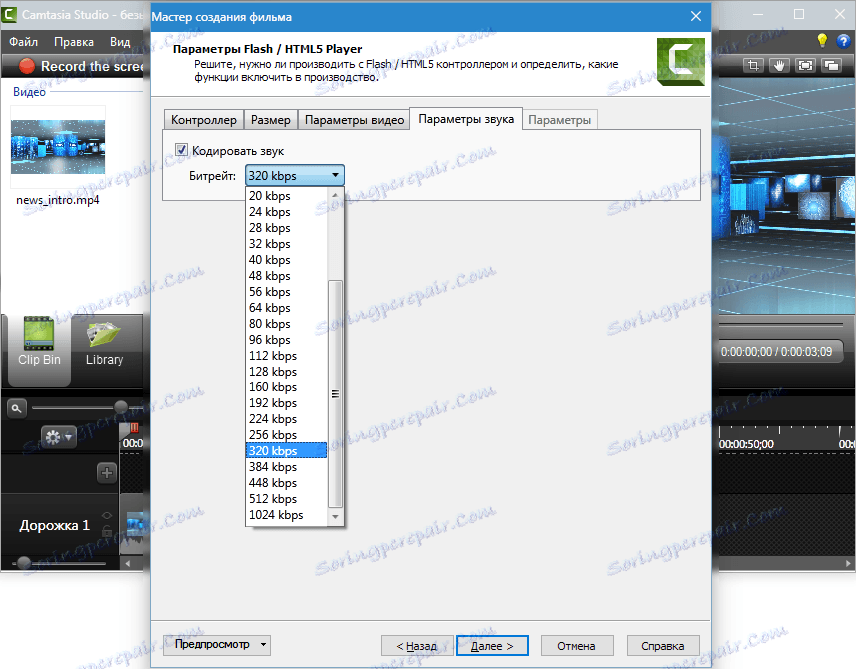
7. Направете метаданните.
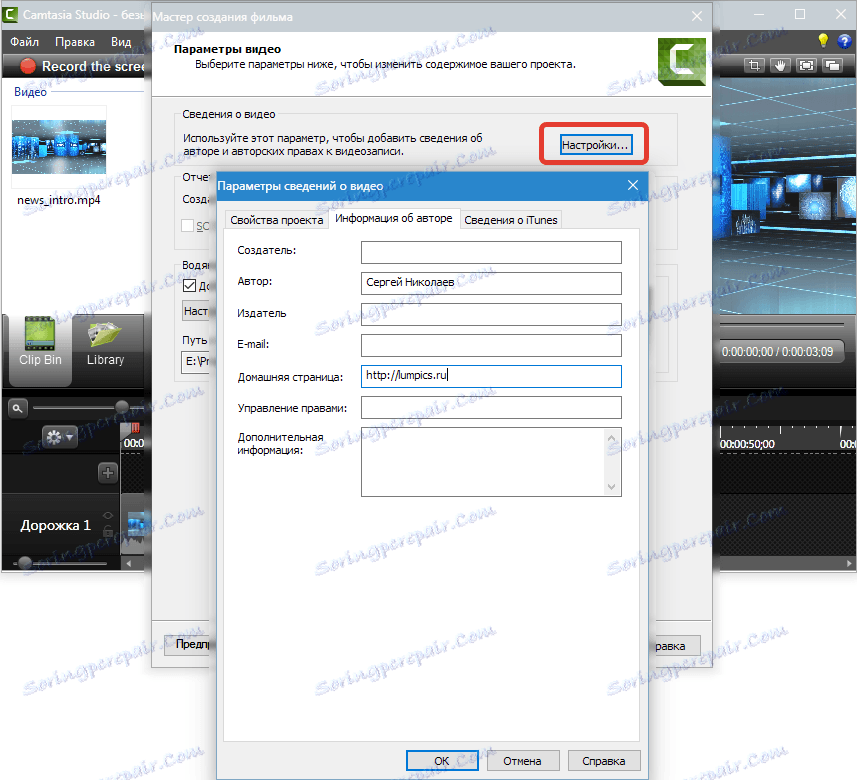
8. Променете логото. Кликнете върху "Настройки ..."
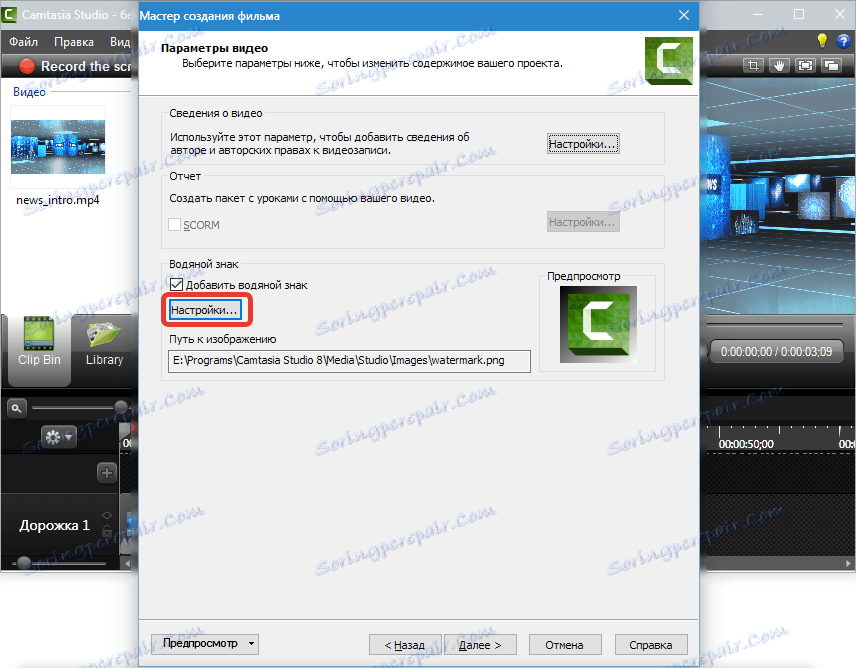
изберете снимка на компютъра, преместете го в долния ляв ъгъл и леко го намалете. Кликнете върху "OK" и "Next" .
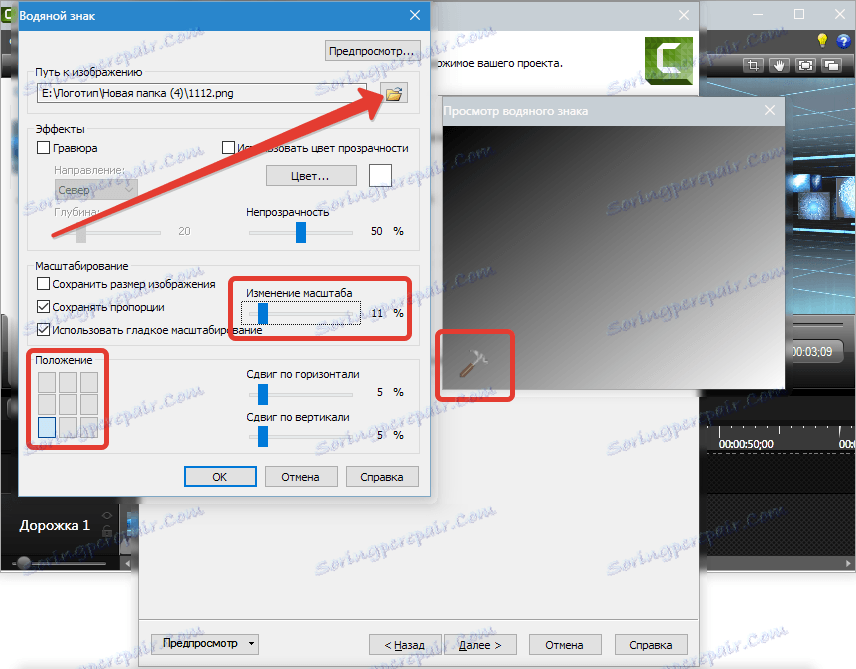
9. Дайте името на видеоклипа и посочете папката, която да запазите. Ние поставяме daws, както на екрана (няма да играем и качваме чрез FTP) и щракнете върху "Finish" .
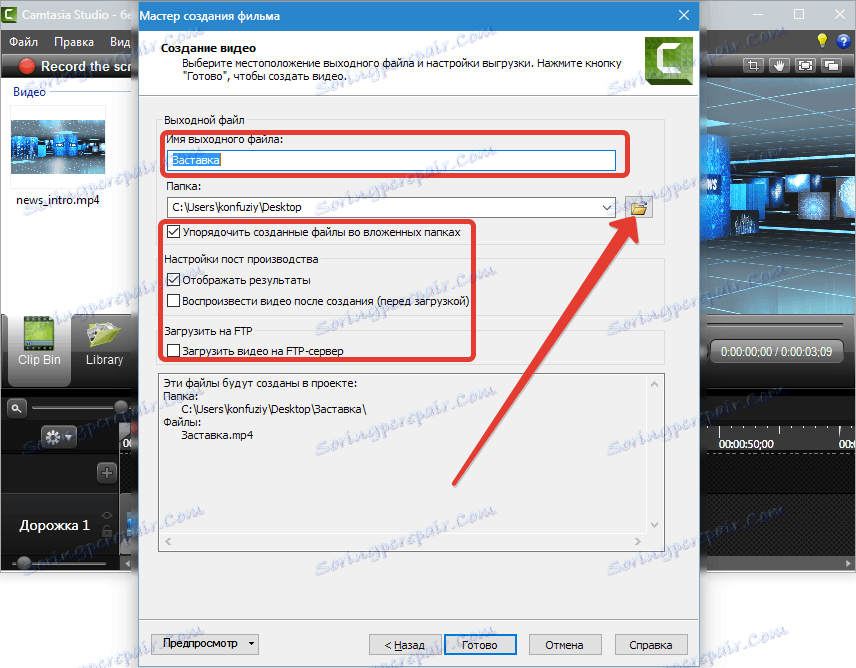
10. Процесът отиде, чакаме ...

11. Съставено.
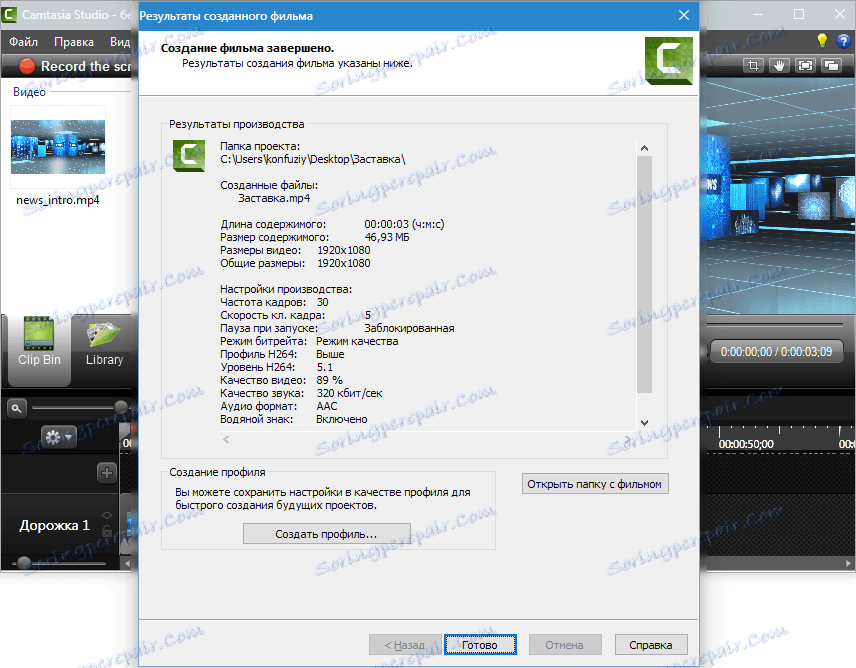
Полученото видео е в папката, която сме посочили в настройките в подпапка с заглавието на видеоклипа.

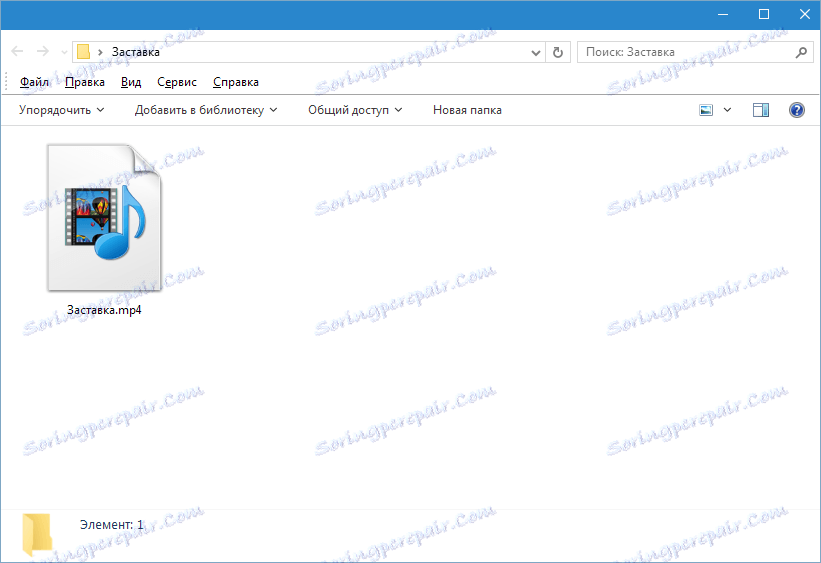
По този начин се записва видеоклипът в Camtasia Studio 8 . Не е най-лесният процес, но голям избор от опции и гъвкави настройки ви позволяват да създавате видеоклипове с различни параметри за всякакви цели.