Съдържание:
- Метод 1: Използване на инструмента за отстраняване на проблеми
- Метод 2: Превключване на използваното устройство
- Метод 3: Премахване и повторно инсталиране на звуковия драйвер
- Метод 4: Настройка на използваната програма
- Метод 5: Включване на изключеното устройство
- Метод 6: Включване на услугата "Windows Audio"
- Метод 7: Проверка на използвания порт
- Метод 8: Включване на слушалките
- Въпроси и отговори: 6
Метод 1: Използване на инструмента за отстраняване на проблеми
Най-простият метод за решаване на проблема с видимостта на слушалките в Windows 10 е използването на вграденото средство за отстраняване на проблеми. То ще провери услугите и ще проведе тест на устройството, за да се увери в неговото правилно функциониране.Предимството на този инструмент е, че всички действия се извършват автоматично, потребителят само трябва да стартира процеса.
- Отворете менюто "Старт" и преминете в "Настройки".
- Превъртете списъка до края и кликнете върху плочката "Актуализация и сигурност".
- В лявата панел изберете раздела "Отстраняване на неизправности".
- Ако не се показват наличните опции, кликнете върху надписа "Допълнителни средства за отстраняване на неизправности".
- В блока "Стартиране на диагностика и отстраняване на неизправности" изберете пункта "Възпроизвеждане на звук".
- Ще се появи бутон "Стартиране на средството за отстраняване на неизправности", който трябва да използвате.
- Изчакайте да се покажат пунктовете с избор на налични устройства.
- Посочете зададеното по подразбиране устройство за възпроизвеждане (т.е. звуковата карта, а не слушалките) и преминете към следващата стъпка.
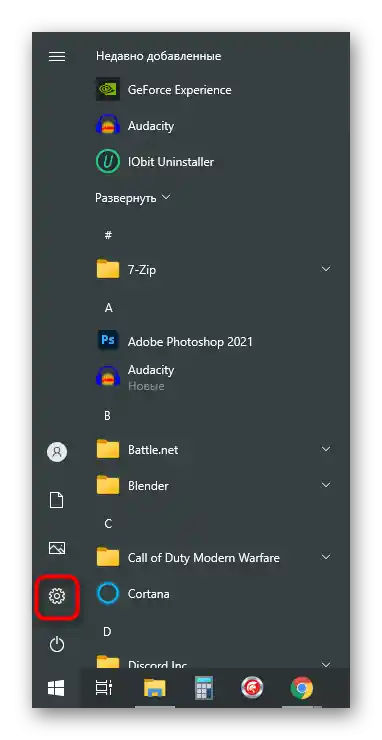
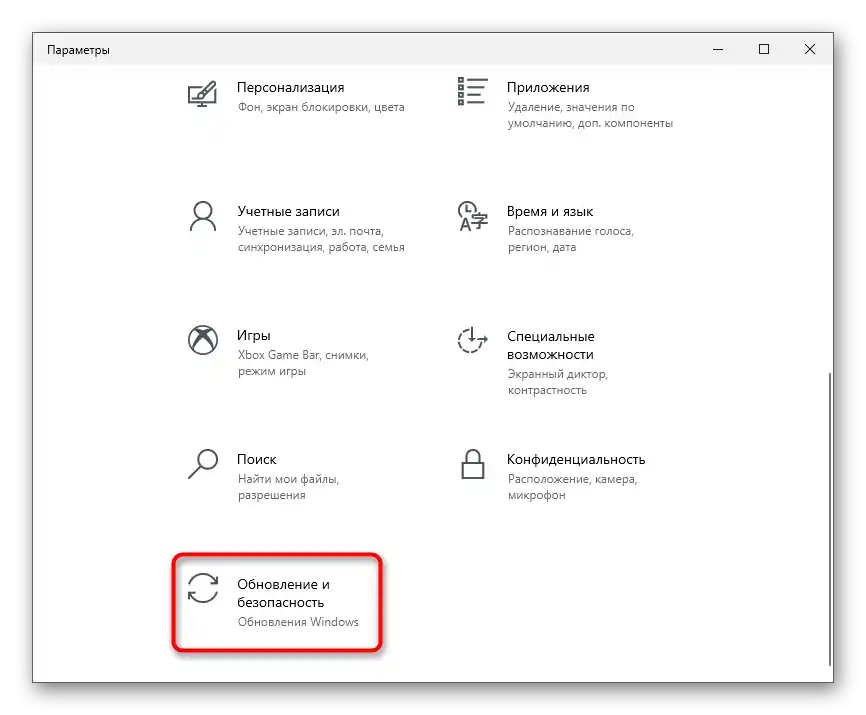
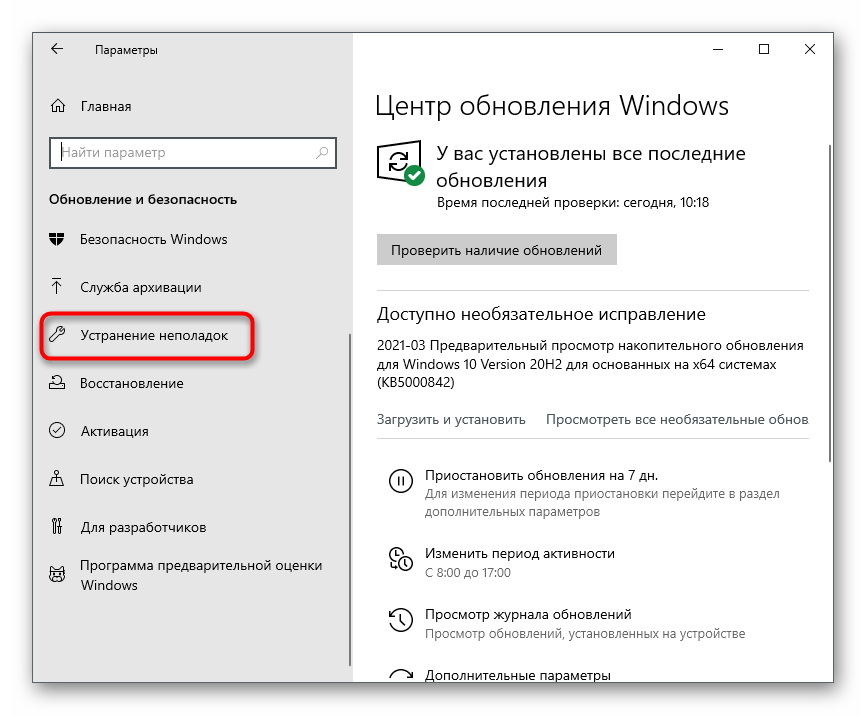
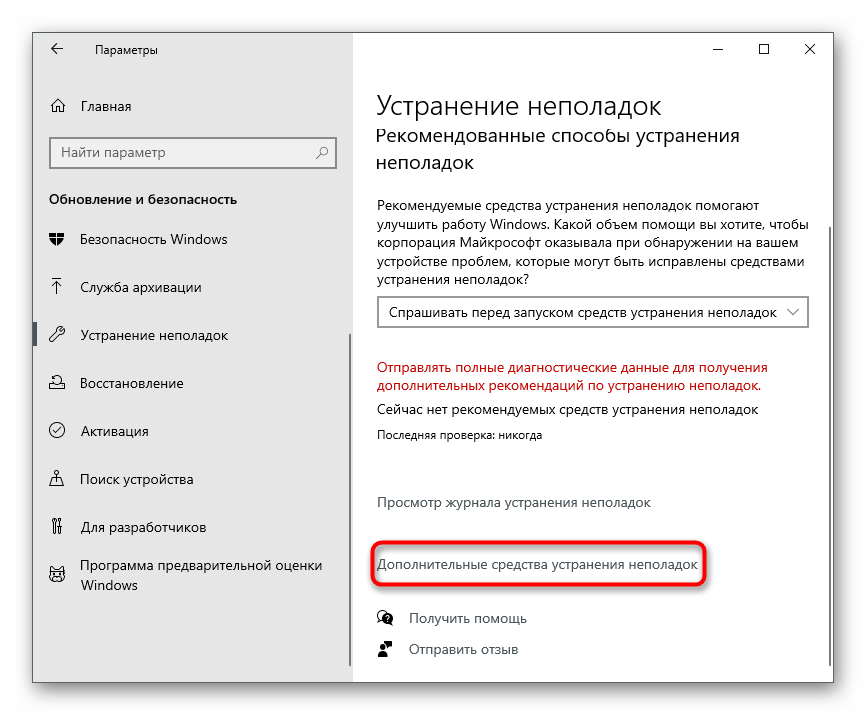
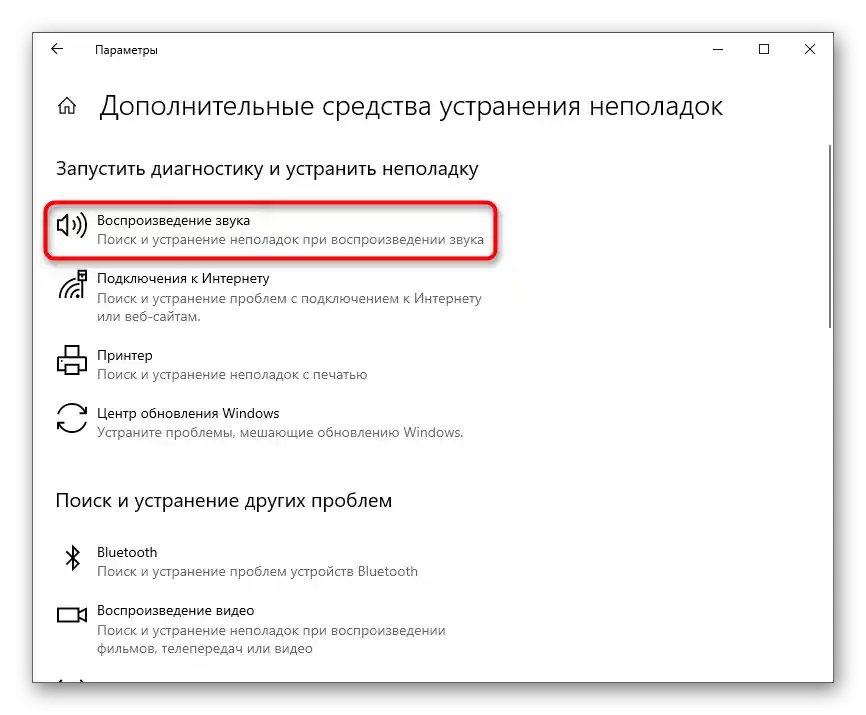
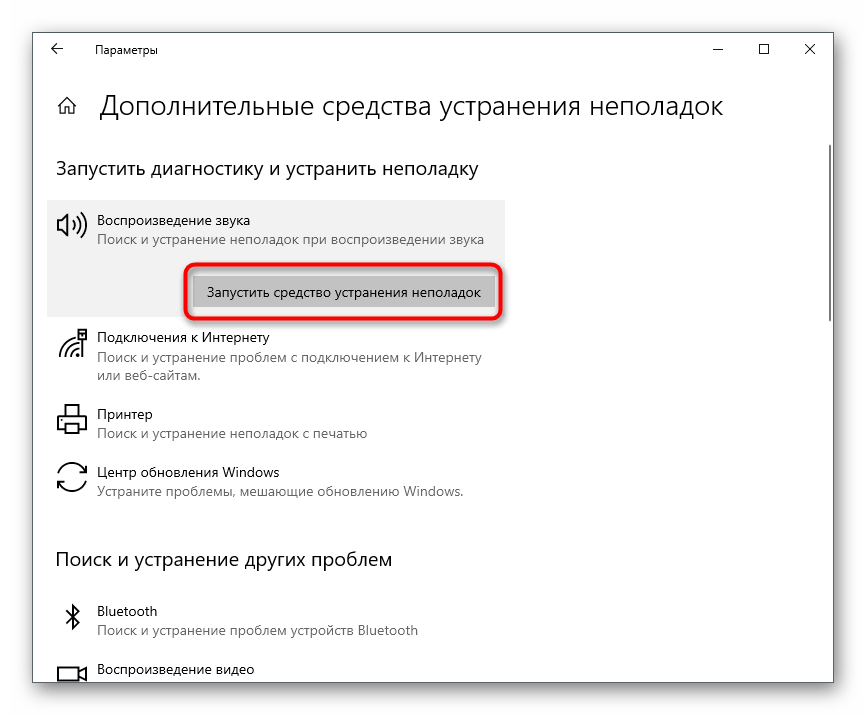
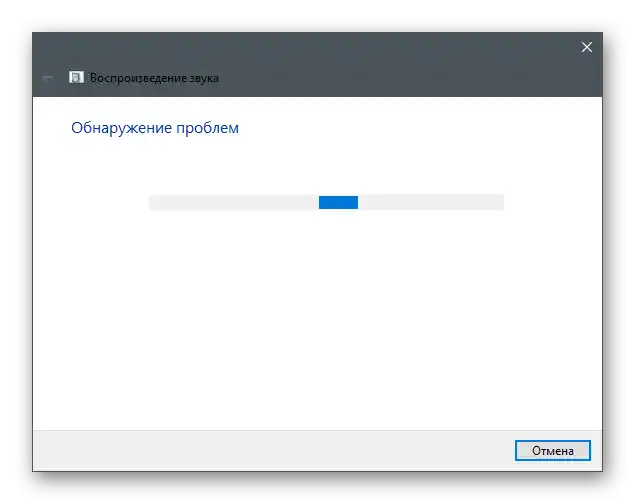
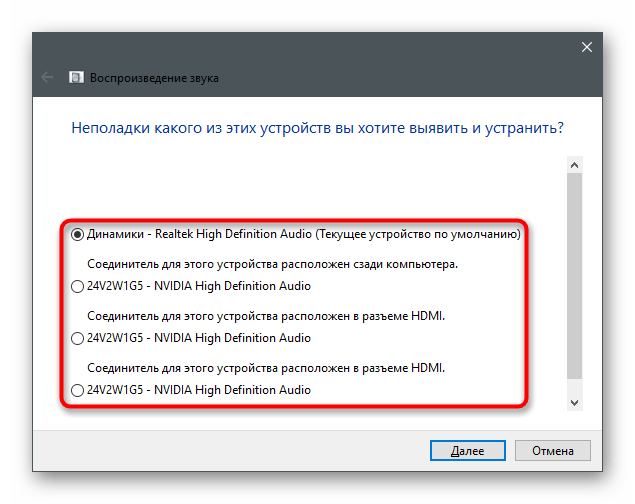
Остава само да изчакате да се появи уведомление за намерените неизправности или инструкции за действията, които трябва да предприемете.
Метод 2: Превключване на използваното устройство
Възможно е операционната система и програмите да не виждат свързаните слушалки, просто защото в настройките е избрано неправилното устройство за възпроизвеждане. В този случай няма да чуете звуци при възпроизвеждане, тъй като те се предават на друго оборудване.За да коригирате тази ситуация, изпълнете следните действия:
- В същото приложение "Параметри" този път изберете плочката "Система".
- През панела отляво преминете в раздела "Звук".
- Слезте до блока "Сопутствующие параметры" и кликнете върху надписа "Панель управления звуком".
- Ще се появи нов прозорец на таба с наличните устройства за възпроизвеждане.
- Щракнете с десния бутон на мишката върху свързаните слушалки и от контекстното меню изберете опцията "Използвай по подразбиране".
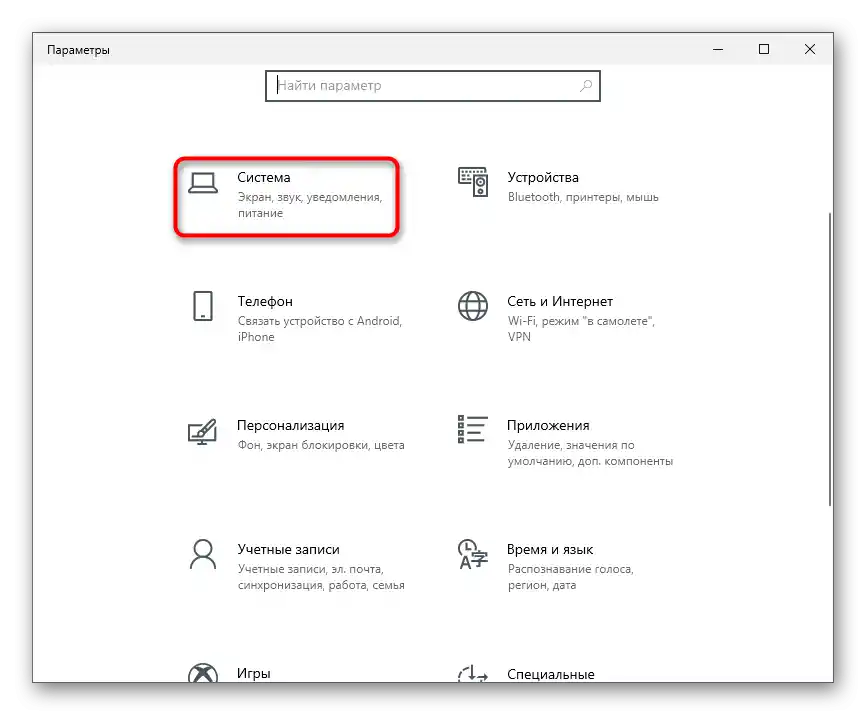
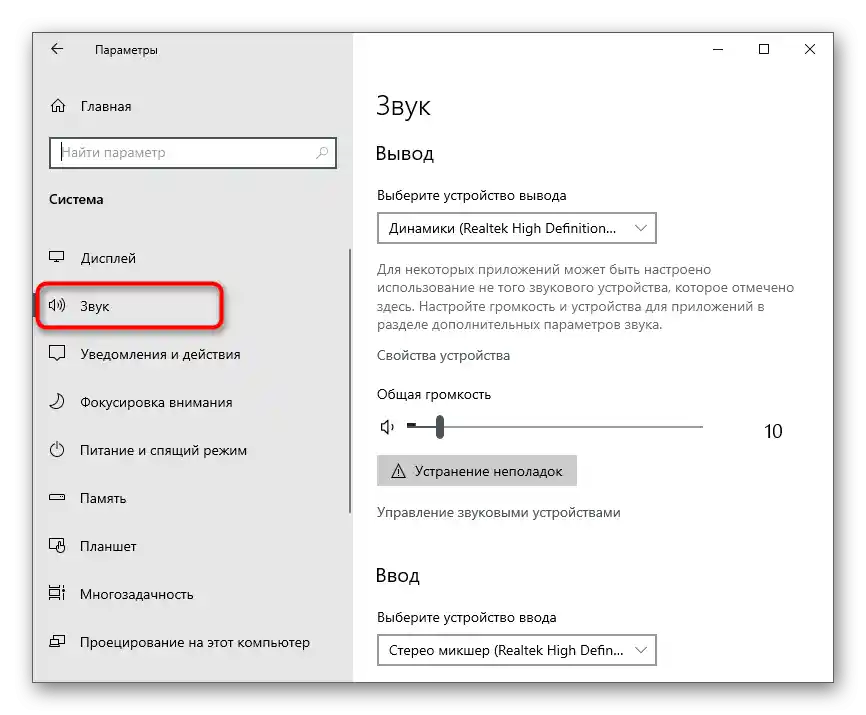
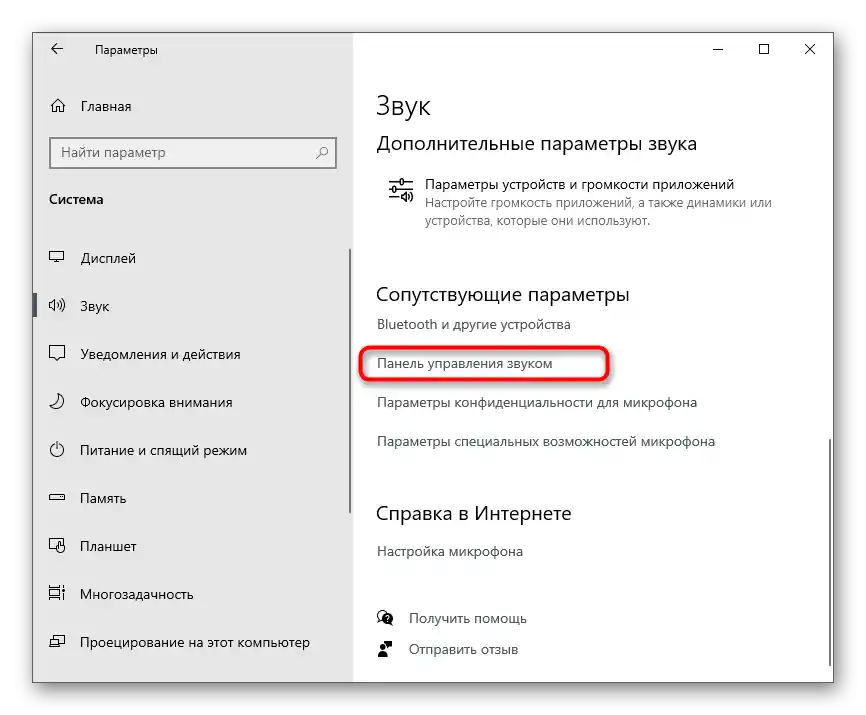
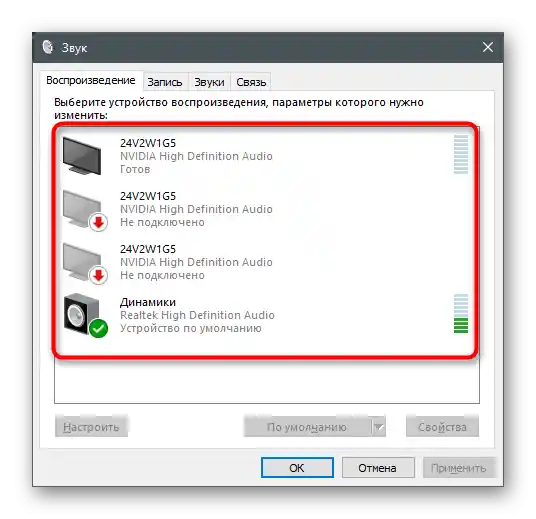
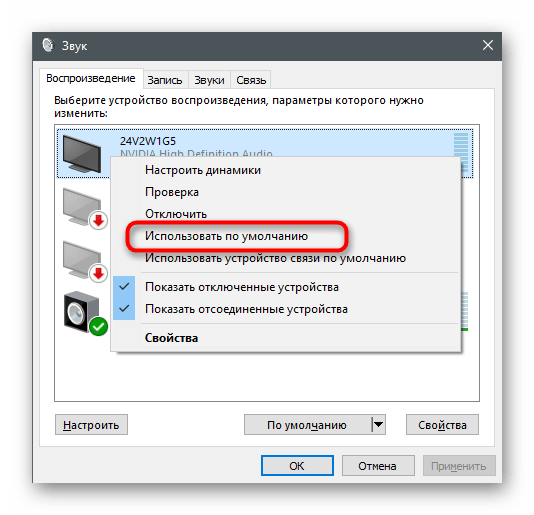
Ако се окаже, че необходимото оборудване изобщо не присъства в този списък, преминете към Метод 5 на тази статия, за да активирате деактивираното устройство и да го зададете като основно.
Метод 3: Изтриване и повторна инсталация на звуковия драйвер
Понякога устройствата за възпроизвеждане не се показват в операционната система Windows 10 поради неправилно работещ звуков драйвер или неговото отсъствие. Звукът може да се възпроизвежда през говорителите на лаптопа, но да липсва след свързване на слушалките.Проблемата се решава чрез премахване на текущия звуков драйвер и инсталиране на нов, което става по следния начин:
- Щракнете с десния бутон на мишката върху "Старт" и от контекстното меню изберете "Диспечер на устройствата".
- В новия прозорец разширете категорията "Звукови, игрови и видеоустройства", намерете използваното оборудване и щракнете два пъти с левия бутон на мишката върху реда.
- Ще се отвори прозорец със свойства, в който преминете на таба "Драйвер" и използвайте бутона "Премахни устройството".
- При появата на уведомление задължително отбележете опцията "Изтрий програмите на драйверите за това устройство" и потвърдете деинсталацията.
- Актуализирането на драйвера може да стане през същия прозорец след рестартиране на компютъра, но е по-добре да използвате официалния сайт на производителя на лаптопа или дънната платка, инсталирана в компютъра.
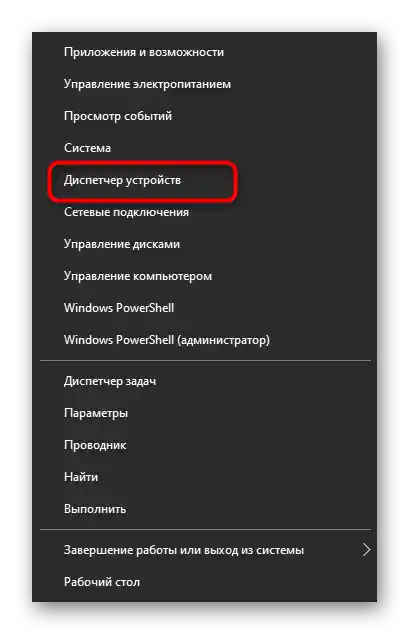
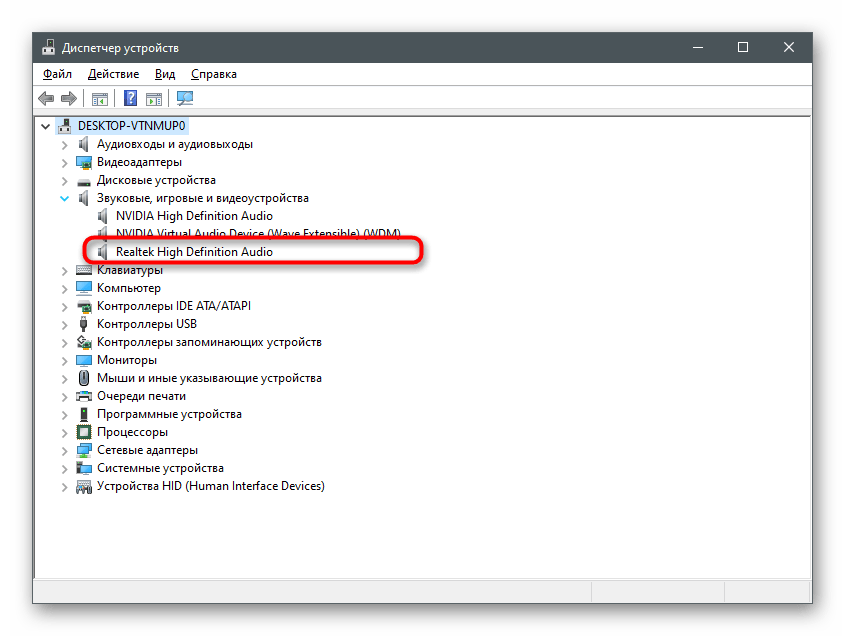
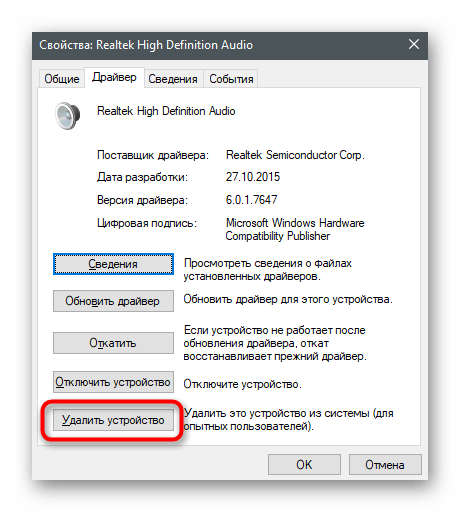
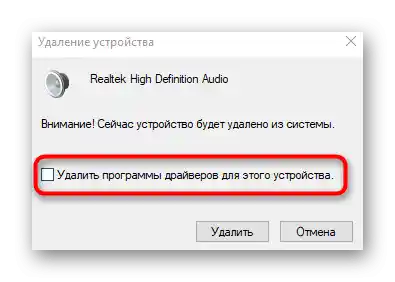
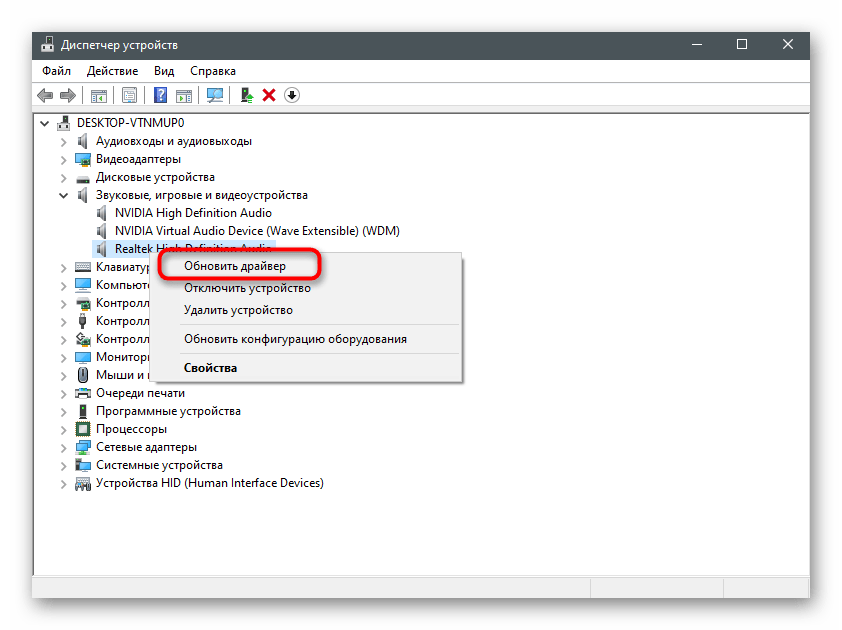
Подробно за това как се изтеглят звуковите драйвери по различни методи, е написано в друга статия на нашия сайт, до която можете да преминете, щраквайки върху следния заглавие.
Повече информация: Изтегляне и инсталиране на звукови драйвери
Метод 4: Настройка на използваната програма
Този метод е приложим само в ситуации, когато проблемите с възпроизвеждането на звука през слушалки се появяват само при използване на определени програми за комуникация или работа с аудио. За съжаление, не можем да разкажем веднага за всички тях, затова ще вземем за пример месинджъра Discord, а вие ще трябва да адаптирате инструкциите за вашия случай.
- Стартирайте софтуера и преминете в неговите настройки.
- Отворете раздела "Звук" или "Глас и видео".
- Намерете списъка с "Устройство за изход".
- Променете го и проверете как това ще се отрази на възпроизвеждането на звуците.Ако има няколко устройства, активирайте всяко поотделно и тествайте.
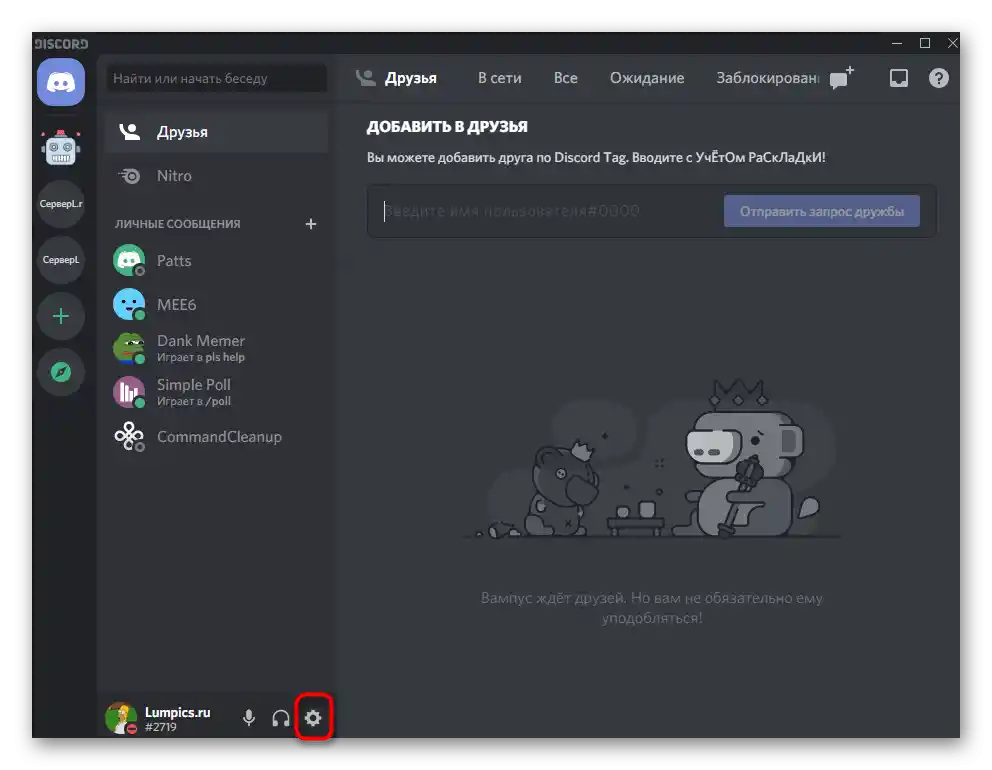
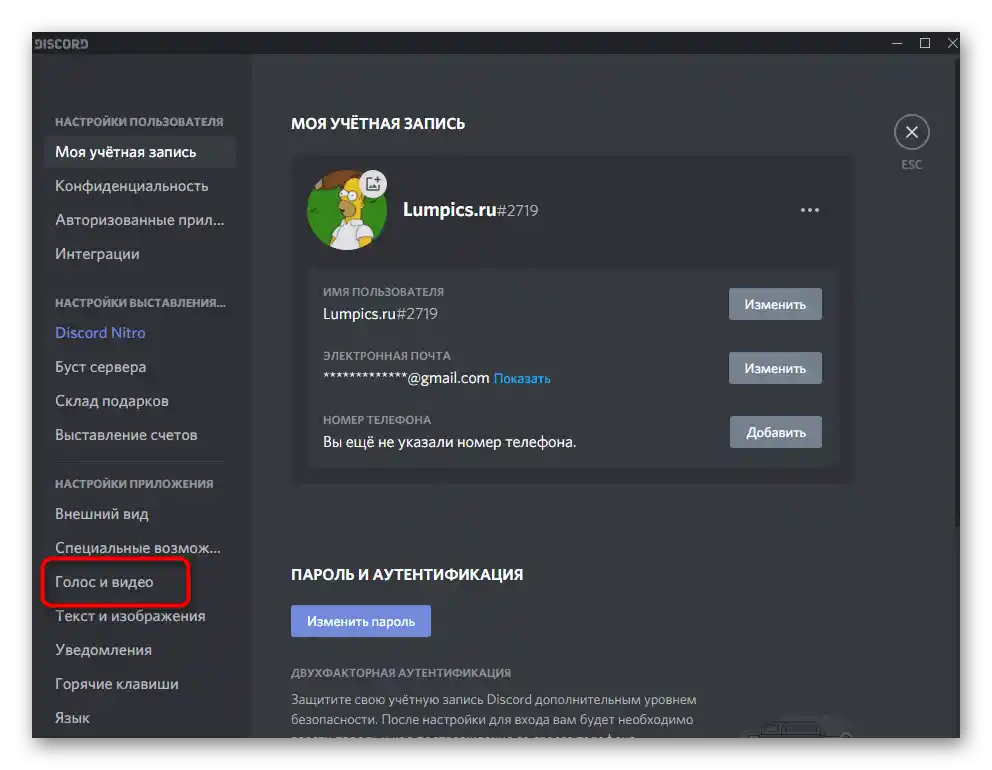
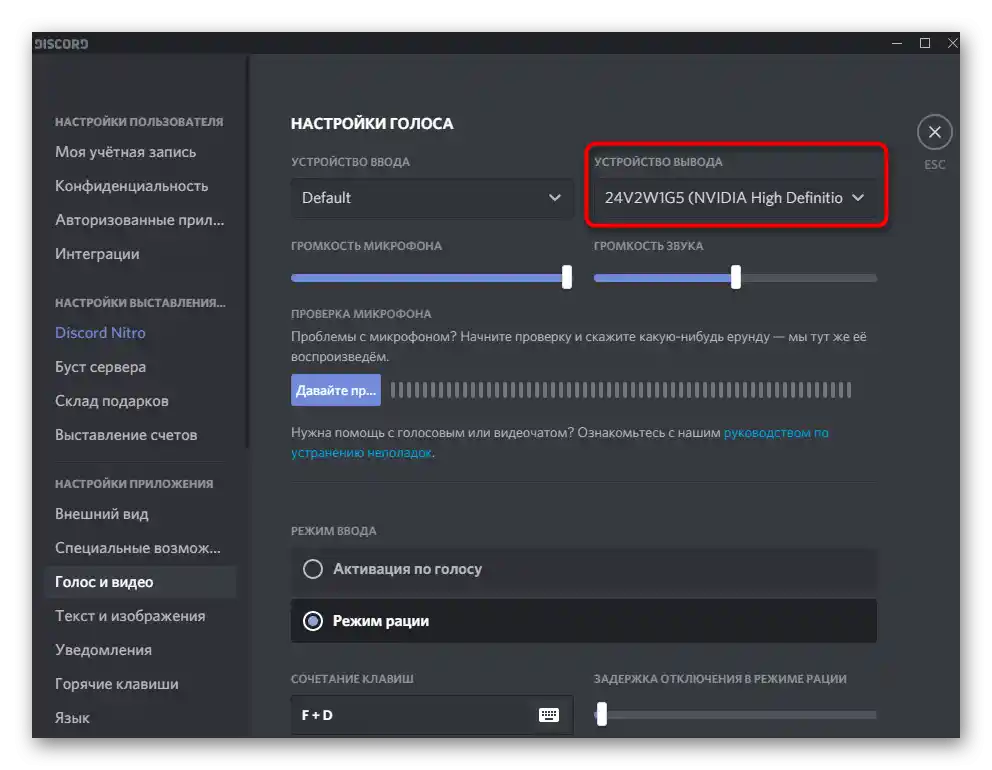
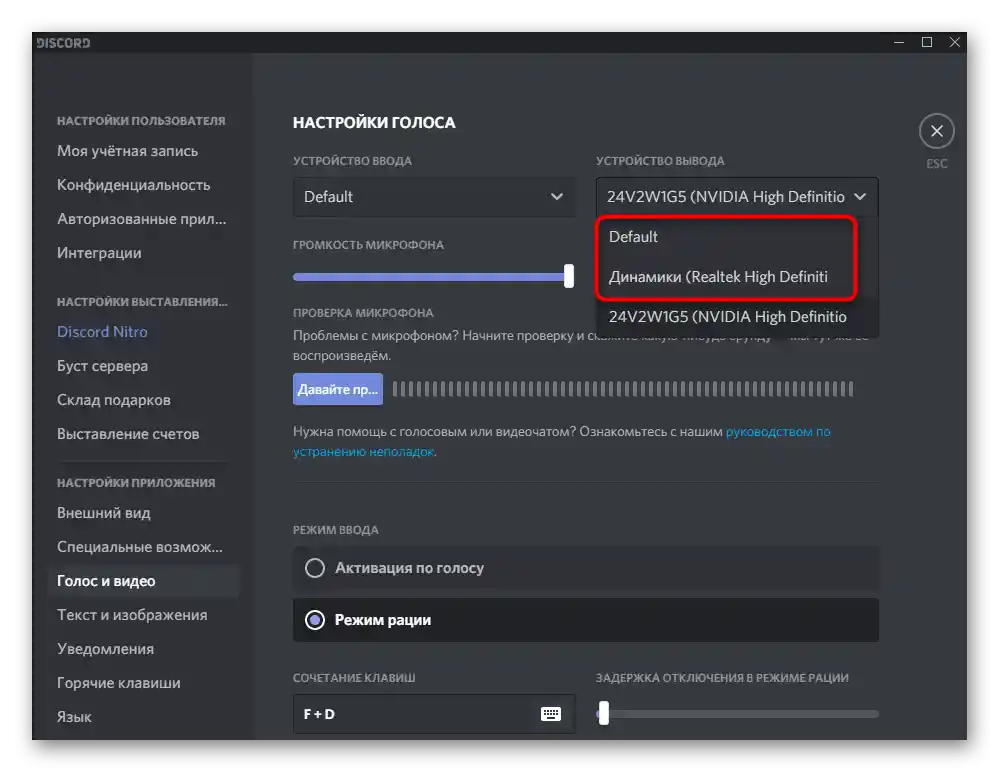
Метод 5: Включване на изключено устройство
Този метод е актуален предимно за собствениците на персонални компютри, а не на лаптопи, тъй като за първия тип устройства е характерно изходът на няколко различни звукови устройства. Въпреки това, изключеното оборудване все пак трябва да бъде проверено. Възможно е, след активирането му и избора на слушалките по подразбиране, те да заработят.
- Последователно отворете "Настройки" > "Система" > "Звук" и преминете в "Контролен панел на звука".
- Когато сте на таба "Възпроизвеждане", кликнете с десния бутон на мишката на празно място в прозореца и поставете отметка до опцията "Показване на изключени устройства".
- Ако списъкът се е увеличил с изключено устройство, извикайте контекстното меню, като кликнете с десния бутон на мишката върху него, и изберете опцията "Включи", след което го задайте като подразбиране и проверете дали звукът в слушалките се е появил.
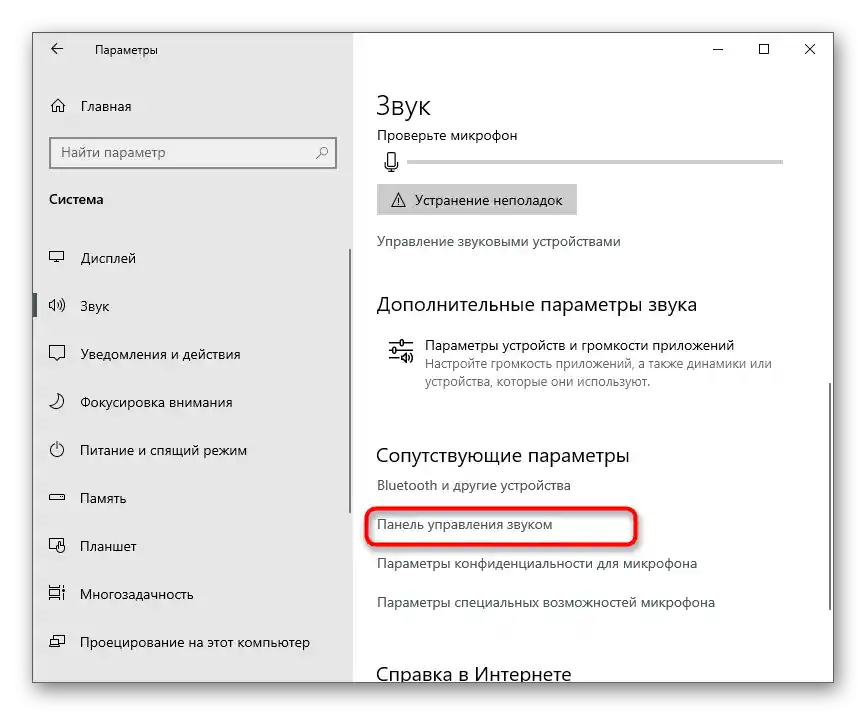
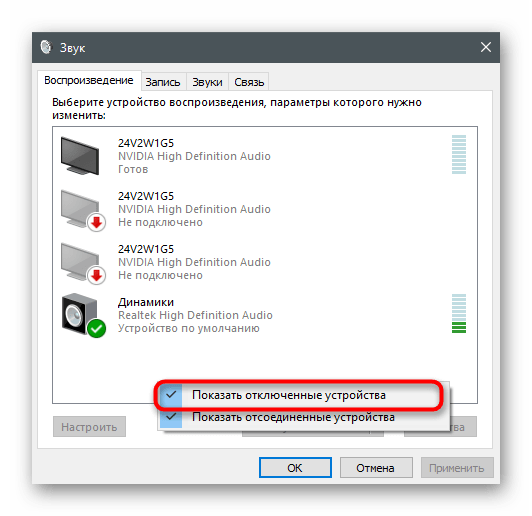
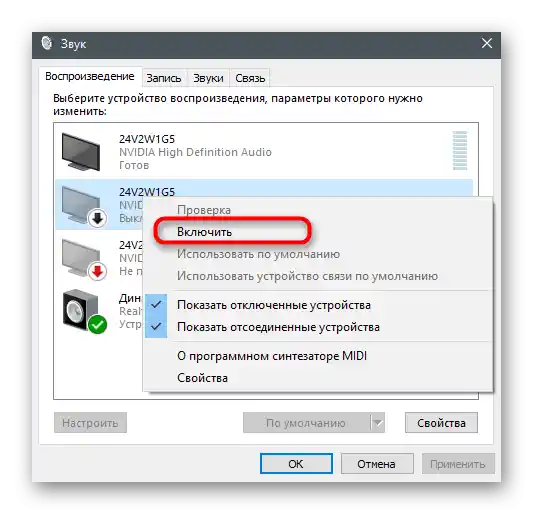
Метод 6: Включване на услугата "Windows Audio"
Услугата, наречена "Windows Audio", отговаря за работата на звуковите устройства в операционната система. Обикновено тя се сканира от инструмента за отстраняване на проблеми, ако сте го използвали, но понякога се случват сривове, поради които услугата не се активира автоматично. Препоръчваме да промените настройките ѝ ръчно, ако е необходимо.
- Намерете приложението "Услуги" чрез "Старт" и го стартирайте.
- В списъка намерете опцията "Windows Audio" и кликнете два пъти върху нея, за да преминете в "Свойства".
- Уверете се, че типът на стартиране е зададен на "Автоматично" или го променете на такъв.
- Ако услугата в момента не е активна, използвайте бутона "Стартиране", след което можете да проверите дали има промени при възпроизвеждането.Не е излишно да рестартирате устройството, ако звукът не се е появил веднага.
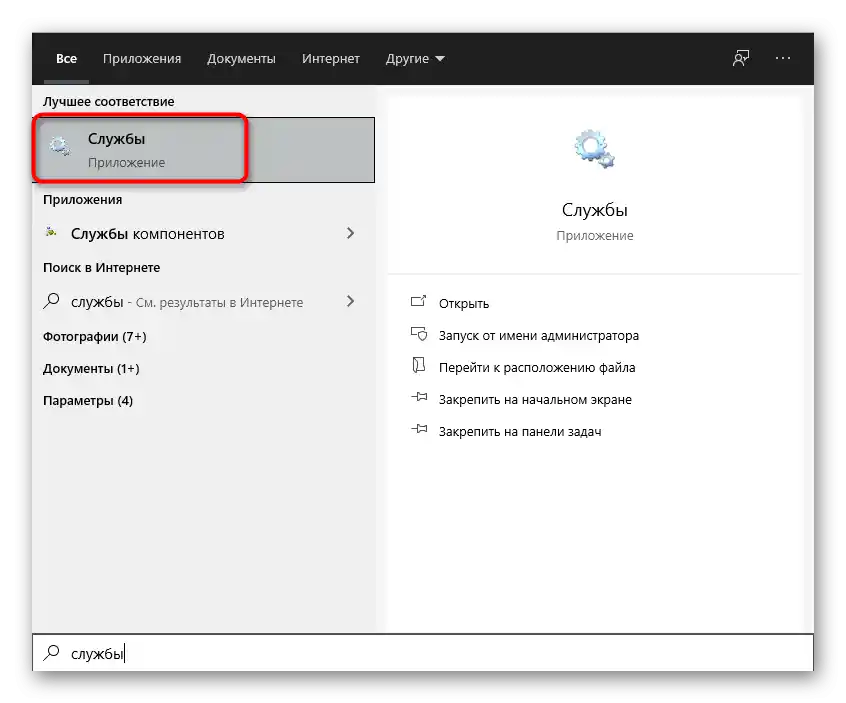
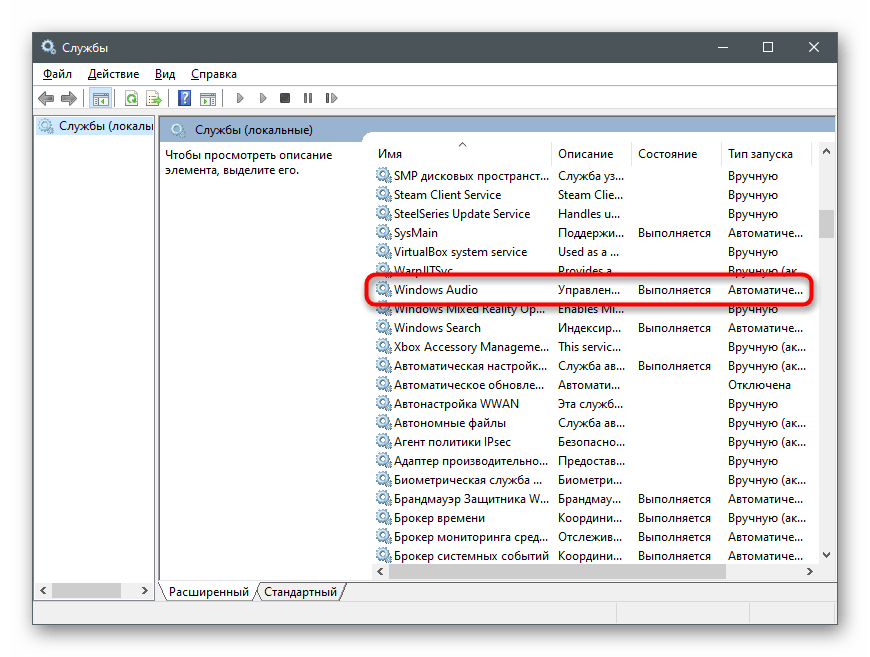
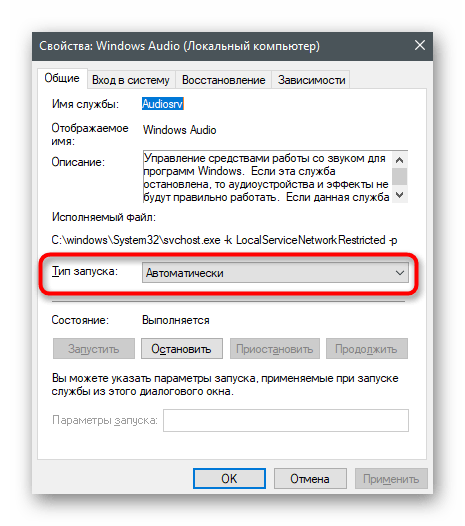
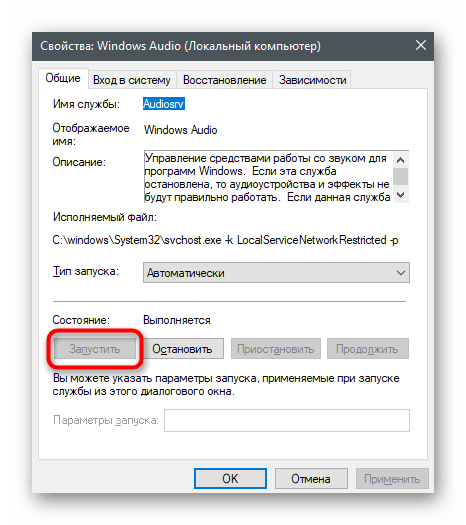
Метод 7: Проверка на използвания порт
Повечето нови модели лаптопи разполагат с комбиниран порт, в който се свързват както слушалки, така и микрофон. В случай, че на вашето устройство има два 3,5 мм порта, е важно да изберете този, който е предназначен за слушалки, а не за микрофон. Проверете типа на свързването и го променете, ако случайно е избран грешният порт. С компютрите ситуацията е малко по-сложна. На предния панел на системния блок също има два порта, както и на старите лаптопи, но на панела на дънната платка има цели три порта с различен цвят. Използвайте зеления за свързване на слушалки и червения за микрофон.

Намерете други слушалки за тестване на звука. Ако те се свържат и работят коректно, значи предишното устройство е физически неизправно. Проверете кабела или занесете техниката в сервизен център за по-нататъшна диагностика.
Метод 8: Включване на слушалките
Завършващият метод се отнася само за безжични слушалки, които се свързват с компютъра чрез специален адаптер или Bluetooth. На корпусите на много от тях има бутон, отговарящ за включването на устройството. Ако не бъде натиснат, лаптопът няма да открие устройството и, съответно, звукът няма да се предаде. При възникване на проблеми с връзката на безжичните слушалки, препоръчваме да се запознаете с други инструкции на нашия сайт.
Повече информация: Свързване на безжични слушалки с компютър
