Изтеглете и инсталирайте звукови драйвери за Realtek
Realtek е световноизвестна компания, която разработва интегрирани чипове за компютърно оборудване. В тази статия ще говорим директно за интегрираните звукови карти на тази изявена марка. Или по-скоро за това къде можете да намерите драйвери за такива устройства и как да ги инсталирате правилно. В края на краищата, вие ще се съгласите, че в наше време един мълчалив компютър вече не е на мода. Така че, нека да започнем.
съдържание
Изтегляне и инсталиране на драйвера на Realtek
Ако нямате външна звукова карта, най-вероятно имате нужда от софтуер за интегрална схема Realtek. Тези дънни платки са инсталирани по подразбиране на дънни платки и лаптопи. За да инсталирате или актуализирате софтуера, можете да използвате един от следните методи.
Метод 1: Официален сайт на Realtek
- Преминаваме страницата за изтегляне на драйвери , разположен на официалния уеб сайт на компанията Realtek. На тази страница се интересуваме от реда "High Definition Audio Codecs (Софтуер)" . Натискаме върху него.
- На следващата страница ще видите съобщение, в което се посочва, че предлаганите драйвери са обикновени инсталационни файлове само за стабилна работа на аудиосистемата. За максимално персонализиране и подробна конфигурация се препоръчва да посетите сайта на производителя на лаптопа или дънната платка и да изтеглите най-новата версия на драйверите там. След като прочетете това съобщение, поставете отметка в квадратчето "Приемам горе" и кликнете върху бутона "Напред" .
- На следващата страница трябва да изберете драйвера според операционната система, инсталирана на вашия компютър или лаптоп. След това трябва да кликнете върху думата "Global" до списъка с операционни системи. Процесът на изтегляне на файла на компютъра започва.
- Когато инсталиращият файл бъде зареден, стартирайте го. На първо място, ще видите процеса на извличане на софтуера за инсталиране.
- Минута по-късно ще видите приветстващ екран в инсталационната програма на софтуера. Кликнете върху бутона "Напред", за да продължите.
- В следващия прозорец можете да видите етапите, в които ще се осъществи инсталационният процес. Първо, стария драйвер ще бъде изтрит, системата ще се рестартира и след това инсталирането на нови драйвери ще продължи автоматично. Кликнете върху бутона "Напред" в долната част на прозореца.
- Ще започне процесът на деинсталиране на инсталирания драйвер. След известно време ще свърши и ще видите съобщение на екрана с искане да рестартирате компютъра. Маркираме линията "Да, рестартирайте компютъра сега". И кликнете върху бутона "Завършване" . Не забравяйте да запазите данните, преди да рестартирате системата.
- Когато системата отново се зарежда, инсталирането ще продължи и пак ще видите приветстващ екран. Необходимо е да кликнете върху бутона "Напред" .
- Ще започне процесът на инсталиране на нов драйвер за Realtek. Ще минат няколко минути. В резултат ще видите отново прозорец със съобщение за успешната инсталация и заявка за рестартиране на компютъра. Ние се съгласяваме да рестартираме отново и отново, натиснете бутона "Готово" .
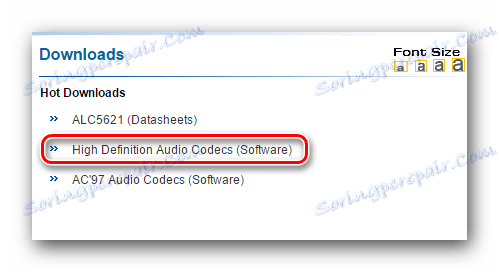
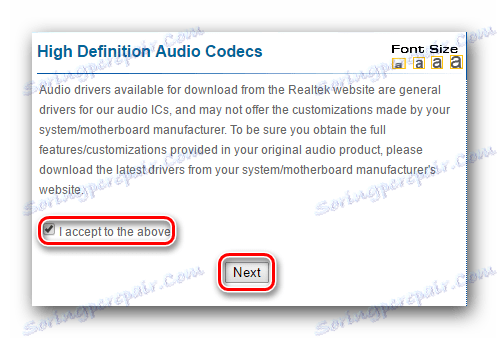
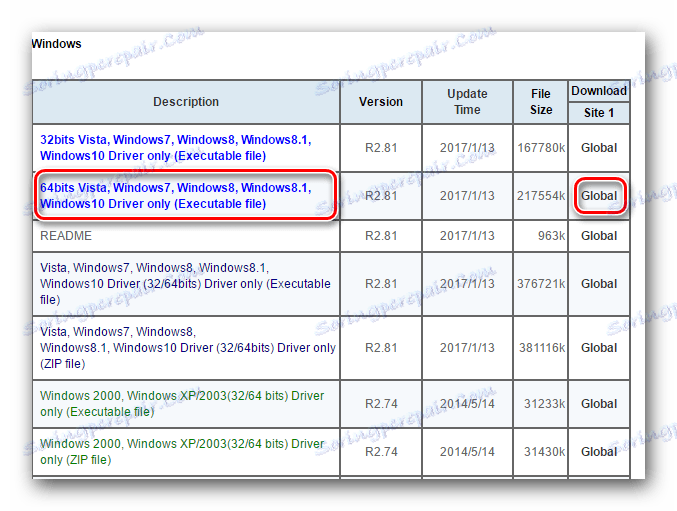

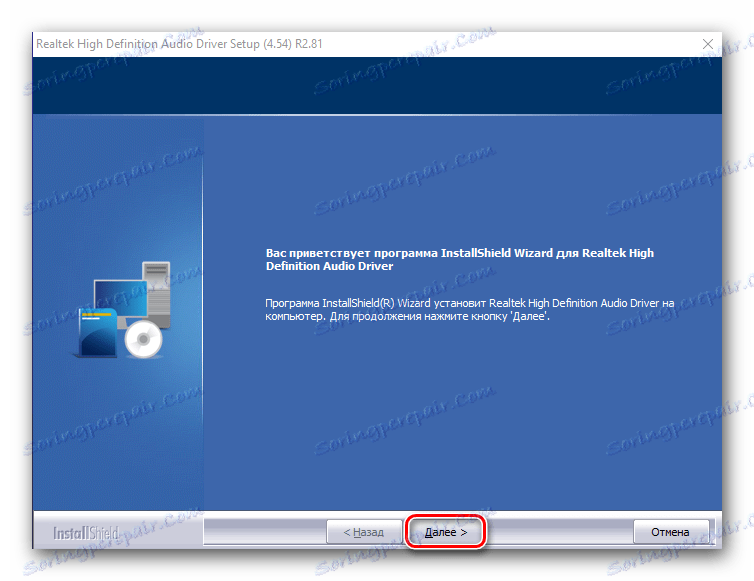
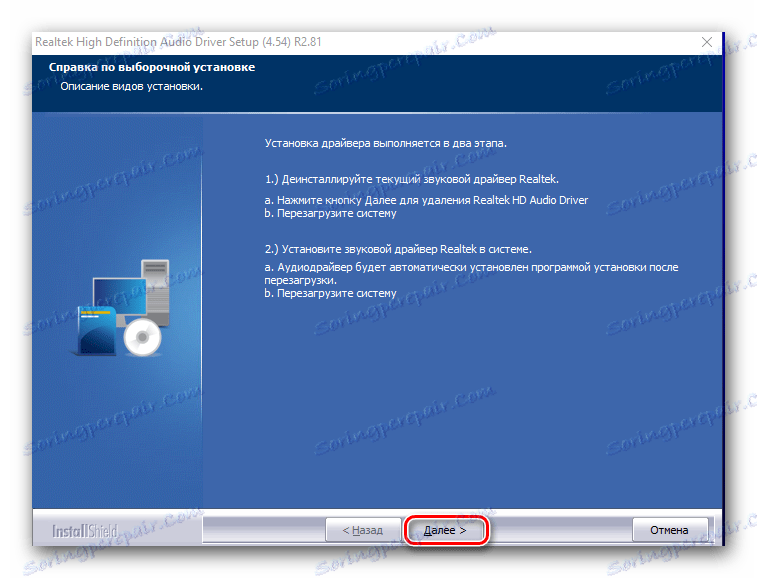
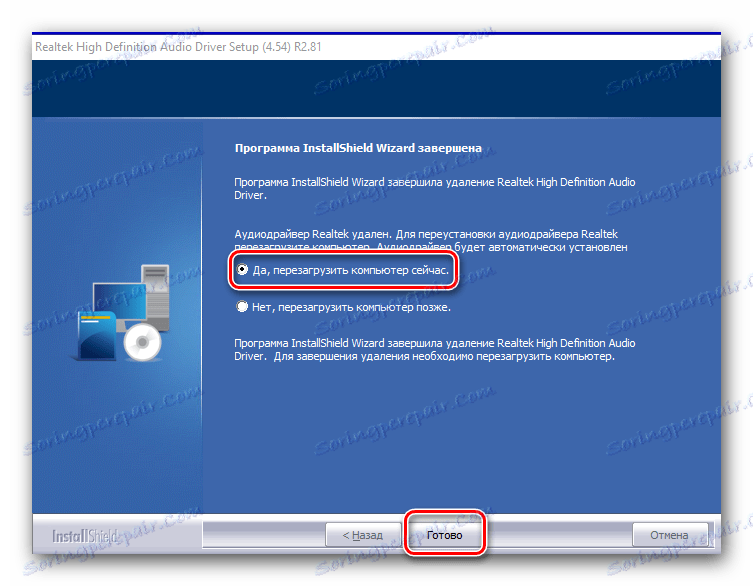
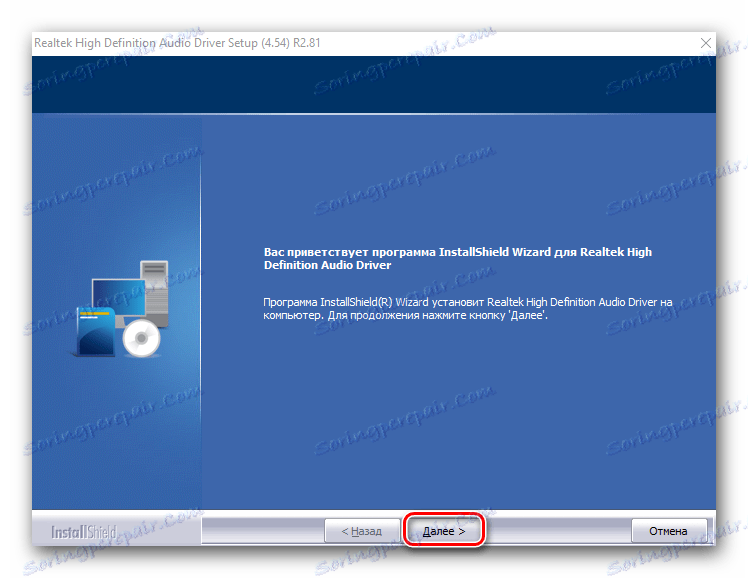

Това завършва инсталацията. След рестартирането вече няма да се появяват прозорци. За да се уверите, че софтуерът е инсталиран правилно, трябва да направите следното.
- Отворете диспечера на устройствата. За да направите това, натиснете едновременно бутоните "Win" и "R" на клавиатурата. В
devmgmt.mscсе прозорец въведетеdevmgmt.mscиdevmgmt.msc"Enter" . - В мениджъра на устройства търсим раздела с аудиоустройства и го отваряме. В списъка с оборудване трябва да видите реда "Realtek High Definition Audio" . Ако има такава линия, тогава драйверът е инсталиран правилно.

Метод 2: Мястото на производителя на дънната платка
Както вече споменахме по-горе, аудио системите Realtek са интегрирани в дънните платки, така че можете да изтеглите Realtek драйвери от официалния сайт на производителя на дънната платка.
- Първо, ние разпознаваме производителя и модела на дънната платка. За да направите това, натиснете клавишната комбинация "Win + R" и въведете "cmd" в появяващия се прозорец и натиснете бутона "Enter" .
- В отворения прозорец въведете заявките за
wmic baseboard get Manufacturerи натиснете "Enter" . По същия начин, след това въведетеwmic baseboard get productи натиснете "Enter" . Тези команди ще ви информират за производителя и модела на дънната платка. - Отворете уеб сайта на производителя. В нашия случай това е уебсайтът на компанията Asus ,
- На сайта трябва да намерите полето за търсене и да въведете модела на вашата дънна платка. Обикновено това поле се намира в горната част на сайта. След като представихме модела на дънната платка, натиснете клавиша "Enter", за да отидете на страницата с резултатите от търсенето.
- На следващата страница избираме нашата дънна платка или лаптоп, тъй като техният модел често съвпада с модела на дънната платка. Кликнете върху името.
- На следващата страница трябва да отидете в раздела "Поддръжка" . След това изберете подраздел "Драйвери и помощни програми" . В падащото меню по-долу посочете операционната система заедно с дълбочината на битовете.
- Обърнете внимание, че при избора на операционна система не може да се посочи целият софтуер. В нашия случай лаптопът работи с Windows 10 64bit, но необходимите драйвери са в секцията Windows 8 64bit. На страницата откриваме клон "Аудио" и го отваряме. Нуждаем се от Realtek Audio Driver . За да започнете да изтегляте файлове, кликнете върху бутона "Global" .
- В резултат на това ще изтеглите архива с файловете. Трябва да разопаковате съдържанието в една папка и да стартирате файла "Настройка", за да стартирате инсталирането на драйвера. Процесът на инсталиране ще бъде подобен на този, описан в първия метод.




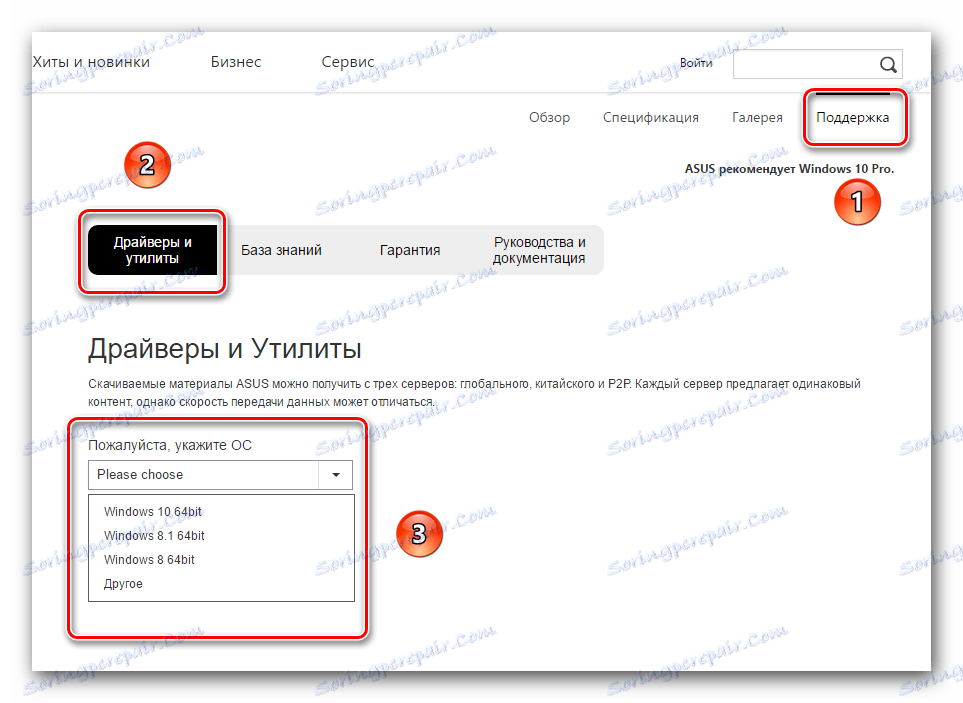
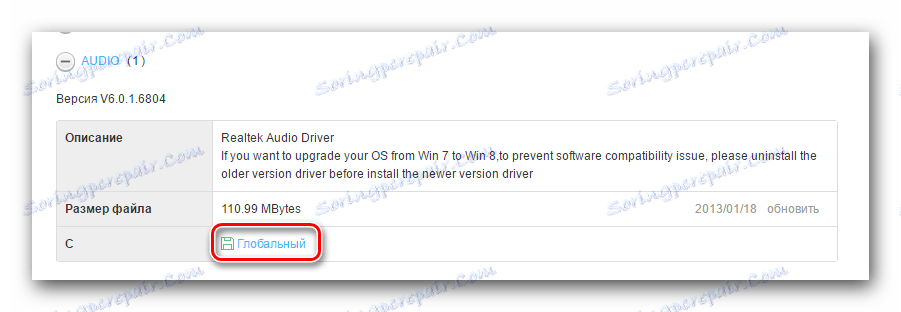
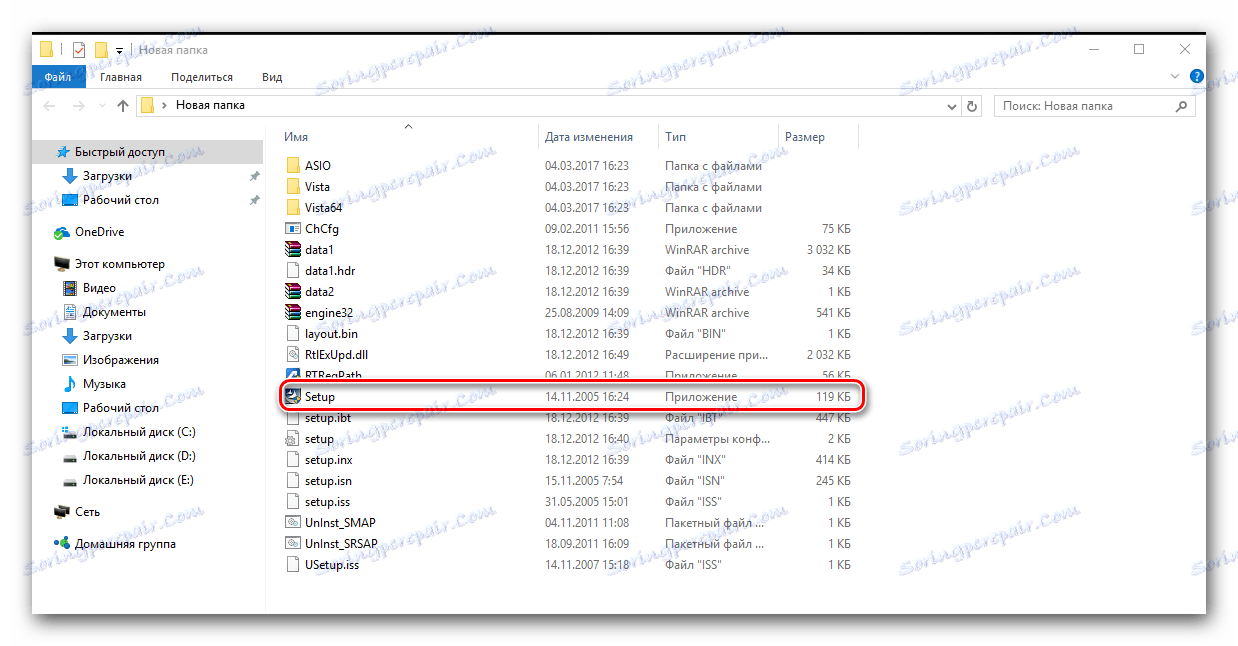
Метод 3: Програми с общо предназначение
Тези програми включват помощни програми, които независимо сканират вашата система и инсталират или актуализират необходимите драйвери.
Урокът: Най-добрите програми за инсталиране на драйвери
Ние няма да опишем напълно процеса на обновяване на софтуера с помощта на такива програми, тъй като се занимаваме с индивидуални големи уроци по тази тема.
Урокът: Как да актуализирате драйвера на компютъра с помощта на DriverPack Solution
Урокът: Помощник на водача
Урокът: SlimDrivers
Урокът: Шофьорски гений
Метод 4: Управление на устройства
Този метод не включва инсталирането на допълнителни софтуерни драйвери Realtek. Той позволява на системата да разпознава устройството само. Обаче понякога този метод може да бъде полезен.
- Отиваме до мениджъра на устройства. Как да направите това е описано в края на първия метод.
- Търсим клон "Звукови, игрални и видео устройства" и го отвори. Ако не е инсталиран драйвер Realtek, ще видите линия, подобна на тази, посочена в екранната снимка.
- На това устройство трябва да кликнете с десния бутон на мишката и да изберете "Update drivers"
- След това ще видите прозорец, в който трябва да изберете вида търсене и инсталиране. Кликнете върху надписа "Автоматично търсене на актуализирани драйвери".
- В резултат на това ще започне търсенето на необходимия софтуер. Ако системата намери желания софтуер, той ще го инсталира автоматично. Накрая ще видите съобщение за успешната инсталация на драйвера.
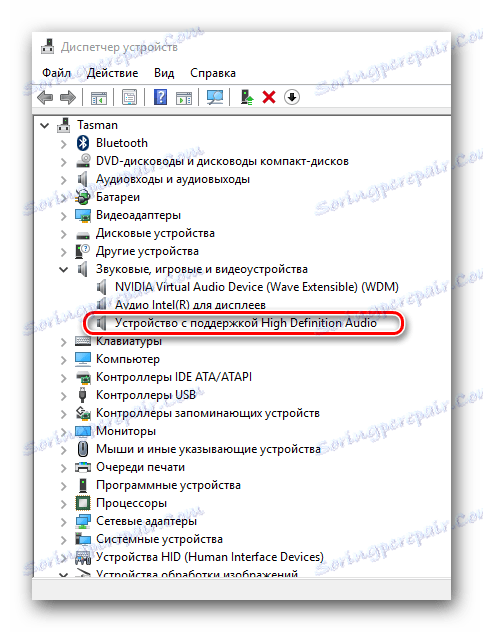
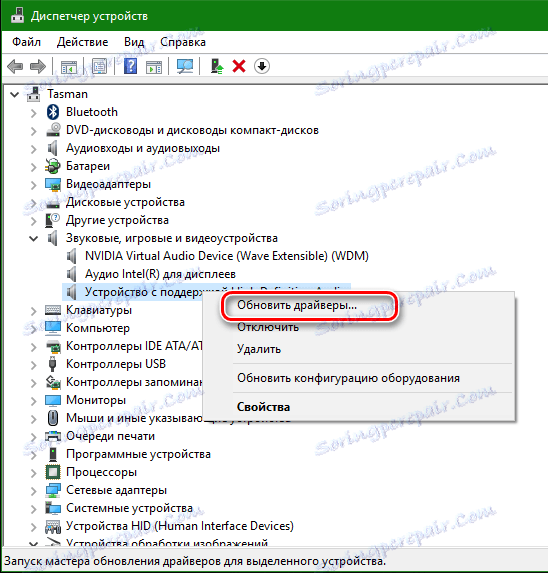

В заключение бих искал да отбележа, че при инсталиране на операционни системи Windows 7 и по-нови, драйверите за интегрирани звукови карти Realtek се инсталират автоматично. Но това са обикновени звукови драйвери от базата данни на Microsoft. Ето защо се препоръчва да инсталирате софтуера от сайта на производителя на дънната платка или от официалния сайт на Realtek. След това можете да настроите звука в компютъра или лаптопа си по-подробно.