Правилната синхронизация на времето в Linux е ключът към правилната работа на повечето приложения и услуги, което е особено вярно за тези инструменти, които по някакъв начин са свързани с Интернет. Във всички дистрибуции на тази операционна система специална помощна програма отговаря за синхронизирането на датата и часа. Той е активен по подразбиране, така че няма нужда потребителите да го променят или променят. Понякога обаче такава нужда все пак се появява поради различни причини, например случайни неуспехи. Днес искаме да разгледаме принципа на тази конфигурация и да променим услугата за синхронизация на по-позната за много потребители.
Синхронизиране на времето в Linux
Като начало нека изясним, че няма да е възможно да се докоснат абсолютно всички дистрибуции в една статия, така че ще вземем за пример най-популярната сборка - Ubuntu. В други операционни системи всичко е почти идентично и разликите се наблюдават само в елементите на графичния интерфейс. Ако обаче не намерите интересуващата информация в тази статия, ще трябва да използвате официалната документация за разпространение, за да се справите със задачата.
Настройка на дата чрез графичен интерфейс
Преди да влезем в анализа на услугите за синхронизиране на времето, нека разгледаме важна настройка за начинаещи. Повечето начинаещи в Linux предпочитат да използват графичното меню за конфигуриране на необходимите параметри, това важи и за времето. Целият процес се извършва, както следва:
- Отворете менюто на приложението и намерете там "Настроики".
- Отидете на раздела "Системна информация".
- Тук се интересувате от категорията "Дата и час".
- Обърнете внимание на точките за автоматично откриване на дата и час. Те използват Интернет, за да зададат оптималните настройки, които зависят от избраната часова зона. Можете да активирате или деактивирате тези настройки, като преместите плъзгачите.
- Когато ги деактивирате, низовете с дата, час и часова зона се активират, което означава, че сега нищо няма да ви попречи да задавате персонализирани параметри.
- В прозореца за местоположение изберете точка на картата или използвайте търсене.
- Освен това в "Дата и час" посочен е форматът. По подразбиране е 24-часов.
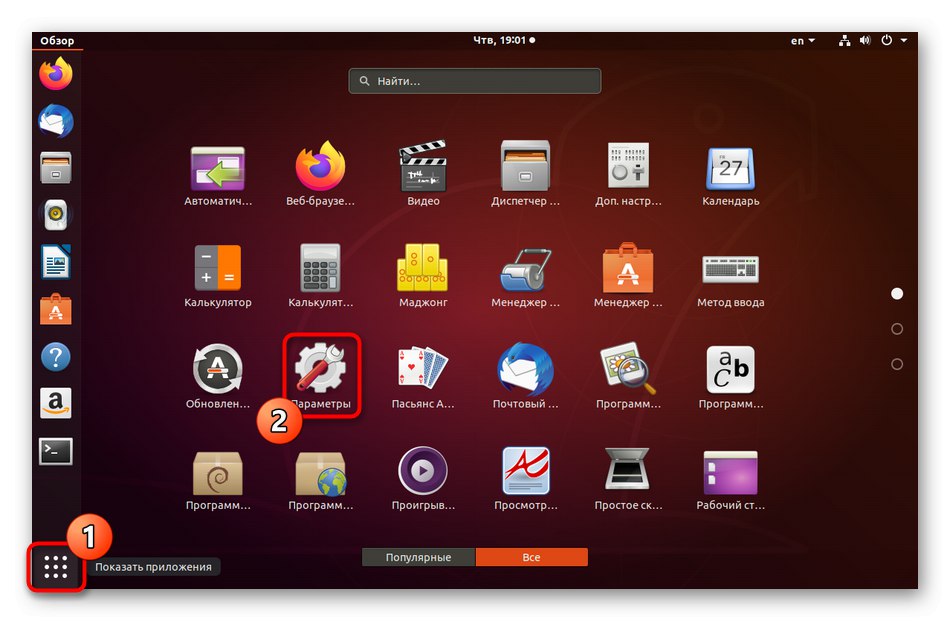
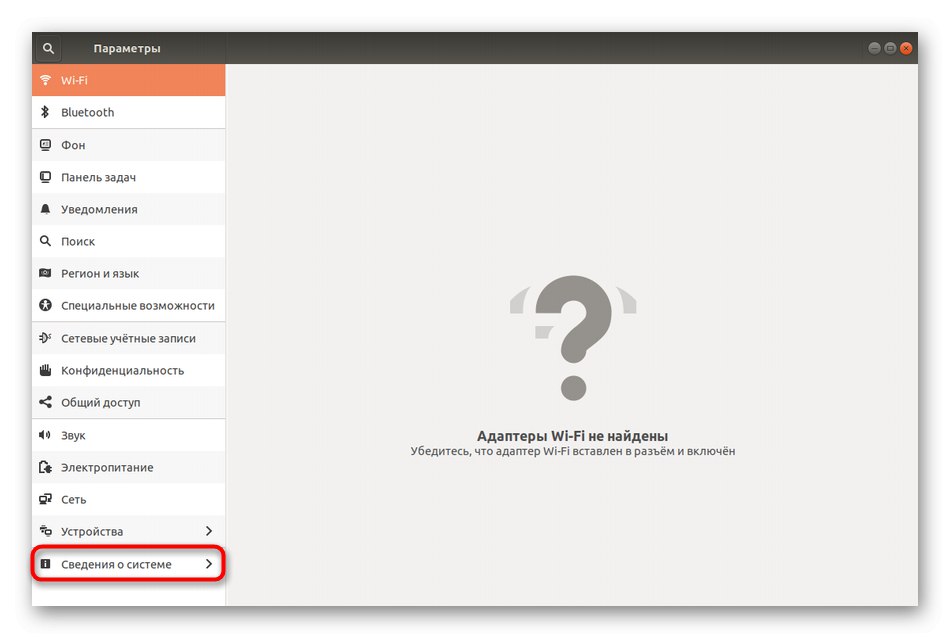
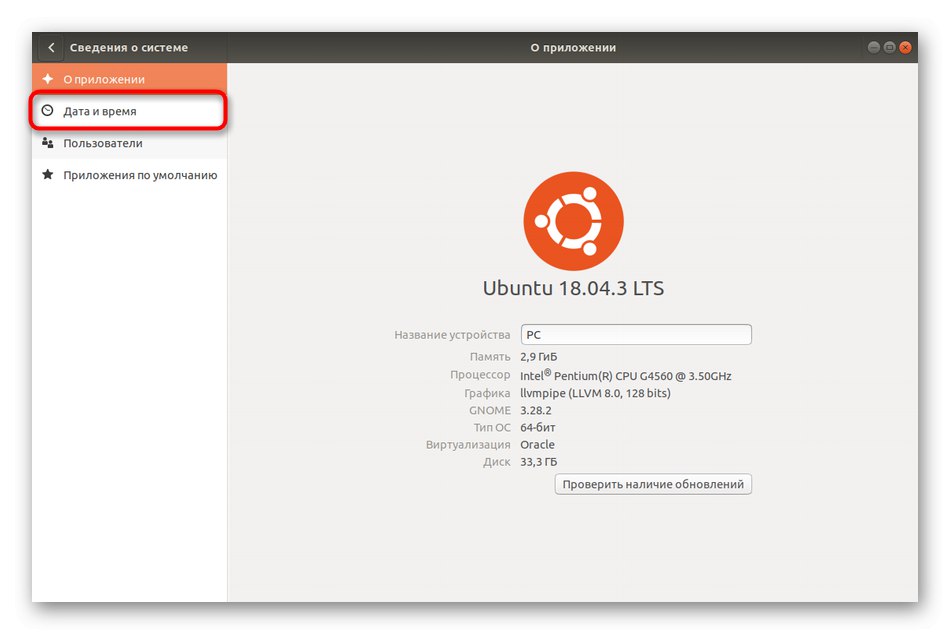
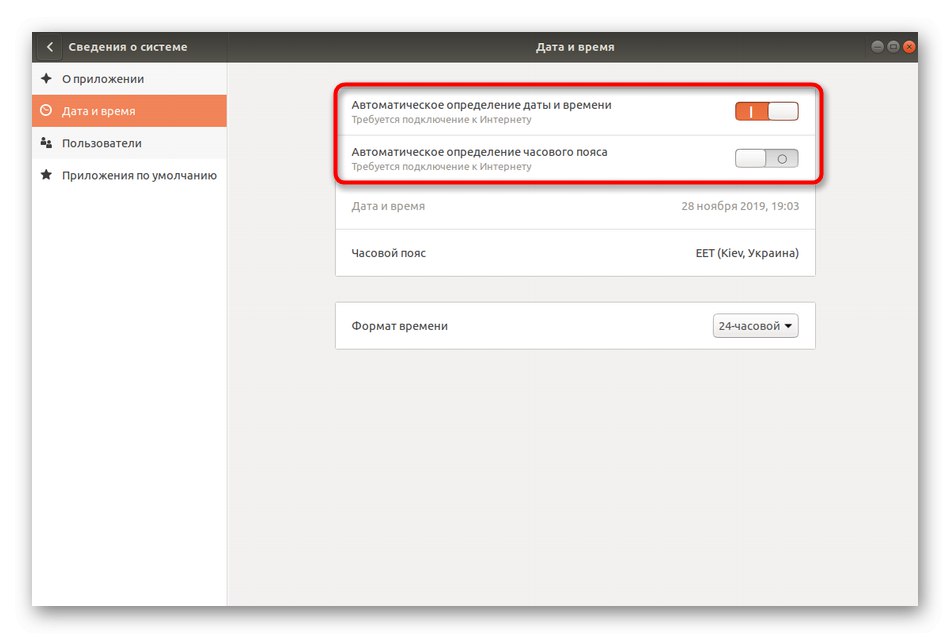
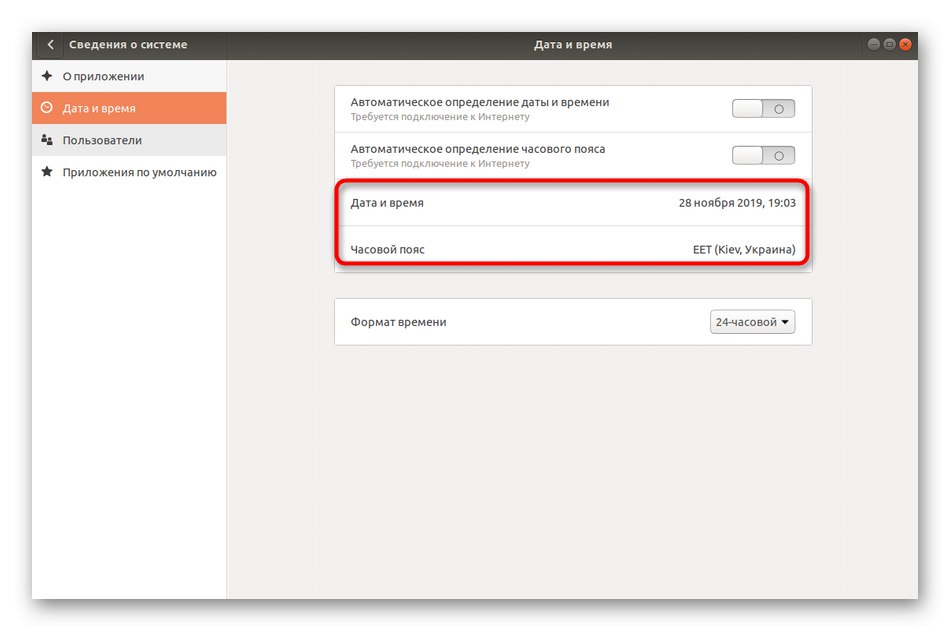
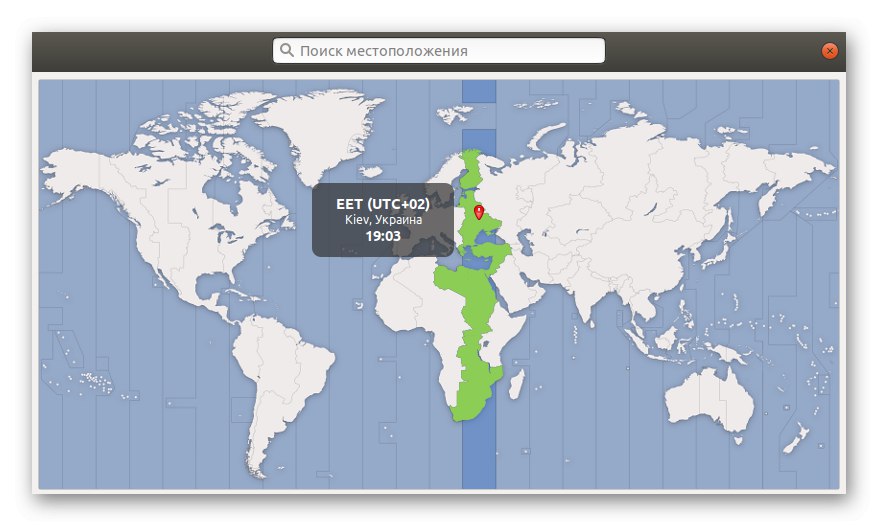
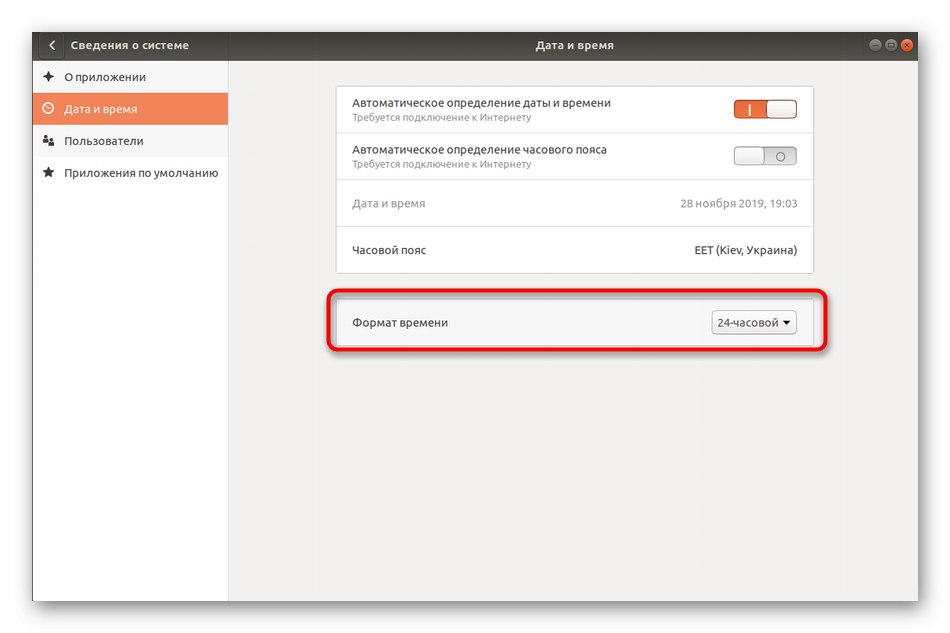
Както можете да видите, няма нищо сложно във взаимодействието с графичния интерфейс. Недостатъкът на този метод обаче е, че в менюто липсват важни параметри за управление на услугата за синхронизация, поради което в определени ситуации използвайте "Настроики" няма да работи.
Стандартни команди за управление на времето
Всички други инструкции, които ще видите в рамките на днешния материал, са да използвате терминални команди. На първо място, искаме да засегнем темата за стандартните опции, които ви позволяват да контролирате текущата дата и час или да видите информацията, от която се нуждаете.
- Започнете с бягане "Терминал"... Това може да стане, например, като щракнете върху съответната икона в менюто на приложението.
- Въведете командата
датаза да определите текущата дата и час. - Нов ред ще покаже информацията, която ви интересува, в стандартен формат.
- Можете също да промените часовата зона чрез стандартната команда. Първо трябва да прегледате наличния списък с колани и да запомните името на необходимия. Печат
timedatectl списък-часови зонии кликнете върху Въведете. - Преместете надолу по списъка с клавиша Космос... След като намерите необходимия колан и запомните правилото за писането му, щракнете върху Въпрос: да излезе.
- Команда
sudo timedatectl set-timezone America / New_Yorkотговарящ за смяната на часовата зона с избраната. Вместо Америка / New_York трябва да напишете дефинирания по-рано вариант. - За да потвърдите действието, ще трябва да въведете паролата на суперпотребителя, тъй като командата е изпълнена с аргумента судо.
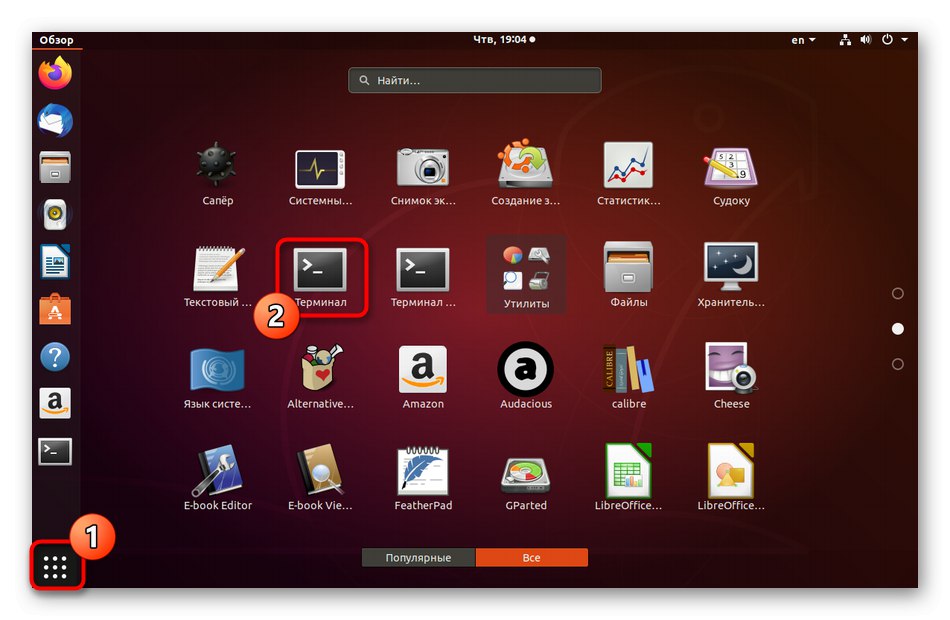
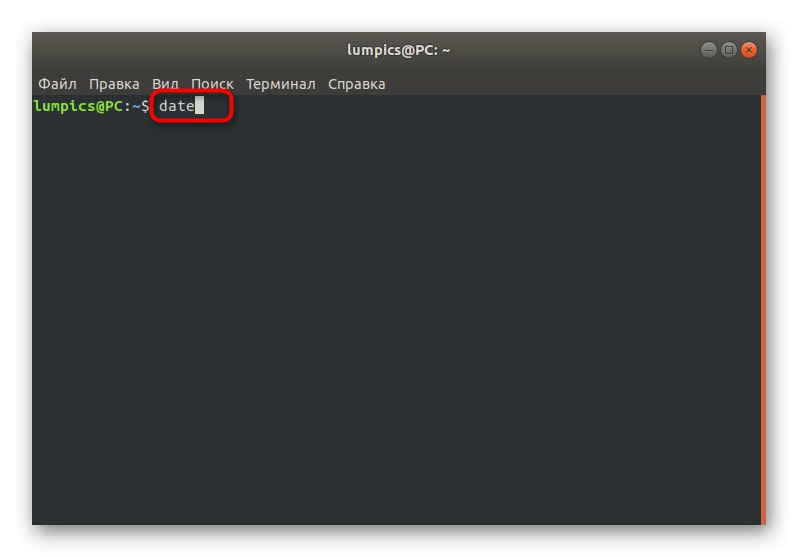
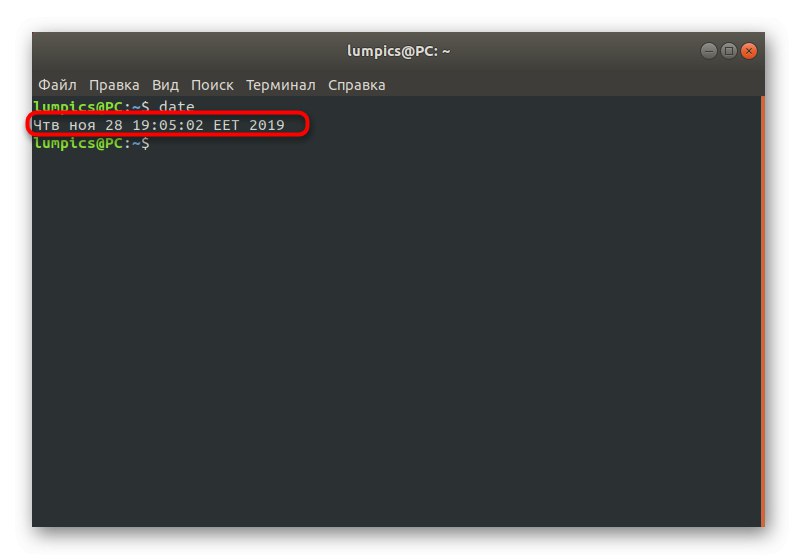
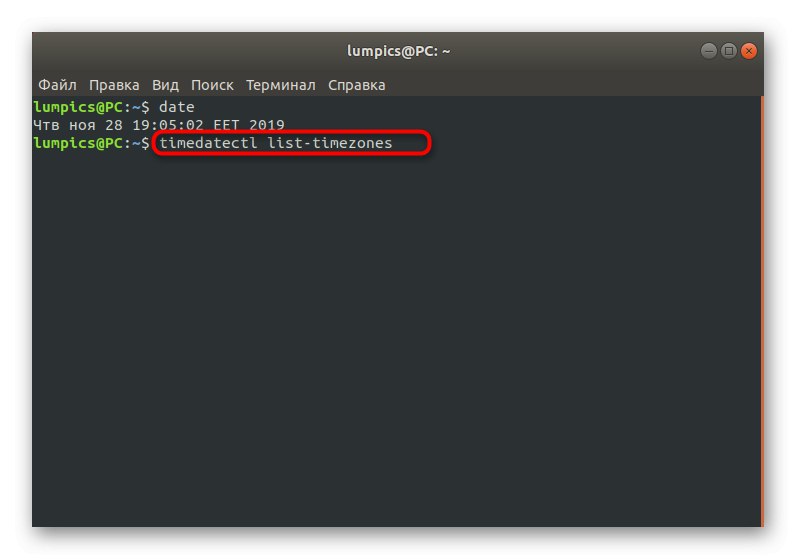
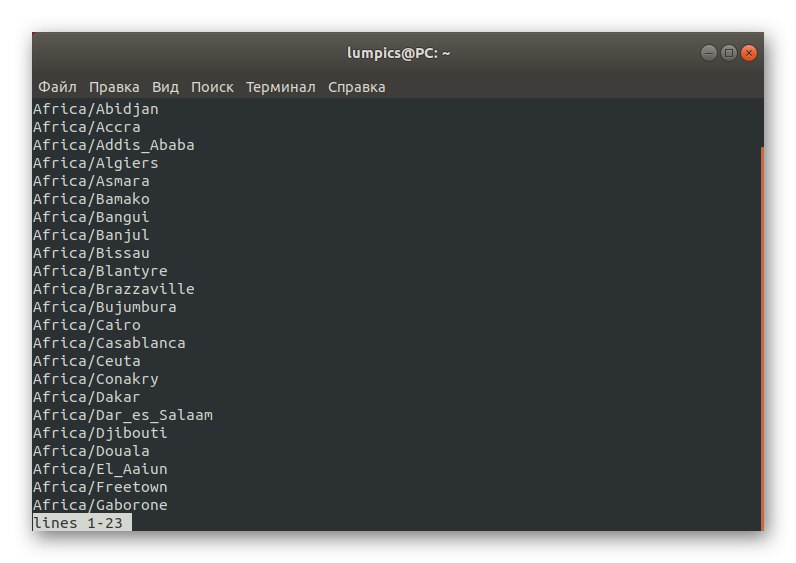
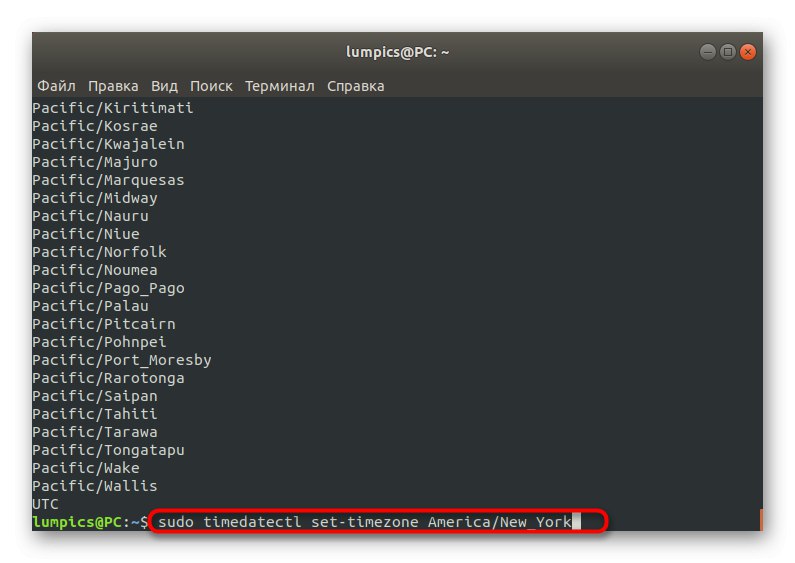
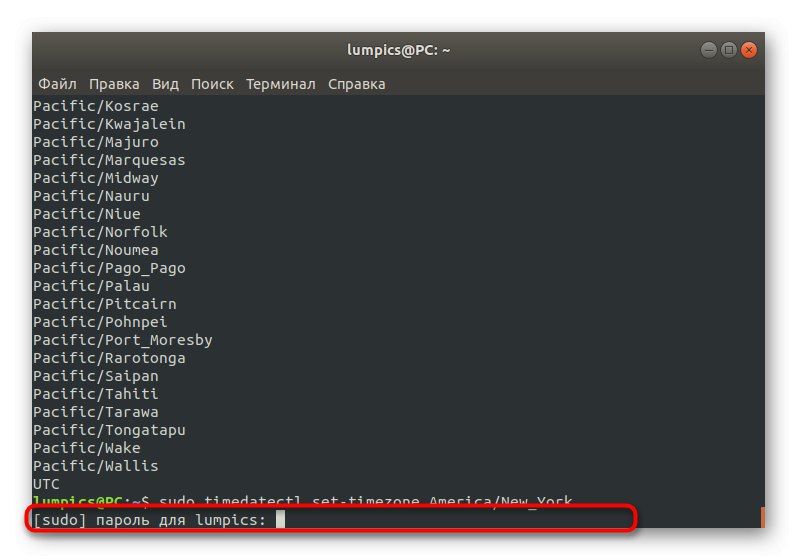
След като направите всички промени, остава да се уверите, че всички те са влезли в сила. За повече информация относно timedatectl предлагаме да разберете в официалната документация, тъй като останалите опции вече не са включени в обхвата на темата за синхронизиране на времето, но може да са полезни за определени потребители.
Взаимодействие с услугата timesyncd
По-горе ви посъветвахме да проучите информация за timedatectl чрез официалната документация, но ние предлагаме да се спрете на това за минута, за да се запознаете с услугата timesyncd... Именно тази помощна програма е отговорна за синхронизирането на времето в операционната система по подразбиране.
- За да определите текущото състояние timesyncd използвайте команда
timedatectlв конзолата. - В новите редове ще получите цялата необходима информация, която включва местното време, зададената зона и данни за синхронизацията и активността на самата услуга.
- Ако видите, че този инструмент е деактивиран по някаква причина и искате да го стартирате, за да установите синхронизация, използвайте реда
sudo timedatectl set-ntp on.
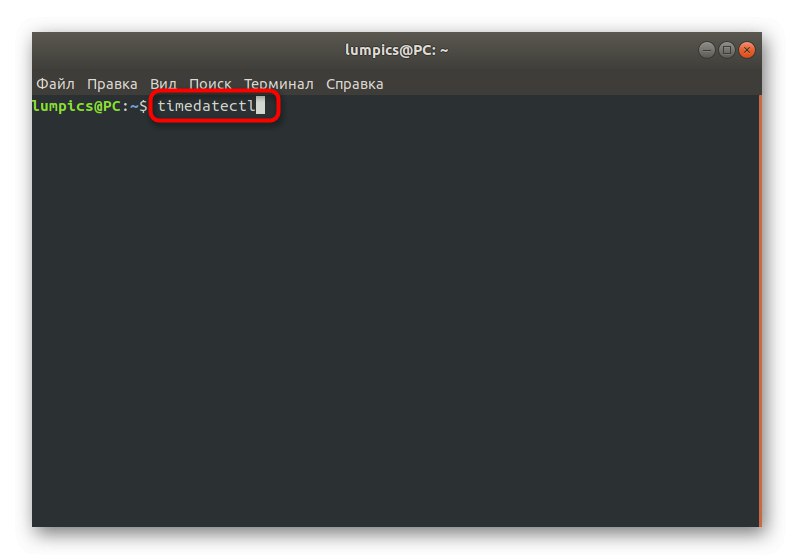
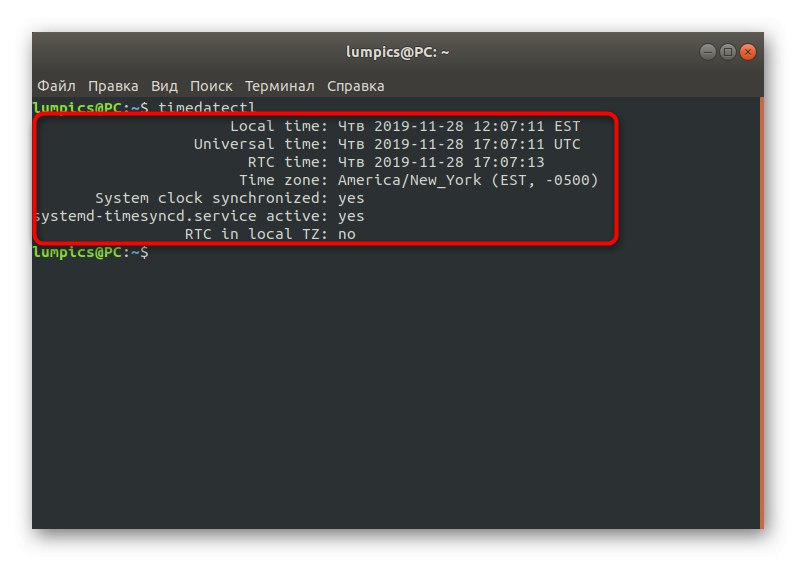
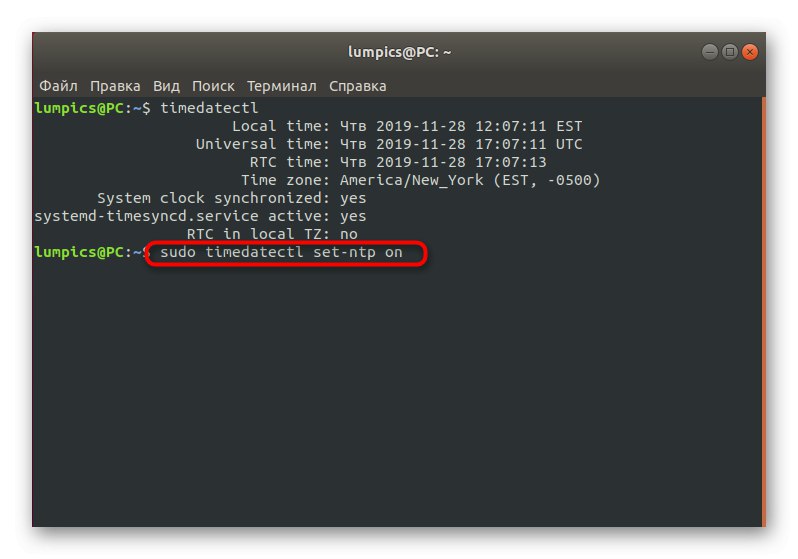
Инсталиране на NTPD
Последният раздел от днешния ни материал ще бъде посветен на замяната на гореспоменатата услуга за синхронизиране на времето с по-надеждния протокол NTPD (Network Time Protocol). Преди това се използваше в много дистрибуции по подразбиране и беше похвален за правилното взаимодействие с особено чувствителни към времето приложения. Инсталирането и подмяната на услугата е както следва:
- Първо деактивирайте стандартната помощна програма, като въведете
sudo timedatectl set-ntp no. - Ще трябва да потвърдите автентичността на акаунта, като напишете паролата на суперпотребителя.
- След това можете да използвате вече познатата команда
timedatectlза да се уверите, че инструментът е изключен. - Преди да започнете инсталирането на нов софтуер, препоръчително е да инсталирате най-новите актуализации. Това става чрез
sudo apt актуализация. - В края на този процес използвайте командата
sudo apt инсталирате ntp. - Потвърдете известието за необходимостта от изтегляне на архивите.
- Изчакайте изтеглянето и инсталирането на пакетите да завършат.
- Вече можете да използвате новия протокол, като въведете съответните атрибути в "Терминал"... Преглежда се основна информация
ntpq -p.
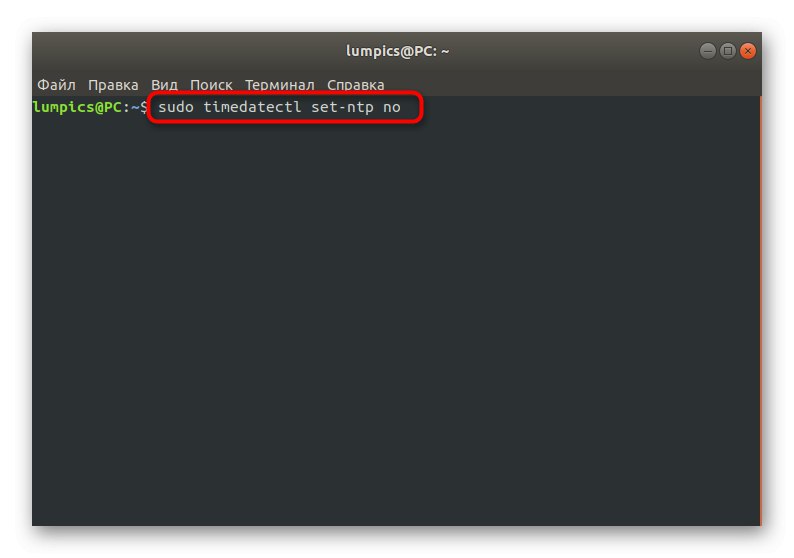
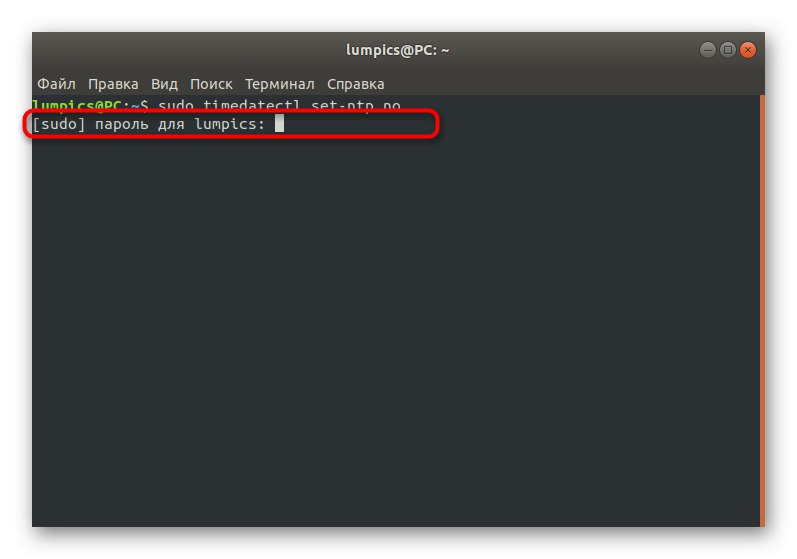
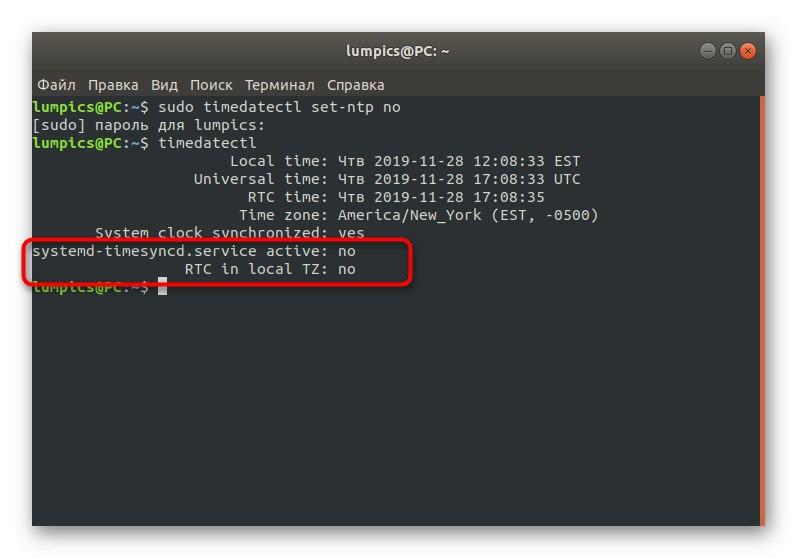
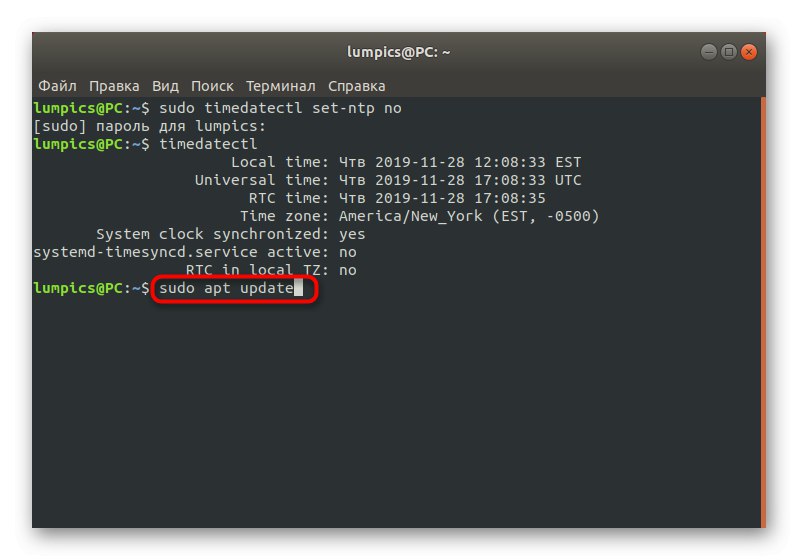
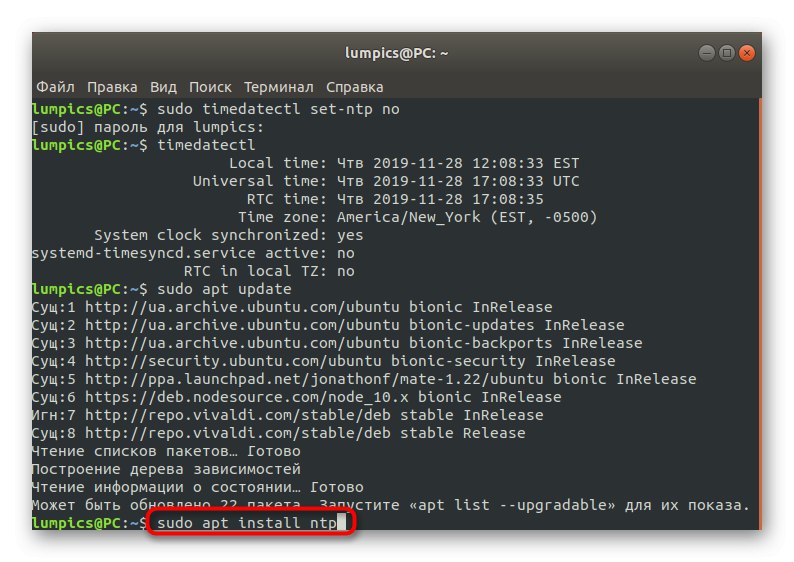
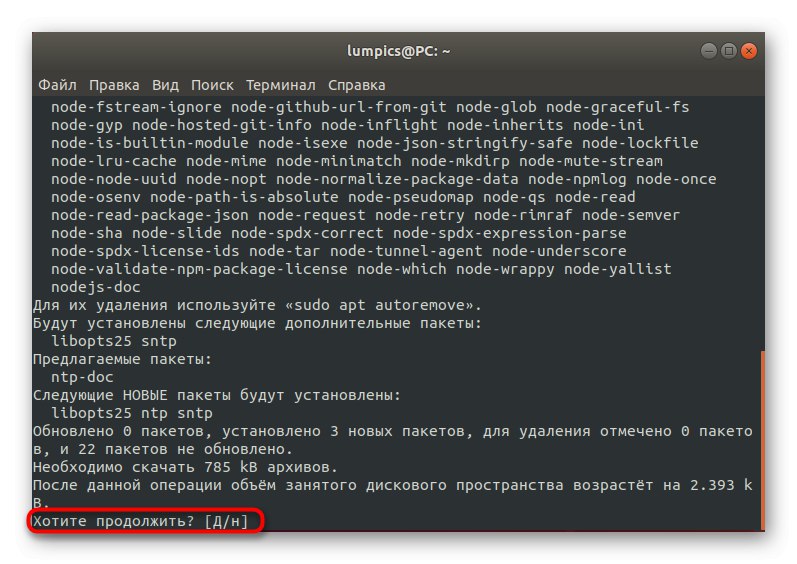
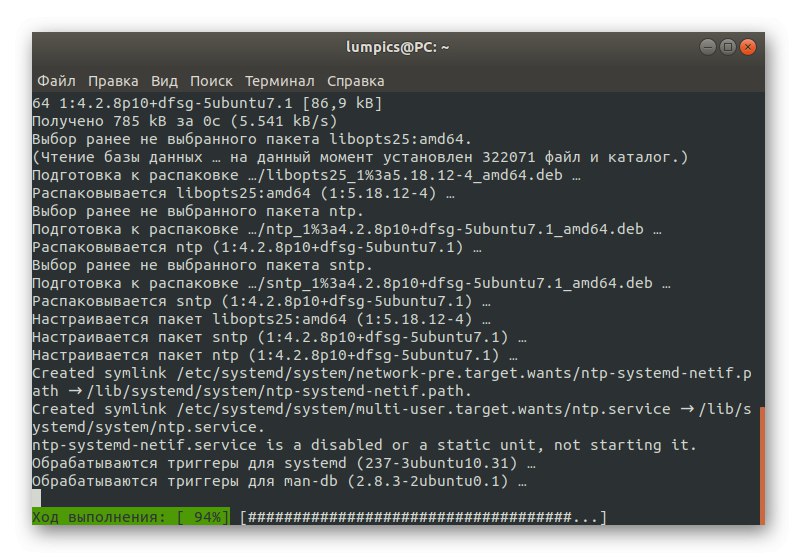
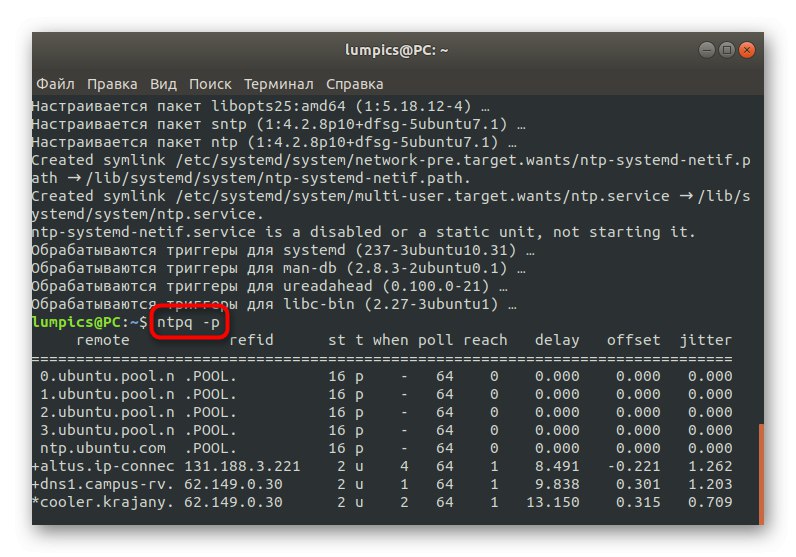
Демонът на Network Time Protocol ще се активира автоматично, така че не е необходимо да се въвеждат допълнителни команди. Можете веднага да започнете да тествате проблемни приложения или да извършвате други действия, за които е извършена инсталацията на новата услуга за синхронизация на времето.
Както можете да видите, синхронизирането на час и дата в Linux е автоматично, така че има много малко ситуации, когато трябва да активирате този параметър или да промените други опции. Сега, след като проучихте представения материал, знаете, че има различни инструменти за синхронизация и настройката може да се извърши и чрез графичното меню.