Локална политика за сигурност в Windows 10

Има много модули и политики в операционните системи Windows, които са набор от параметри за конфигуриране на различни функционални компоненти на операционната система. Сред тях е модула, наречен "Локална политика за сигурност" и тя отговаря за редактирането на защитните механизми на Windows. В днешната статия ще обсъдим компонентите на споменатия инструмент и ще обсъдим тяхното въздействие върху взаимодействието със системата.
Съдържанието
- Настройка на "Локална политика за сигурност" в Windows 10
- Правила на профила
- Местни политики
- Монитор на защитната стена на Windows Defender в режим на разширена защита
- Правила за управление на списък от мрежи
- Политики за публичните ключове
- Правила за управление на приложенията
- Правила за защита на IP на локален компютър
- Конфигурация на разширените правила за одит
Настройка на "Локална политика за сигурност" в Windows 10
Както вече знаете от предишния параграф, споменатата политика се състои от няколко компонента, всеки от които е събрал в себе си параметрите за регулиране на сигурността на самата операционна система, потребителите и мрежите при обмен на данни. Логично е да се отделя време за всеки раздел, така че нека веднага да започнем подробен анализ.
Стартира "Местна политика за сигурност" по един от четирите начина, всеки от които ще бъде най-полезен за определени потребители. В статията по следния линк можете да се запознаете с всеки метод и да изберете подходящия. Въпреки това бихме искали да обърнем внимание на факта, че всички скрийншоти, показани днес, са направени в самия прозорец на инструмента, а не в редактора на местните групови политики, поради което трябва да вземете предвид характеристиките на интерфейса.
Още подробности: Местоположението на местната политика за сигурност в Windows 10
Правила на профила
Да започнем с първата категория, наречена „Политики на акаунта“ . Разгънете го и отворете секцията Политика за паролите . Отдясно можете да видите списък от параметри, всеки от които е отговорен за ограничаване или извършване на действия. Например, в „Минимална дължина на паролата“ сами указвате броя на символите, а в „ Минимална възраст за парола“ - броя на дните за блокиране на промяната.
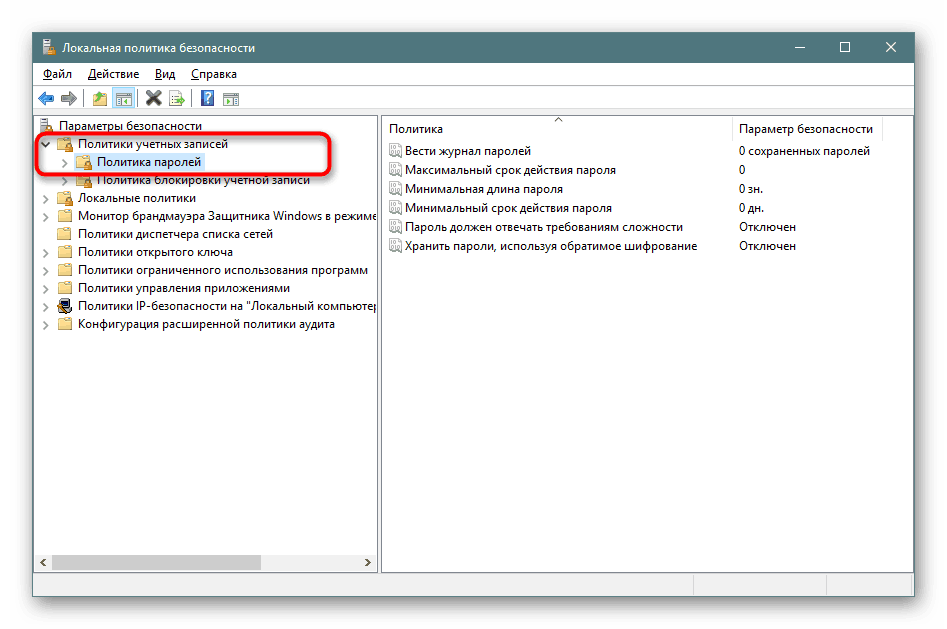
Кликнете два пъти върху един от параметрите, за да отворите отделен прозорец с неговите свойства. Като правило има ограничен брой бутони и настройки. Например в „Дата на изтичане на минималната парола“ задавате само броя дни.
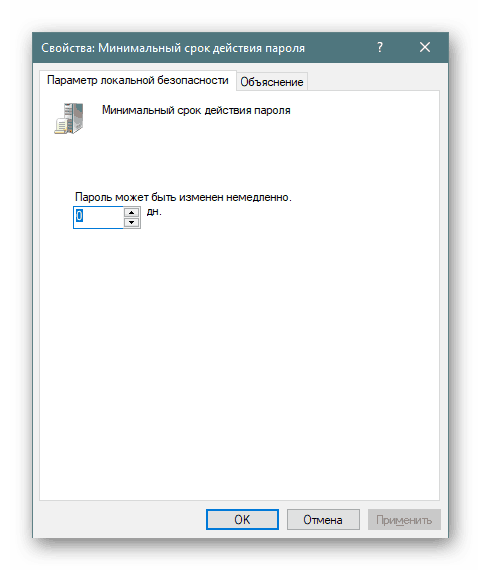
В раздела "Обяснение" е подробно описание на всеки параметър от разработчиците. Обикновено тя е написана доста широко, но по-голямата част от информацията е безполезна или очевидна, така че може да бъде пропусната, подчертавайки само основните моменти за себе си.
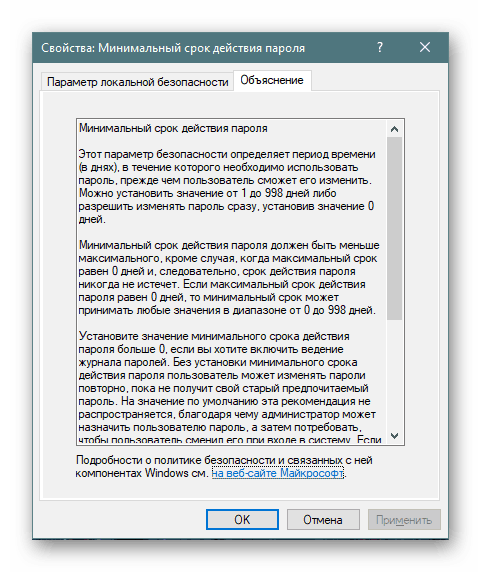
Във втората папка „Правила за блокиране на сметка“ има три политики. Тук можете да настроите времето до нулирането на брояча на блокировката, прага на блокиране (броя грешки, въведени в системата) и продължителността на блокиране на потребителския профил. Как са зададени всички параметри, вече сте научили от информацията по-горе.
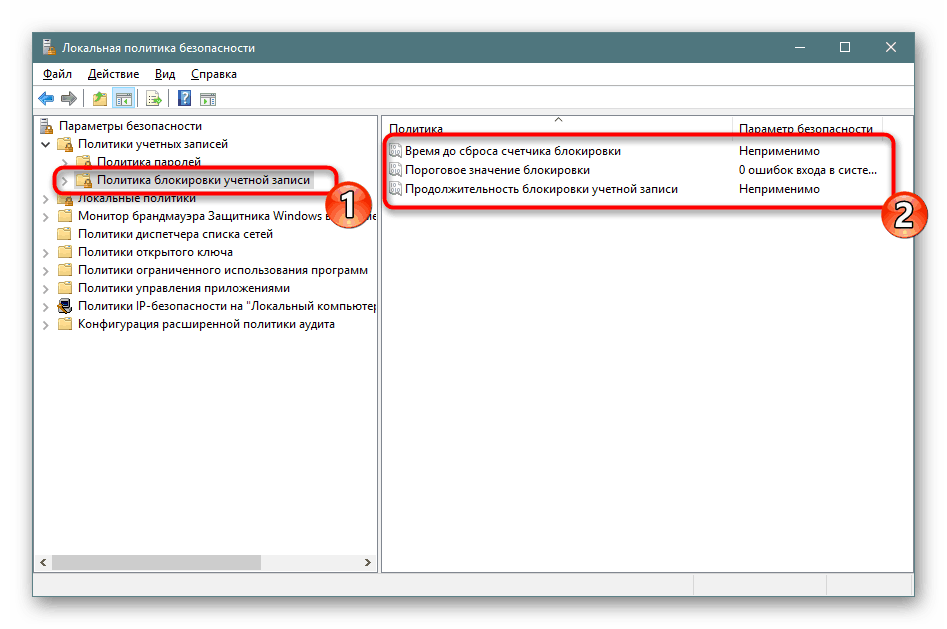
Местни политики
В раздела „Локални политики“ няколко групи от параметри се разделят едновременно, разделени на директории. Първият се нарича "Политика на одит" . Казано по-просто, одитът е процедура за проследяване на действията на потребителя с по-нататъшното им въвеждане в регистъра на събитието и сигурността. Отдясно виждате няколко точки. Техните имена говорят сами за себе си, така че отделно се спира на всеки, няма смисъл.
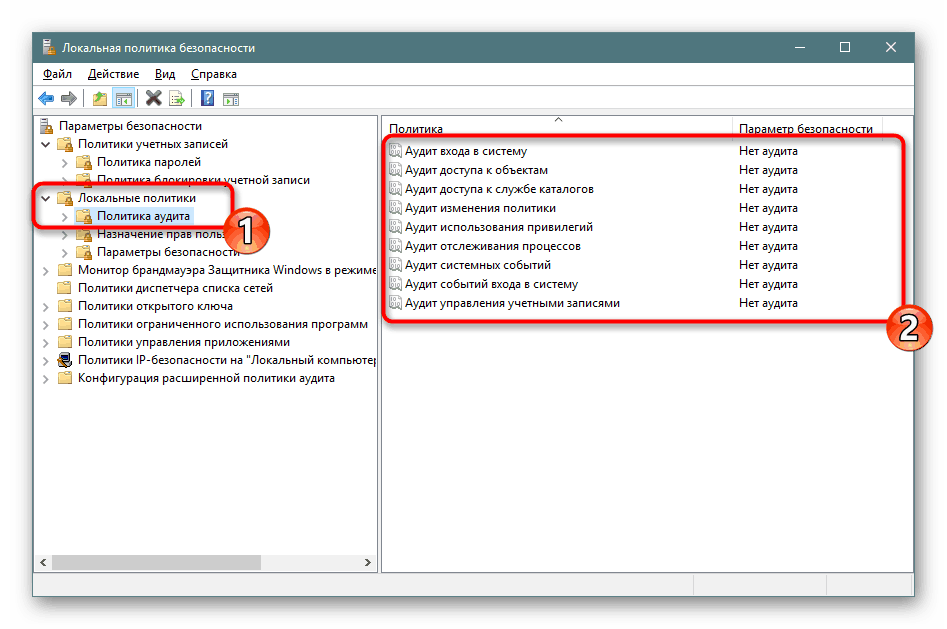
Ако стойността е настроена на „No audit“ , действията няма да бъдат проследявани. В свойствата има две възможности за избор - „Неуспех“ и „Успех“ . Отбележете един от тях или и двете едновременно, за да запазите успешни и прекъснати действия.
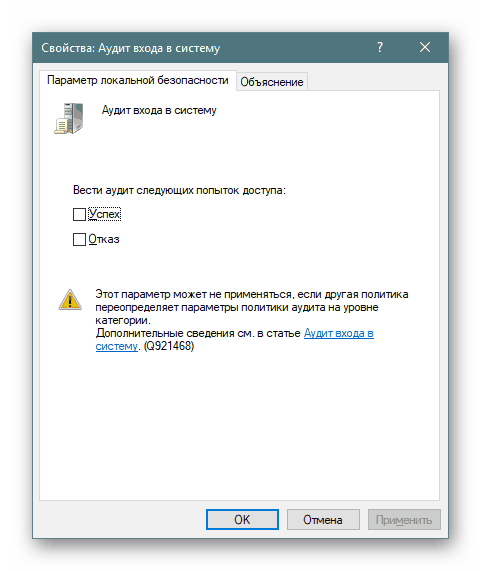
Папката "Присвояване на правата на потребителите" съдържа настройки, които позволяват на потребителските групи да имат достъп за извършване на определени процеси, като влизане в системата като услуга, възможност за свързване с интернет, инсталиране или деинсталиране на драйвери на устройства и много други. Запознайте се с всички точки и техните описания сами, няма нищо сложно за това.
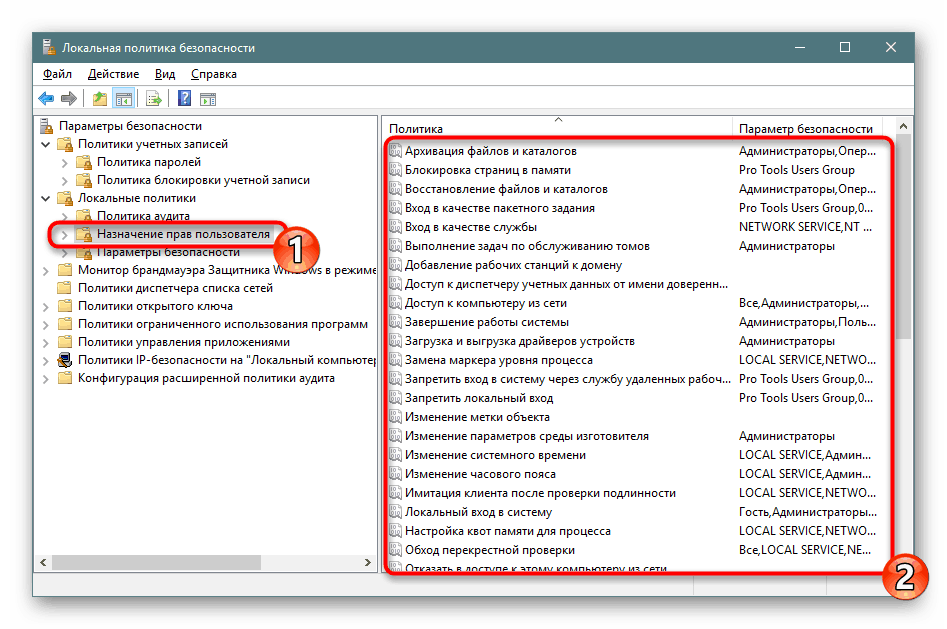
В "Свойства" ще видите списък с потребителски групи, на които е разрешено да изпълняват дадено действие.
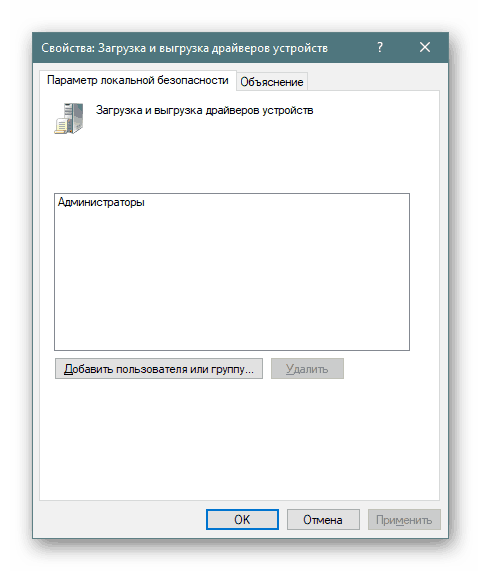
В отделен прозорец добавете групи от потребители или само определени профили от локални компютри. Всичко, което трябва да направите, е да укажете типа на обекта и неговото местоположение и след рестартиране на компютъра всички промени ще влязат в сила.
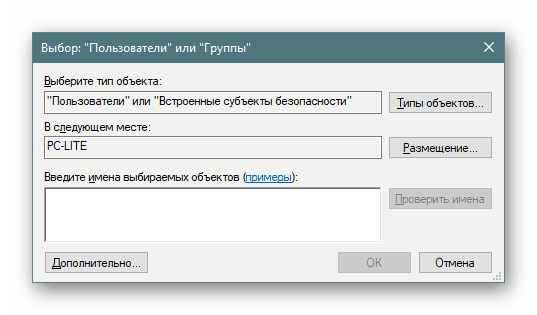
Секцията „Настройки за сигурност“ е посветена на гарантирането на сигурността на двете предишни политики. Това означава, че тук можете да настроите одит, който ще деактивира системата, ако е невъзможно да се добави съответния запис на одит в дневника или да се определи ограничение за броя на опитите за въвеждане на парола. Тук има повече от тридесет параметри. Обикновено те могат да бъдат разделени на групи - одити, интерактивно влизане, контрол на потребителски акаунти, достъп до мрежата, устройства и мрежова сигурност. В свойствата можете да активирате или деактивирате всяка от тези настройки.
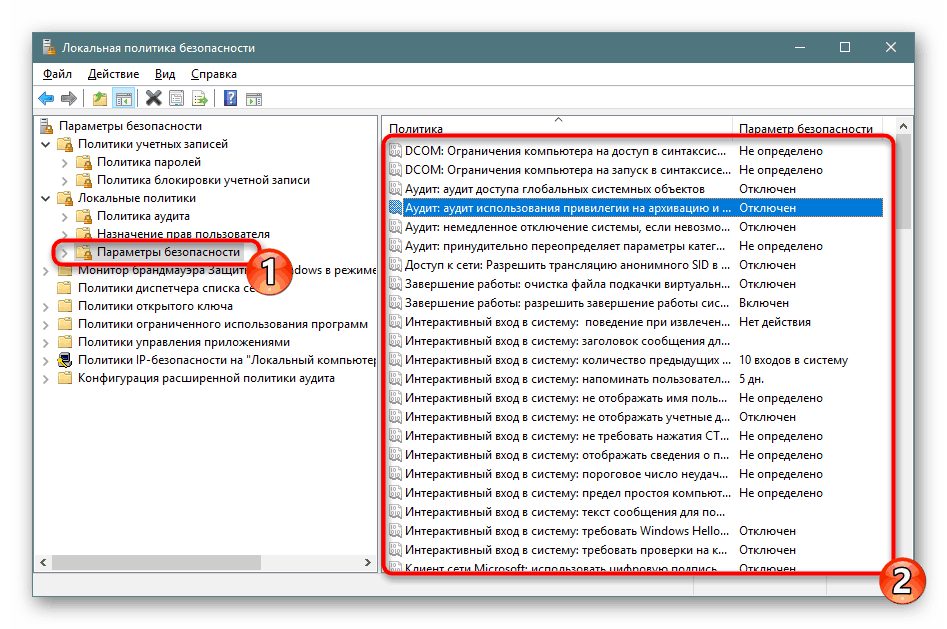
Монитор на защитната стена на Windows Defender в режим на разширена сигурност
Мониторът на защитната стена на Windows Defender в режим на разширена защита е един от най-сложните раздели на местната политика за сигурност . Разработчиците се опитаха да опростят процеса на създаване на входящи и изходящи връзки чрез добавяне на съветника за настройка, но все още начинаещите потребители ще имат трудности с всички елементи, но тези параметри рядко са необходими на такава група потребители. Тук можете да създадете правила за програми, портове или предварително дефинирани връзки. Можете да блокирате или разрешите връзката, като изберете мрежата и групата.
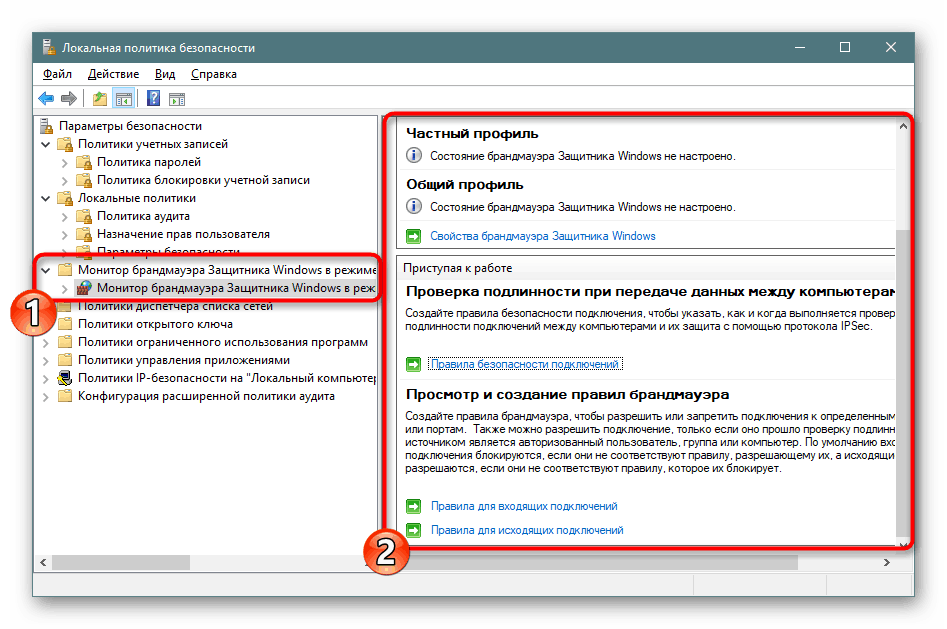
Този раздел определя и вида на защитата на връзката - изолация, сървър-сървър, тунел или освобождаване от удостоверяване. Няма смисъл да се спираме на всички настройки, защото е полезно само за опитни администратори и те са в състояние самостоятелно да гарантират надеждността на входящите и изходящите връзки.
Правила за управление на списък от мрежи
Обърнете внимание на отделната директория "Правила за управление на мрежови списъци" . Броят на показаните тук параметри зависи от активните и наличните интернет връзки. Например, винаги ще присъства позиция „Неидентифицирани мрежи“ или „Мрежова идентификация“ и „Мрежа 1” , „Мрежа 2” и т.н. - в зависимост от изпълнението на вашата среда.
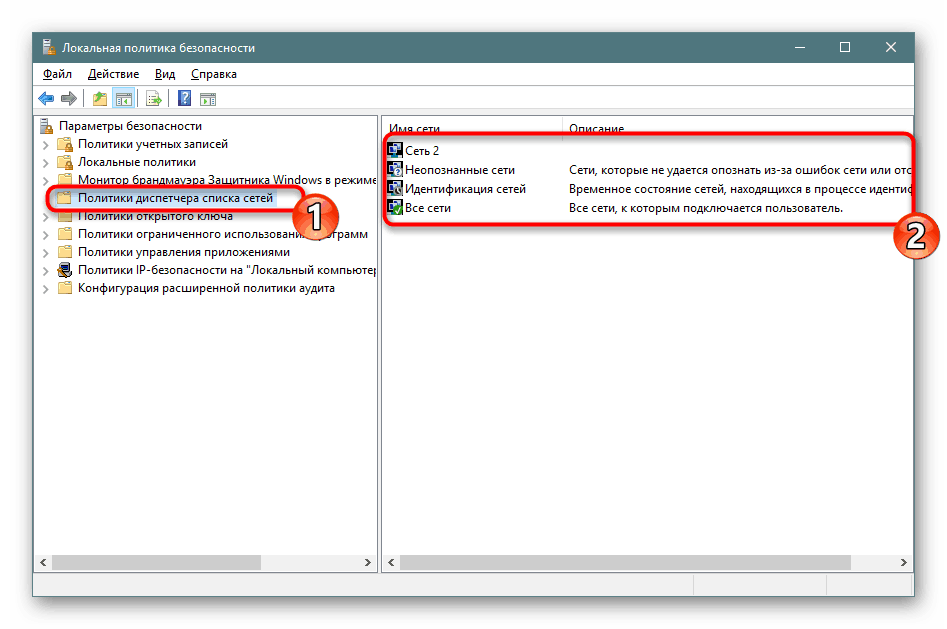
В свойствата можете да посочите името на мрежата, да добавите разрешения за потребителите, да зададете своя собствена икона или да зададете местоположението. Всичко това е достъпно за всеки параметър и трябва да се прилага поотделно. След като направите промените, не забравяйте да ги използвате и рестартирайте компютъра, за да влязат в сила. Понякога може да се наложи да рестартирате рутера.
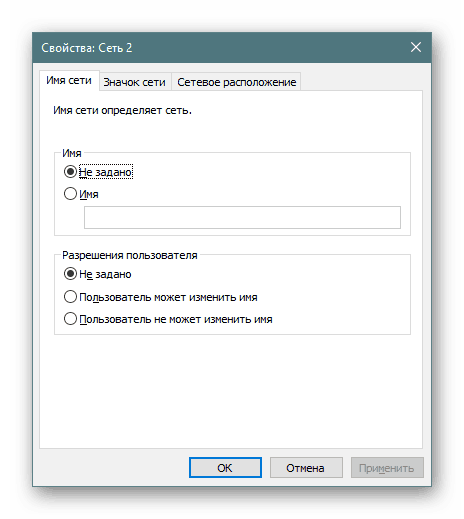
Политики за публичните ключове
Разделът “Политики за публични ключове” ще бъде полезен само за тези, които използват компютри в предприятието, където публичните ключове и центрове за спецификации се използват за извършване на криптографски операции или други сигурни манипулации. Всичко това позволява гъвкавост при мониторинга на доверителните връзки между устройствата, осигурявайки стабилна и сигурна мрежа. Промените зависят от активния център за пълномощно.
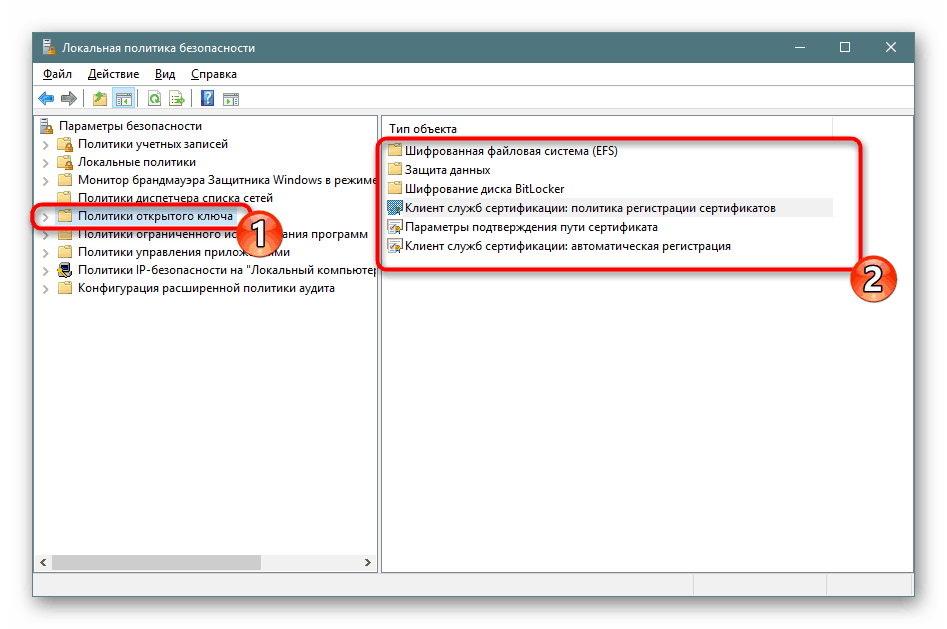
Правила за управление на приложенията
Инструментът AppLocker се намира в Приложение за политики . Тя включва разнообразие от различни функции и настройки, които ви позволяват да регулирате работата с програмите на вашия компютър. Например, той ви позволява да създадете правило, което ограничава стартирането на всички приложения с изключение на посочените, или да зададете ограничение за промяна на файлове от програми, като зададете индивидуални аргументи и изключения. Пълна информация за споменатия инструмент може да бъде получена в официалната документация на Microsoft, всичко е написано там по най-детайлен начин, с обяснение на всеки елемент.
AppLocker в операционната система Windows
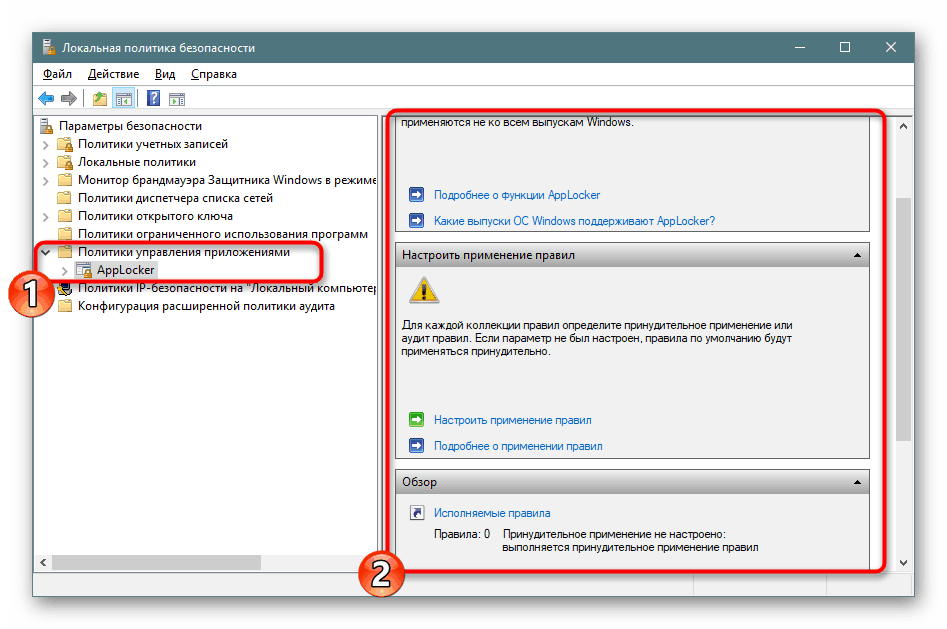
Що се отнася до менюто "Свойства" , тук приложението на правилата е конфигурирано за колекции, например изпълними файлове, Windows инсталатор, скриптове и пакетирани приложения. Всяка стойност може да бъде наложена, заобикаляйки други ограничения на местната политика за сигурност .
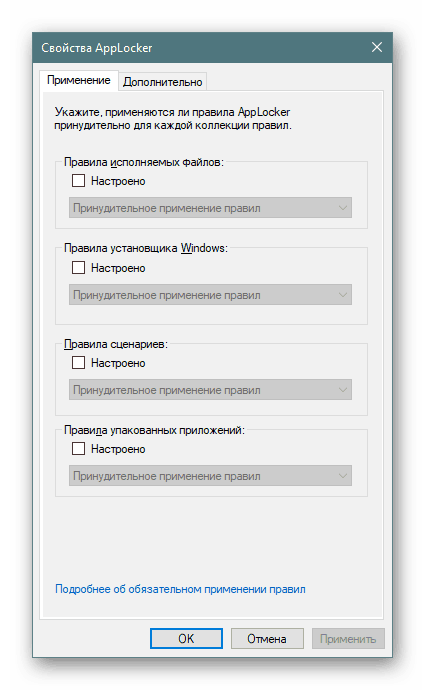
Политики за сигурност на IP на „Локален компютър“
Настройките в секцията “Политики за защита на IP за локален компютър” имат някои сходства с тези, налични в уеб интерфейса на маршрутизатора, например, позволявайки криптирането на трафика или филтрирането му. Потребителят създава неограничен брой правила чрез вградения в него Съветник за създаване, определя методи за шифроване, ограничения за предаване и приемане на трафик, както и активира филтриране по IP адреси (разрешаване или отказ на връзка към мрежата).
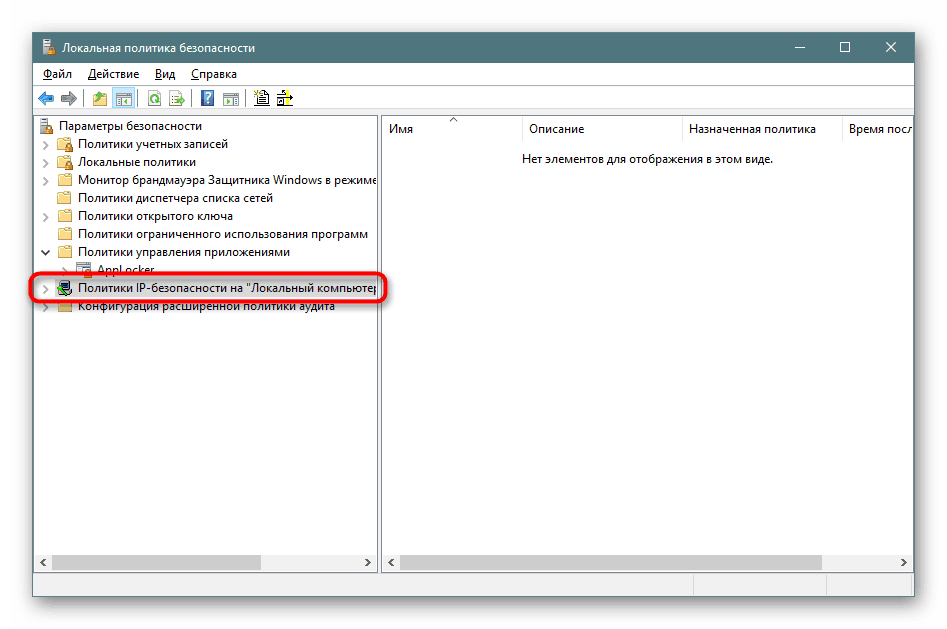
На екрана по-долу ще видите пример за едно от тези правила за комуникация с други компютри. Ето списък на IP филтрите, тяхното действие, методи за проверка, крайна точка и тип връзка. Всичко това се задава ръчно от потребителя, въз основа на неговите нужди за филтриране на предаването и приемането на трафик от определени източници.
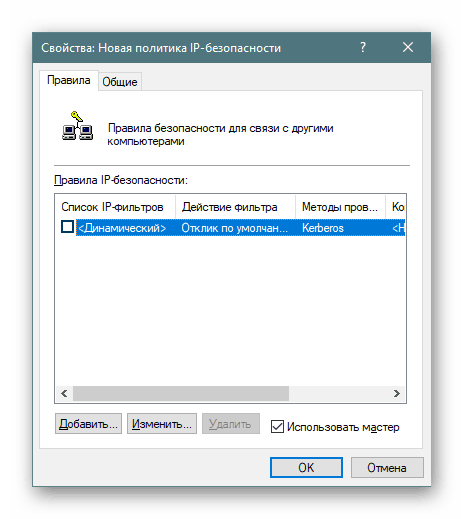
Конфигурация на разширените правила за одит
В една от предишните части на днешната статия вече сте били запознати с одити и тяхната конфигурация, но има и допълнителни параметри, които са включени в отделен раздел. Тук вече виждате по-обширна одиторска дейност - създаване / прекратяване на процеси, промени във файловата система, регистър, политики, управление на групи от потребителски акаунти, приложения и много други, с които можете да се запознаете.
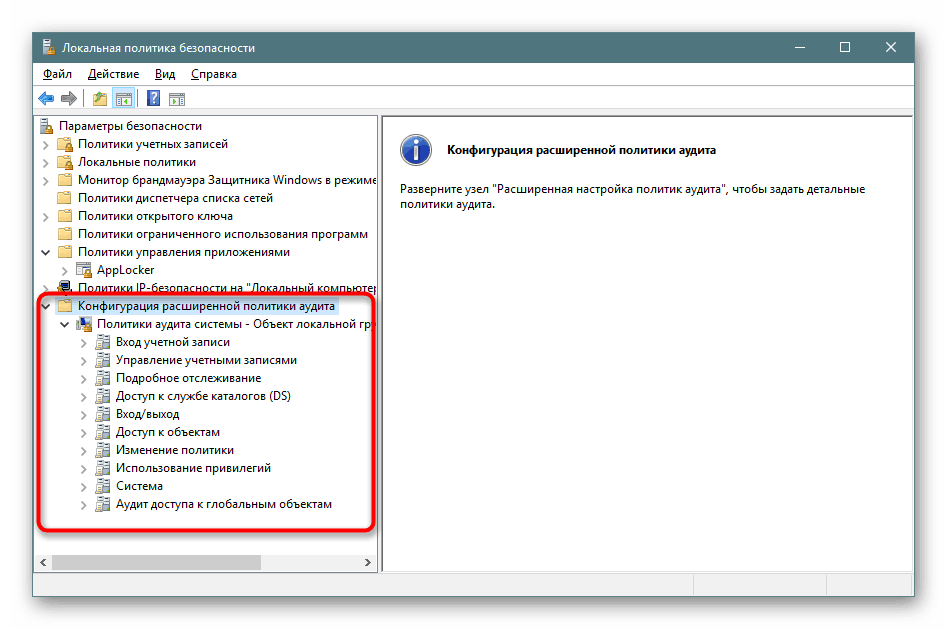
Регулирането на правилата се извършва по същия начин - просто трябва да отбележите „успех“ , „неуспех“, за да започнете процедурата за наблюдение и запис в регистъра на сигурността.
На това запознаване с "Местната политика за сигурност" в Windows 10 е завършена. Както можете да видите, тук има много от най-полезните параметри, които ви позволяват да организирате добра система за защита. Силно препоръчваме, преди да направите някои промени, внимателно да проучите описанието на самия параметър, за да разберете неговия принцип на работа. Редактирането на някои от правилата понякога води до сериозни проблеми на операционната система, така че правете всичко много внимателно.