Местоположението на местната политика за сигурност в Windows 10
Всеки потребител трябва да се погрижи за сигурността на компютъра си. Много от тях са прибягнали до включването на защитната стена на Windows, инсталирането на антивирусни и други инструменти за сигурност, но това не винаги е достатъчно. Вграденият инструмент за операционна система “Local Security Policy” ще позволи на всеки да ръчно оптимизира работата на акаунти, мрежи, да редактира публични ключове и да изпълнява други действия, свързани с конфигурирането на безопасна работа на компютъра.
Вижте също:
Включете / разединяване Защитник в Windows 10
Инсталиране на безплатен антивирусен софтуер на компютъра
Съдържанието
Отворете "Локална политика за сигурност" в Windows 10
Днес бихме искали да обсъдим процедурата за стартиране на гореспоменатия snap-in, използвайки примера на Windows 10. Има различни методи за стартиране, които ще бъдат най-подходящи в случай на определени ситуации, така че е препоръчително всеки от тях да бъде разгледан подробно. Да започнем с най-простите.
Метод 1: Старт меню
Менюто Старт активно ангажира всеки потребител през цялото взаимодействие с компютъра. Този инструмент ви позволява да навигирате до различни директории, да намирате файлове и програми. Той ще дойде на помощ, дори ако трябва да пуснете днешния инструмент Трябва само да отворите менюто, да въведете “Local Security Policy” в търсенето и да стартирате класическото приложение.
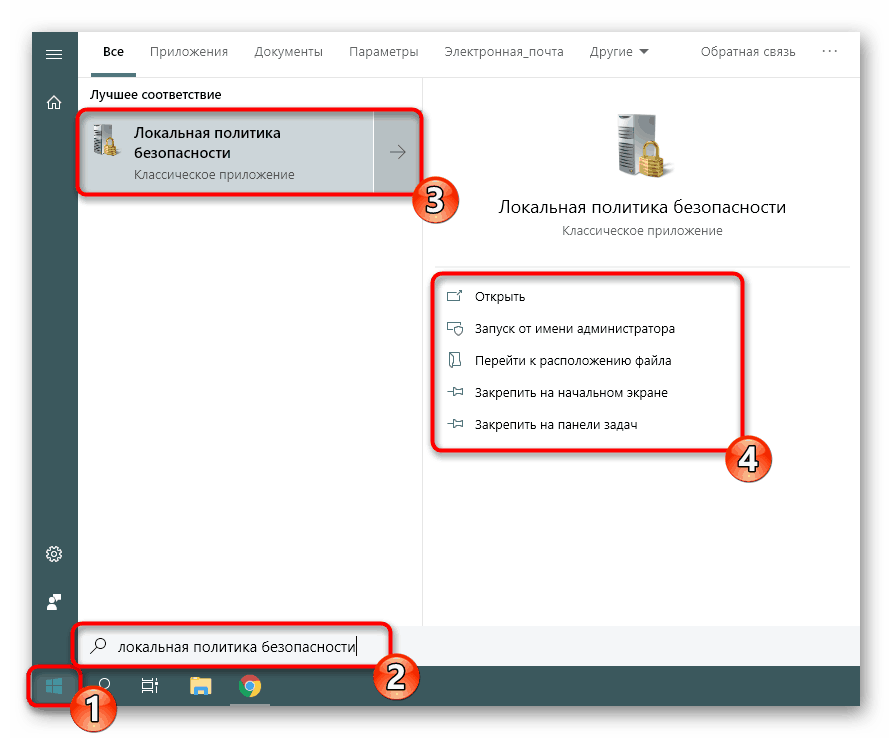
Както можете да видите, няколко бутона се показват наведнъж, например "Run as administrator" или "Go to file location" . Обърнете внимание на тези функции, защото веднъж те могат да бъдат полезни. Можете също да прикачите икона за политика в началния или в лентата на задачите, което значително ще ускори процеса на отваряне в бъдеще.
Метод 2: Изпълнете помощната програма
Стандартната програма за Windows OS наречена “Run” е предназначена да прескача бързо към определени параметри, директории или приложения, като посочи съответната връзка или инсталиран код. Всяко съоръжение има уникален екип, включително “Местната политика за сигурност” . Стартирането му е както следва:
- Отворете "Run" , като държите клавишната комбинация Win + R. Въведете
secpol.mscв полето, след това натиснете клавиша Enter или кликнете върху „OK“ . - Само секунда по-късно ще се отвори прозорецът за управление на политиките.
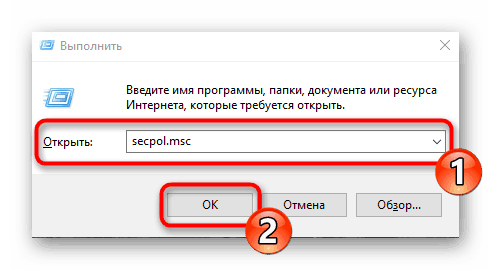
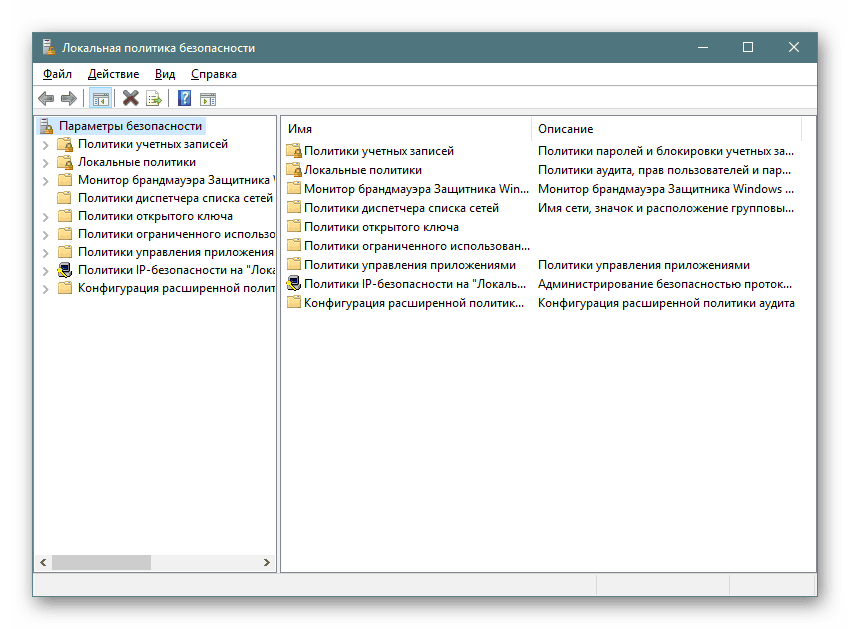
Метод 3: "Контролен панел"
Въпреки че разработчиците на операционната система Windows постепенно изоставят „Контролния панел“ , преместват или добавят много функции само в меню „Настройки“ , това класическо приложение все още работи добре. Чрез него е достъпен и преходът към „Местната политика за сигурност“ , но за да направите това, трябва да изпълните следните стъпки:
- Отворете менюто "Старт" , потърсете "Контролен панел" и го стартирайте.
- Отидете в раздела "Администрация" .
- В списъка намерете елемента “Local Security Policy” и кликнете два пъти върху него с ЛКМ.
- Изчакайте стартирането на нов прозорец, за да започнете работа с модул.
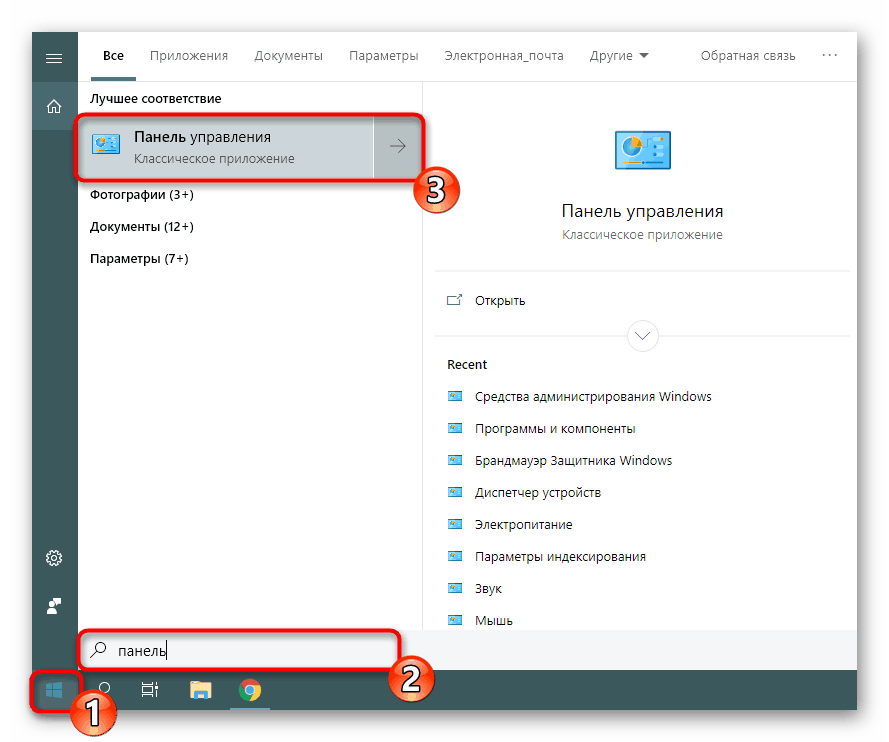
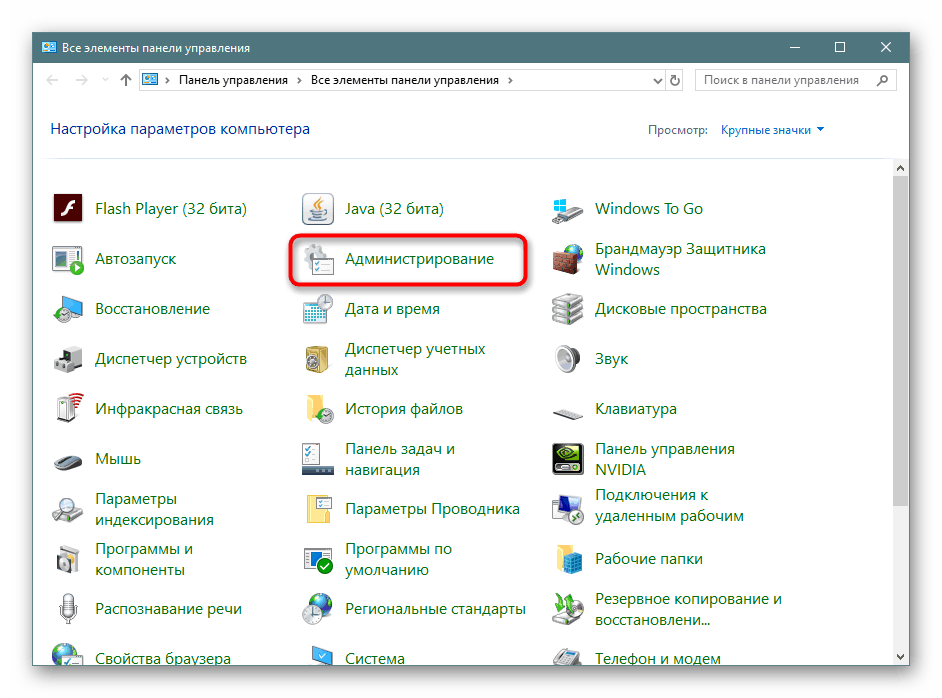
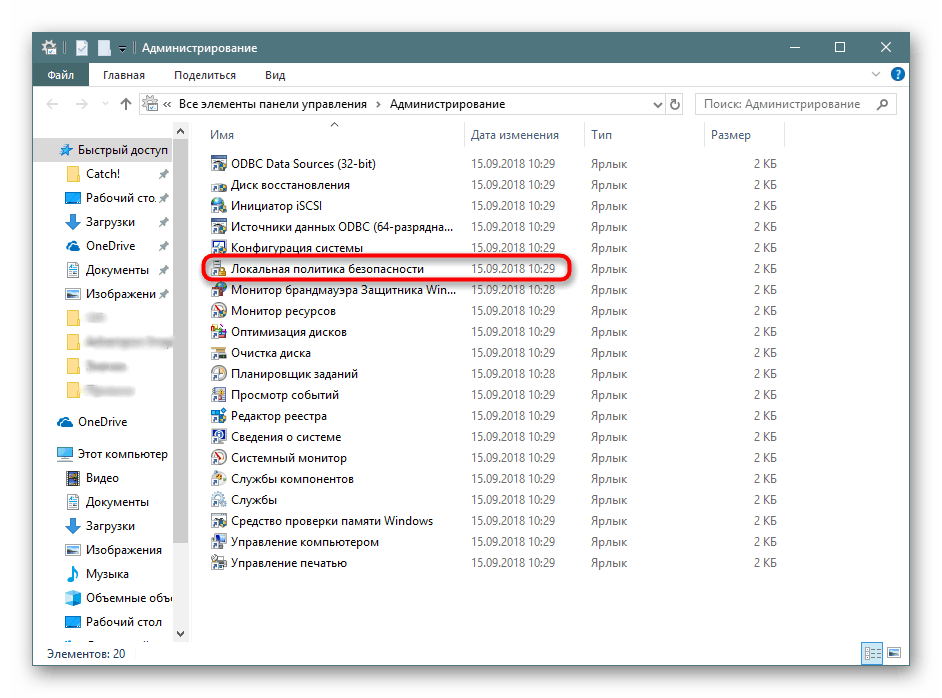
Метод 4: Microsoft Management Console
Конзолата за управление на Microsoft взаимодейства с всички възможни модули в системата. Всеки от тях е предназначен да конфигурира компютъра колкото е възможно повече и да прилага допълнителни параметри, свързани с ограниченията за достъп до папки, добавяне или премахване на определени елементи от работния плот и много други. Сред всички политики има и „местна политика за сигурност“ , но тя все още трябва да бъде добавена отделно.
- В менюто Старт намерете
mmcи преминете към тази програма. - Чрез изскачащия прозорец "Файл" продължете с добавянето на нов модул, като щракнете върху съответния бутон.
- В раздела Налични модули намерете Редактор на обекти , изберете го и кликнете върху Добавяне .
- Поставете параметъра в обекта “Local computer” и кликнете върху “Finish” .
- Остава само да се премине към политиката за сигурност, за да се гарантира нейното нормално функциониране. За да направите това, отворете корена “Computer Configuration” - “Windows Configuration” и маркирайте “Security Settings” . Отдясно се показват всички настройки. Преди да затворите менюто, не забравяйте да запишете промените, така че добавената конфигурация да остане в корена.
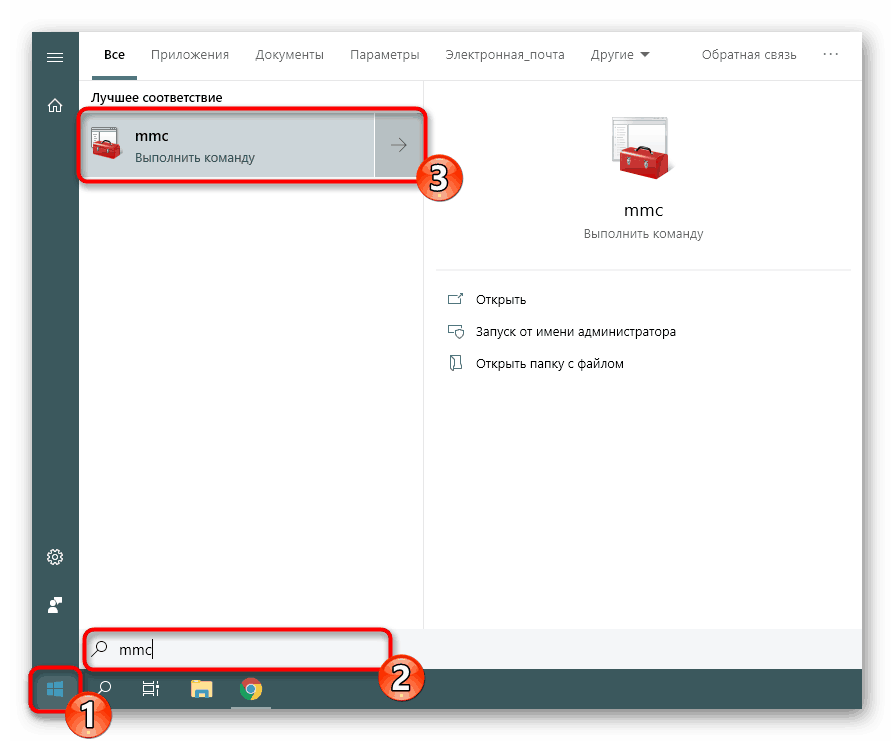
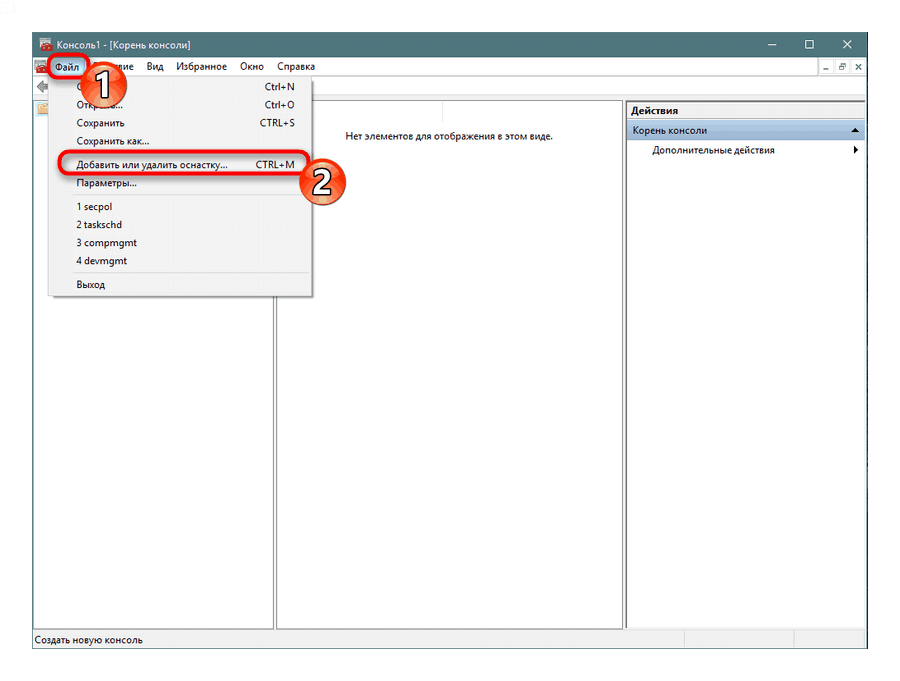
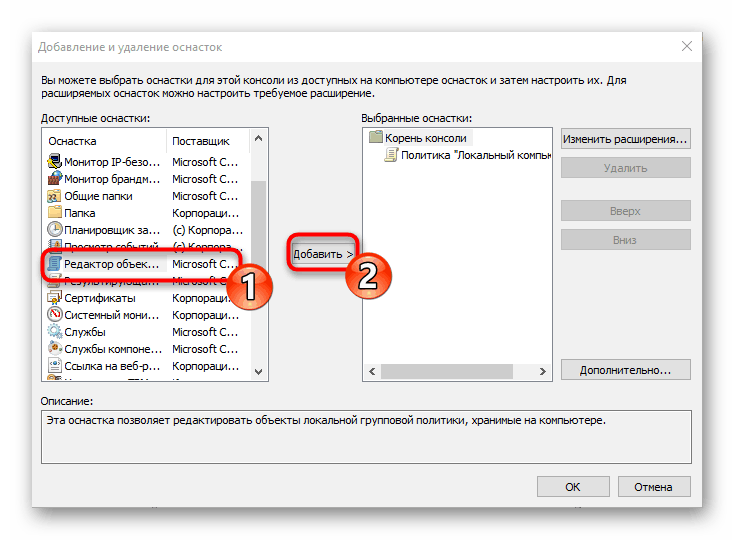
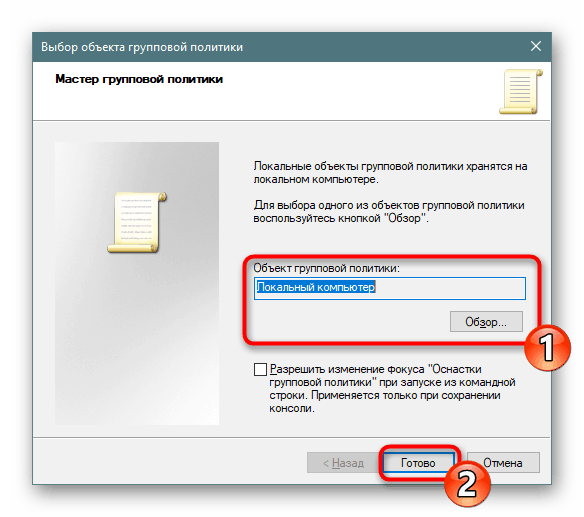
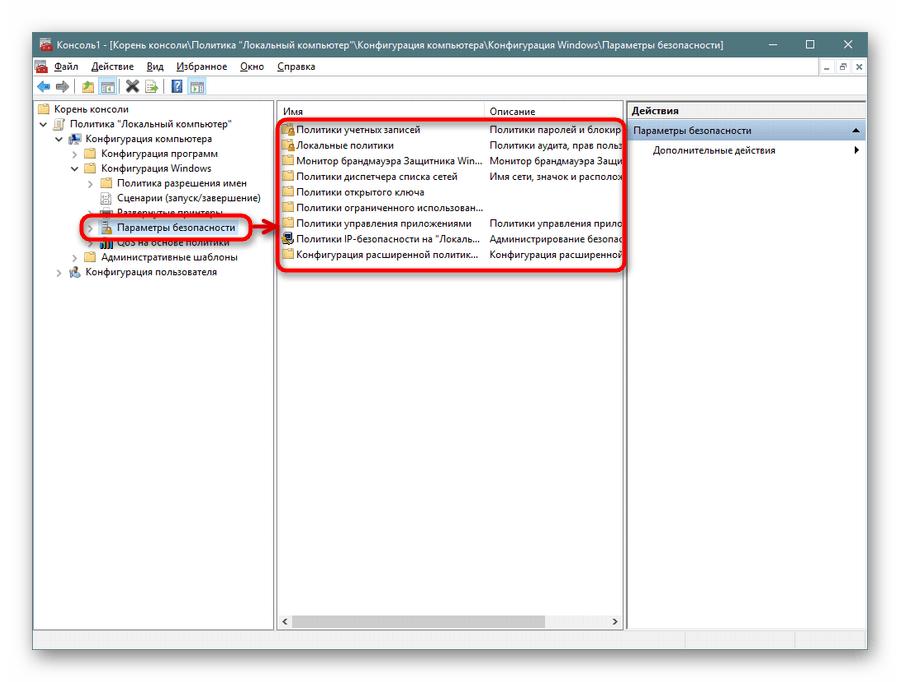
Горният метод ще бъде възможно най-полезен за потребителите, които активно използват редактора на груповите политики, като задават параметрите, от които се нуждаят. Ако се интересувате от други съоръжения и политики, съветваме ви да отидете в нашата отделна статия по тази тема, като използвате линка по-долу. Там ще се запознаете с основните моменти на взаимодействие с посочения инструмент.
Вижте също: Групови правила в Windows
Що се отнася до настройката на “Локална политика за сигурност” , тя се прави от всеки потребител поотделно - избира оптималните стойности на всички параметри, но има и основни аспекти на конфигурацията. Прочетете повече за изпълнението на тази процедура.
Още подробности: Конфигуриране на локалната политика за сигурност в Windows
Вече сте запознати с четирите различни метода за отваряне на модула. Всичко, което трябва да направите, е да изберете този, който ви подхожда и да го използвате.