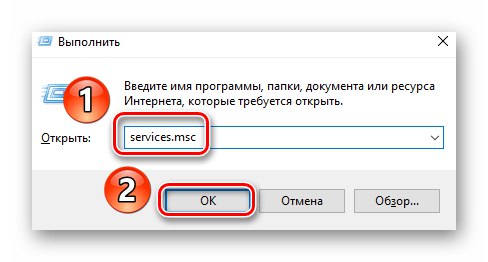За да работи видеокартата правилно, е необходимо не само да инсталирате драйверите, но и да направите съответните настройки. Това често се прави в специални контролни панели, но се случва и последните да изчезнат от системата. В тази статия ще обясним какво да правим, когато елемент изчезне. Контролен панел на NVIDIA от работещ компютър или лаптоп Windows 10.
Въпросният проблем в по-голямата част от случаите възниква по две причини - поради грешки в работата на софтуера NVIDIA или в резултат на системна повреда.
Метод 1: проверка на услугите
За правилната работа на всички компоненти на NVIDIA, включително контролния панел, са необходими специални услуги. Те трябва да са активни, но поради системни грешки понякога са деактивирани. За да ги активирате отново, направете следното:
- Използвайте клавишната комбинация "Windows" + "R"... Ще се появи щракващ прозорец "Изпълни"... Въведете комбинацията в него
услуги.mscи след това натиснете "Enter" на клавиатурата или бутона "ДОБРЕ" в същия прозорец.![Стартиране на помощната програма Services чрез добавка Run в Windows 10]()
Прочетете също: Стартиране на модула за услуги в Windows 10
- В прозореца, който се отваря, намерете всички редове в графиката „Име“които започват с думата NVIDIA... Може да имате от един до четири елемента в списъка, в зависимост от версията на инсталирания драйвер и незадължителните компоненти на NVIDIA. Щракнете двукратно върху първия от елементите с левия бутон на мишката.
- Следващата стъпка е да обърнете внимание на състоянието на услугата. Ако в долната част срещу реда е стойността "Спряна", Натисни бутона "Изпълни" малко по-ниско и след това "ДОБРЕ" за прилагане на промени.
- След това следвайте същите стъпки за други услуги на NVIDIA. След като завършите всички операции, не забравяйте да рестартирате компютъра / лаптопа си и да проверите дали проблемът е разрешен.
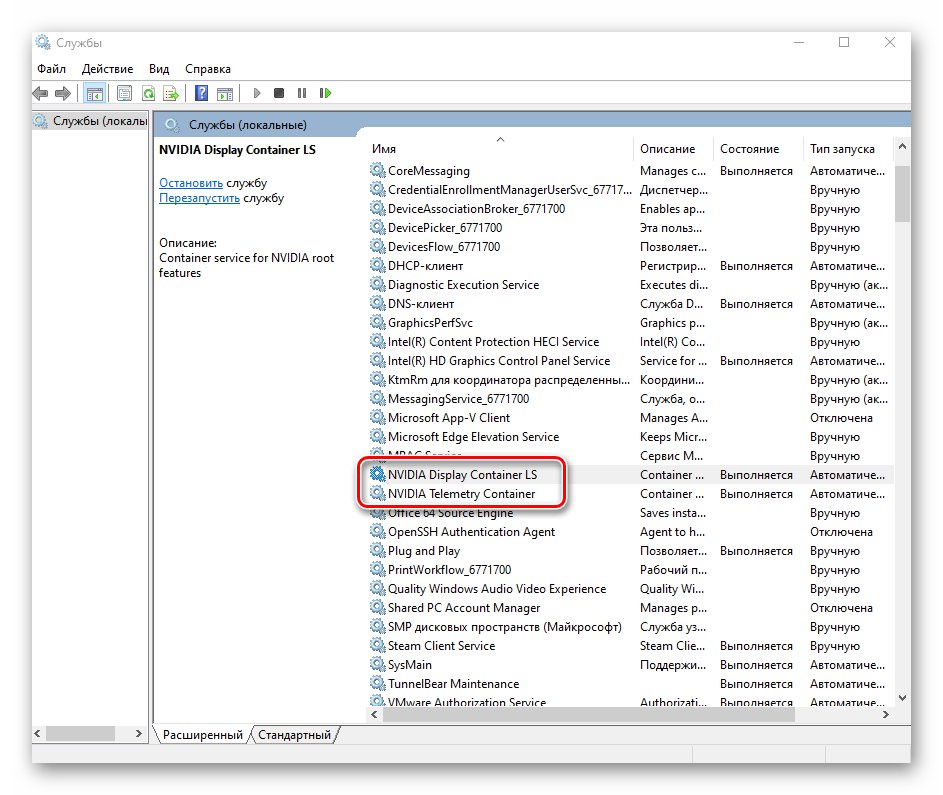
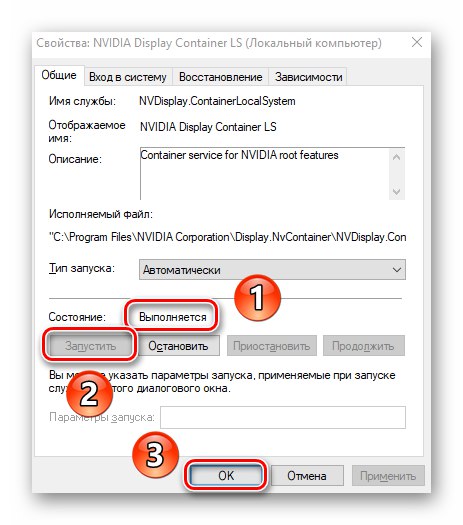
Метод 2: Преинсталиране на драйвери
По подразбиране достъп до Контролни панели на NVIDIA се появява след инсталиране на подходящите драйвери. Ако по някаква причина този панел е изчезнал, трябва да опитате да деинсталирате софтуера и след това да го преинсталирате. Как да направим това правилно, писахме по-рано в отделно ръководство. Най-важното е, че когато изтегляте нови драйвери, изберете стандартния софтуер, а не DCH.
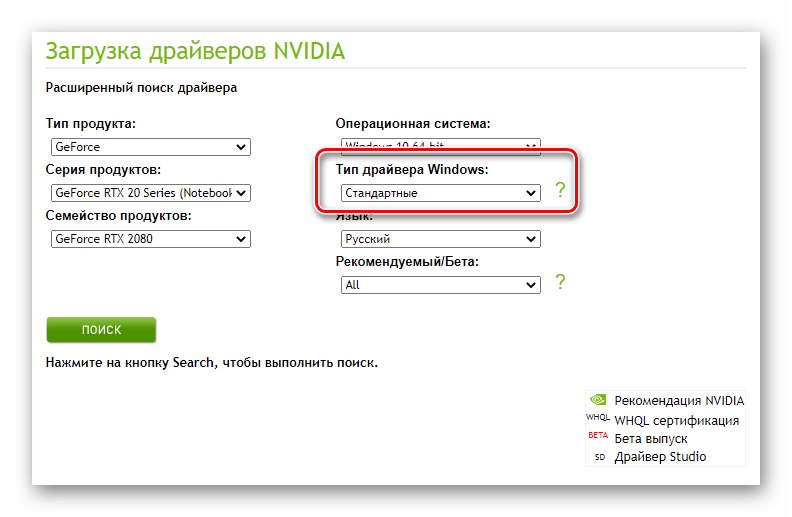
Повече информация: Преинсталиране на графични драйвери на NVIDIA
Метод 3: Проверете за вируси
Злонамереният софтуер може да причини много грешки и проблеми, включително деактивиране Контролен панел на NVIDIA... Ето защо си струва да проверите системата за вируси в такива ситуации, особено след като изобщо не е необходимо да инсталирате пълноценни антивируси за това, тъй като има преносими аналози, които вършат добра работа със задачите. За такива решения говорихме в едно от публикуваните преди това ръководства, които можете да намерите на връзката по-долу.

Повече информация: Сканиране на системата за злонамерен софтуер без антивирус
Метод 4: Магазин на Windows
Този метод може да се отдаде на решенията, към които си струва да се прибегне в най-екстремните ситуации. Ако нито един от горните методи не работи, опитайте да стартирате Контролен панел на NVIDIA директно от вграденото приложение Магазин на Microsoftот където можете да го инсталирате също. За да направите това, направете следното:
- Щракнете върху бутона "Старт" и изберете програмата от списъка с приложения в менюто, което се появява Магазин на Microsoft.
- След това кликнете върху иконата за търсене в горния десен ъгъл и въведете заявката в появилия се ред
nvidiaи след това използвайте "Enter" на клавиатура. - На първо място сред всички резултати от търсенето ще видите приложението, от което се нуждаете. Кликнете върху него веднъж с LMB.
- Ако в бъдеще нямате нужда от това приложение, винаги можете да го деинсталирате.
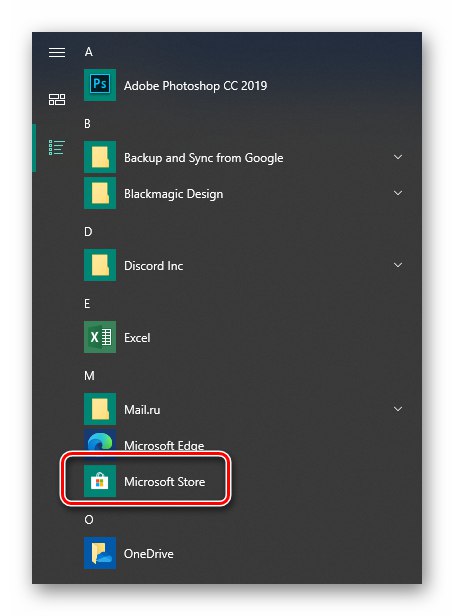
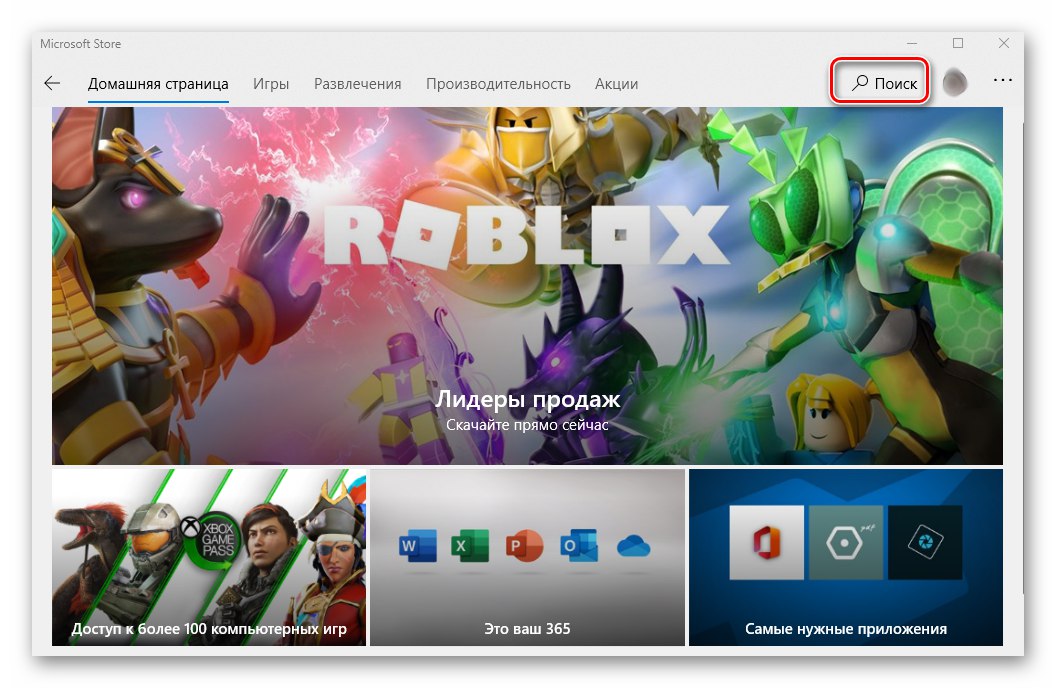

В следващия прозорец щракнете върху бутона „Вземи“... В резултат на това програмата автоматично ще започне да се изтегля на вашия компютър. В края на операцията вместо този надпис ще се появи бутон. „Отваряне“ - щракнете върху него, за да стартирате Контролни панели на NVIDIA.
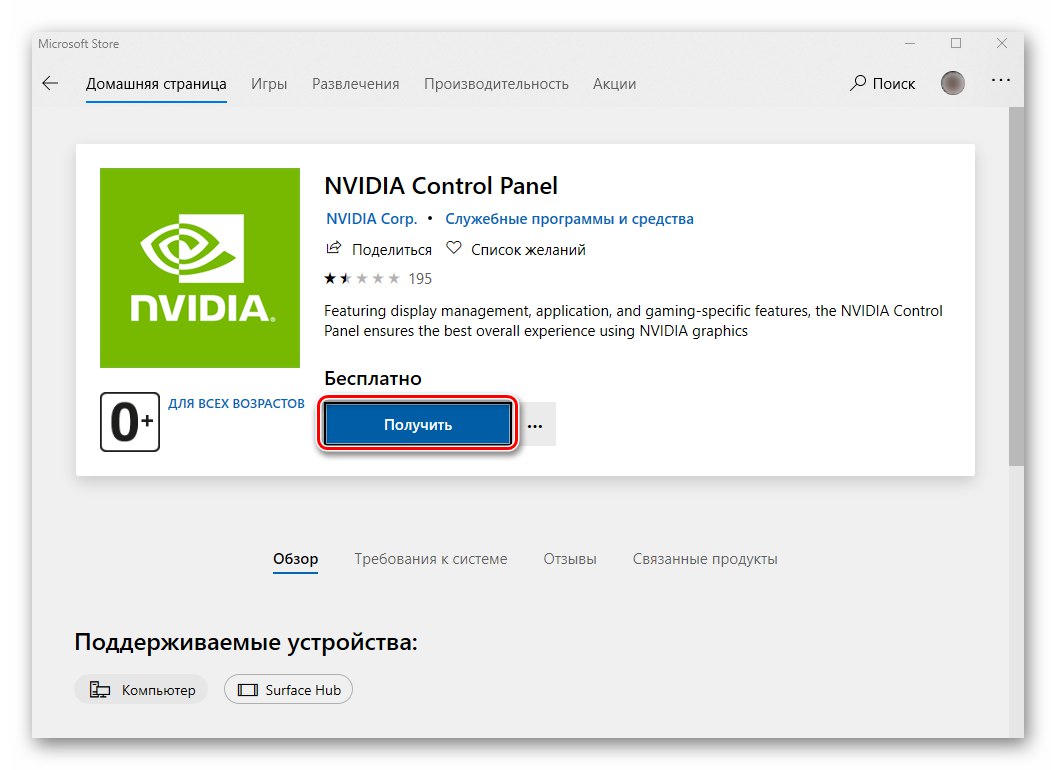
По този начин научихте за основните методи за връщане Контролни панели на NVIDIA в Windows 10. В заключение бих искал да ви напомня, че в някои ситуации този елемент може да не изчезне, а просто да спре да се отваря. Описахме решението на този проблем в отделно ръководство.
Повече информация: Проблеми с контролния панел на Nvidia