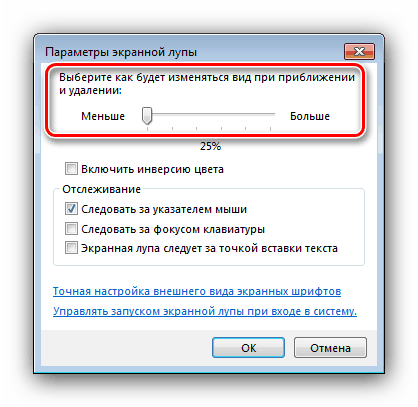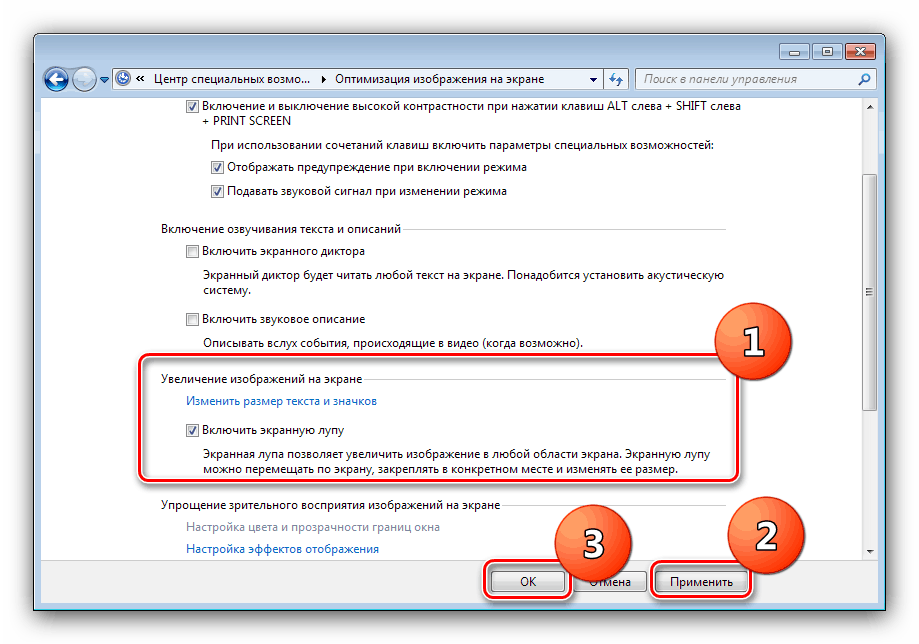Инструмент за лупа в Windows 7
Понякога потребителите на Windows 7 срещат системна програма, която увеличава целия екран или негов фрагмент. Това приложение се нарича "Екран лупа" - тогава ние ще говорим за неговите функции.
Съдържанието
Използвайте и конфигурирайте „Лупа“
Разглежданият елемент е помощна програма, първоначално предназначена за потребители с увреждания на зрението, но тя може да бъде полезна и за други категории потребители - например, за мащабиране на картина извън ограниченията на зрителя или за увеличаване на малък програмен прозорец без режим на цял екран. Нека разгледаме всички етапи на процедурата за работа с тази програма.
Стъпка 1: Стартирайте лупата на екрана
Можете да получите достъп до приложението, както следва:
- Чрез "Старт" - "Всички приложения" изберете директорията "Стандарт" .
- Отворете директорията "Достъпност" и кликнете върху елемента "Лупа" .
- Помощната програма ще се отвори под формата на малък прозорец с контроли.
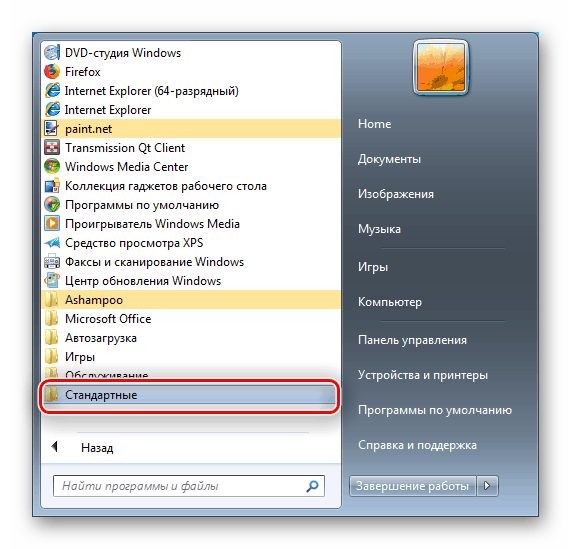
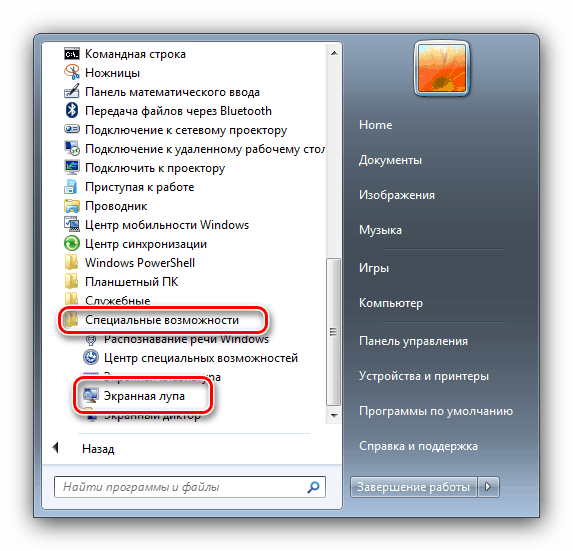

Стъпка 2: Конфигуриране на възможности
Приложението няма голям набор от функции: наличен е само изборът на скала, както и 3 режима на работа. 
Скалата може да бъде променена в рамките на 100-200%, по-голяма стойност не е осигурена.
Режимите заслужават отделно внимание:
- "Цял екран" - в него избраната скала се прилага към цялото изображение;
- "Мащабиране" - мащабиране се прилага към малка област под курсора на мишката;
- “Fixed” - изображението се увеличава в отделен прозорец, размерът на който потребителят може да регулира.
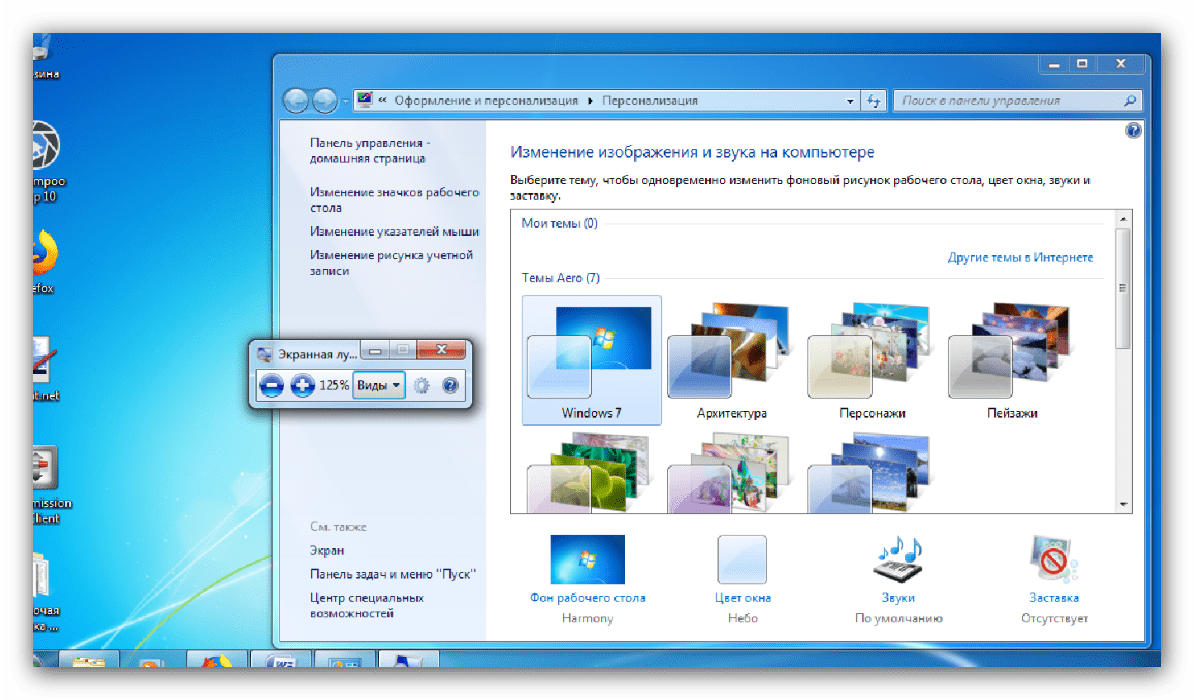
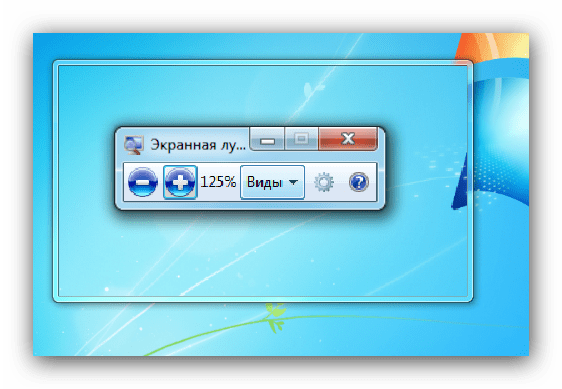
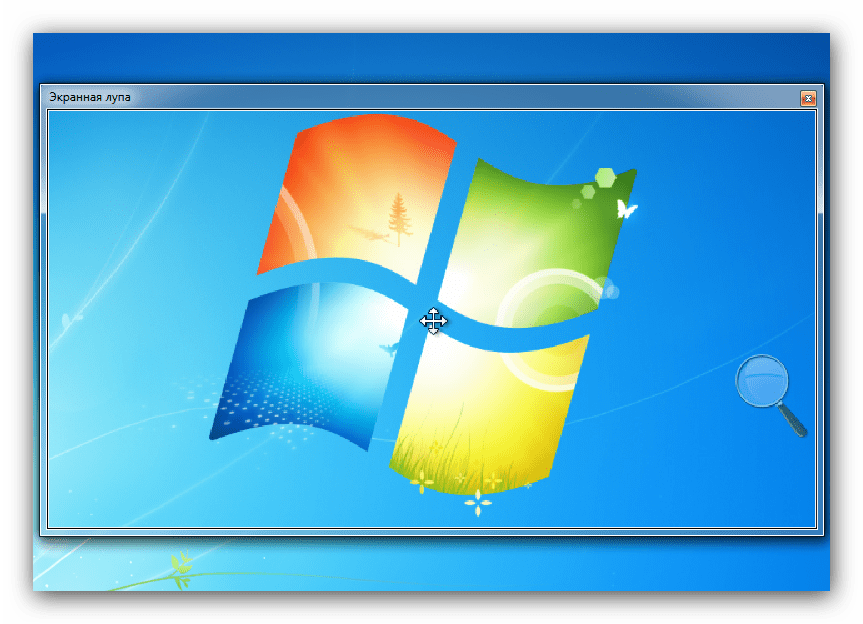
Обърнете внимание! Първите две опции са достъпни само за Aero теми!
Вижте също:
Активиране на Aero режим в Windows 7
Увеличете производителността на компютъра за Windows Aero
За да изберете конкретен режим, просто кликнете върху неговото име. Можете да ги промените по всяко време.
Стъпка 3: Редактиране на параметри
Помощната програма има редица прости настройки, които ще помогнат да направят използването му по-удобно. За да ги отворите, кликнете върху иконата с изображението на предавка в прозореца на приложението. 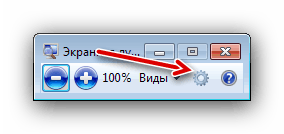
Сега нека погледнем по-отблизо самите параметри.
- Плъзгачът Smaller-More регулира увеличението на изображението: по посока на “Less” намалява мащаба, в посока на “More” съответно се увеличава. Между другото, преместването на плъзгача под марката „100%“ е безполезно. Горната граница е „200%“.
![Мащабиране на настройките за лупа в Windows 7]()
В същия блок има функция "Разрешаване на инверсия на цветовете" - добавя контраст към картината, което я прави по-лесна за четене от лицата с увредено зрение. - В блока с настройки за проследяване е конфигурирано поведението на "Екранната лупа" . Заглавието на първия елемент, “Следвай показалеца на мишката”, говори само за себе си. Ако изберете второто - „Следвайте фокуса на клавиатурата“ - зоната за мащабиране ще следва натискането на TAB на клавиатурата. Третият елемент „Екранна линия следва точката за въвеждане на текст“ улеснява въвеждането на текстова информация (документи, данни за оторизация, captcha и др.) е.).
- В прозореца за параметри има и връзки, които ви позволяват да калибрирате дисплея на шрифтовете и да конфигурирате автоматично стартиране на "Екранна лупа" в началото на системата.
- За да приемете въведените параметри, използвайте бутона "OK" .
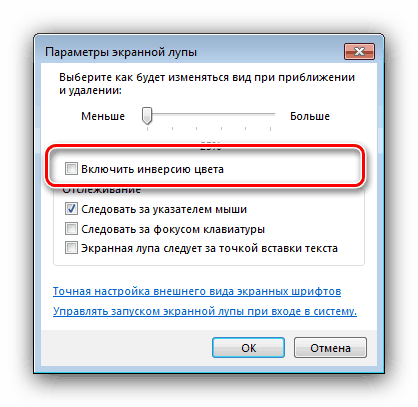
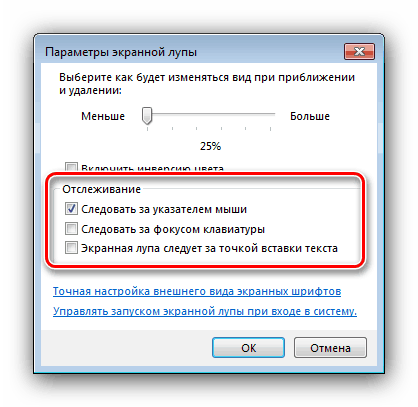
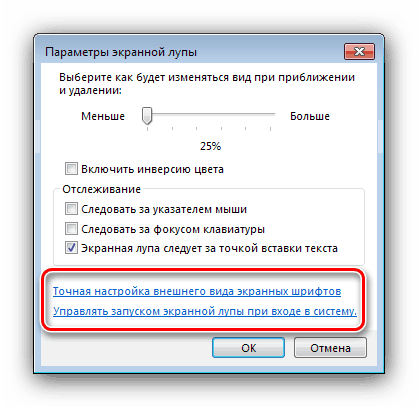
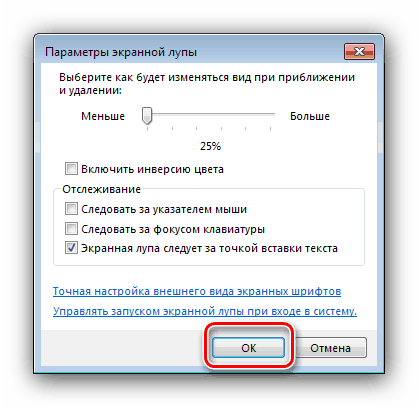
Стъпка 4: Улесняване на достъпа до лупата
Потребителите, които често използват тази програма, трябва да го поправят в „Задача“ и / или да настроят автоматично стартиране. За да коригирате "Екранна лупа", просто кликнете върху иконата му в "Задача" с десния бутон на мишката и изберете опцията "Fix the program ..." . 
За да отмените, направете същите действия, но този път изберете опцията "Премахване на програмата ..." . 
Приложението за автоматично стартиране може да се конфигурира по следния начин:
- Отворете контролния панел на Windows 7, преминете към Големи икони, като използвате падащото меню в горната част, и изберете Център за достъп.
- Кликнете върху връзката „Настройте изображението на екрана“.
- Преминете през списъка с опции към раздела „Увеличаване на изображения на екрана“ и проверете опцията, наречена „Разреши лупа на екрана“ . За да деактивирате автоматично стартиране, махнете отметката от квадратчето.
![Добавяне на екранна лупа в windows 7]()
Не забравяйте да приложите настройките - последователно кликнете върху бутоните "Приложи" и "ОК" .
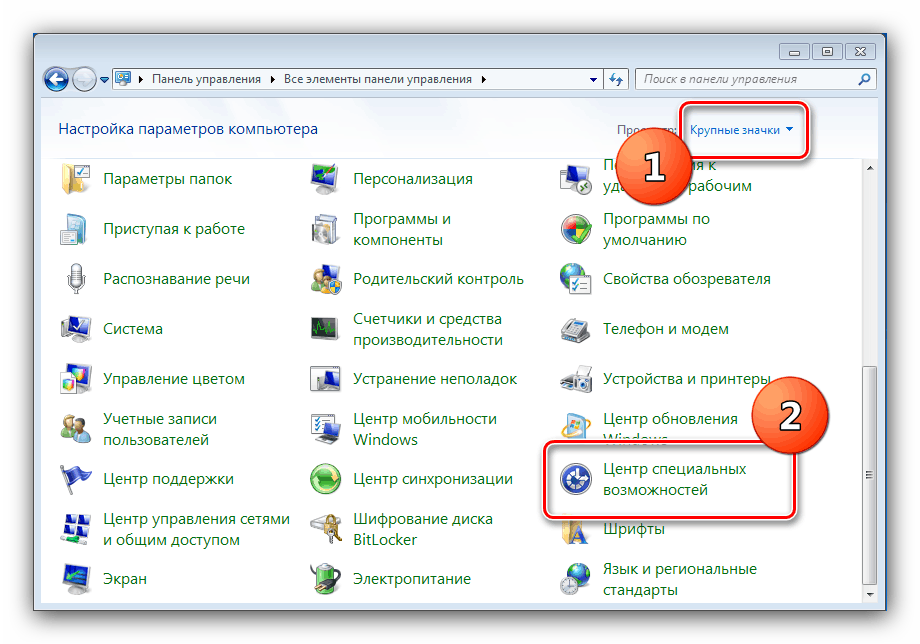
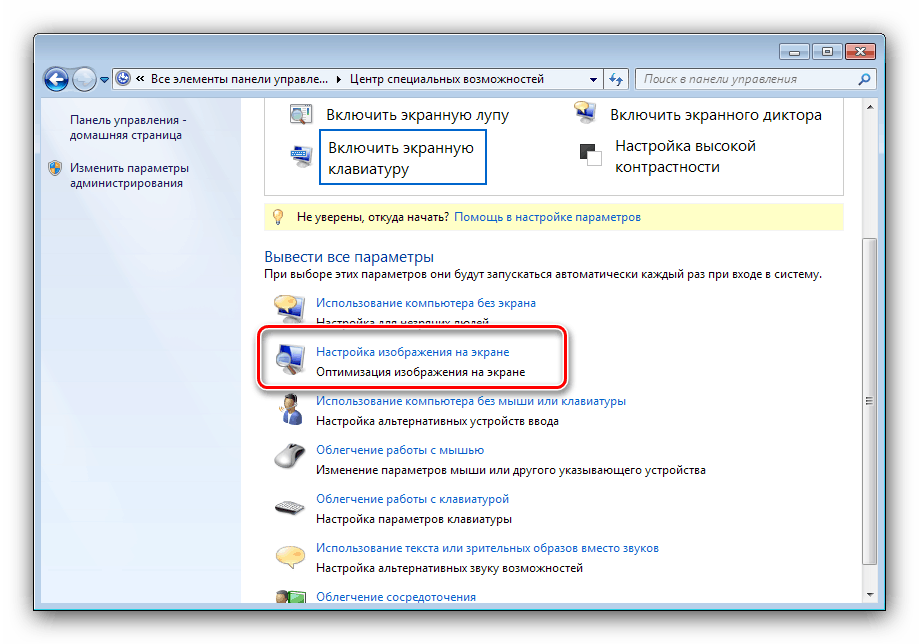
Стъпка 5: Затворете „Лупата“
Ако помощната програма вече не е необходима или е била отворена случайно, можете да затворите прозореца, като просто натиснете кръста в горния десен ъгъл. 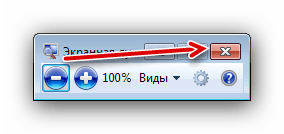
Освен това, можете да използвате комбинацията Win + [-] .
заключение
Ние очертахме целта и характеристиките на помощната програма "Лупа" в Windows 7. Приложението е предназначено за потребители с увреждания, но може да бъде полезно и за останалите.