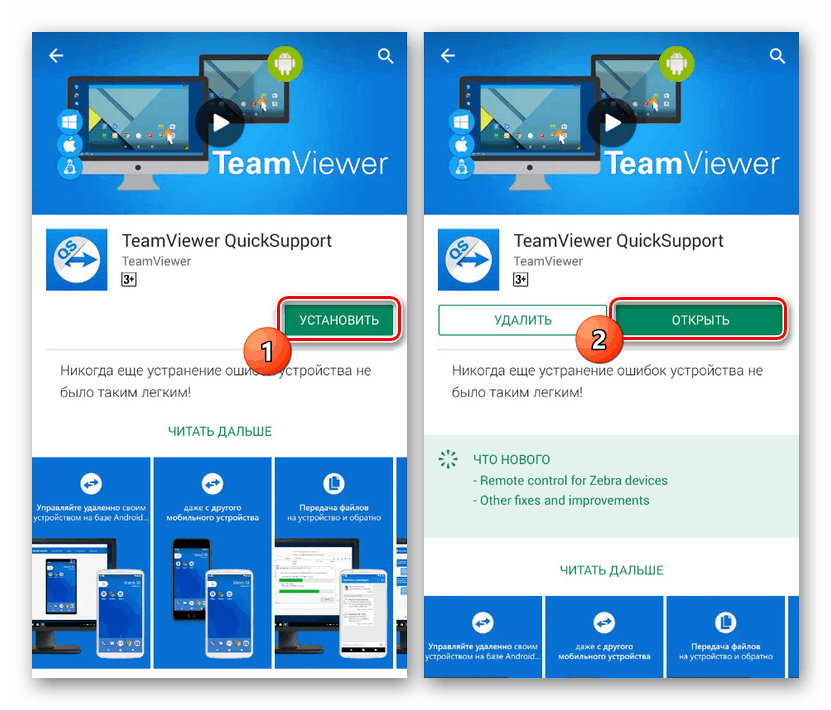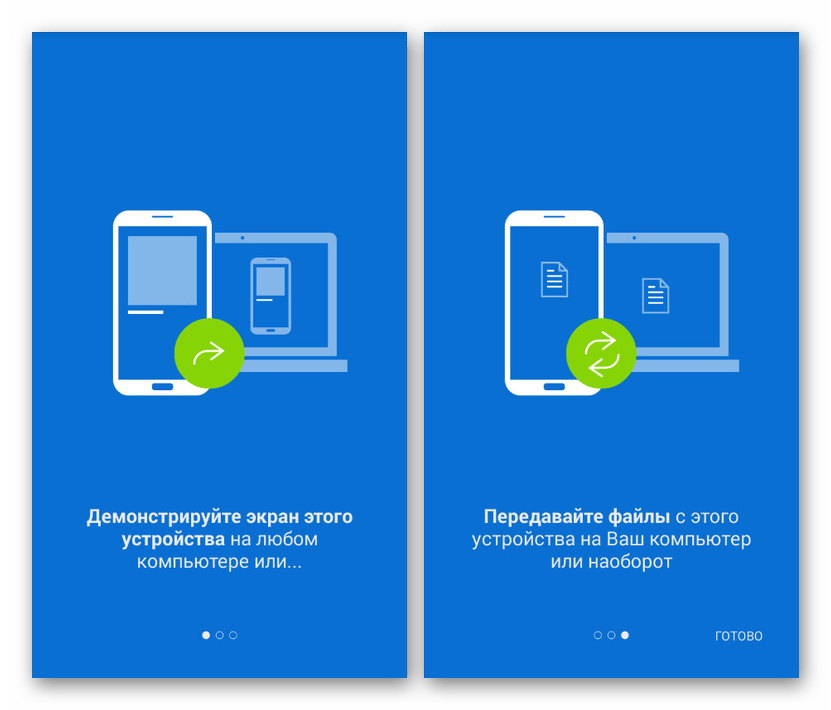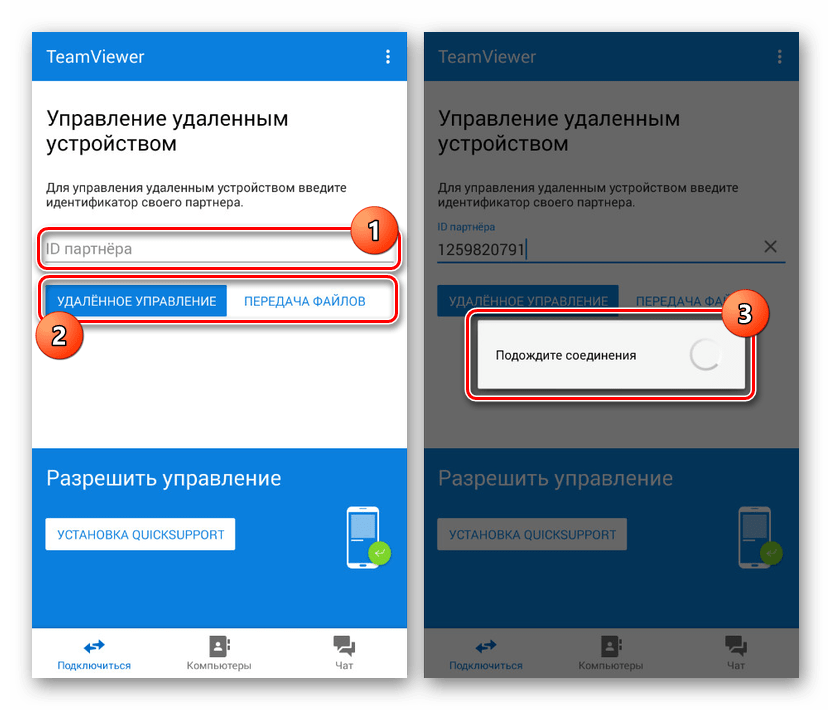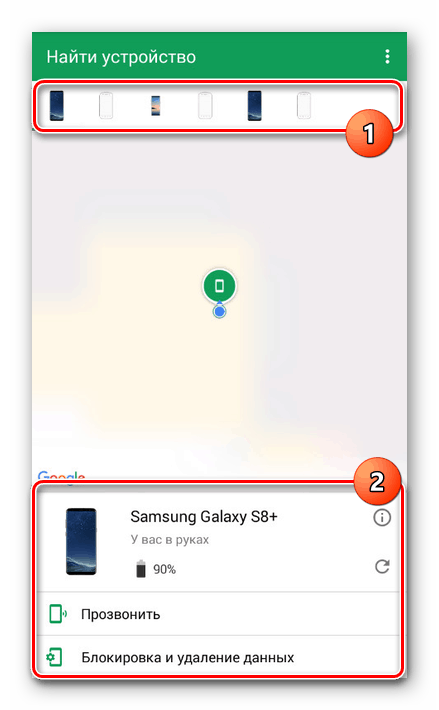Начини за дистанционно управление на вашия смартфон от вашия Android телефон
Дистанционното управление на устройството често се използва от потребителите на компютри и лаптопи чрез специален софтуер. Подобно може да се организира и на платформата Android, като се контролира едно или повече подобни устройства от смартфон. В хода на тази инструкция ще говорим за дистанционно управление на телефона, използвайки няколко приложения като пример.
съдържание
Дистанционно управление на вашия смартфон от вашия Android телефон
В много отношения методите, които разглеждаме в тази статия, са подобни на контролирането на устройство с Android чрез компютър. Ако се интересувате от подобна процедура, можете да прочетете инструкциите на линка по-долу. Освен това ще се обърне внимание изключително на телефоните, без да се свързвате към компютър.
Прочетете също: Android дистанционно управление от компютър
Метод 1: TeamViewer
За разлика от програмата TeamViewer за компютър, за да организирате контрол между две устройства с Android, ще трябва да използвате различни приложения, като вземете предвид разделянето на телефоните на управлявано и контролиращо. В тази ситуация наличието на акаунт не е задължително условие.
Стъпка 1: QuickSupport
- Първо трябва да инсталирате специален софтуер за управление на устройството с Android на смартфона, който искате да контролирате. Можете да го изтеглите от магазина на Google или от официалния уебсайт.
Изтеглете TeamViewer QuickSupport от Google Play Store
![Инсталиране на QuickSupport на Android]()
Когато инсталацията приключи, отворете приложението. Тук можете да се запознаете с основните характеристики на този клиент, което ви позволява да осъществите отдалечена връзка с устройството и безжичен трансфер на файлове.
![Характеристики на клиента QuickSupport на Android]()
Ако е необходимо, чрез менюто "Разширени" променете основните настройки. Настройките по подразбиране не засягат процедурата за свързване.
- На главната страница на приложението намерете реда „Вашият идентификатор“ и запишете набор от знаци. Можете да ги прехвърлите чрез незабавни месинджъри или имейл клиенти, инсталирани на вашия смартфон.
- Не забравяйте да оставите приложението отворено, отидете на отдалечената връзка на друг смартфон.
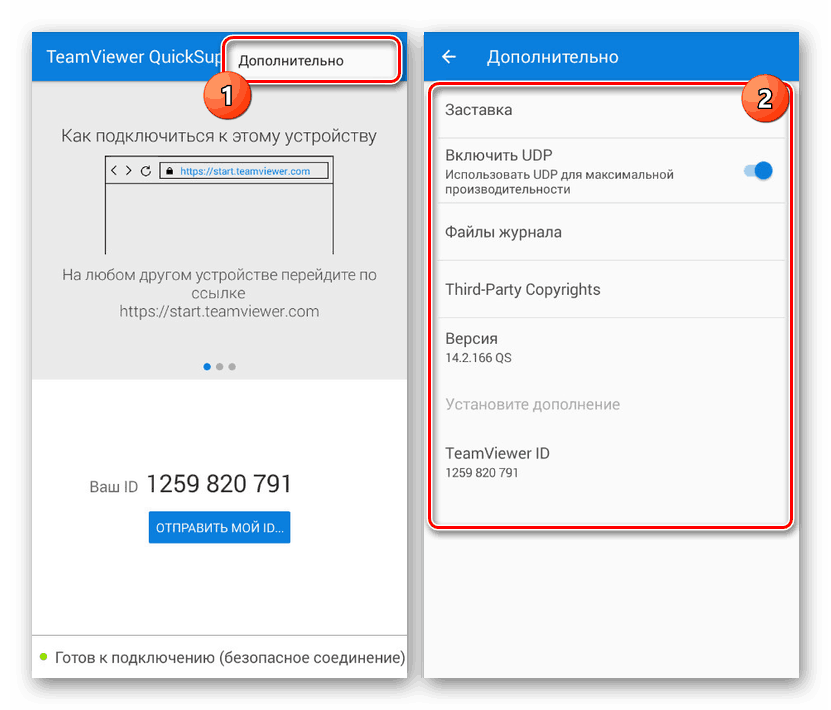
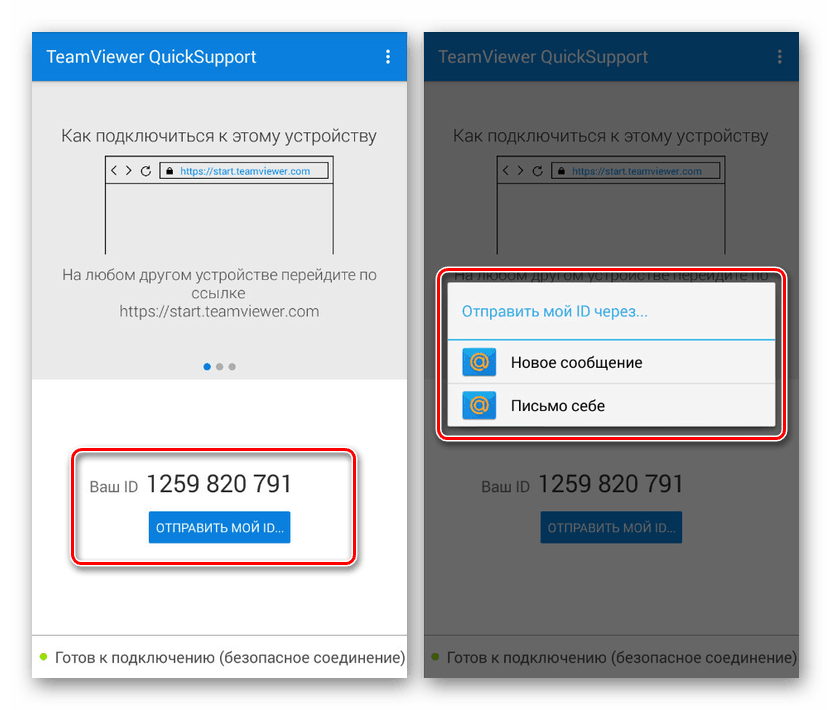
Стъпка 2: Дистанционно управление
- Отворете страницата от връзката по-долу и изтеглете приложението. Можете също да използвате официалния сайт за това, ако по някаква причина е по-удобно да използвате файла APK.
Изтеглете отдалечен контрол на TeamViewer от Google Play Store
- След преглед на основните функции ще се покаже началната страница на TeamViewer. За да започнете връзката, в полето „Идентификационен номер на партньора“ въведете получения номер на друго устройство с Android и щракнете върху бутона „Дистанционно управление“ .
![Дистанционна връзка в TeamViewer на Android]()
При успех ще бъде необходима връзка, която изисква потвърждение от QuickSupport. Вместо отдалечена връзка можете също да ограничите прехвърлянето на файлове, като използвате съответния бутон.
- В допълнение към горното, можете също да конфигурирате приложението, като щракнете върху иконата с три точки и изберете "Настройки" . Повечето от параметрите са пряко свързани с демонстрацията на екрана и директен контрол.
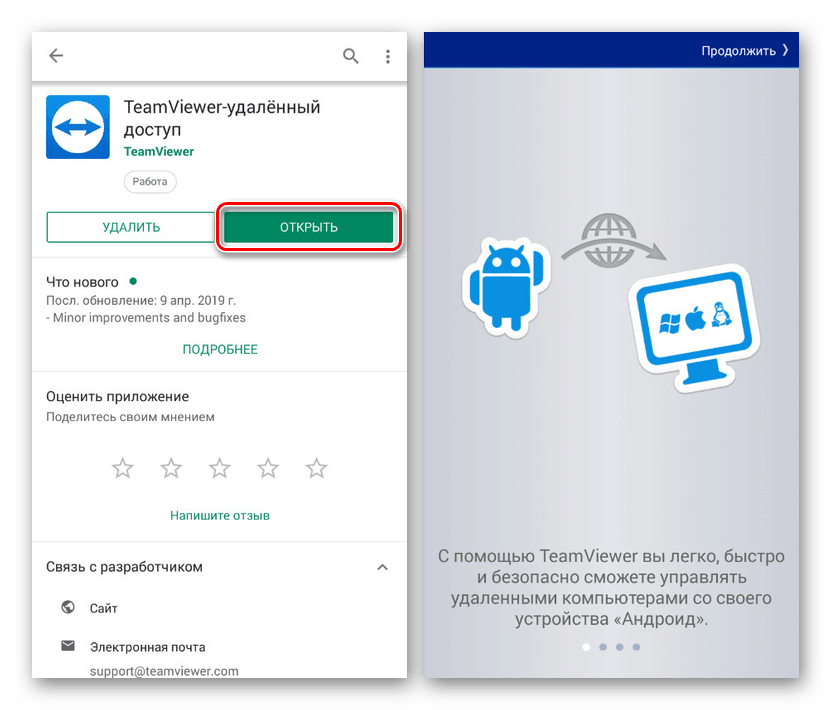
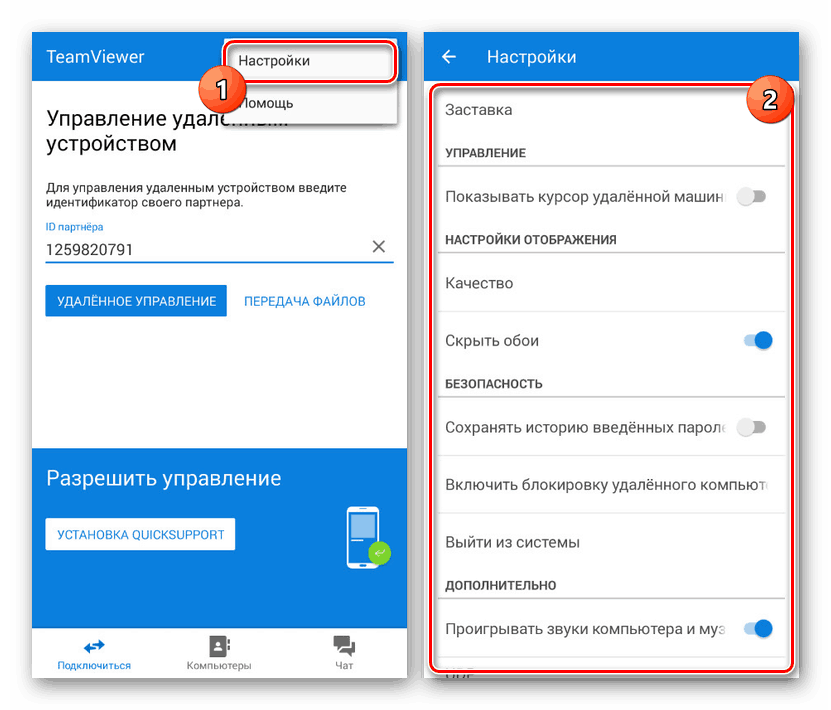
Разгледаното приложение е най-добрият вариант, изискващ само стабилна интернет връзка. Липсата на скорост може да бъде напълно компенсирана чрез горните „Настройки“ , например чрез активиране на функцията „Скриване на тапет“ и понижаване на качеството на изображението. В противен случай TeamViewer е не само удобен, но и универсален, тъй като ви позволява да се свързвате с устройства на различни платформи.
Метод 2: Намерете моето устройство
Намиране на моето устройство за всички съвременни устройства с Android е алтернатива на едноименната услуга от Google, която предоставя инструменти за дистанционно управление. Въпреки това, за разлика от TeamViewer, този инструмент е насочен към проследяване и блокиране на смартфона, например, в случай на загуба.
Изтеглете Find My Device от Google Play Store
- След като изтеглите и отворите приложението, ще трябва да упълномощите в своя акаунт в Google. Моля, обърнете внимание, че трябва да използвате акаунт, който е активен на друг телефон.
- След това на екрана ще се появи информация за използваното устройство и стандартна карта на Google. За информация относно желания смартфон, изберете го в панела в горната част на прозореца.
![Използвайки приложението Find My Device на Android]()
В зависимост от типа на устройството можете да заключите, изчистите паметта или да се обадите на телефона.
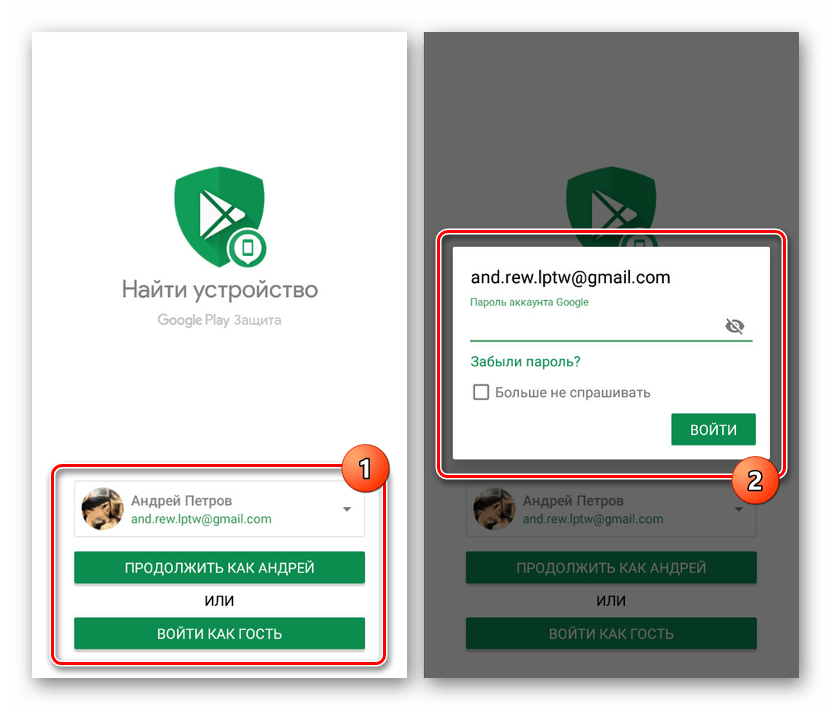
И въпреки че това приложение не може да се нарече пълноценен инструмент за дистанционно управление, то е идеално за загуба на достъп до смартфон. Освен това, за разлика от клиента от първия метод, тук е необходима само активна интернет връзка. Освен това, ако в момента на използване на някоя функция устройството е било офлайн, промените ще бъдат направени следващия път, когато се свържете с мрежата.
заключение
Ако в случай на управление на телефона от компютър или обратно, има много решения, тогава за организиране на сходните между два смартфона на една и съща платформа има много по-малко възможности. По желание можете да намерите други методи, но със сигурност по-ниски от разглежданите. Така или иначе, надяваме се, че сте успели да получите отговора на въпроса.