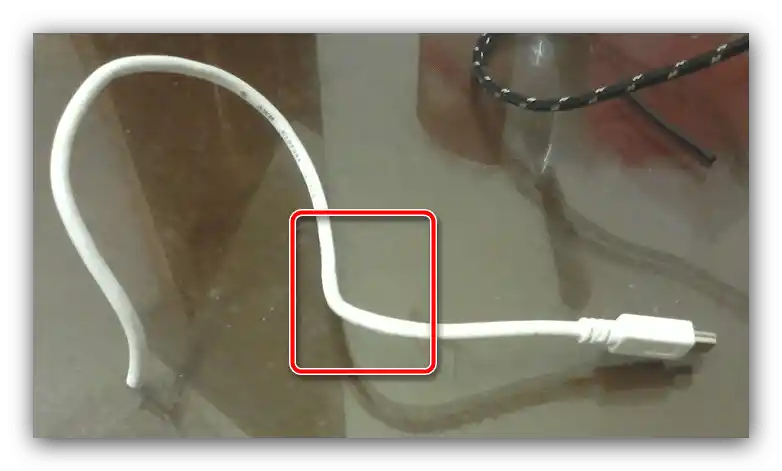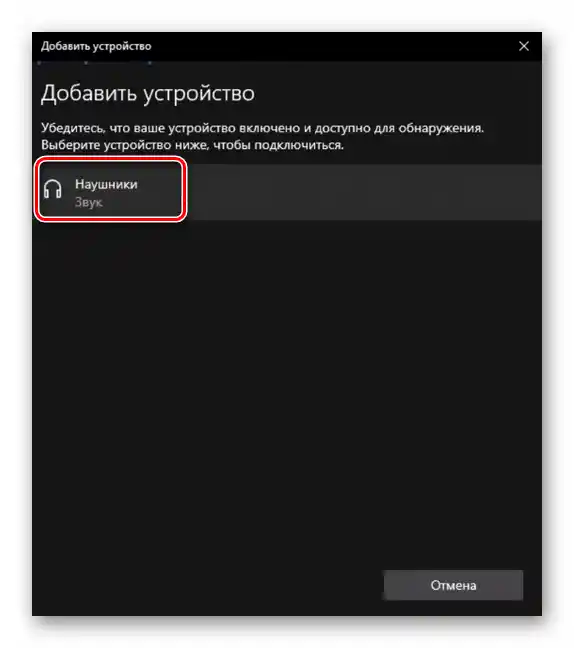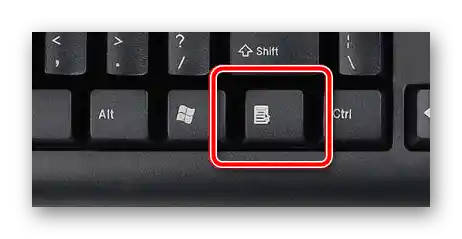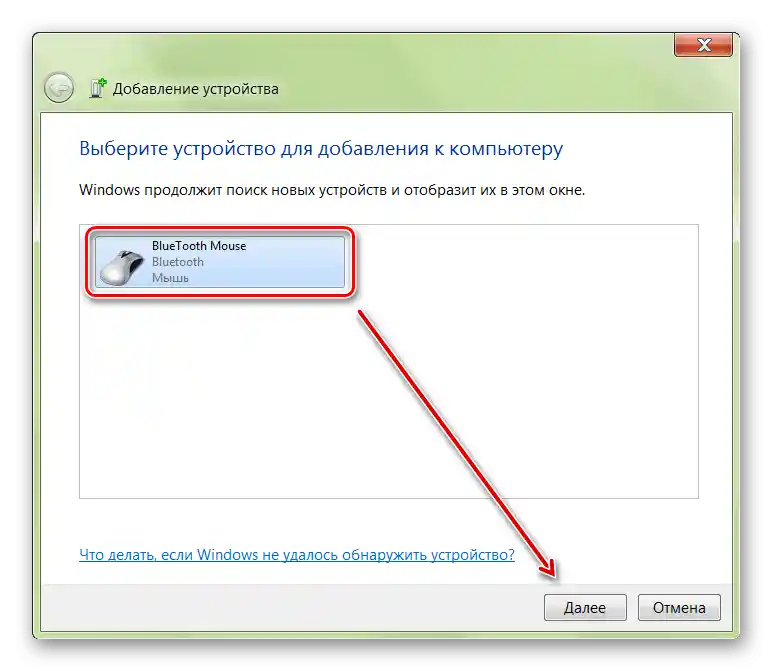Съдържание:
Метод 1: Инсталиране на драйвери
В съвременните версии на Windows периферията, като мишки, не изисква специален софтуер за работа, но някои напреднали устройства (геймърски и/или безжични) все пак се нуждаят от драйвери.
- Ако вашето устройство е от известен производител, като Razer или Logitech, добра идея е да инсталирате съпътстващ софтуер.
Свалете Razer Synapse от официалния сайт
Свалете Logitech G-Hub от официалния сайт - Ако инсталирането на софтуера от производителя не е помогнало, струва си да проверите "Диспечер на устройствата". За да го отворите, е по-добре да използвате инструмента "Изпълни": натиснете комбинацията от клавиши Win+R, въведете запитването
devmgmt.mscи кликнете "ОК". - Навигацията в инструмента може да се извършва и без мишка, чрез клавишите Tab, стрелките, Enter и извикване на контекстното меню. Последното обикновено изглежда така, както е показано на изображението по-долу, и се намира в най-долния ред на повечето клавиатури.
![Използвайте клавиша за извикване на контекстното меню, за да решите проблема с неработещия курсор на мишката]()
С тях намерете категорията "Други устройства" и я разширете.
- В този списък ни интересуват позициите, обозначени като "HID-устройства" и подобни по смисъл. Изберете такава, извикайте контекстното меню и изберете опцията "Свойства".
- В свойствата преминете към раздела "Информация", и с помощта на Tab и стрелката надясно изберете опцията "ИД на оборудването". Копирайте идентификатора (ще сработи както с обичайната Ctrl+C, така и с натискане на клавиша за контекстно меню) и с него намерете подходящия пакет софтуер – подробности за процедурата са описани в материала по следната връзка.
По-подробно: Как да намерите драйвер по ID на устройството
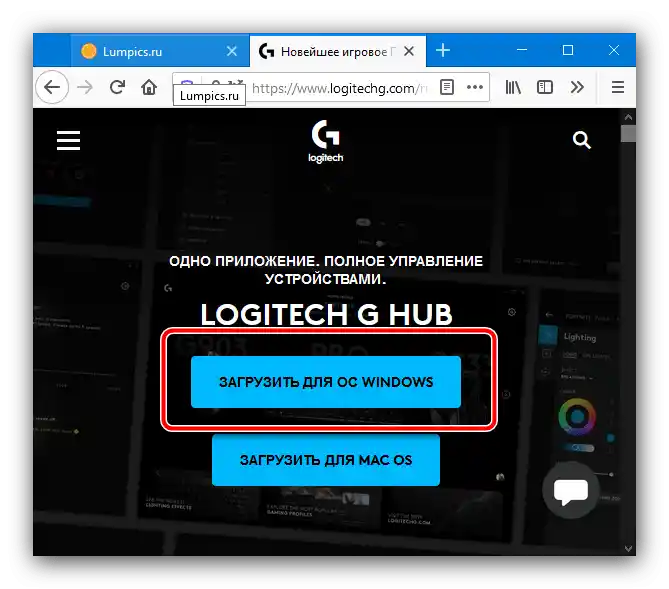
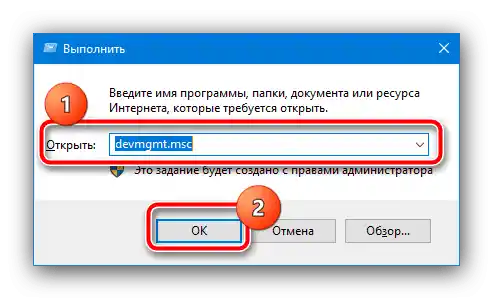
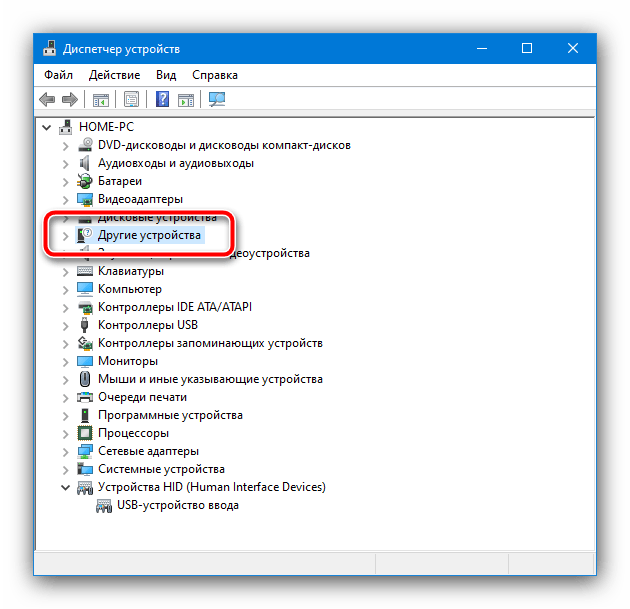
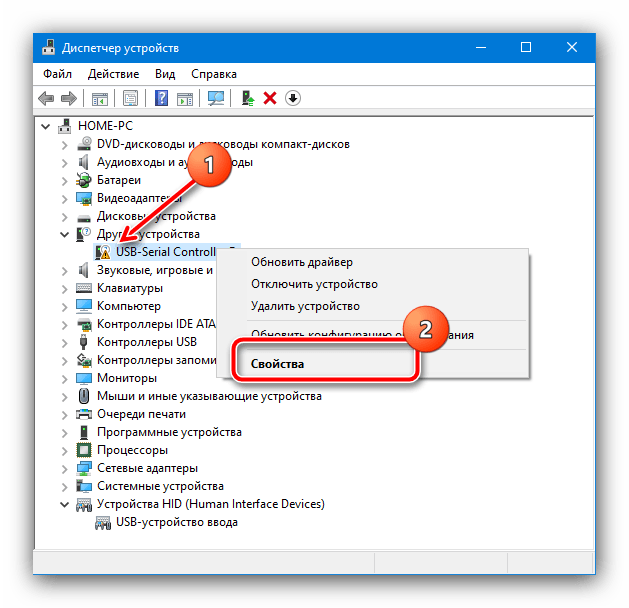
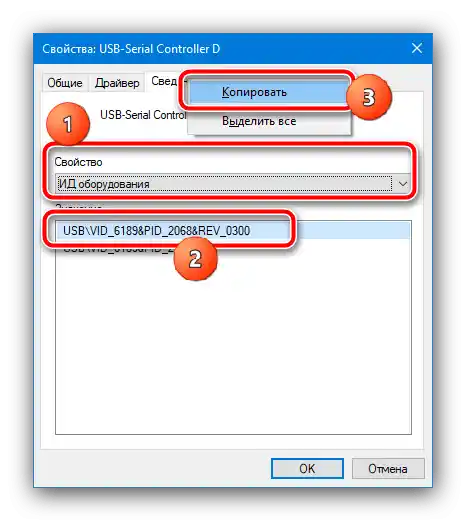
Този метод в повечето случаи позволява да се реши проблемът с неработещия курсор.
Метод 2: Премахване на вирусна заплаха
Често причината за проблема е активността на злонамерен софтуер: той може да прихваща сигналите, идващи от мишката към системата, което създава впечатление, че курсорът не работи. Методиката за проверка за наличие на заплаха и нейното отстраняване вече е разгледана от един от нашите автори в статията по-долу.
По-подробно: Борба с компютърни вируси
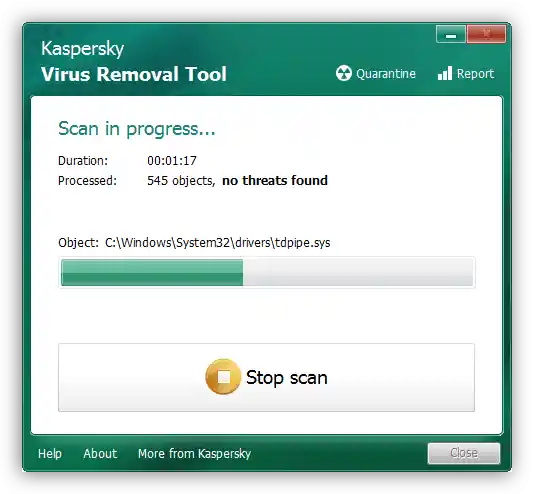
Метод 3: Премахване на хардуерни проблеми
Най-неприятната, но достатъчно честа причина за подобно поведение на манипулатора е хардуерна повреда.
- Първото, което трябва да направите при съмнение за физическа неизправност, е да свържете мишката към друг порт, за предпочитане такъв, който е свързан директно към дънната платка.
![Свързване на клавиатурата към задния USB за решаване на проблема с неработещия курсор на мишката]()
Също така е добре да изключите адаптери от типа конвертори от PS/2 на USB и USB хъбове.
![Активен PS2 адаптер за решаване на проблема с неработещия курсор на мишката]()
Ако проблемът все още се наблюдава, опитайте да свържете мишката към работещ компютър, както и да свържете аналогично устройство към вашия – това е необходимо, за да се изключи повредата на портовете на самия ПК или лаптоп.
- При проводимите устройства често причината е прегъване на кабела: понякога поради активна експлоатация проводникът вътре се износва или счупва, което и дава разглежданите симптоми. Пипнете кабела с ръка – местата на прегъванията обикновено се усещат добре тактилно. Също така, ако имате съответните умения, можете да проверите кабелите с мултиметър.
- За безжичните радиомишки трябва да се уверите в работоспособността на приемника – методиката е същата, както в първата стъпка на настоящия метод.
- С Bluetooth устройства е по-трудно да се определи причината. Първото, което трябва да опитате, е да отмените сдвояването и да свържете компютъра и манипулатора отново.
По-подробно: Как да свържете безжична мишка към компютър
![Повторно свързване на устройството за решаване на проблема с неработещия курсор на мишката]()
Също така е добре да имате предвид, че подобни устройства често използват една и съща честотна лента, което понякога води до конфликти.Опитайте да изключите други безжични устройства, като клавиатура и/или слушалки, и проверете дали проблемът е изчезнал.
- Не може да се изключи и повреда на платката на самото устройство или нейните компоненти – обикновено това се указва от целия кабел (или 100% работещ приемник за безжичните варианти). Като правило, подобни повреди не е целесъобразно да се ремонтират и е по-лесно да се замени устройството изцяло.