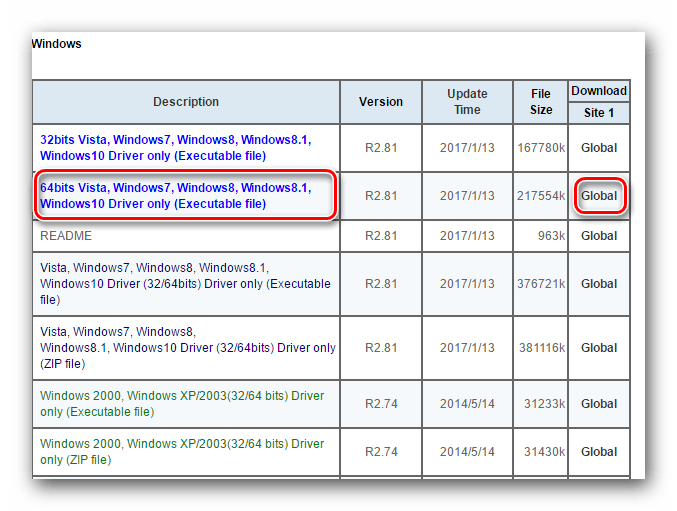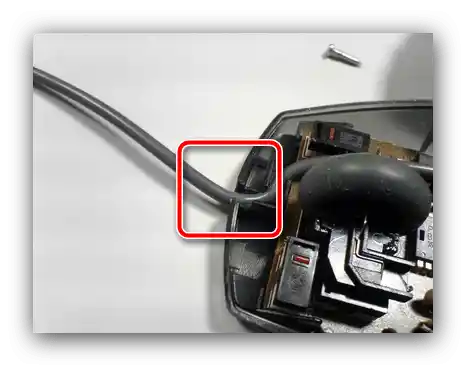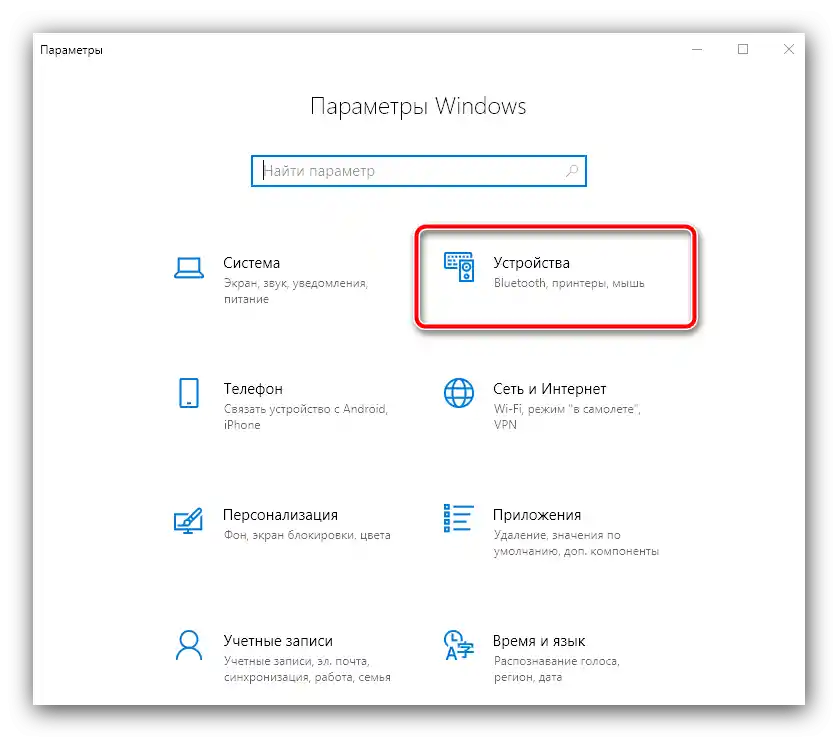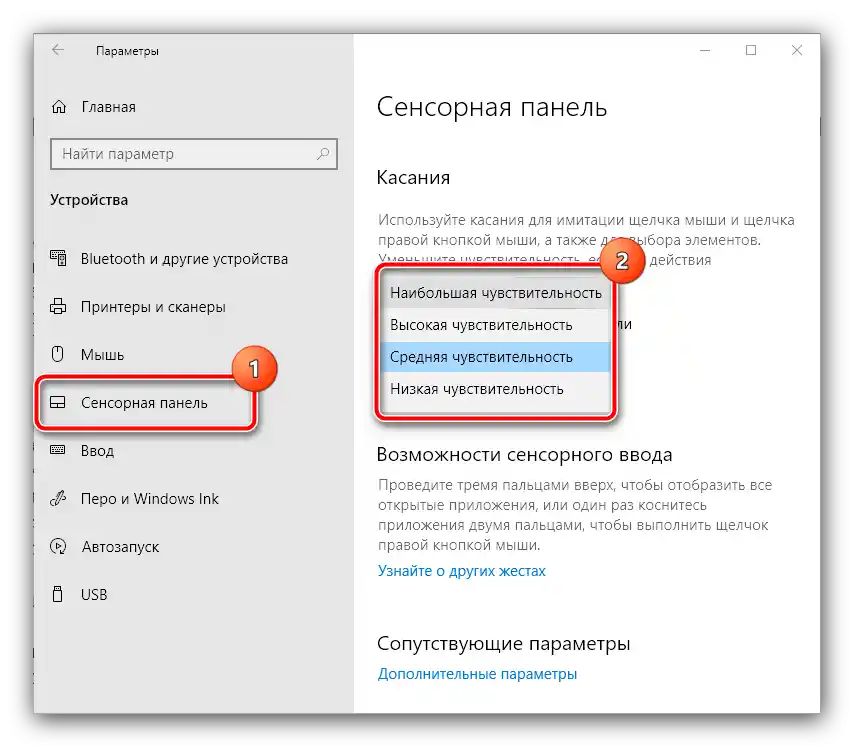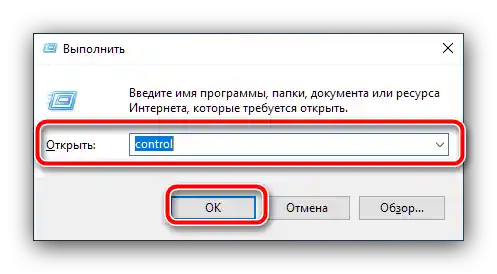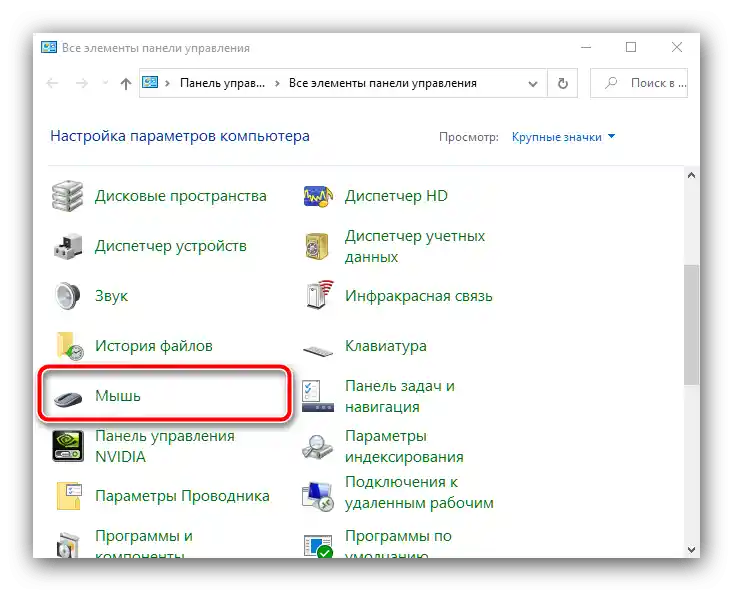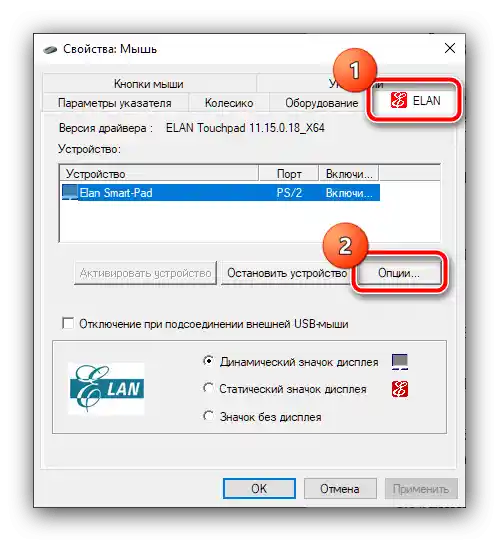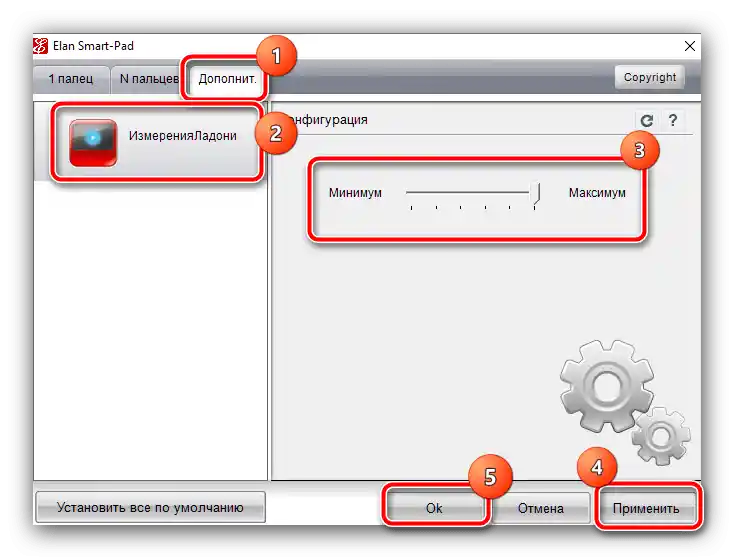Съдържание:
Метод 1: Проверка за повреди
Най-честата причина за разглеждания проблем е физическа повреда в работата на мишката – трябва да се провери по следния алгоритъм:
- Ако се използва проводна периферия, уверете се, че по цялата дължина на кабела няма прегъвания. Обичайни места за появата на такива повреди са основата близо до корпуса на устройството и пространството, което приляга непосредствено към конектора.
![Места на устройството, където кабелът се заломява, когато курсорът на мишката се движи сам по себе си]()
Прегъванията могат да бъдат лесно открити с обикновено опипване – преминете по целия проводник. Отстраняването на повредата се състои в смяна на кабела или конектора, в зависимост от конкретното място, където е настъпил прекъсването на контакта. Също така е добре да имате предвид, че подобен ремонт е целесъобразен само в случай на скъпи устройства, докато евтиното офис решение е по-лесно да се замени изцяло.
- За безжични устройства е важно да се уверите в стабилността на връзката – тя не трябва да се прекъсва постоянно. Можете да следите това с помощта на самата операционна система и/или софтуера на производителя: при прекъсвания на връзката и двете трябва да сигнализират за изключване и включване. Също така опитайте да смените батериите или акумулаторите, тъй като подобни проблеми са често признак за тяхното изтощение.
- Също така е важно да се уверите, че проблемът не е свързан със самия компютър – опитайте да свържете аксесоара към друга машина или, в краен случай, към друг конектор. При това е желателно да изключите различни удължители и/или адаптери, особено ако се използват адаптери PS/2-USB.
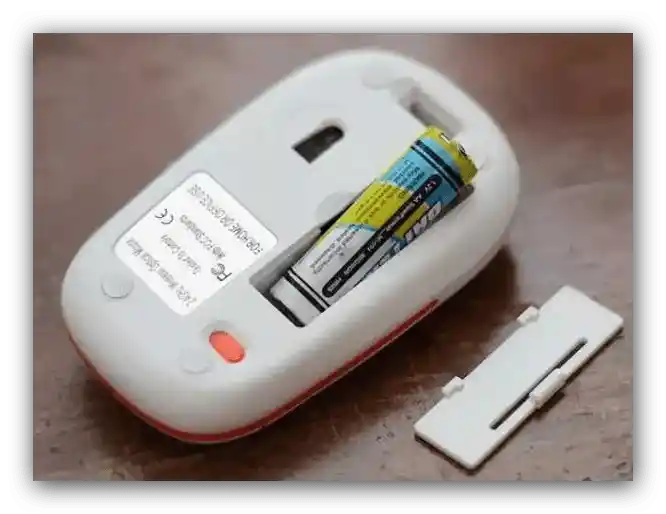

Ако диагностиката е показала, че от апаратна гледна точка всичко е наред, преминете към следващите методи. В противен случай действайте в зависимост от целесъобразността – или занесете мишката в сервиз, или купете нова.
Метод 2: Отстраняване на проблеми с тъчпада (лаптопи)
Ако подобен проблем се наблюдава на лаптоп, към който не е свързана външна мишка, вероятно нещо не е наред със сензорната панел.
- Първо, нека разгледаме софтуерните проблеми. Факт е, че понякога чувствителността на сензора може да бъде настроена на максимум, поради което дори работата с клавиатурата се регистрира като докосване и курсорът се движи. За решаване на проблема е добре да намалите чувствителността, процедурата ще бъде показана на примера на Windows 10. Натиснете Win+I за да отворите "Настройки" и изберете категорията "Устройства".
![Отворете настройките за устройства, за да отстраните грешката, когато курсорът на мишката се движи сам по себе си]()
Преминете на таба "Тъчпад" – в дясната част на прозореца, в блока "Докосвания" трябва да има падащо меню "Чувствителност на тъчпада". Разкрийте го и задайте опцията, която е под текущата, например, ако по подразбиране е "Най-висока", изберете "Висока" и следвайте логиката.
![Настройте чувствителността на тъчпада, за да отстраните проблема, когато курсорът на мишката се движи самостоятелно]()
Затворете "Настройки" и проверете дали проблемът е наличен – ако все още съществува, преминете към следващата стъпка.
- Също така е добре да проверите настройките на драйвера на тъчпада – възможно е неговите настройки да конфликтуват със системните. За достъп до настройките ще трябва да отворите "Контролен панел" – използвайте комбинацията от клавиши Win+R, след това въведете в прозореца "Изпълни" командата
controlи натиснете "ОК".![Да се извика контролния панел за отстраняване на грешката, когато курсорът на мишката се движи сам по себе си]()
Сменете режима на преглед на "Големи икони", след това преминете към опцията "Мишка".
![Отворете настройките на мишката в контролния панел, за да отстраните грешката, когато курсорът на мишката се движи сам по себе си]()
След това намерете таба за управление на драйвера на тъчпада – в нашия пример това е "ELAN". Използвайте бутона "Опции" в него.
![Опции на драйвера на тъчпада за отстраняване на грешката, когато курсорът на мишката се движи сам по себе си]()
Отворете раздела "Допълнително" и изберете опцията "Измерване на дланта" – плъзгачът отдясно преместете в положение "Максимум".
![Намаляване на чувствителността в драйвера на тъчпада за отстраняване на грешката, когато курсорът на мишката се движи сам по себе си]()
Ако вашето устройство е с друг производител на тъчпада, търсете всички опции, чиито имена са свързани с чувствителността – обикновено в тях присъства или това слово, или "Sensitivity". След направените промени проверете дали проблемът е изчезнал. Ако се повтаря, преминете напред.
- Радикалният метод за отстраняване на проблема е пълното изключване на тъчпада.Можете да го изпълните както в софтуера за управление, споменат в предишната стъпка, така и с помощта на комбинация от клавиши или чрез "Диспечер на устройствата" – всички налични опции, както и решения на проблемите, са описани в следващия материал.
Повече информация: Как да деактивираме тъчпада на лаптопа
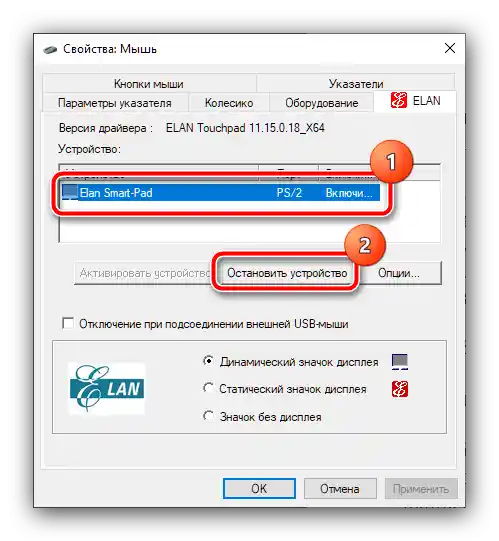
Метод 3: Решаване на проблеми с драйверите
В повечето случаи мишките могат да работят отлично и без специален драйвер, но за напреднали устройства (например, игрови) може да е необходимо наличието на софтуер. Факт е, че управлението на разширената функционалност (настройка на DPI, макроси, преминаване в спящ режим за безжични устройства) много производители свързват със специални програми, които често функционират като драйвер. Затова, ако такъв софтуер липсва в системата и сте се сблъскали с произволно движение на курсора, разумно решение би било да инсталирате приложение за аксесоари.
Свалете Razer Synapse от официалния сайт
Свалете Logitech G-Hub от официалния сайт
Също така може да има несъвместимост между вградения в системата универсален драйвер и конкретния модел на устройството, затова не е излишно да отворите "Диспечер на устройствата" и да се уверите, че не е така. Използвайте споменатия по-горе инструмент "Изпълни": натиснете Win+R, въведете командата devmgmt.msc и кликнете "ОК".
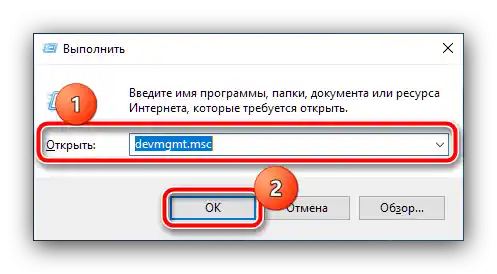
Разкрийте секцията "Мишки и други указателни устройства" и проверете дали на някое от устройствата няма значка за грешка.Ако такъв бъде открит, кликнете с десния бутон върху съответната позиция (ако указващите устройства са изключени, изберете с клавиатурата и натиснете клавиш за извикване на контекстното меню) и използвайте опцията "Актуализиране на драйвера".
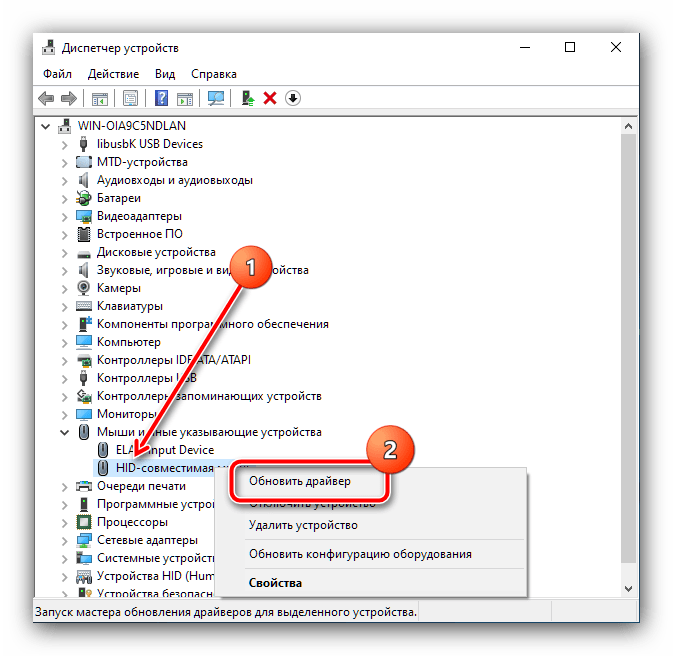
Първо опитайте да активирате опцията "Автоматично търсене на актуализирани драйвери". Ако това не сработи, ще трябва сами да изтеглите пакета от сайта на производителя или от трета страна, ако поддръжката на аксесоара е прекратена.
Повече информация: Пример за изтегляне на драйвери за мишка
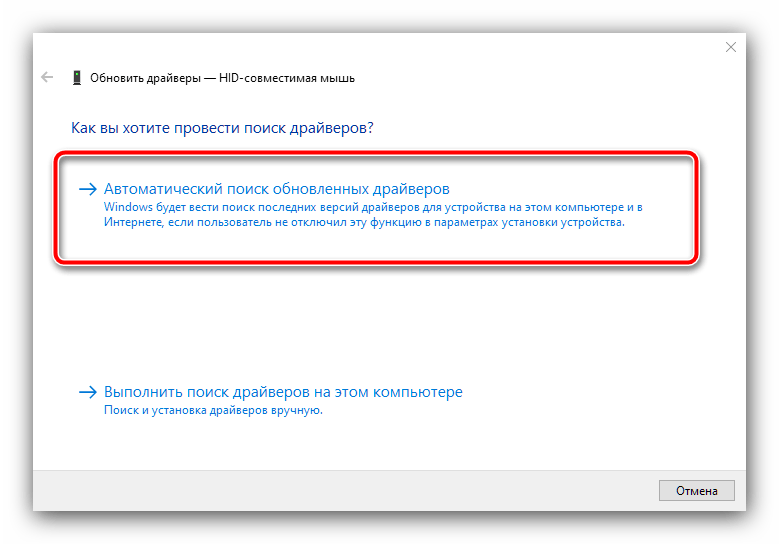
Метод 4: Изключване на други безжични устройства
Ако проблемният гаджет не използва жично свързване, а се свързва чрез Bluetooth или радиомодул, трябва да имате предвид, че той може да конфликтува с други подобни устройства – клавиатури, слушалки, геймпадове. Факт е, че те могат да използват един и същ честотен диапазон, особено ако са аксесоари на един и същи производител, и затова да разпознават сигналите от второто устройство и обратно. Опитайте да изключите всички подобни периферии, освен мишката, и проверете дали проблемът е изчезнал – с голяма вероятност той вече няма да ви притеснява.
Метод 5: Изключване на Realtek HD
Най-редката и странна причина за сбоя е софтуерът Диспетчер Realtek HD: някои версии на този софтуер могат да се намесват в работата на други устройства, включително и мишката, което води до описания проблем. За диагностика е достатъчно да го премахнете от автозапуск и да рестартирате системата.
- Извикайте "Диспетчер на задачите" по удобен за вас начин, например с комбинацията от клавиши Ctrl+Shift+Esc.
Повече информация: {innerlink id='1814', txt='Методи за извикване на "Диспетчер на задачите" в Windows 10'}
- Преминете на таба "Автозапуск" и намерете записа "Realtek HD", след което кликнете върху него с Дясно копче и изберете "Изключи".
- Рестартирайте компютъра.
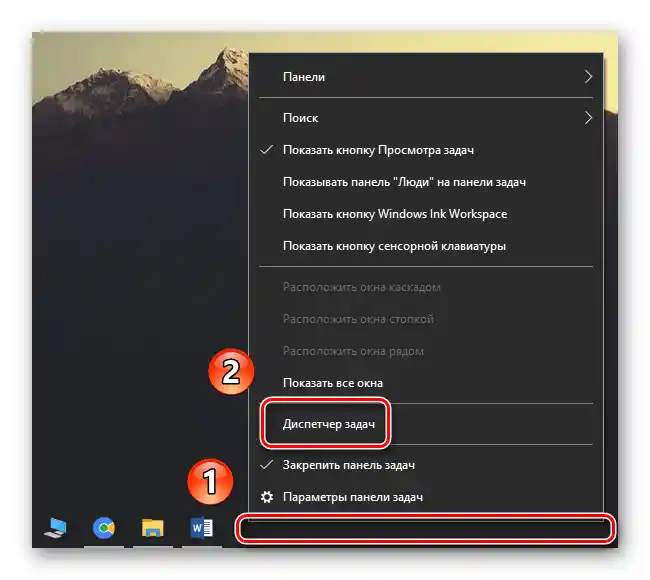
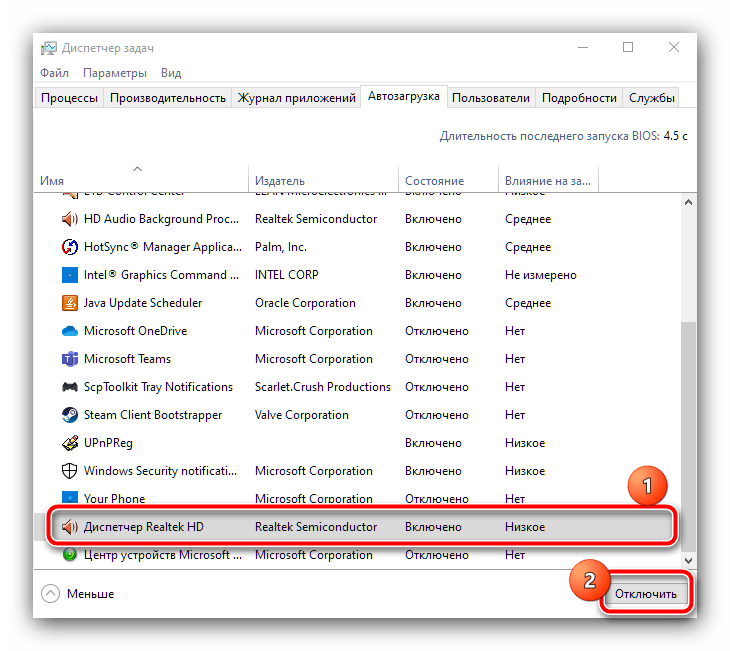
Много е вероятно проблемът да бъде отстранен, но цената обикновено е лошо качество или дори напълно изчезване на звука.За да отстраните този проблем, изтеглете и инсталирайте най-новата версия на софтуера за звуковата карта, следвайки инструкциите по-долу.
По-подробно: Инсталиране на най-новата версия на Realtek HD