Прилагане на функцията MULTIPLY към Microsoft Excel
Както знаете, Excel има много инструменти за работа с матрици. Една от тях е функция на мултифункционално устройство. С помощта на този оператор потребителите могат да умножават различни матрици. Нека да разберем как да използваме тази функция на практика и какви са основните нюанси на работа с нея.
Използване на оператора MINUSTER
Основната задача на функцията на MULTIPLE , както е споменато по-горе, е умножението на две матрици. Тя принадлежи към категорията математически оператори.
Синтаксисът на тази функция е:
=МУМНОЖ(массив1;массив2)
Както можете да видите, операторът има само два аргумента - "Array1" и "Array2" . Всеки от аргументите е позоваване на една от матриците, която трябва да бъде умножена. Това точно прави операторът по-горе.
Важно условие за използването на MULTIPLE е, че броят на редовете на първата матрица трябва да бъде същият като броя на колоните във втората матрица. В противен случай в резултат на обработката ще се получи грешка. Също така, за да се избегнат грешките, никой от елементите на двете маси не трябва да бъде празен и те трябва да се състоят изцяло от числа.
Умножение на матрици
Сега нека разгледаме конкретен пример как можем да умножим две матрици чрез прилагане на оператора РЕЗЮМЕ .
- Отворете листа Excel, който вече има две матрици. Избираме върху него регион от празни клетки, който хоризонтално има в своя състав броя на редовете на първата матрица и вертикално броя на колоните на втората матрица. След това кликнете върху иконата "Вмъкване на функция" , която се намира близо до реда на формулата.
- Стартира съветникът за функции . Трябва да отидем в категорията "Математически" или "Пълен азбучен списък" . В списъка с оператори трябва да намерите името "HUMAN" , да го маркирате и да кликнете върху бутона "OK" , който се намира в долната част на този прозорец.
- Прозорецът на аргументите на оператора MULNOG . Както можете да видите, той има две полета: "Array1" и "Array2" . В първата трябва да посочим координатите на първата матрица, а във втората, съответно втората. За да направите това, задайте курсора в първото поле. След това направете клипа с левия бутон на мишката и изберете клетъчната област, съдържаща първата матрица. След като направите тази проста процедура, координатите ще бъдат показани в избраното поле. Подобно действие се извършва с второто поле, само този път, като държите левия бутон на мишката, изберете втората матрица.
След като се регистрират адресите на двете матрици, не бързайте да натискате бутона "OK", разположен в долната част на прозореца. Фактът е, че се занимаваме с масивна функция. Той предвижда, че резултатът не се извежда в една клетка, както при нормални функции, а в цял диапазон. Следователно, за да се покаже обобщението на обработката на данни, използвайки този оператор, не е достатъчно да натиснете клавиша Enter , да поставите курсора в лентата за формули или да кликнете върху бутона "OK" , който се намира в прозореца на аргументите на функцията, която в момента е отворена за нас. Необходимо е да приложите клавишната комбинация Ctrl + Shift + Enter . Изпълняваме тази процедура, но не докосвайте бутона "OK" .
- Както можете да видите, след натискане на посочената комбинация от клавиши, прозорецът на аргументите на оператора MULTIMETH е затворен и диапазонът от клетки, избрани в първата стъпка на тази инструкция, е попълнен с данни. Това са тези стойности и са резултат от умножаването на една матрица от друга, извършена от оператора MULNOG . Както можете да видите, във формулата низовата функция се вкарва в скоби, което означава, че принадлежи на операторите на масиви.
- Но именно фактът, че резултатът от обработката на функцията MULNOG е цялостен масив, предотвратявайки по-нататъшното му изменение, ако е необходимо. Ако се опитате да промените номерата на крайния резултат на потребителя, ще получите съобщение, което ви информира, че не можете да промените част от масива. За да премахнете това неудобство и да конвертирате неизменен масив в редовен диапазон от данни, с който можете да работите, изпълнете следните стъпки.
Изберете този диапазон и в раздела "Начало" кликнете върху иконата "Копирай" , която се намира в блока от инструменти "Клипборд" . Също така, вместо тази операция, можете да приложите набор от клавишни комбинации Ctrl + C.
- След това, без да премахвате избора от диапазона, кликнете върху него с десния бутон на мишката. В отвореното контекстно меню в блока "Параметри за вмъкване" изберете елемента "Стойности" .
- След като приключи това действие, получената матрица вече няма да бъде представена като единичен непрекъснат диапазон и могат да бъдат направени различни манипулации.
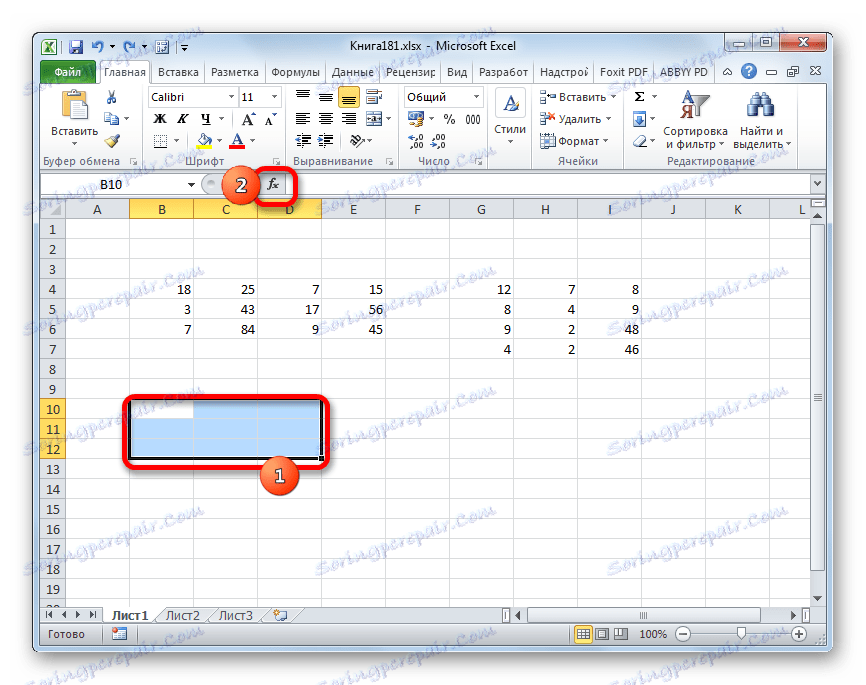
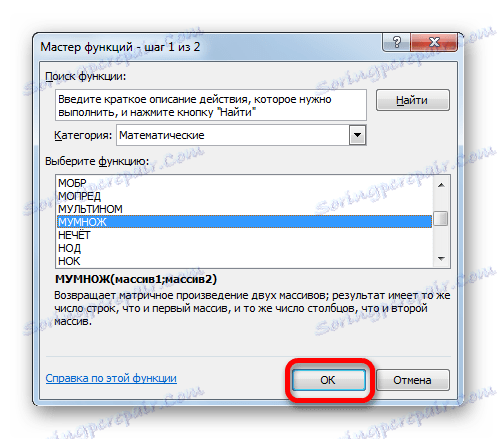
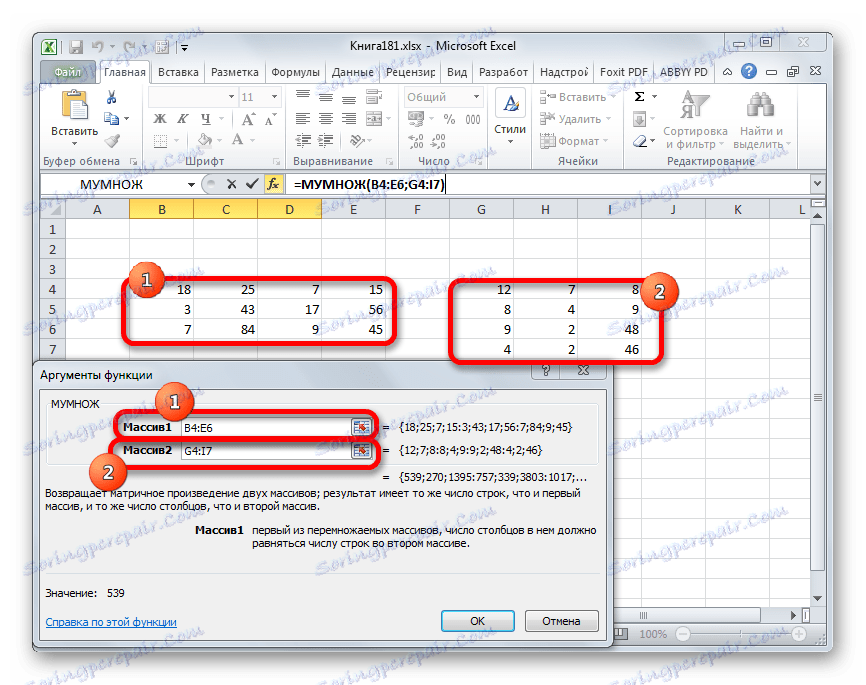
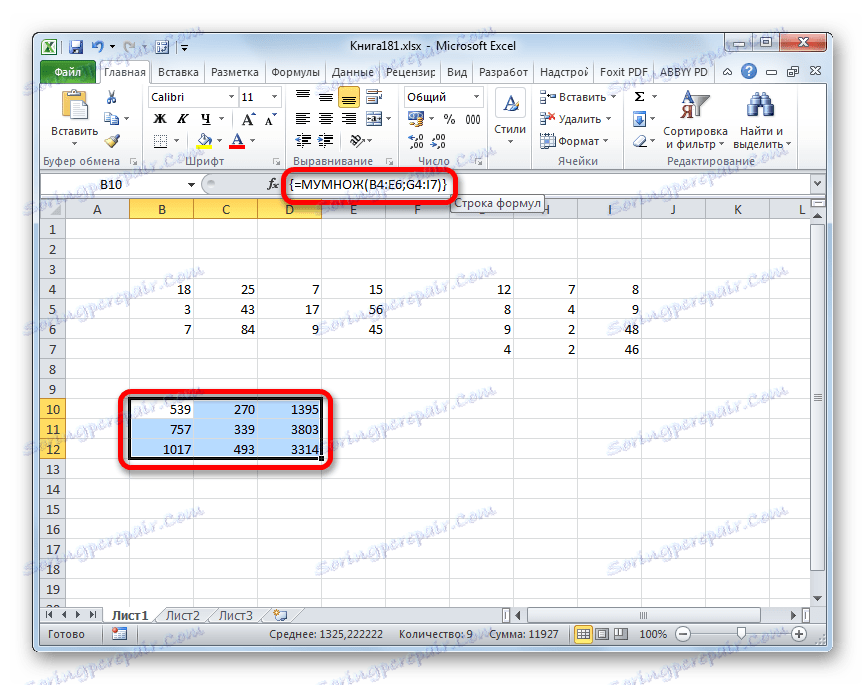
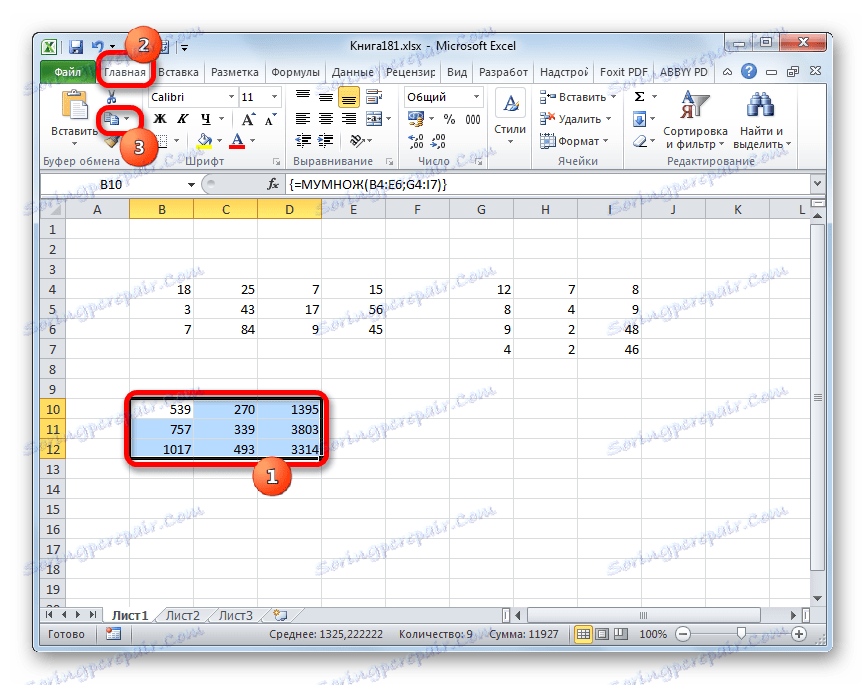
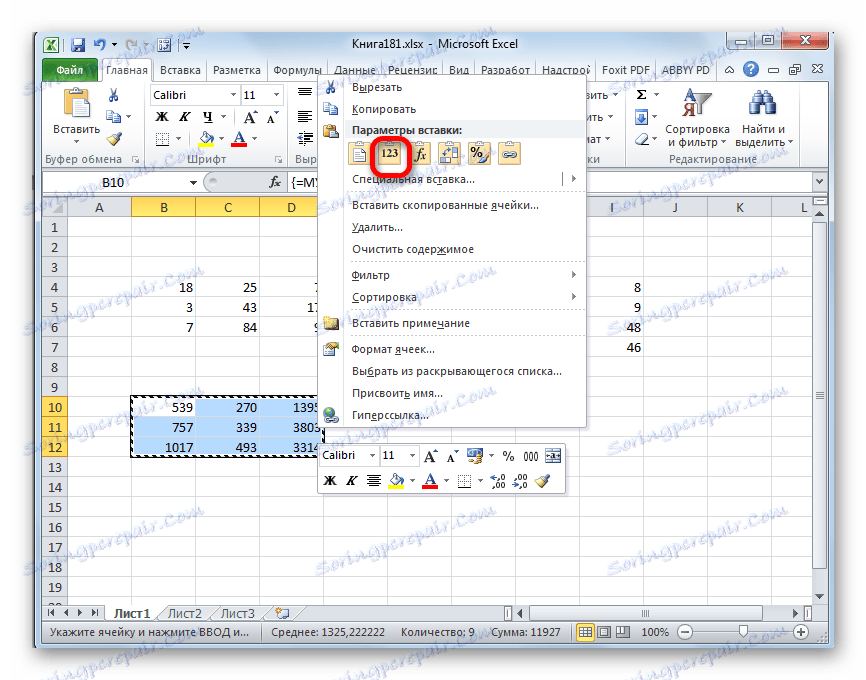
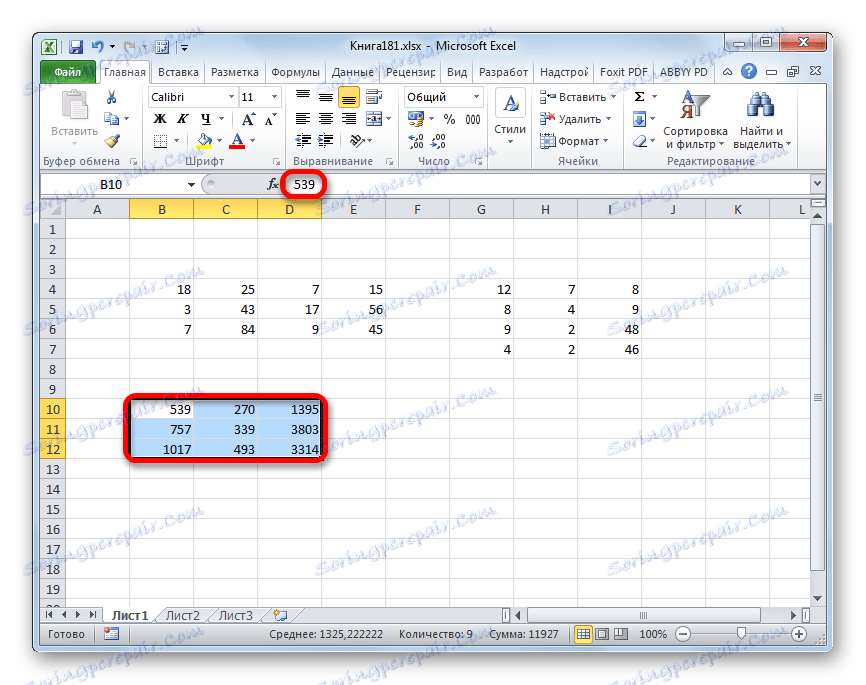
Урокът: Работа с масиви в Excel
Както можете да видите, операторът MUMNOZH ви позволява бързо и лесно да размножавате в Excel две матрици една на друга. Синтаксисът на тази функция е доста прост и потребителите не трябва да имат проблеми с въвеждането на данни в прозореца с аргументи. Единственият проблем, който може да възникне при работа с този оператор, е, че той е матрична функция и следователно има определени функции. За да изведете резултата, трябва първо да изберете подходящия диапазон на листа и след като въведете аргументите за изчисление, използвайте специална комбинация от клавиши, предназначена за работа с този тип данни - Ctrl + Shift + Enter .