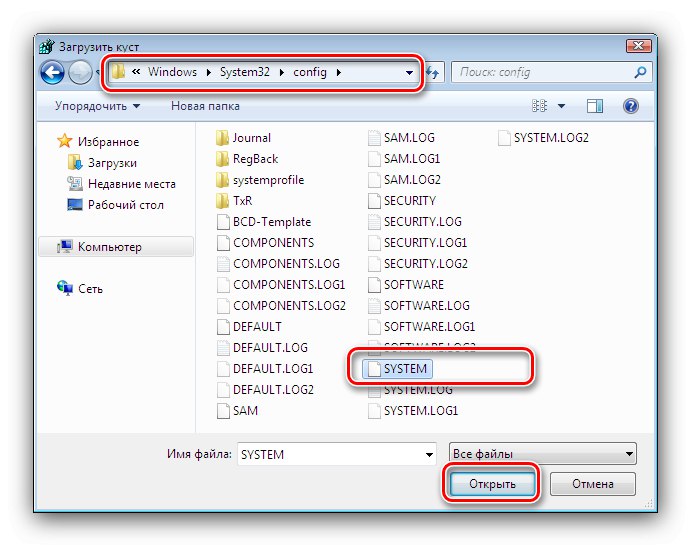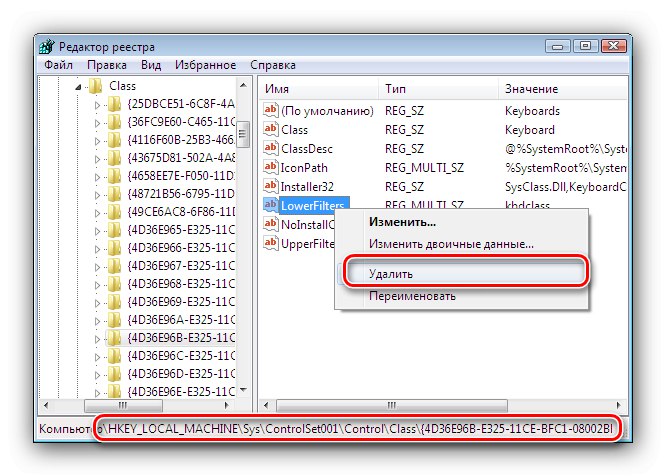Клавиатурата и мишката са все още стандартните контроли за операционната система и ако едно от тези устройства спре да работи, друго ще дойде на помощ. Понякога обаче и двамата отказват наведнъж и потребителите се оказват в уж безнадеждна ситуация. Но има изход и днес ще ви разкажем за него за Windows 7.
Връщане на функционалността към контролите
Въпросният проблем възниква по следните причини:
- хардуерни проблеми (със самите устройства или с конекторите на дънната платка);
- повредени файлове на драйвери или повредени записи за тях в системния регистър.
Нека започнем да анализираме методите за отстраняване на неизправности по ред.
Метод 1: Отстраняване на хардуерни проблеми
Често причината за проблема са хардуерни неизправности както на самата клавиатура и мишка, така и на съответните съединители на дънната платка. Много е лесно да проверите това - опитайте да свържете проблемните устройства към други съединители или друг компютър. Ако неизправността все още се наблюдава, причината очевидно е в устройствата и трябва да бъде заменена. По същия начин проверете съединителите на платката, свързвайки съзнателно работещи периферни устройства към тях - ако причината е в дънната платка, тя трябва да бъде отнесена в сервизния център.
Прочетете също: Pinout на USB конектора на дънната платка на компютъра
Отделно си струва да се отбележат случаите на използване на мишка и / или клавиатура с PS / 2 конектор, свързан към USB чрез специален адаптер - не е изключено коренът на проблема да се крие в последния, особено ако това е евтино устройство, произведено в Китай. Тук най-доброто решение би било да се замени устройството, тъй като PS / 2 почти не се използва.
Ако устройствата не работят на заредената система, докато функционират нормално в среда на LiveCD или BIOS компютър, причината определено е софтуер.
Метод 2: Отстраняване на проблеми в системния регистър
Основната софтуерна причина, поради която мишката и клавиатурата не работят, е, че някои записи в системния регистър са повредени, поради което операционната система не може да разпознае правилно периферните устройства. Следователно методът за отстраняване на този вид проблем е да се поправят повредените записи. Тъй като по очевидни причини това не може да бъде направено под самата система, трябва да използвате LiveCD, базиран на Windows и записан на USB флаш устройство или CD. Ако не, ще трябва да ги създадете на друг компютър.
Повече информация:
Как да създадете стартиращо USB устройство
Как да създадете стартиращ компактдиск
- В средата на LiveCD отворете "Редактор на регистъра"... Най-лесният начин да направите това е чрез помощната програма "Изпълни": натиснете клавишите Win + R, въведете командата
regeditи щракнете "ДОБРЕ". - Избраната добавка ще се отвори. В него изберете клона
HKEY_LOCAL_MACHINE, след това използвайте лентата с инструменти на инструмента, като изберете елементите „Файл“ – "Заредете втулка". - Ще се отвори диалоговият прозорец File Explorer, използвайте го, за да отидете до устройството, където е инсталирана основната система. Отидете на адреса
WINDOWSsystem32configв който отворете файла СИСТЕМА.![Отворете ключа на системния регистър за отстраняване на проблеми с мишката и клавиатурата в Windows 7]()
Зареденият клон ще трябва да даде име - подходяща е всяка комбинация с английски букви.
- Отидете на:
HKEY_LOCAL_MACHINE * заредено име на раздел * ControlSet001ControlClassНамерете директорията в нея с името {4D36E96B-E325-11CE-BFC1-08002BE10318} и отидете при него. Най-вероятно ще има параметър Долни филтри с произволна стойност, изберете го, щракнете с десния бутон и натиснете "Изтрий".
![Премахнете повредената настройка на системния регистър, за да отстраните проблеми с мишката и клавиатурата в Windows 7]()
Потвърдете намерението си.
- Също така, ако е в параметъра UpperFilters има стойност различна от kbdclass, трябва да се промени точно на това - за това щракнете двукратно левия бутон на мишката върху желания параметър, въведете желания в прозореца, който се отваря и щракнете върху "ДОБРЕ".
- Сега отидете в папката {4D36E96F-E325-11CE-BFC1-08002BE10318} и повторете от стъпка 4.
![Как да премахнете настройката на системния регистър на мишката за отстраняване на проблеми с мишката и клавиатурата в Windows 7]()
След това повторете стъпка 5, само че този път стойността трябва да бъде равна на муклас.
- Върнете се в първоначалната папка на изтегления храст, изберете го и използвайте точките „Файл“ – „Разтоварване на Буш“.
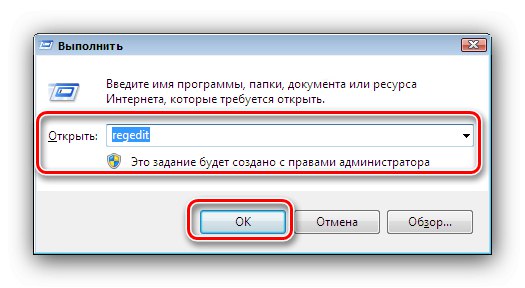

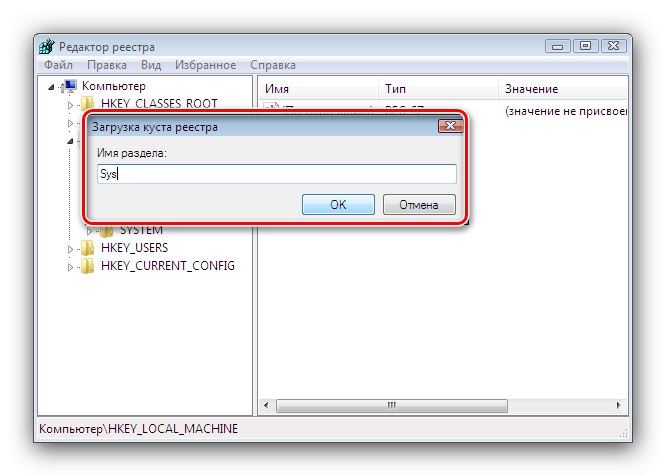
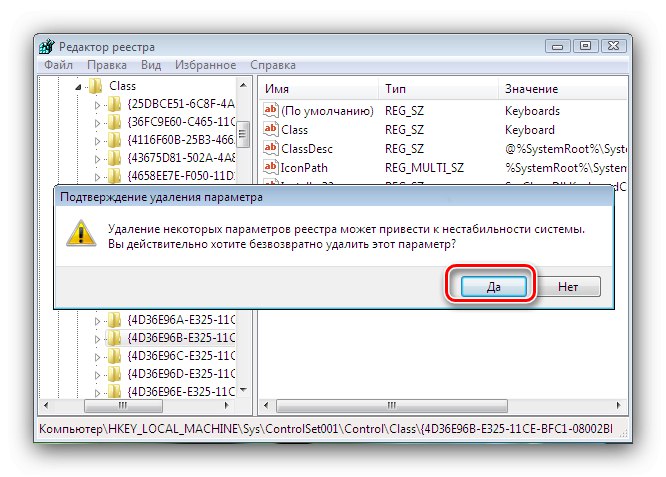

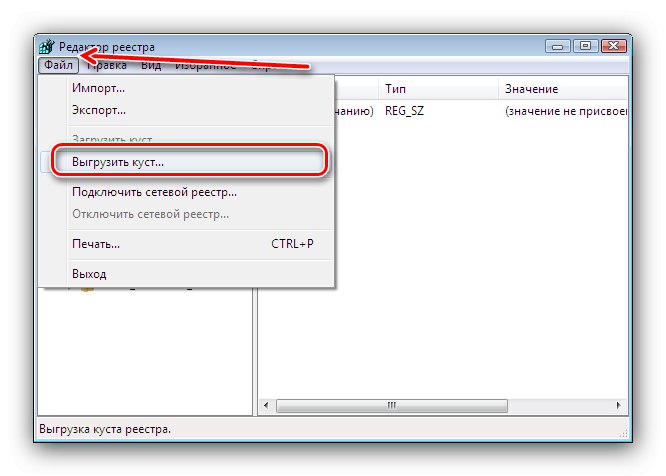
Близо "Редактор на регистъра" и изключете колата. Извадете USB паметта или LiveCD и стартирайте компютъра си, както обикновено. Клавиатурата и мишката трябва да работят.
Заключение
По този начин посочихме причините, поради които мишката и клавиатурата спират да работят в Windows 7, а също така разгледахме начините, по които можете да върнете устройствата да работят.