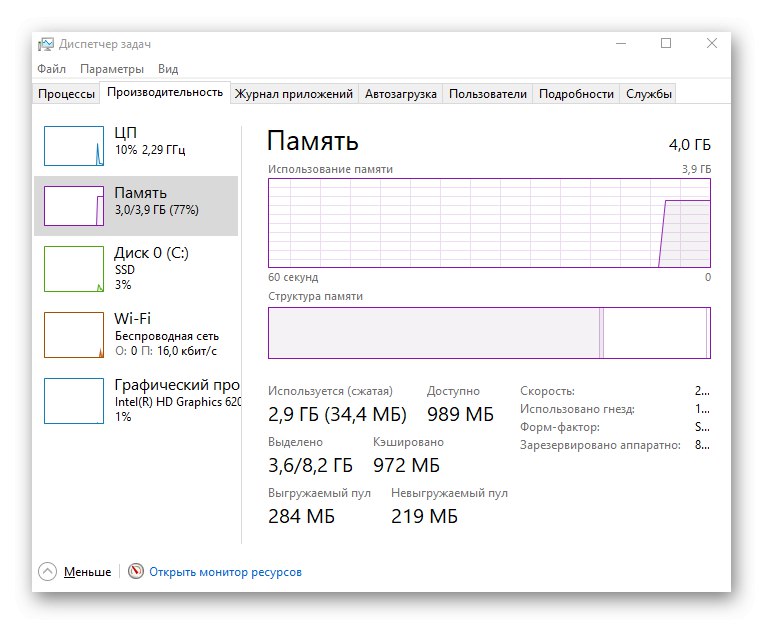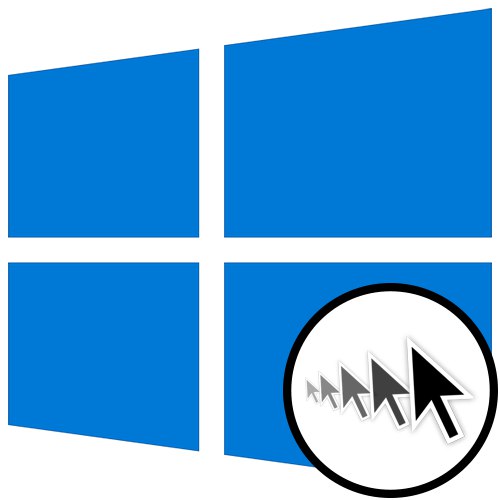
Съдържание
- Метод 1: Проверка на сензора
- Метод 2: Проверка на повърхността
- Метод 3: Променете чувствителността на мишката в Windows 10
- Метод 4: променете DPI в драйвера на мишката
- Метод 5: Актуализиране на драйвери
- Метод 6: Сканирайте компютъра си за вируси
- Метод 7: Премахнете подозрителен софтуер
- Метод 8: Подобрете производителността на компютъра
- Въпроси и отговори
Метод 1: Проверка на сензора
Една от най-честите причини за проблема със спонтанното движение на курсора на мишката в Windows 10 е наличието на чужди обекти в зоната на сензора. Троха или дори много малко парче хартия биха могли да се залепят по нея, което води до такива периодични вибрации.

Ще трябва да обърнете мишката и да тествате самия сензор. В повечето случаи просто го разтрийте с пръст и понякога ще трябва да отстраните отломките с влажна кърпа, като изтриете старателно цялата повърхност.
Метод 2: Проверка на повърхността
Следващата причина е неправилна или замърсена повърхност. Няма значение дали мишката е лазерна или оптична, на някои повърхности, например стъкло, сензорите се държат неправилно, което влияе на появата на проблема с движението на курсора. Поставете килим или в краен случай просто поставете лист хартия под мишница.

Ако вече имате килим, ще трябва да го изтръскате и избършете с парцал, за да премахнете всички отломки, което също може да провокира определени трудности. Обикновено се препоръчва да замените килимите с гланцово покритие с плат или покрити със специален материал.
Метод 3: Променете чувствителността на мишката в Windows 10
Твърде високата чувствителност на мишката, инсталирана в операционната система, може да причини вибрации при движение буквално на милиметър, което се случва дори в онези моменти, когато потребителят просто държи устройството в ръцете си и не прави никакви движения. В допълнение, това може да бъде повлияно от активираната функция за увеличаване на точността на показалеца, тъй като тогава курсорът престава да реагира точно на потребителските манипулации и сам се премества до желаната точка на няколко сантиметра. Можете да проверите и промените тези параметри, както следва:
- Отвори "Старт" и отидете на "Настроики".
- Там се интересувате от категорията "Устройства".
- Отидете на раздела "Мишка".
- Кликнете върху надписа, който може да се кликне „Разширени опции на мишката“.
- Отворете раздела Опции на показалеца.
- Преместете плъзгача, отговорен за скоростта на движение на показалеца, в по-ниско състояние, ако трябва да го направите по-бавен, а също така премахнете отметката от елемента „Активиране на повишена точност на показалеца“.
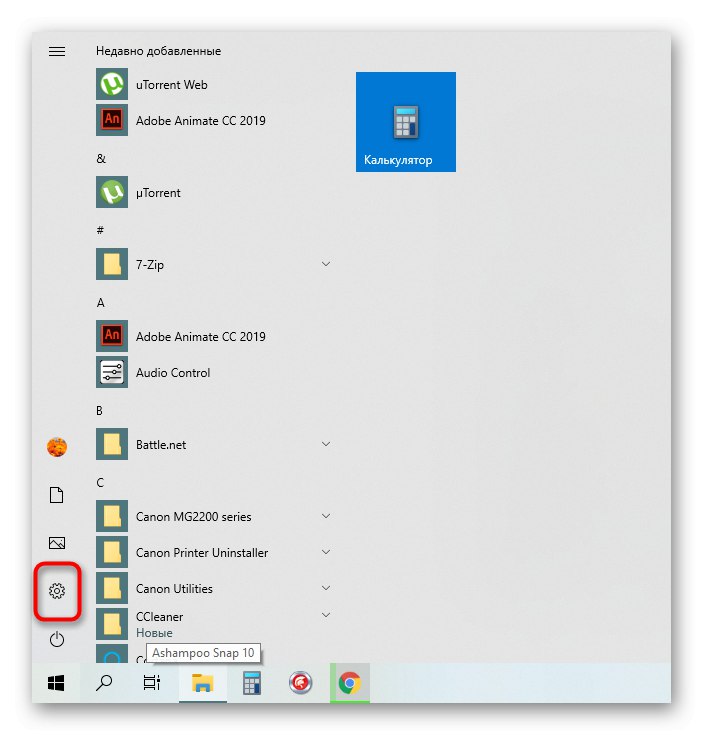
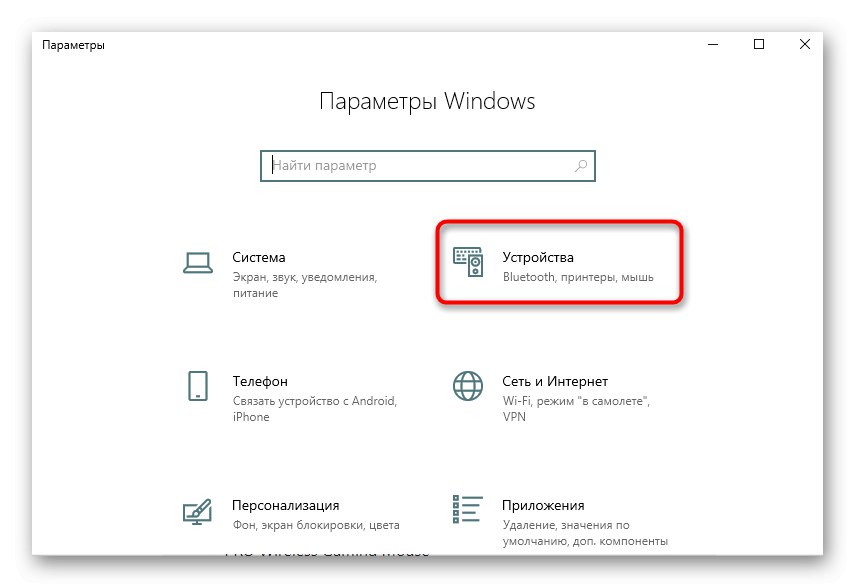
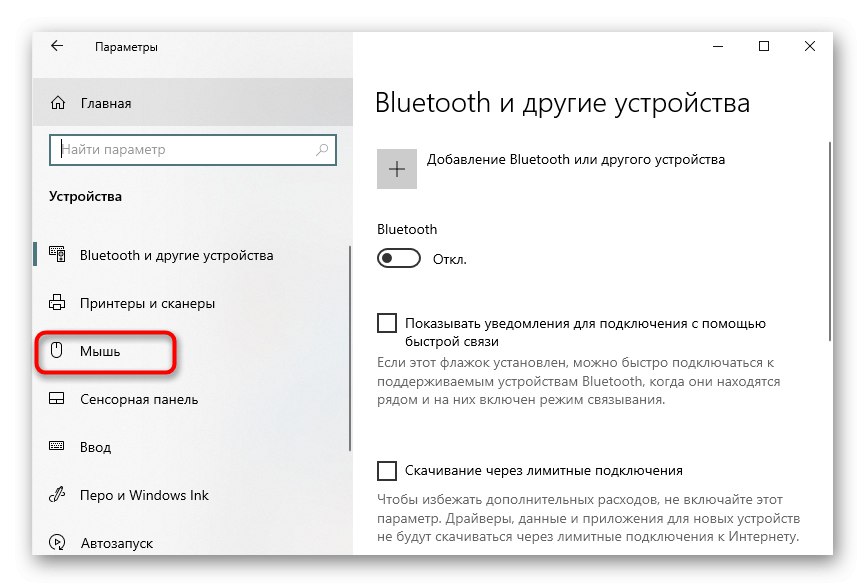
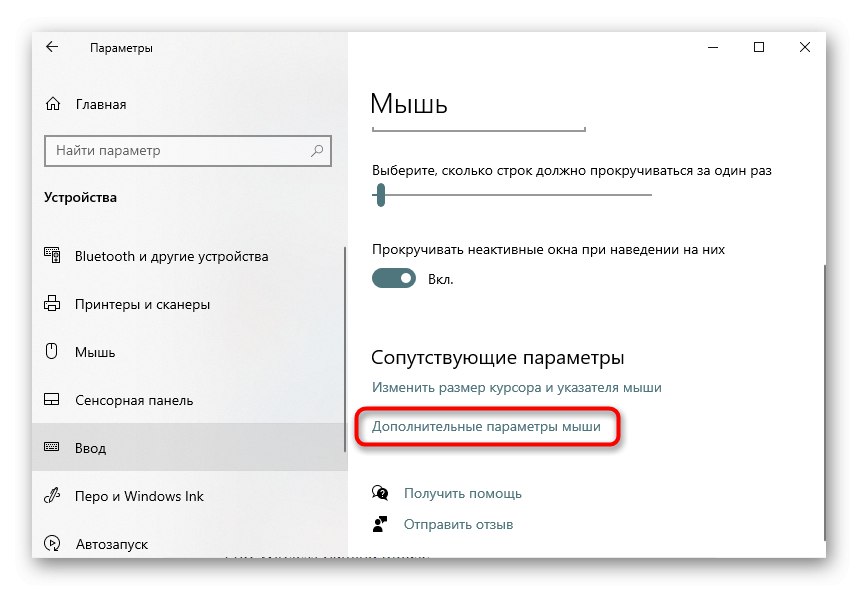
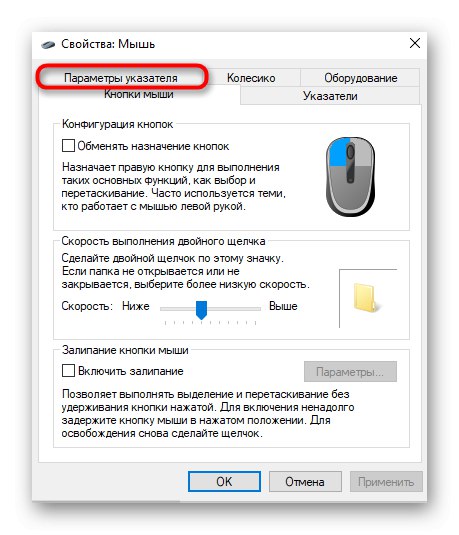
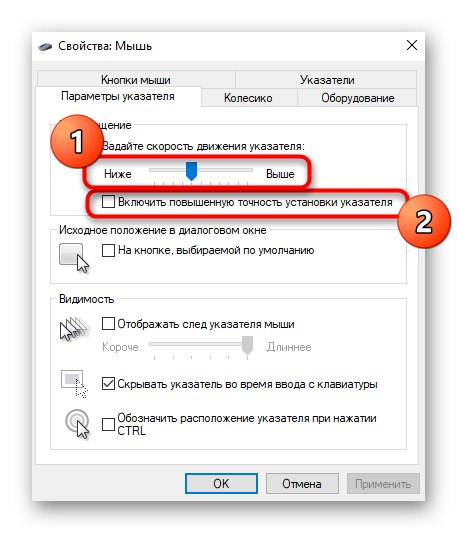
Не забравяйте да приложите промените и след това продължете да тествате ефективността на този метод.
Метод 4: променете DPI в драйвера на мишката
Ако сте закупили мишка, която регулира DPI (чувствителност), най-вероятно промените, направени в самата операционна система, практически няма да повлияят по никакъв начин на крайния резултат, така че ще трябва да използвате специален софтуер или да превключите DPI, като щракнете върху специален бутон на самата мишка (обикновено той се намира под колелото).
В случай, че софтуерът все още не е инсталиран, съветваме ви да прочетете статията на линка по-долу, за да разберете как се извършва такова изтегляне, като се използва примера на периферно оборудване от Logitech.
Повече информация: Инсталиране на драйвери за вашата мишка Logitech
- След успешно инсталиране на GUI драйвера, неговата икона трябва да се покаже в лентата на задачите. Кликнете върху него, за да преминете към по-нататъшна конфигурация.
- Преминете към раздела, който отговаря за конфигурирането на въпросното устройство, ако това не се случи автоматично.
- Настройте ръчно чувствителността, като я зададете на 3000 DPI или по-малко (когато използвате монитори не по-големи от 32 инча) или изберете наличните шаблони.
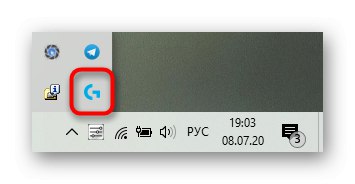
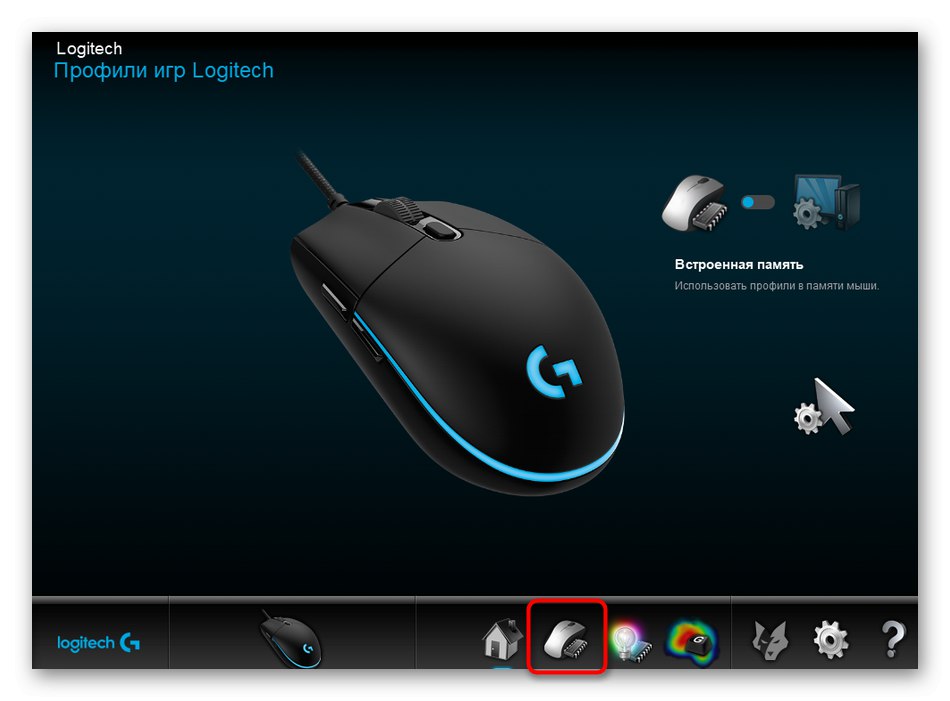
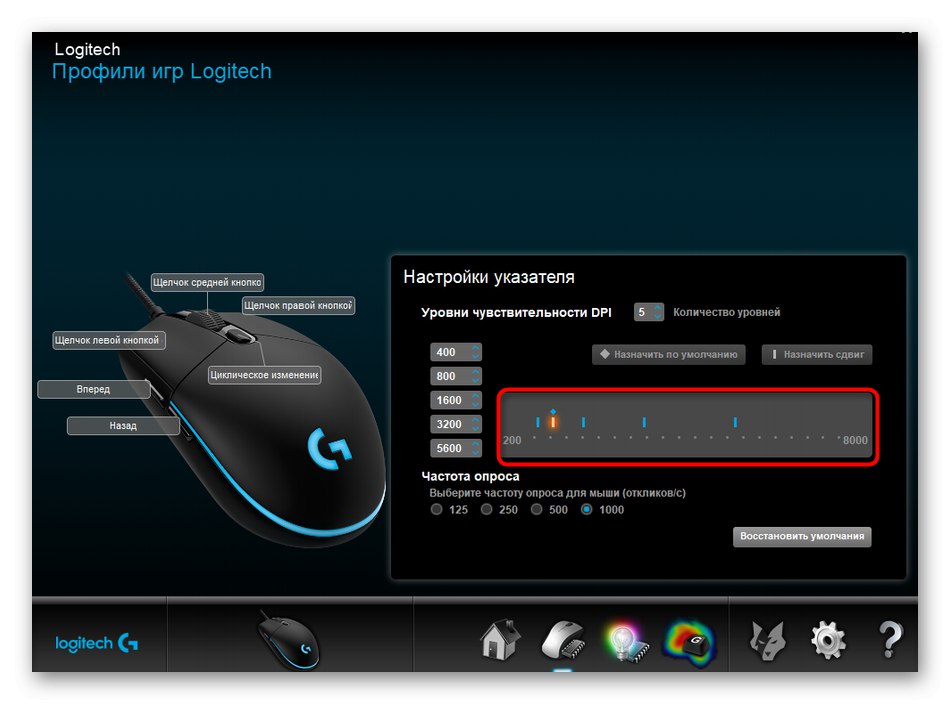
Ако софтуерът на мишката не може да бъде намерен, остава само да щракнете върху бутон за превключване на чувствителността въз основа на стойностите, зададени от производителя.Ако липсва, DPI на мишката не може да се регулира, така че предишният метод трябва да бъде ефективен.
Метод 5: Актуализиране на драйвери
Преминавайки към методи, които рядко са ефективни, но все пак заслужават внимание. Първото е необходимостта от актуализиране на драйверите на мишката, тъй като в някои ситуации системните проблеми също могат да предизвикат рязко движение на курсора.
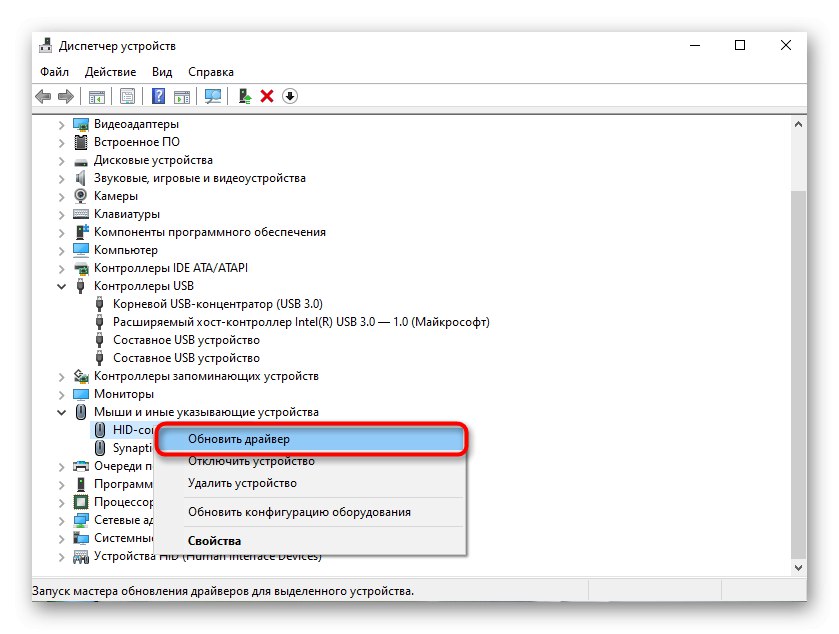
IN Метод 4 виждате връзка към инструкции за инсталиране на драйвери. Подходящ е и за актуализирането им, така че просто преминете през него, изберете опцията, която ви харесва и следвайте инструкциите.
Метод 6: Сканирайте компютъра си за вируси
Злонамерените файлове, които имат пряк ефект върху производителността на операционната система, също могат да провокират въпросния проблем, така че ако предишните препоръки са неефективни, трябва да проверите компютъра си за вируси. Това може да стане с помощта на специален софтуер, който е описан по-подробно в следващата статия.
Повече информация: Борба срещу компютърните вируси
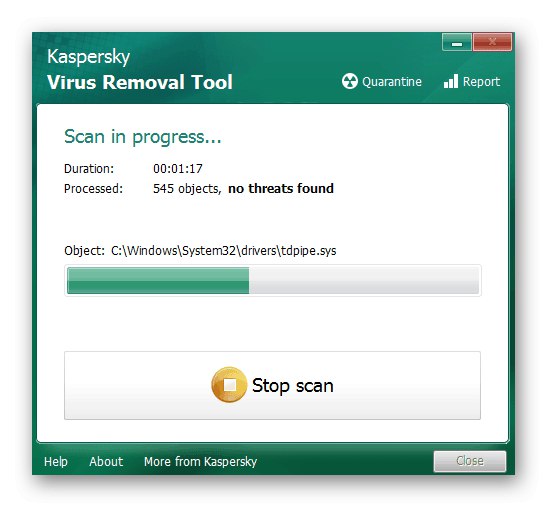
Метод 7: Премахнете подозрителен софтуер
Освен това се препоръчва да проверите дали на компютъра има програми, които не са инсталирани ръчно от потребителя. Може би именно този вид софтуер има такъв ефект върху проявата на неволни движения на мишката. Можете да проверите и да се отървете от такива приложения като това:
- Отворете менюто "Настроики" през "Старт".
- Изберете от списъка с раздели "Приложения".
- Бутон "Изтрий" стартирайте процеса на деинсталиране на ненужни програми.
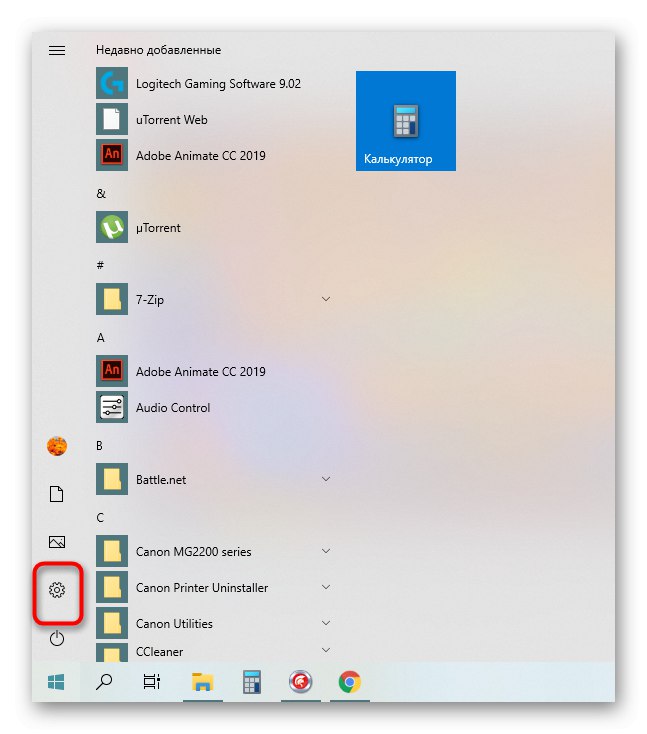
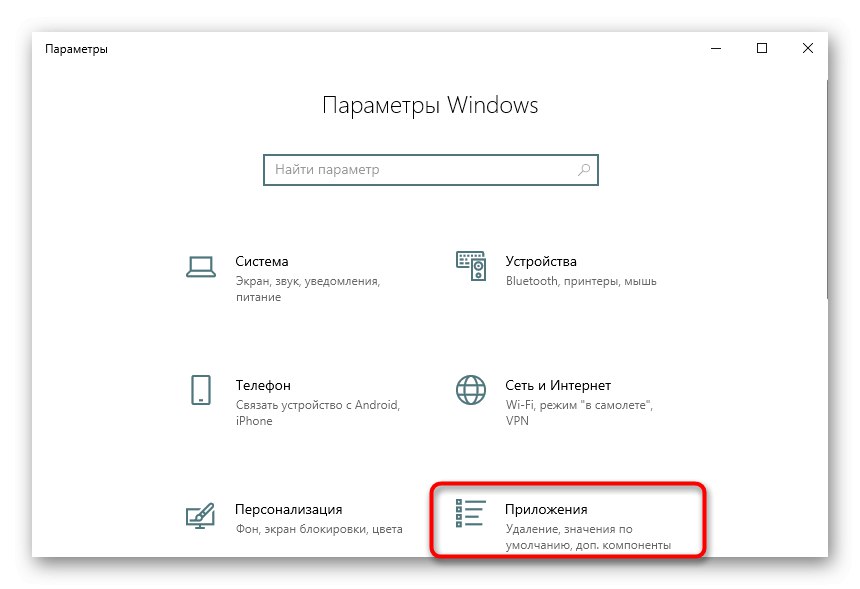
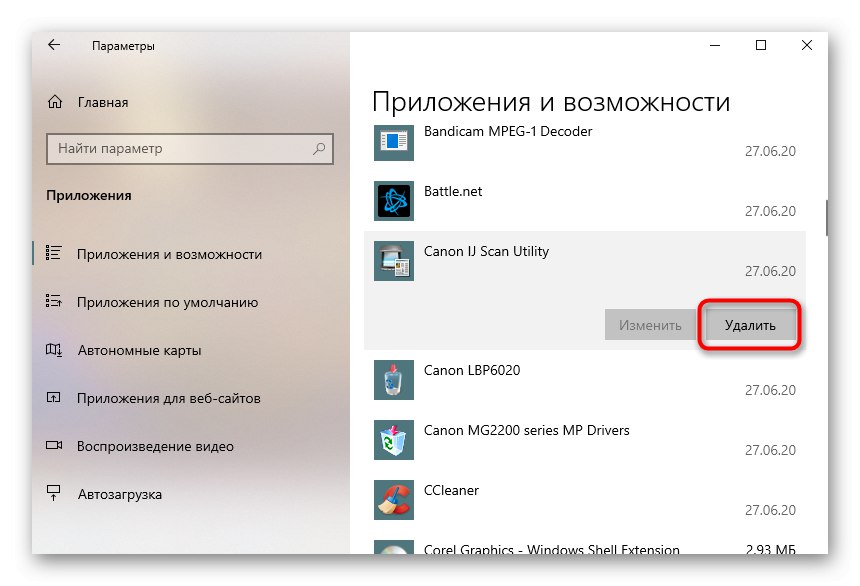
Можете да получите по-подробна информация за това в отделен материал на нашия уебсайт на връзката по-долу. Там ще научите и за методите за пълно премахване на софтуера, ако той остави зад себе си файлове, разположени в целия компютър.
Повече информация: Как да премахнете неотстранима програма от вашия компютър
Метод 8: Подобрете производителността на компютъра
Ако компютърът работи твърде бавно, постоянно се появява замръзване и изоставане, най-вероятно нетипичното движение на курсора на мишката е причинено точно от това. Например, направихте малко движение и по време на това имаше прекъсване, след което командата беше изпратена отново. Съответно, по този начин курсорът ще се движи без вашата манипулация. В ситуация, в която наистина имате проблеми с производителността на вашия компютър, препоръчително е да разрешите тази трудност с опциите, описани в ръководството по-долу.
Повече информация: Как да подобрите производителността на компютъра