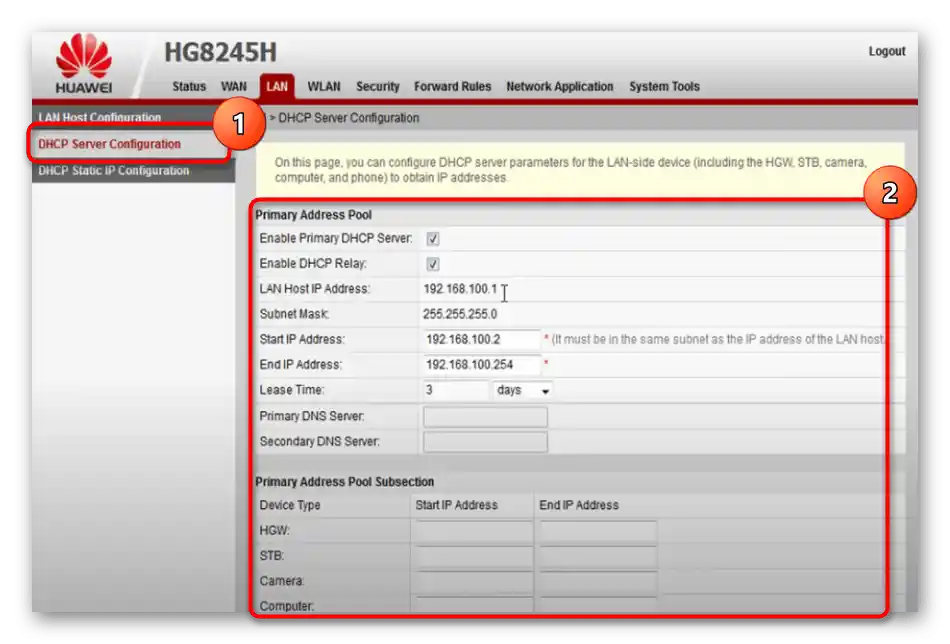Съдържание:
Стъпка 1: Свързване на рутера с компютъра
На първо място е необходимо да свържете рутера Huawei HG8245H с компютъра, ако това не е направено по-рано. Най-добре е да използвате LAN кабел, който ще осигури стабилна връзка и ще позволи достъп до уеб интерфейса за извършване на последващи операции, свързани с редактиране на параметрите. В друга наша статия авторът обяснява как да свържете всеки рутер с компютър и да го направите правилно.
Повече информация: Свързване на компютъра с рутера

Стъпка 2: Авторизация в уеб интерфейса
Всички действия, свързани с промяна на конфигурацията на разглеждания рутер, се извършват в неговия фирмен интернет център. В повечето случаи той не се променя и остава оригинален, обаче Ростелеком може да е инсталирал своя фърмуер, и тогава външният вид на менюто малко се различава от този, който ще видите по-късно. Въпреки това, това не влияе на процеса на авторизация. Ще ви е необходимо да намерите адреса, потребителското име и паролата за достъп до настройките. Информацията е разположена на задния стикер на устройството, а ако имате затруднения с нейното определяне, запознайте се с следващото ръководство.
Повече информация: Как да определите потребителското име и паролата за вход в настройките на рутера
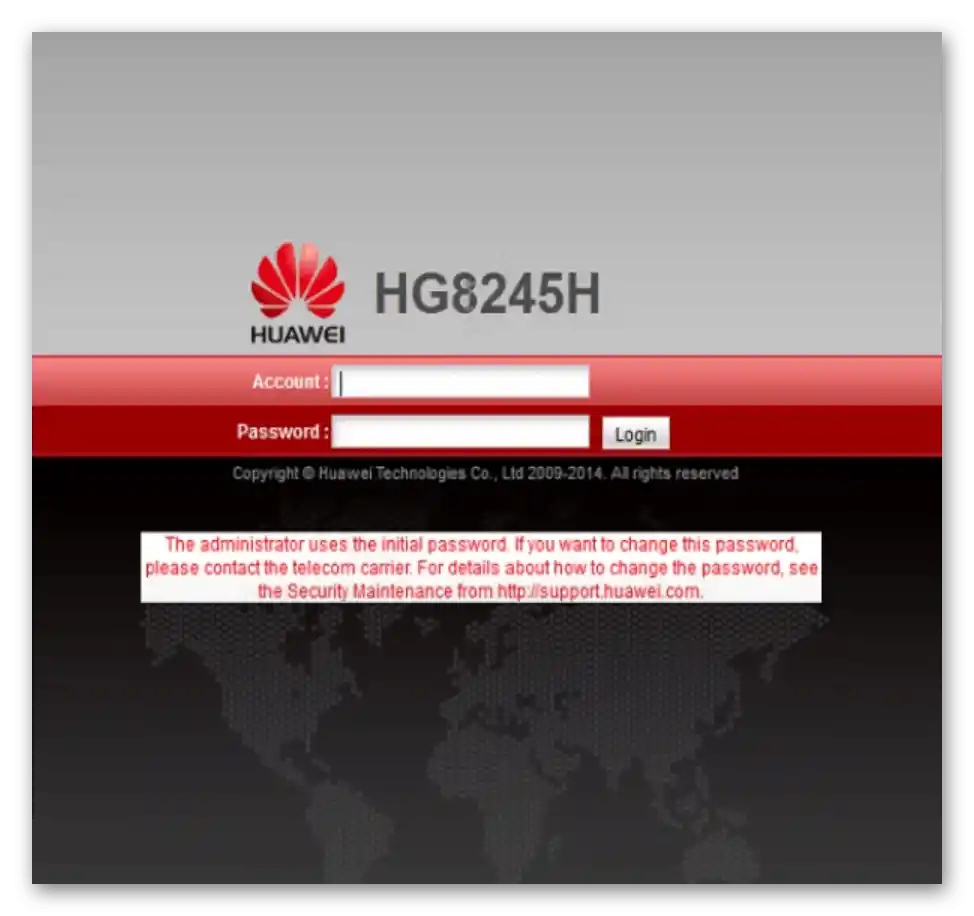
Остава само да отидете на получения адрес в удобен браузър и да въведете авторизационните данни. Тази тема също е разгледана в друга статия на нашия сайт, където всички методи са базирани именно на моделите от Huawei. Съответно, предоставените инструкции ще бъдат подходящи и за разглеждания модел рутер.
Повече информация: Вход в уеб интерфейса на рутерите от Huawei
Стъпка 3: Първи действия в интернет центъра
След успешен вход в интернет центъра, автоматично ще бъдете пренасочени към раздела за редактиране на авторизационните данни.Разработчиците препоръчват да смените потребителското име и да зададете парола, за да предотвратите достъпа на непознати (обикновено съседи) до интерфейса и да променят конфигурацията.
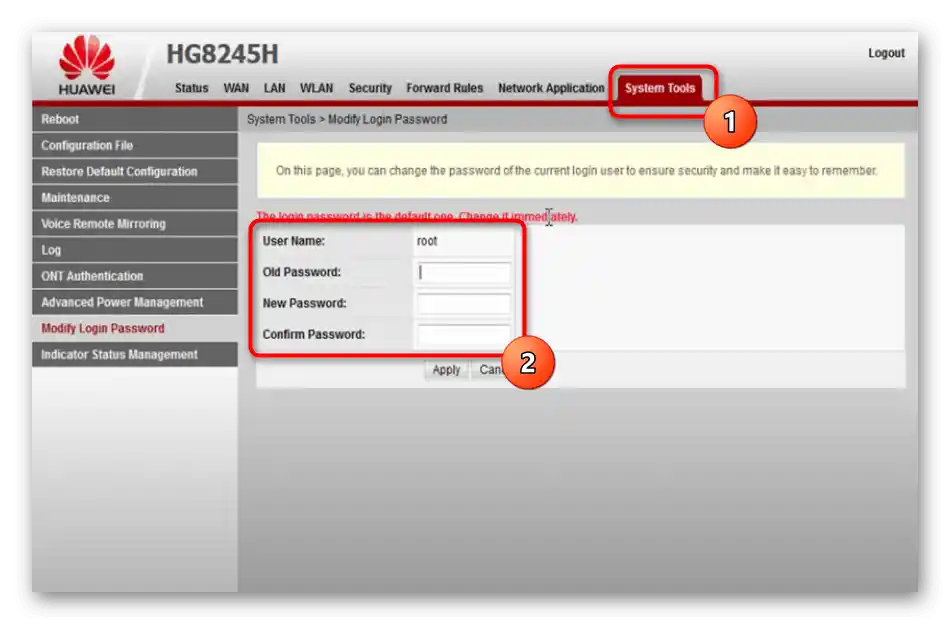
След завършване на настройките промените влизат в сила и рутерът се рестартира. Следващият вход в това меню трябва да се извърши с новото потребителско име и парола.
Стъпка 4: WAN настройки
Най-важните параметри, които пряко влияят на свързването, са свързани с WAN, тъй като именно чрез този протокол се получават данни от доставчика чрез съответния кабел. В раздела с аналогично наименование се извършва редактиране на параметрите за избор на тип свързване.
- Отворете раздела "WAN" и изберете съществуваща връзка за настройка или създайте нова.
- Сред появилите се настройки намерете опцията "PPPoE" и я отбележете с маркер. Ако в договора или в инструкциите от доставчика е посочено, че трябва да се използва друг протокол, активирайте го и го настройте в съответствие с предоставената информация.
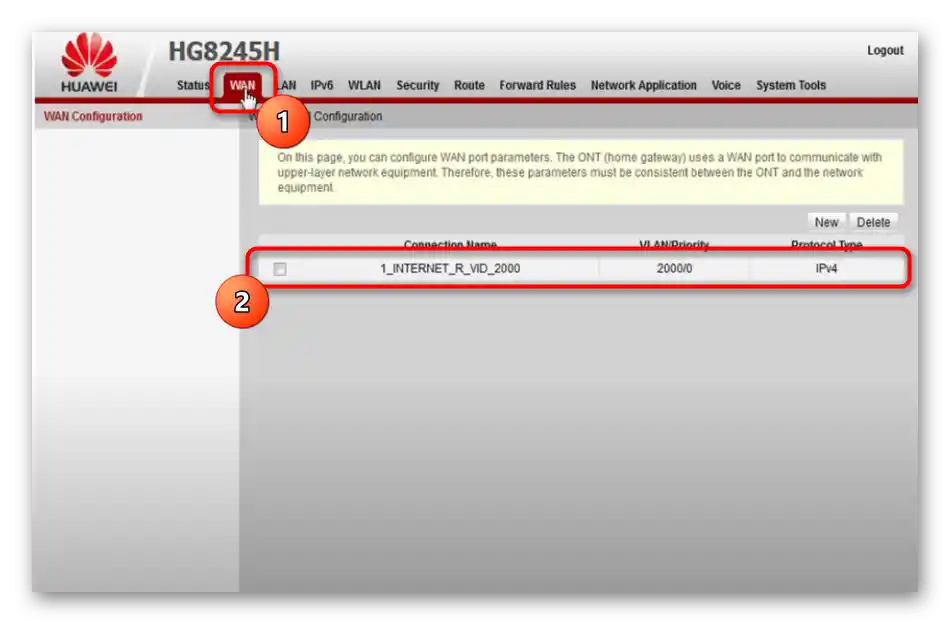
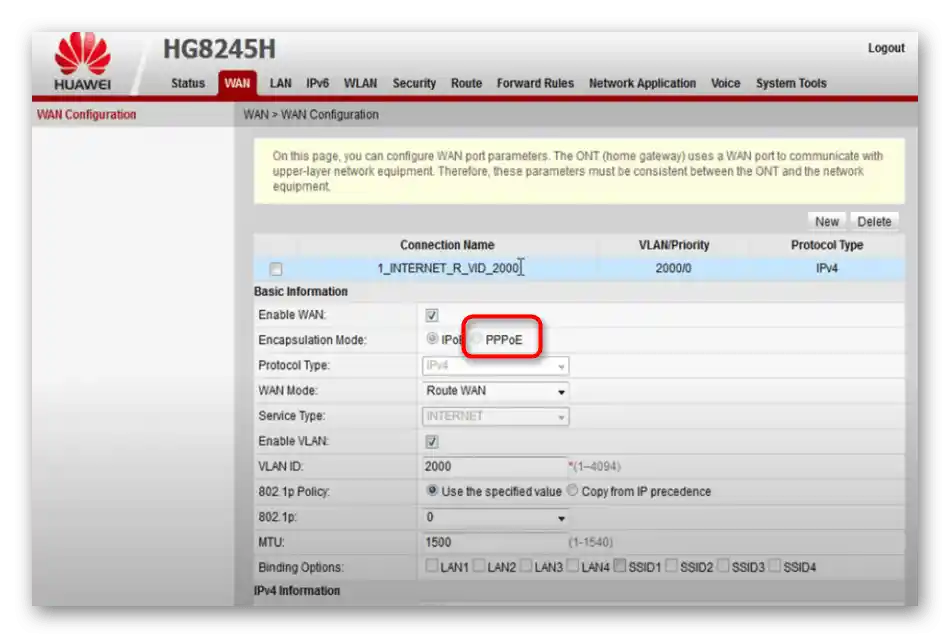
Обърнете внимание, че при използване на протокола PPPoE доставчикът задължително предоставя логин и парола за авторизация в мрежата. Тази информация трябва да бъде въведена в настройките на рутера, когато се показват отделните полета. Ако не знаете какво точно да посочите, свържете се с техническата поддръжка на Ростелеком и задайте въпроса, който ви интересува. Възможно е да се окаже, че доставчикът на интернет услуги ви е свързал по протокол на динамичен IP, тогава интернетът трябва да се появи веднага след свързването на рутера.
Стъпка 5: Безжична мрежа
В момента повечето клиенти, освен LAN свързване, използват безжична мрежа, свързвайки устройството с рутера чрез Wi-Fi. Всеки рутер разпространява своя собствена мрежа с уникални параметри. Точно тях трябва да редактирате чрез уеб интерфейса на рутера, за да осигурите нормалното функциониране на точката за достъп.
- За целта преминете на раздела "WLAN" и задължително отбележете опцията "Enable WLAN".
- Изберете съществуващата връзка и я изтрийте с помощта на специално отредения бутон.След това създайте ново, за да го настроите от нулата така, както е необходимо именно на вас.
- Въведете удобно име на мрежата в полето "SSID Name". То се използва за търсене на тази точка за достъп в списъка с налични при свързване. Допълнително се уверете, че има отметка до пункта "Enable SSID".
- Тук изберете препоръчания метод за удостоверяване, т.е. защита на мрежата. От падащото меню трябва да посочите "WPA/WPA2 PreSharedKey".
- Паролата за свързване се въвежда в полето "WPA PreSharedKey", тя трябва да съдържа минимум осем символа. Запомнете тази парола, тъй като ще трябва да я използвате при първото свързване с конфигурираната точка за достъп. Но не се притеснявайте, можете по всяко време да се върнете към уеб интерфейса и да промените този ключ на друг, но тогава ще трябва да го въведете отново на всички устройства, свързани с рутера.
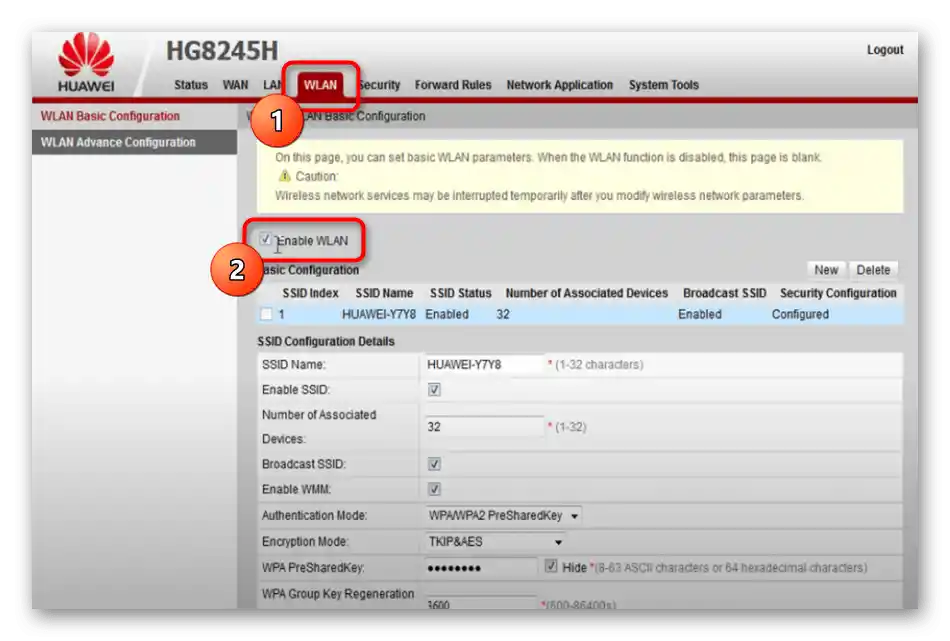
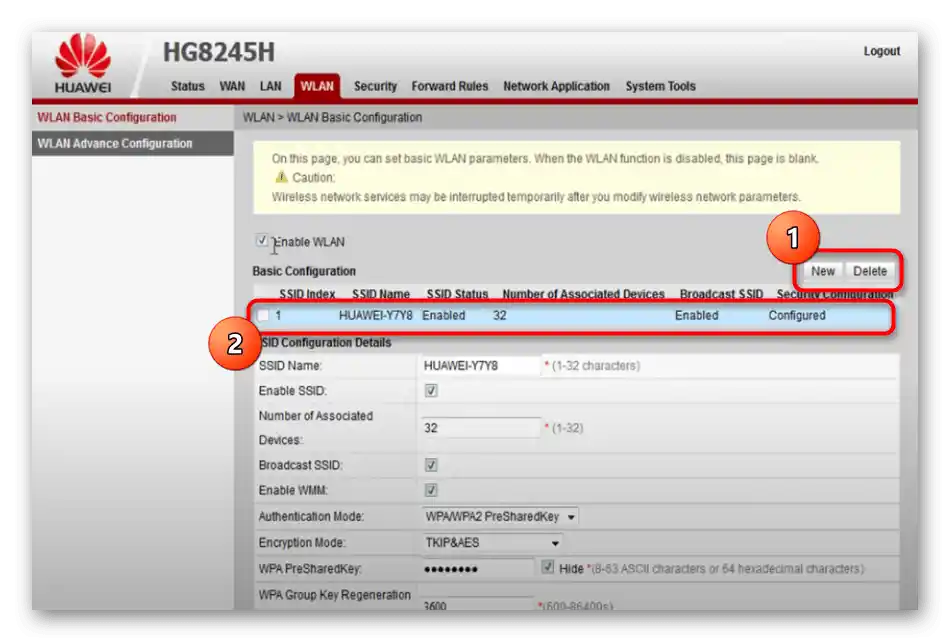
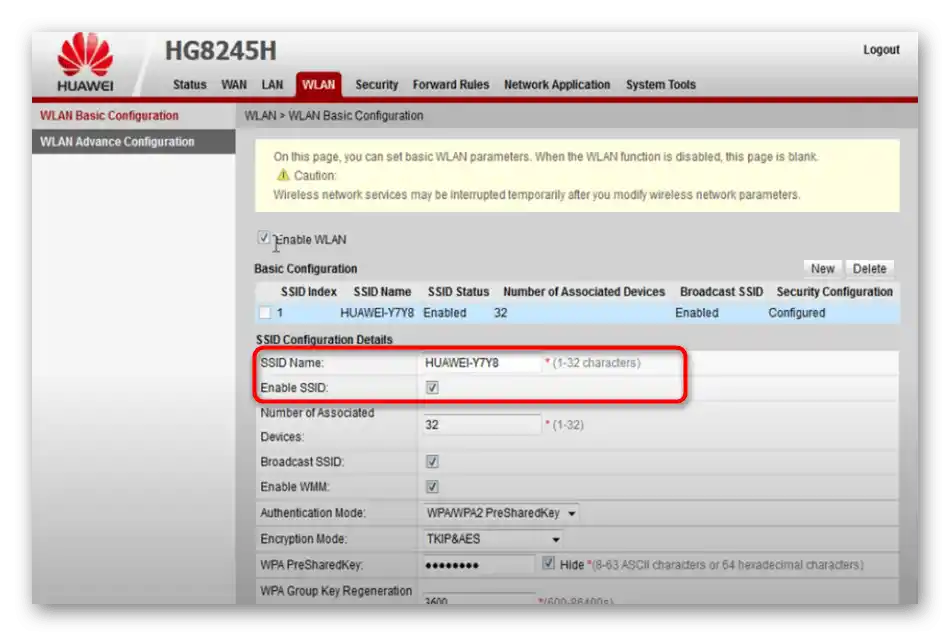
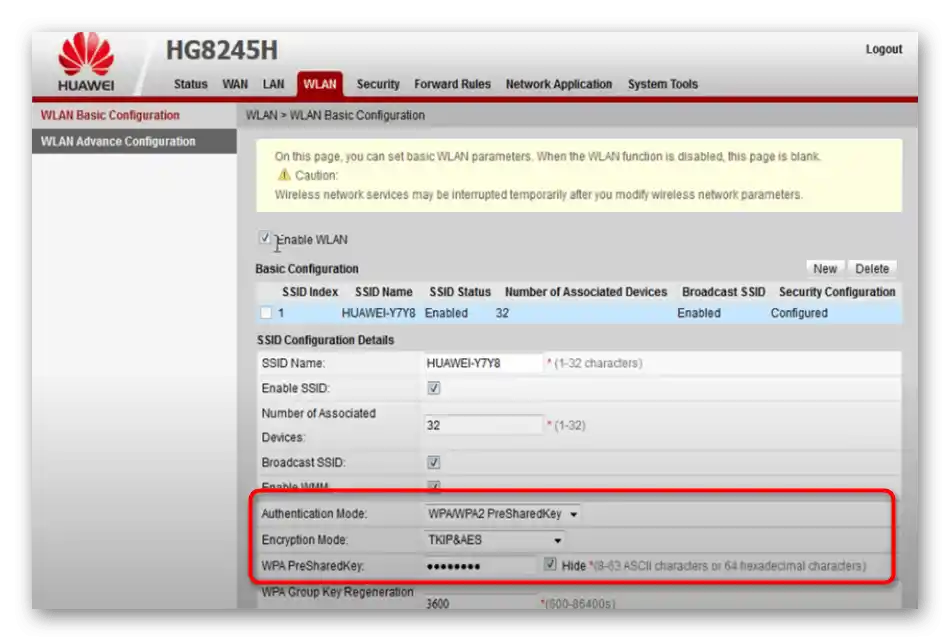
Стъпка 6: Локална мрежа
Накрая ще разгледаме параметрите на локалната мрежа. Обикновено стойностите по подразбиране удовлетворяват повечето потребители, но може да възникне необходимост от редактиране, ако този рутер се свързва с друг или се настройва корпоративна мрежа. Първо отворете раздела "LAN" и погледнете двете налични полета. В тази версия на фърмуера можете да промените само IP адреса на рутера и маската на подсет. Ако второто поле винаги остава непроменено, то IP адреса можете да редактирате в зависимост от нуждите, например, за да избегнете конфликти при свързване на един рутер с друг.
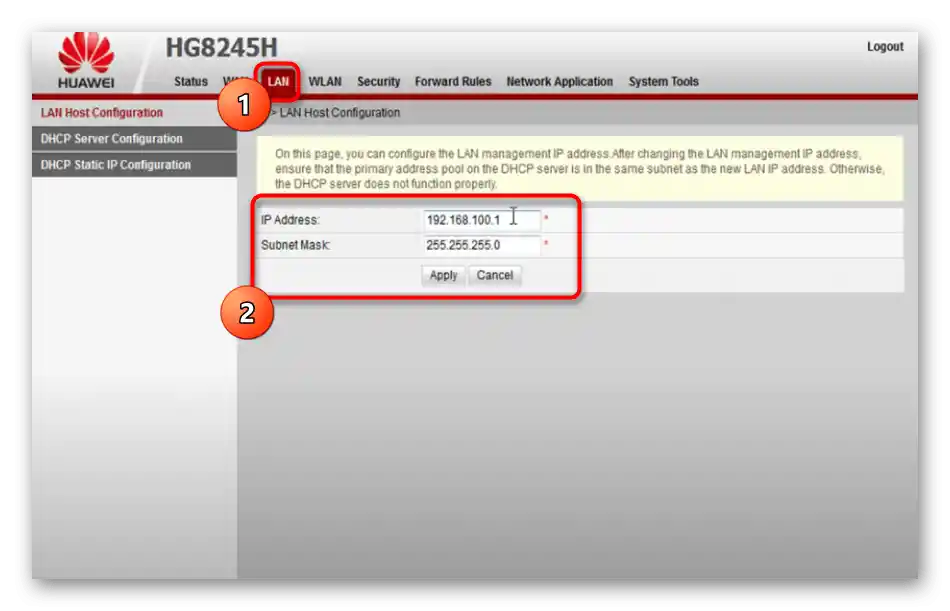
След това преместете се в раздела "DHCP Server Configuration" и обърнете внимание на наличните там опции. Изключете DHCP сървъра, ако рутерът функционира в режим на мост, но при свързване се наблюдават проблеми. Тук можете да посочите диапазона на получаваните IP адреси за клиентите, но обикновено този параметър остава непроменен.