Съдържание:
В тази статия ще говорим за настройката на рутера Yota, свързан с този доставчик. Ако сте сключили договор и поръчали именно модем, е необходимо да се запознаете с друга инструкция на нашия сайт, която е посветена на конфигурирането на оборудване от този тип.
Повече информация: Настройка на модема Yota
Свързване на компютъра с рутера
Първоначалната задача е свързването на закупения рутер с компютъра, тъй като всички последващи действия трябва да се извършват чрез уеб браузъра на свързания ПК. За целта разопаковайте устройството, свържете го към мрежата и го свържете с компютъра с помощта на LAN кабел или стандартни параметри на безжичната мрежа, предварително откривайки създадената мрежа. Подробно за това как всичко това се прави, четете в материала по-долу.
Повече информация: Свързване на компютъра с рутера

Авторизация в личния кабинет
Следващото действие, което трябва да извършите след свързването на рутера с компютъра, е авторизацията в личния кабинет на потребителя. Сайтът Yota е достъпен дори в моментите, когато средствата по сметката вече са изчерпани — отворете го, влезте в профила и активирайте тарифния план, ако това не е направено при сключването на договора с доставчика или срокът на плащането вече е изтекъл.
- Отидете на официалния сайт yota.ru и разширете списъка "Личен кабинет".
- Изберете опцията за авторизация "Модем / Рутер".
- Въведете посочения при подписването на договора телефон, имейл или номер на сметката.Паролът се задава от доставчика, затова той също трябва да бъде записан в документацията или може да бъде уточнен при свързване с техническата поддръжка.
- Ако регистрацията на устройството все още не е извършена, натиснете съответния бутон, за да преминете към следващата стъпка.
- Щракнете "Регистрирайте ново устройство" за модема или рутера.
- Следвайте инструкциите, показани на екрана, като въведете информация за закупената модел на оборудването, а след авторизация в кабинета проверете сметката и при необходимост я попълнете за активиране на тарифния план.
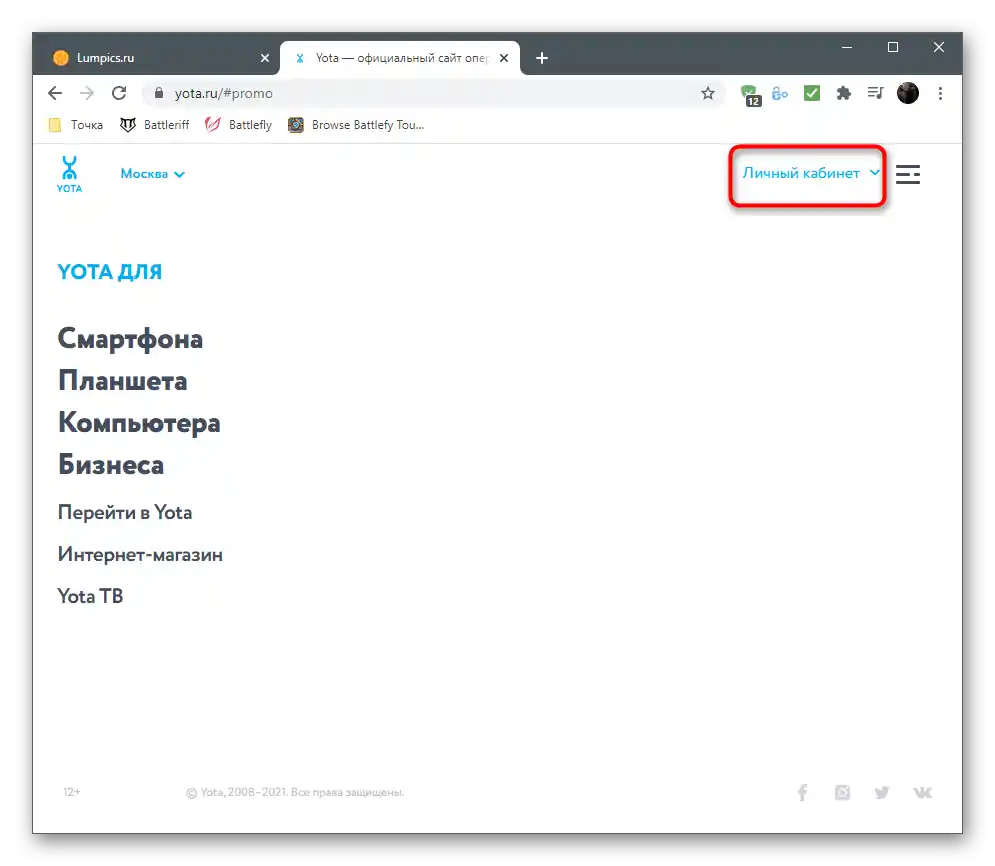
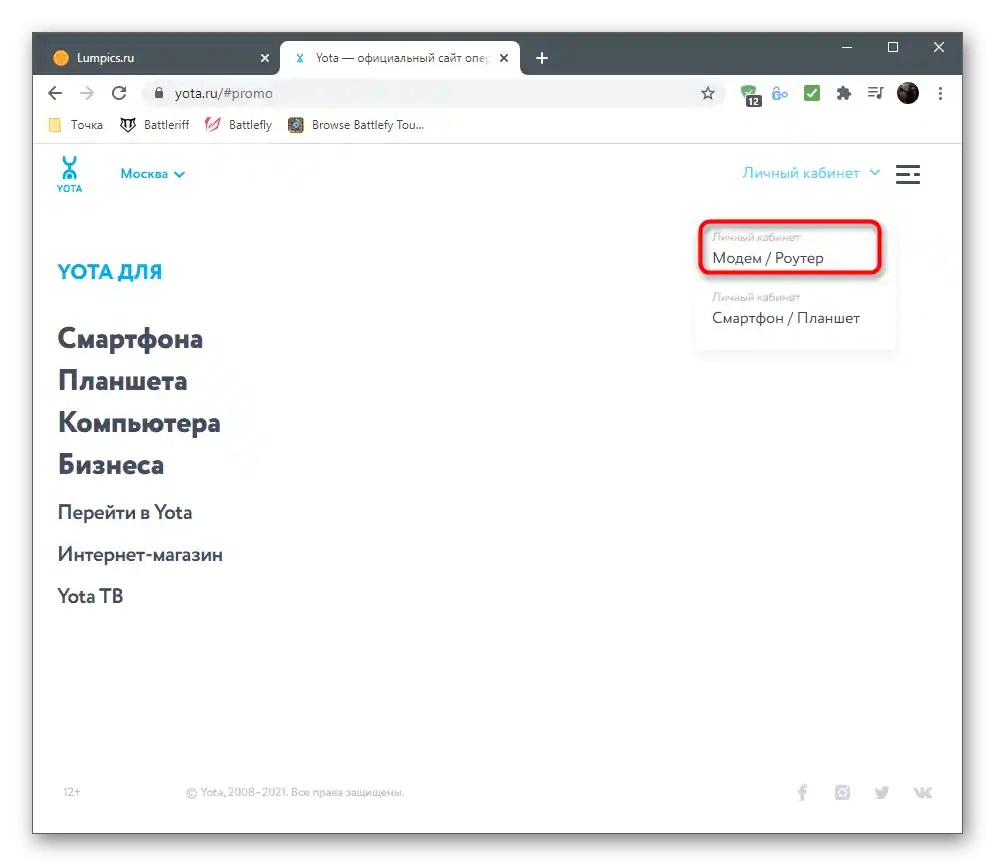
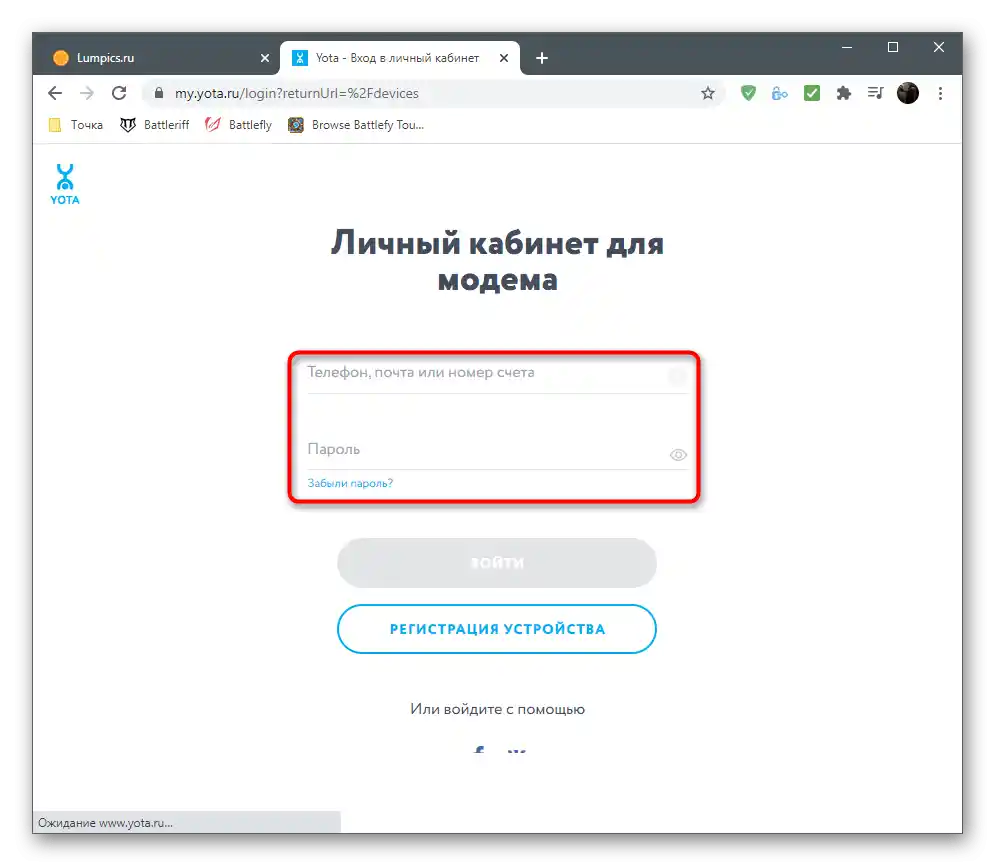
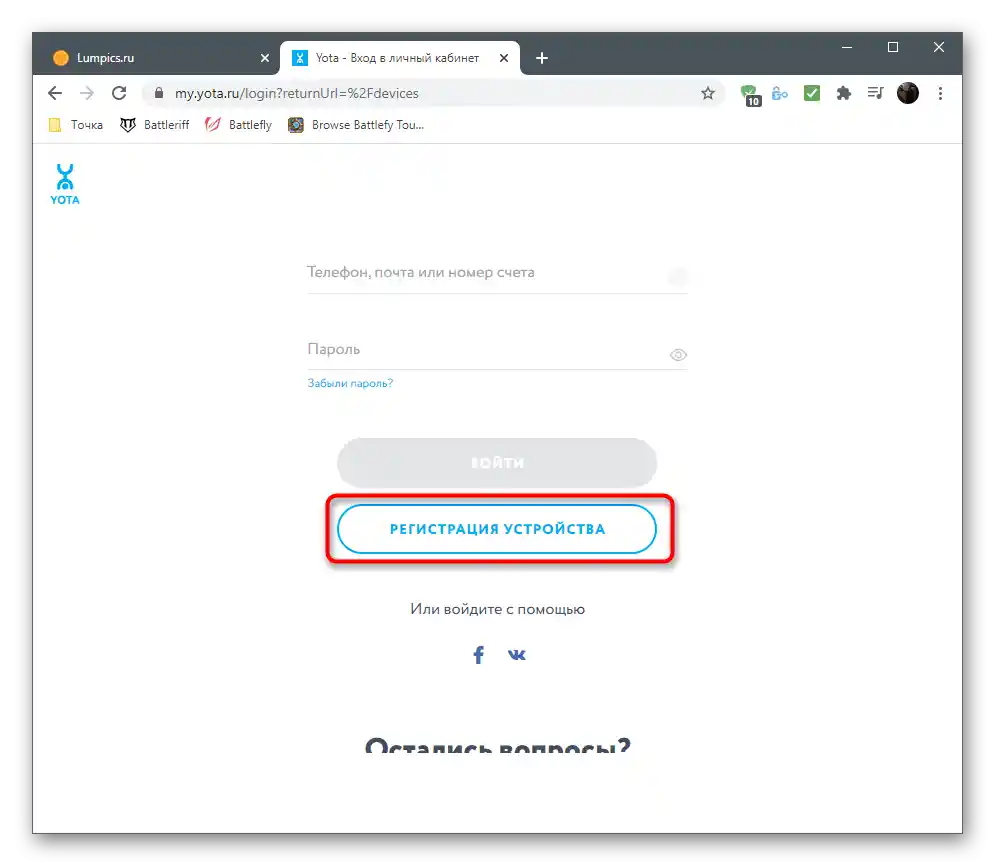
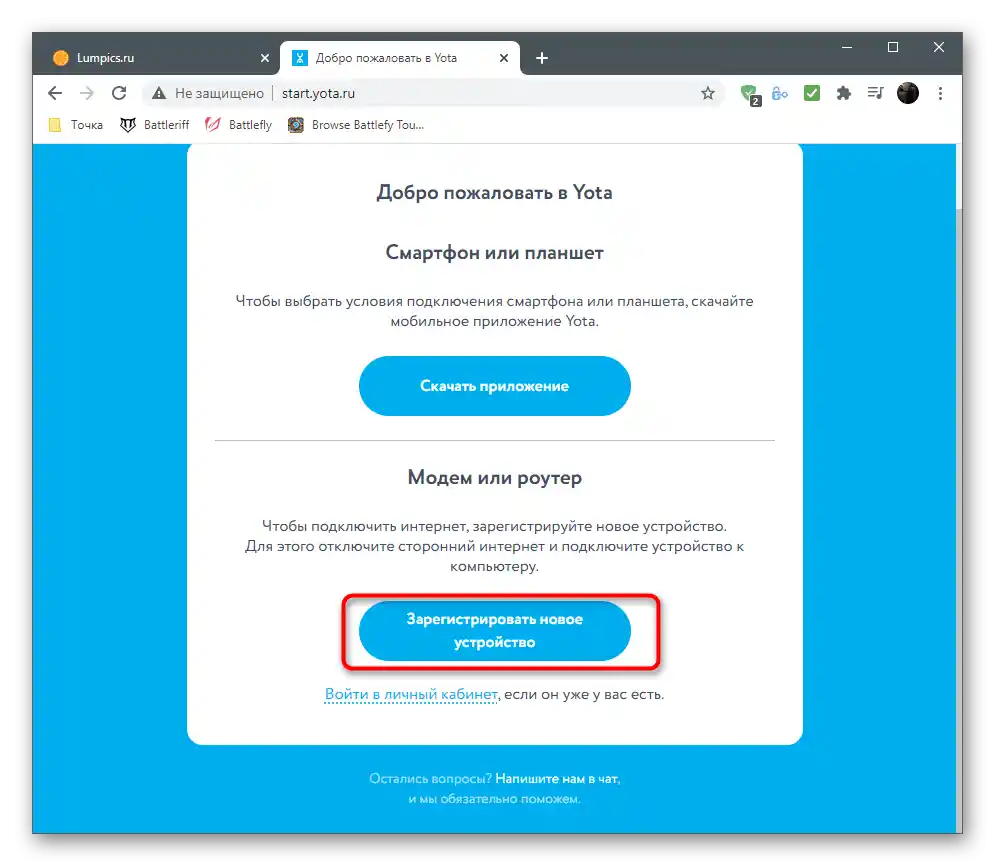
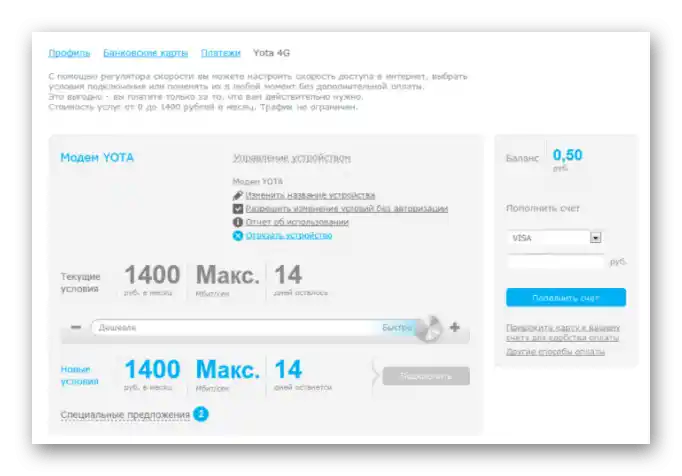
Вход в уеб-интерфейса на Yota
Сега, когато всички подготвителни работи са завършени, започнете настройката на оборудването, за да осигурите нормалното му функциониране и достъп до безжичната мрежа. Уеб-интерфейсът на Yota е проектиран така, че потребителят да не трябва да се задълбочава в настройките и да може бързо да зададе параметрите, избирайки само най-необходимите. Няма да е необходимо да се авторизирате в интернет центъра, тъй като параметрите ще се отворят веднага след преминаване по адрес status.yota.ru в браузъра.
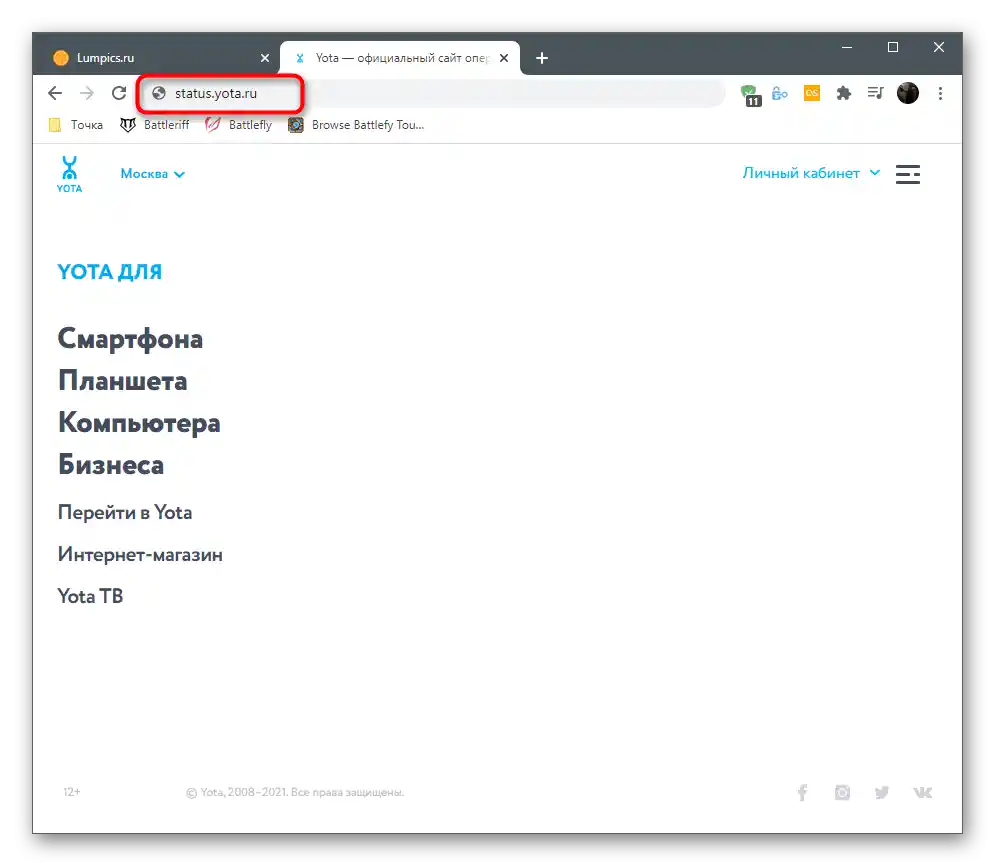
Ако на екрана се появи грешка и достъпът до сайта не е предоставен, използвайте вместо доменното име IP адреса 10.0.0.1, за да отворите настройките на рутера.
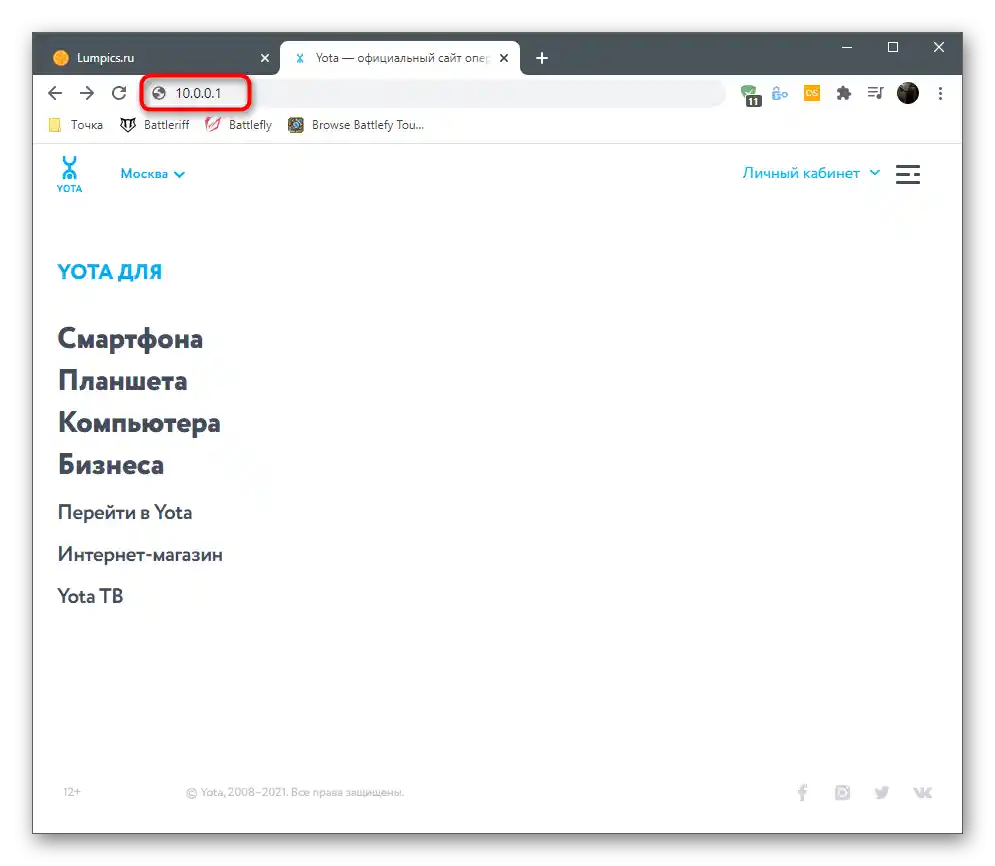
Принципът на действие е малко по-различен, ако сте закупили рутер от друга компания, но ползвате интернет от Yota. В такъв случай за авторизация в уеб-интерфейса ще са необходими потребителско име и парола, посочени на задния стикер на устройството. За това как да определите данните за вход и да получите достъп до настройките, можете да прочетете в друга инструкция по линка по-долу.
Повече информация: Определяне на потребителското име и паролата за вход в уеб-интерфейса на рутера
Следващите инструкции за притежателите на рутери от трети производители не винаги са актуални, тъй като Yota си сътрудничи само с определени компании, които инсталират фирмен фърмуер.Ако уеб интерфейсът на скрийншотите се различава от този, който имате, разберете модела на наличния рутер и въведете името му в търсенето на нашия сайт, за да получите тематично ръководство за настройка.
Решаване на проблеми с влизането в уеб интерфейса
В заключение на този раздел от статията ще разгледаме малка инструкция, която ще бъде полезна на потребителите с проблеми при преминаването в интернет центъра. Обикновено тази трудност е свързана с неверни параметри на адаптера, редакцията на които се извършва по следния начин:
- Отворете менюто "Старт" и преминете в приложението "Настройки".
- В него ви интересува плочката "Мрежа и Интернет".
- Нов прозорец ще се отвори в раздела "Състояние", в който трябва да намерите реда "Настройка на параметрите на адаптера".
- След като се покаже списъкът с мрежови връзки, щракнете с десния бутон на мишката върху използваната и от появилото се контекстно меню изберете опцията "Свойства".
- Дважди щракнете върху компонента "IP версия 4 (TCP/IPv4)".
- Отметнете опцията "Използвайте следния IP адрес".
- На реда "IP адрес" задайте стойност
10.0.0.2, "Маска на подмрежата" —255.255.255.0и "Основен шлюз" —10.0.0.1. - Изберете опцията за използване на следващите адреси и за DNS сървърите.
- Посочете предпочитания и алтернативен DNS сървър от Google, като въведете
8.8.8.8и8.8.4.4.
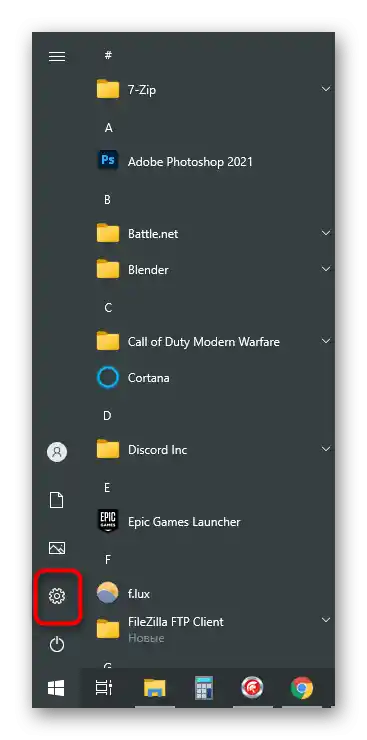
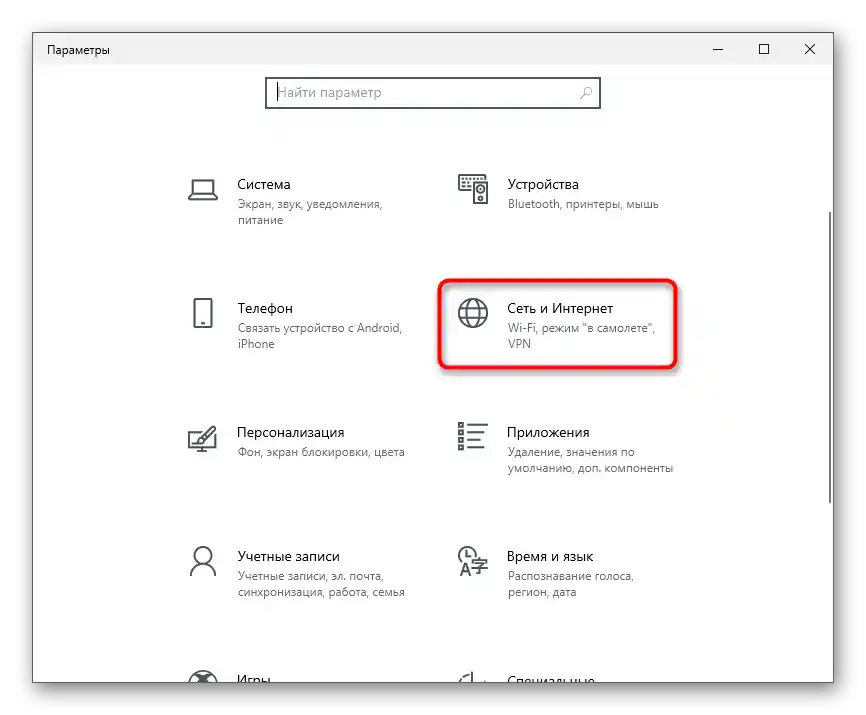
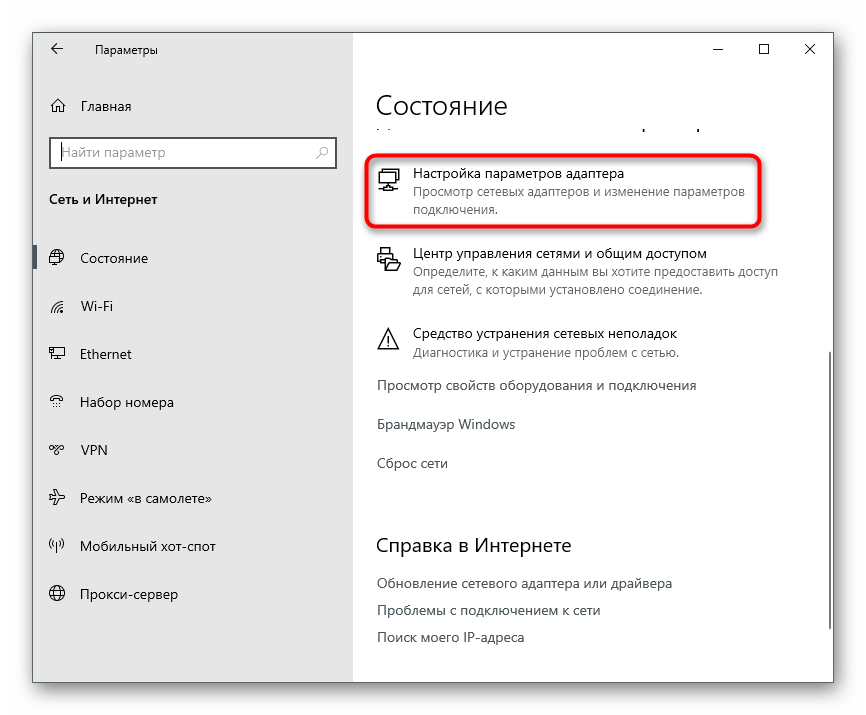
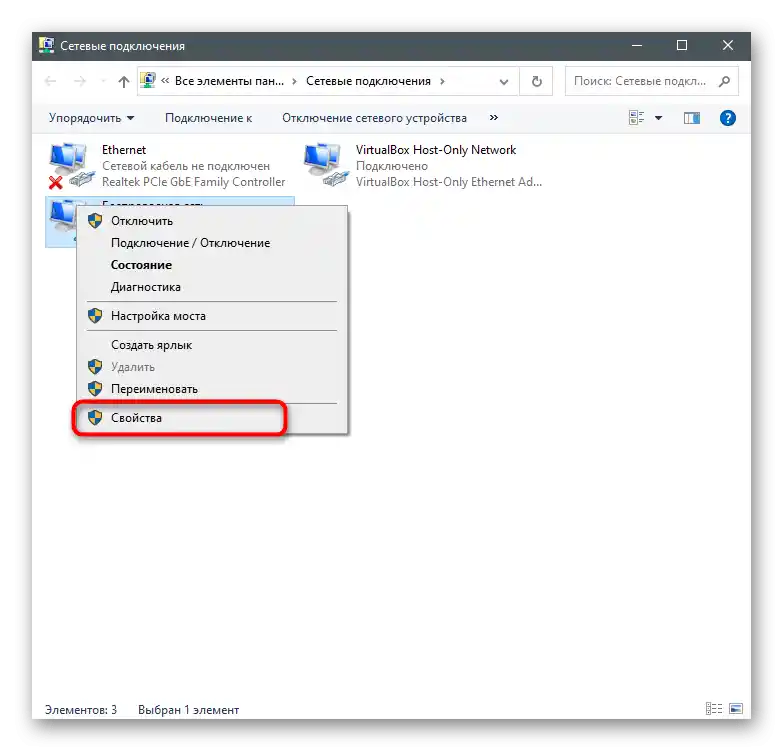
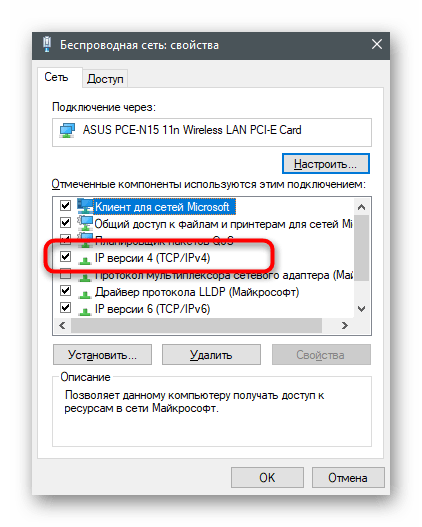
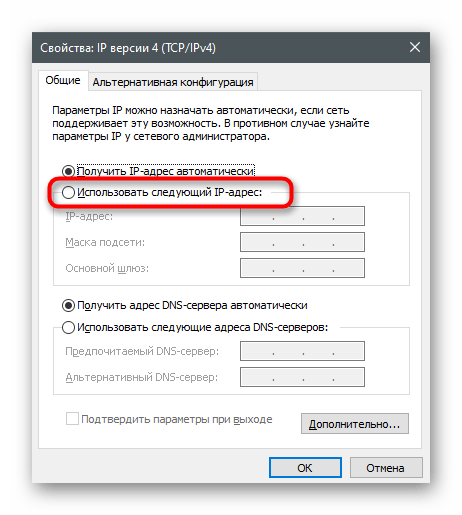
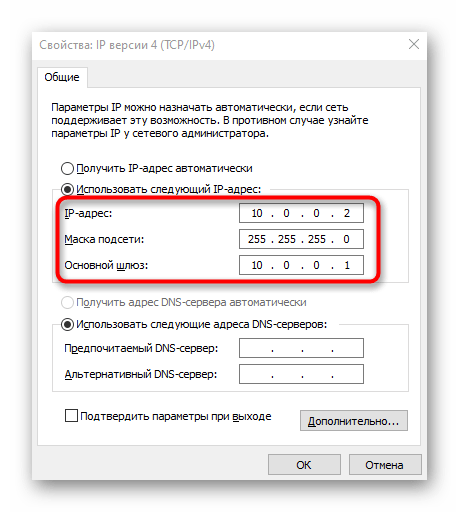
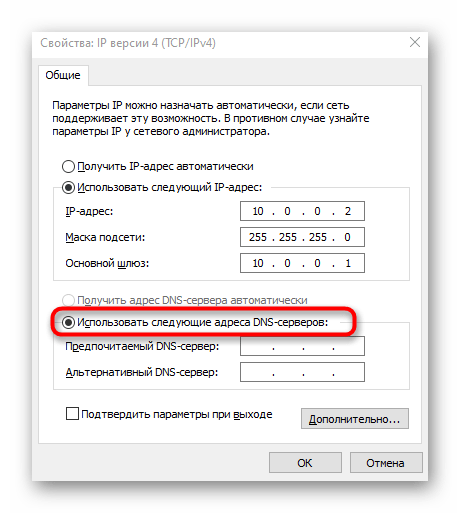
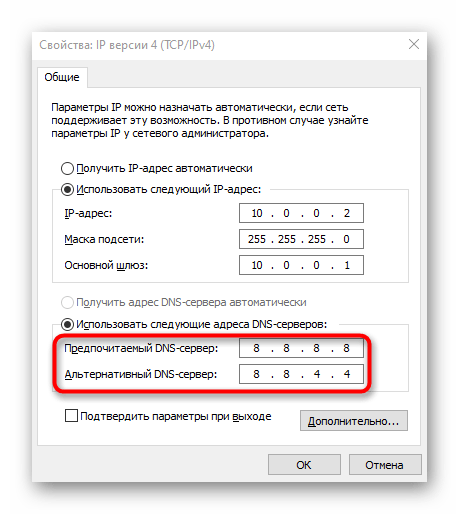
Приложете промените, след което се свържете отново с мрежата и преминете към интернет центъра, както беше показано по-рано. Сега всичко трябва да се отвори нормално, но ако проблемът отново се появи, свържете се директно с техническата поддръжка на доставчика и обяснете ситуацията си.
Настройка на рутера Yota
Нека разгледаме основните принципи на конфигуриране на маршрутизатора Yota на примера на фирмения уеб интерфейс.Задължително трябва да свържете SIM-картата, тъй като операторът предоставя изключително безжичен 4G интернет, след което преминете към интернет центъра и изпълнете описаните по-долу действия.
Преминаване в настройките на устройството
Първата задача, с която ще се сблъска обикновеният потребител, е необходимостта да премине към списъка с всички настройки за тяхното по-нататъшно редактиране. При отваряне на уеб интерфейса се появява меню "Статус", където се показва текущото състояние на устройството. Трябва да кликнете върху "Настройки на устройството", за да отворите наличните опции.
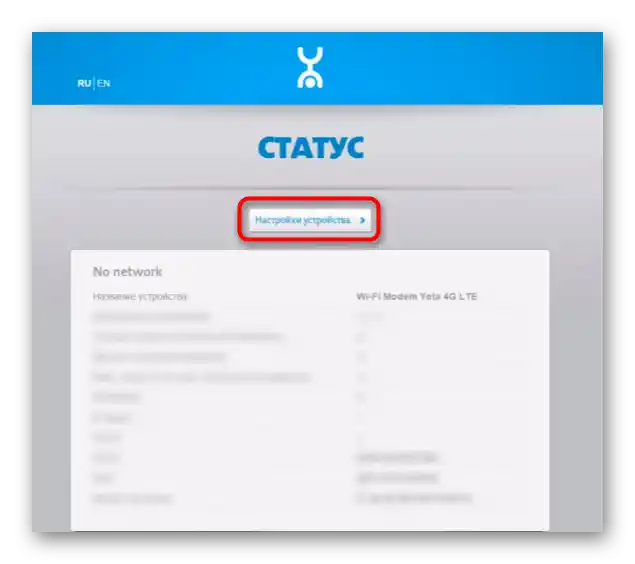
Ако става въпрос не за фирмен фърмуер, уеб интерфейсът веднага ще се стартира в общото меню с всички настройки. Използвайте инструмента "Бърза настройка" за бързо редактиране на необходимите параметри.
Настройки на Wi-Fi
Интернет от Yota не се свързва чрез LAN кабел, затова в списъка с настройки присъства единствено блок за промяна на параметрите на безжичната мрежа. Нека подробно разгледаме всеки пункт — какво от това да променим, а какво да оставим в същото състояние.
- Първият параметър се нарича "Wi-Fi мрежа" и отговаря за включването на транслацията на безжичната точка за достъп. Ако поставите отметка до пункта "Изключено", мрежата няма да бъде достъпна, но все пак можете да преминете към интернет центъра, за да промените тази настройка.
- Автоматичното изключване на Wi-Fi е необходимо само в случаите, когато желаете да прекратите транслацията в моментите, когато нито едно устройство не е свързано към рутера. Това ще бъде полезно за спестяване на трафик, но ако тарифата е безлимитна, активирането на тази функция няма смисъл.
- "Име на мрежата" — името на точката за достъп, с което тя се показва в списъка с налични при свързване. Можете да изберете напълно произволно име, което да ви устройва.
- "Тип защита" се препоръчва да остане по подразбиране, за да се осъществява свързването към рутера единствено с парола. Така ще предотвратите несанкционирани връзки и ще спестите трафик, ако случайно някой иска да се възползва от безплатния Wi-Fi.
- Паролата за Wi-Fi трябва да се състои минимум от осем символа.Винаги може да бъде сменен в това меню.
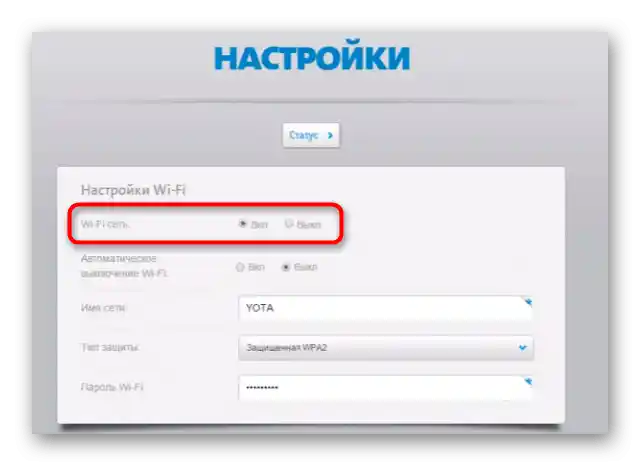
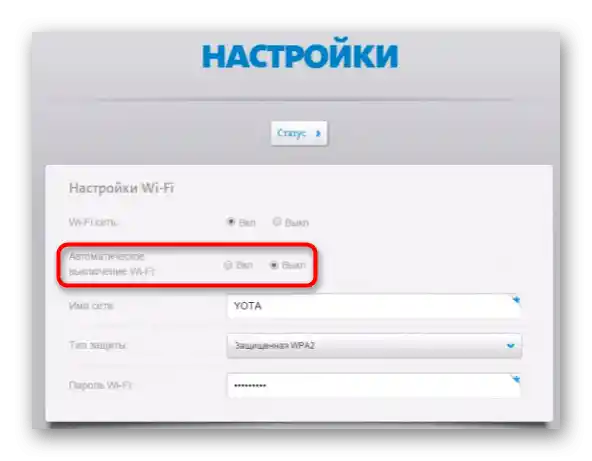
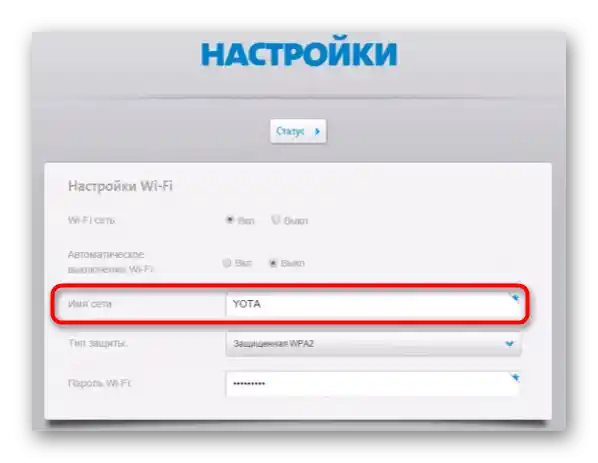
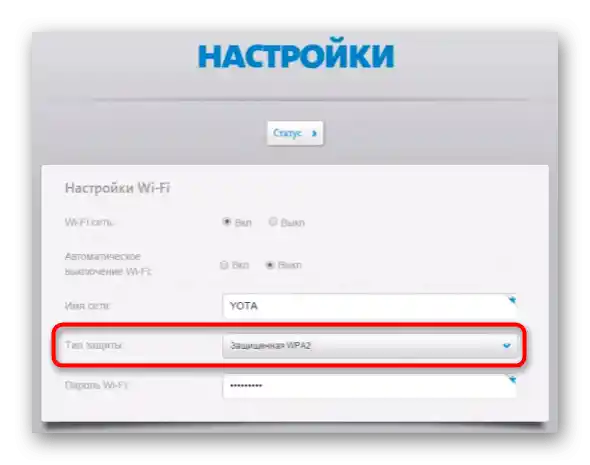
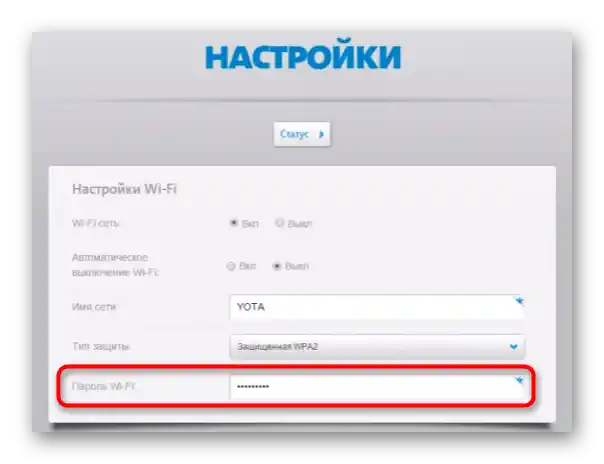
Възстановяване на заводските параметри
Обикновено нулирането на настройките на рутера до заводските не е необходимо, но ако сте избрали неправилни параметри по-рано или имате затруднения с редактирането им и достъпа до мрежата, това ще помогне за решаване на проблема. За нулиране е необходимо да преминете на таба "Персонализация" и да използвате бутона "Възстановяване на конфигурацията". При появата на уведомление потвърдете намеренията си и изчакайте няколко секунди, докато рутерът се зареди с новите параметри.
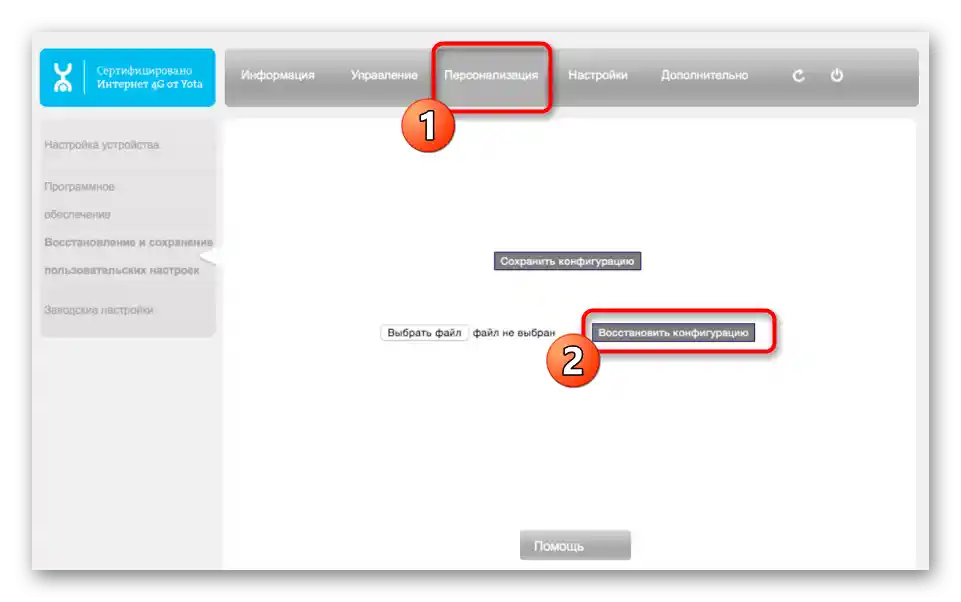
Сега менюто е в състоянието, в което би било при първото включване на рутера, а това означава, че можете да зададете всякакви потребителски настройки за безжичната мрежа, както беше показано по-рано, като по този начин установите връзка.
Включване на защитната стена
Като допълнителна опция разработчиците препоръчват да включите защитната стена, особено за хората, които инсталират рутера в офиса си. Стандартните правила ще ви защитят от хакери и ще предотвратят несанкционирани връзки с рутера. Обязательно включете фаервола, тъй като при липса на защитни правила можете не само да загубите част от трафика, но и да разкриете потребителска информация.
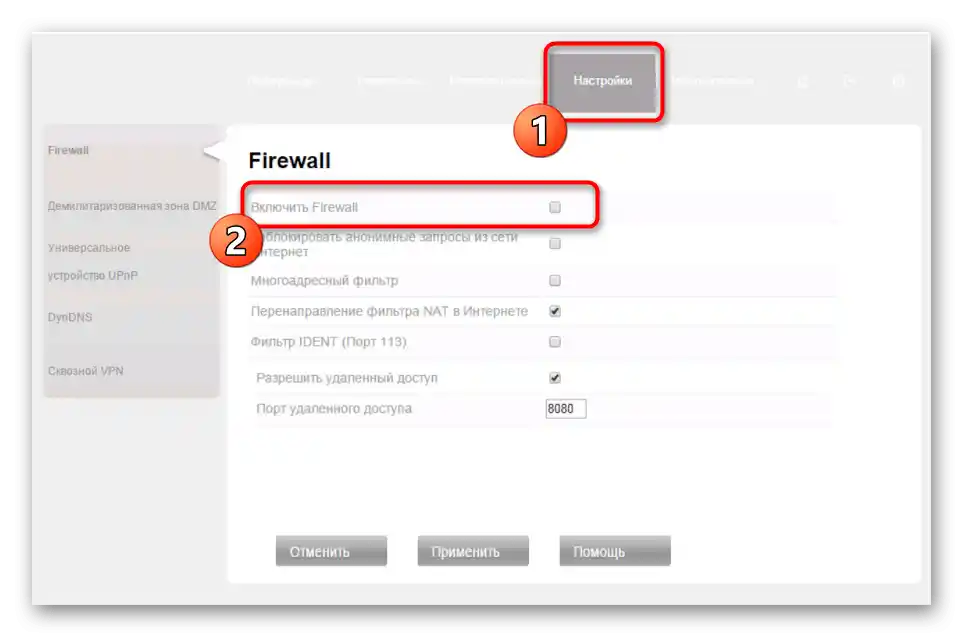
Проброс на портове
Последната настройка в рамките на статията е отварянето на портове. Това се извършва на таба "Допълнително" в раздела "Преадресиране на портове" и е необходимо при използване на някои програми или игри, свързващи се с интернет. Ще трябва да изберете протокол на свързване и да посочите самия порт, който искате да отворите.
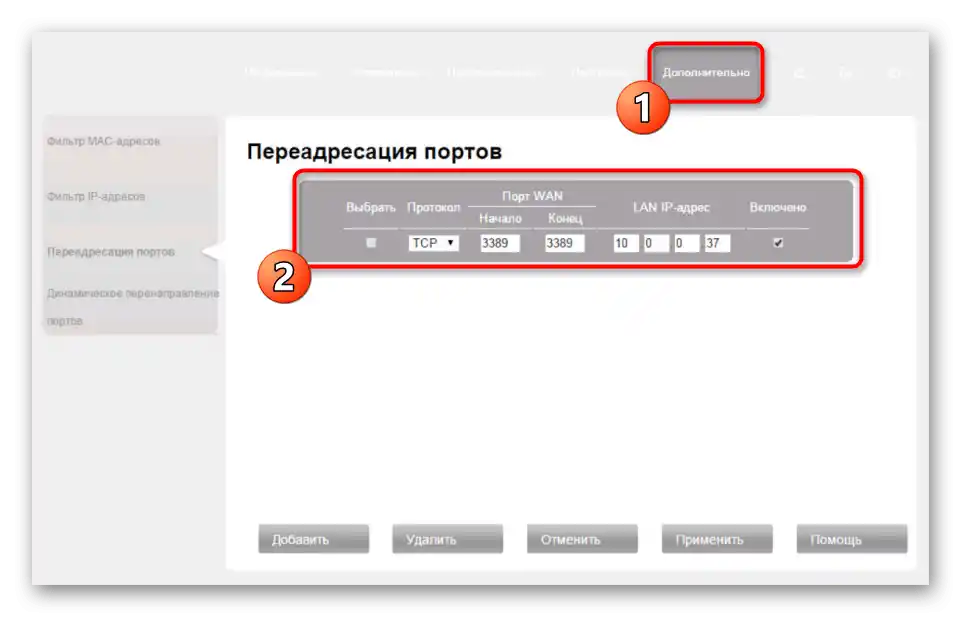
На притежателите на други модели рутери и на всички, които искат да получат повече информация за проброса на портове, ще им бъде полезна друга статия на нашия сайт.
Повече информация: Отваряме портове на рутера