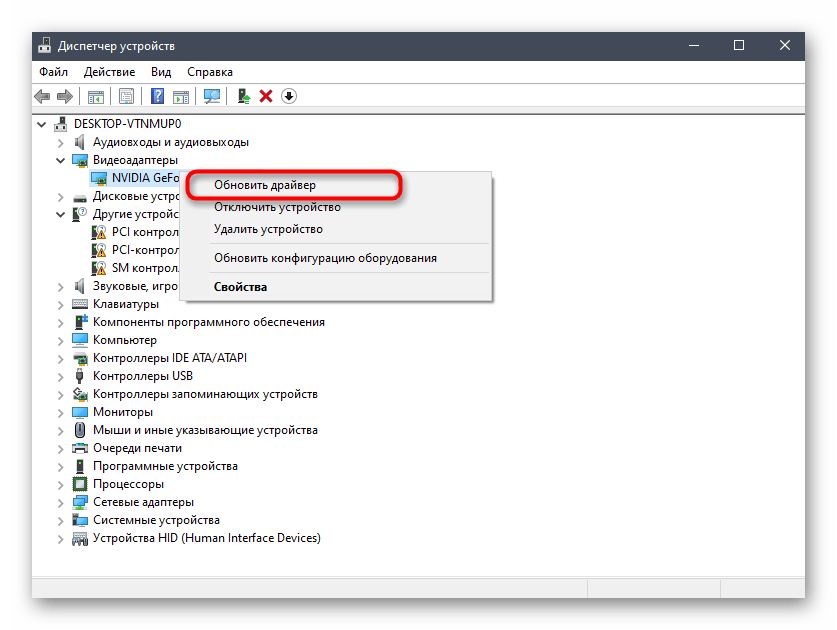Съдържание:
- Метод 1: Проверка на активността на игровия оверлей
- Метод 2: Управление на блокировката на оверлея
- Метод 3: Изключване на хардуерното ускорение
- Метод 4: Промяна на мащаба на екрана
- Метод 5: Нулиране на настройките на оверлея
- Метод 6: Актуализиране на Discord до последната версия
- Метод 7: Изтриване на файловете на програмата
- Метод 8: Временно изключване на антивируса
- Метод 9: Актуализиране на драйвера на видеокартата
- Въпроси и отговори: 3
В тази статия ще говорим изключително за работата на оверлея в програмата Discord за компютри. Що се отнася до мобилните устройства, в приложението на мессенджера все още липсва функция, която позволява извеждането на информация на екрана по време на игра, и едва ли ще се появи в близко бъдеще.
Метод 1: Проверка на активността на игровия оверлей
Трябва да започнете с най-простите методи, тъй като най-често именно те се оказват ефективни. Невнимателните потребители просто не забелязват, че функцията на оверлея е изключена или натискат грешния клавиш за включването му, поради което възникват трудности с показването.
- За да проверите работата на оверлея, отворете настройките на потребителя, като натиснете върху зъбното колело в главното меню.
- Отидете в раздела "Оверлей".
- Убедете се, че функцията му е включена, и обърнете внимание на комбинацията от клавиши "ВКЛ./ИЗКЛ.блокировка на оверлея" — те ще бъдат полезни при изпълнението на следващите инструкции.
- По-долу е настройката "Разположение на уведомлението". Възможно е оверлеят да не е разположен от страната на екрана, където го търсите — променете този параметър, като активирате една от областите на екрана.
- Понякога оверлеят не се показва поради деактивирана функция за игрова активност, затова отидете в раздела с подходящото наименование и се уверете, че параметърът "Показвай в статус играта, в която в момента играете" е активен.
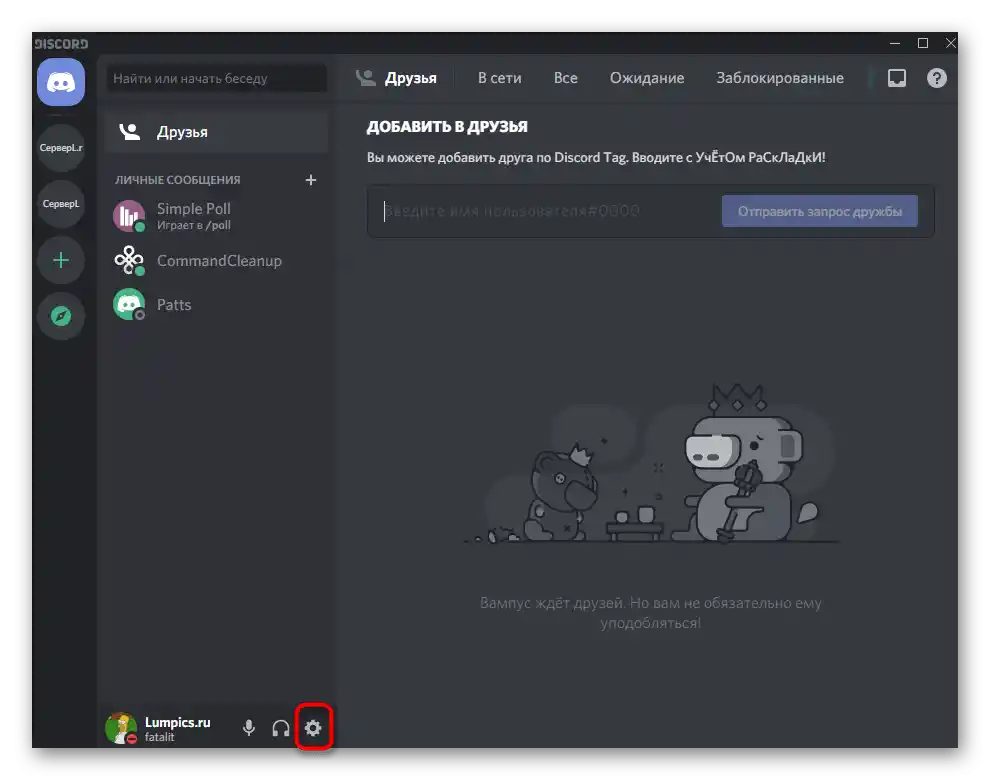
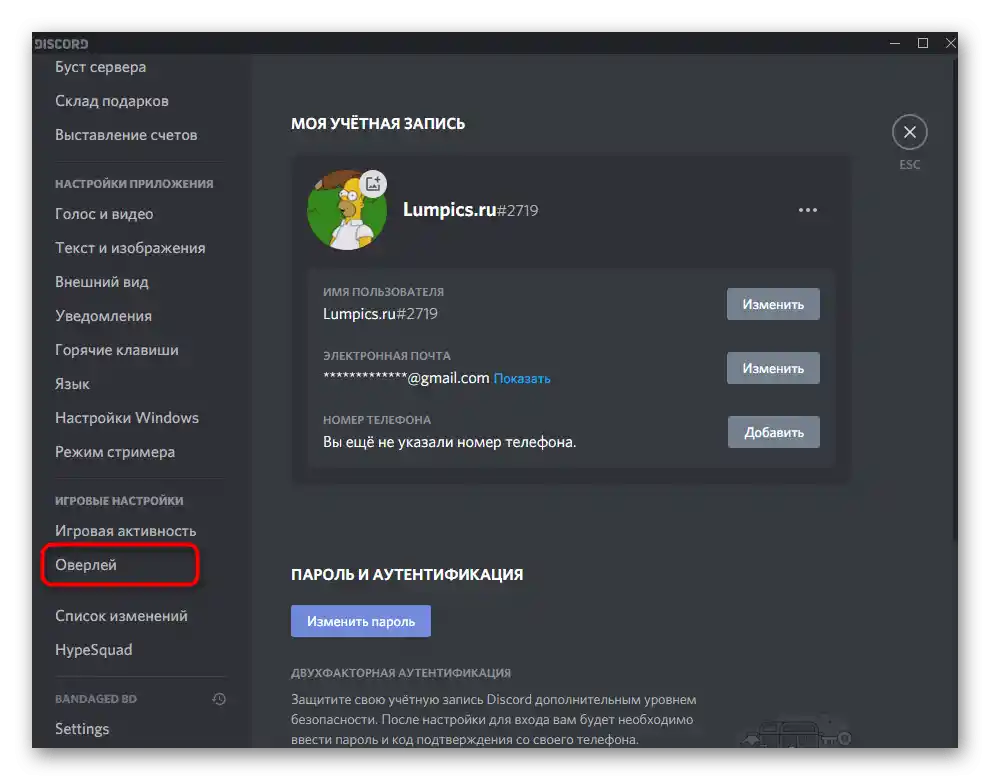
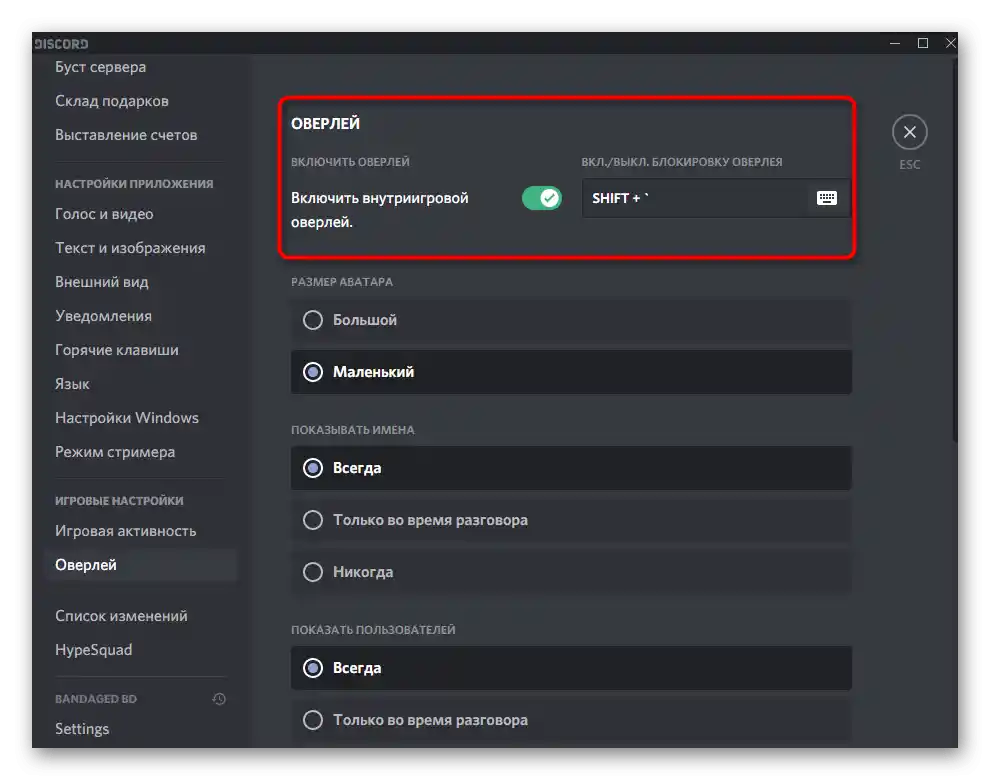
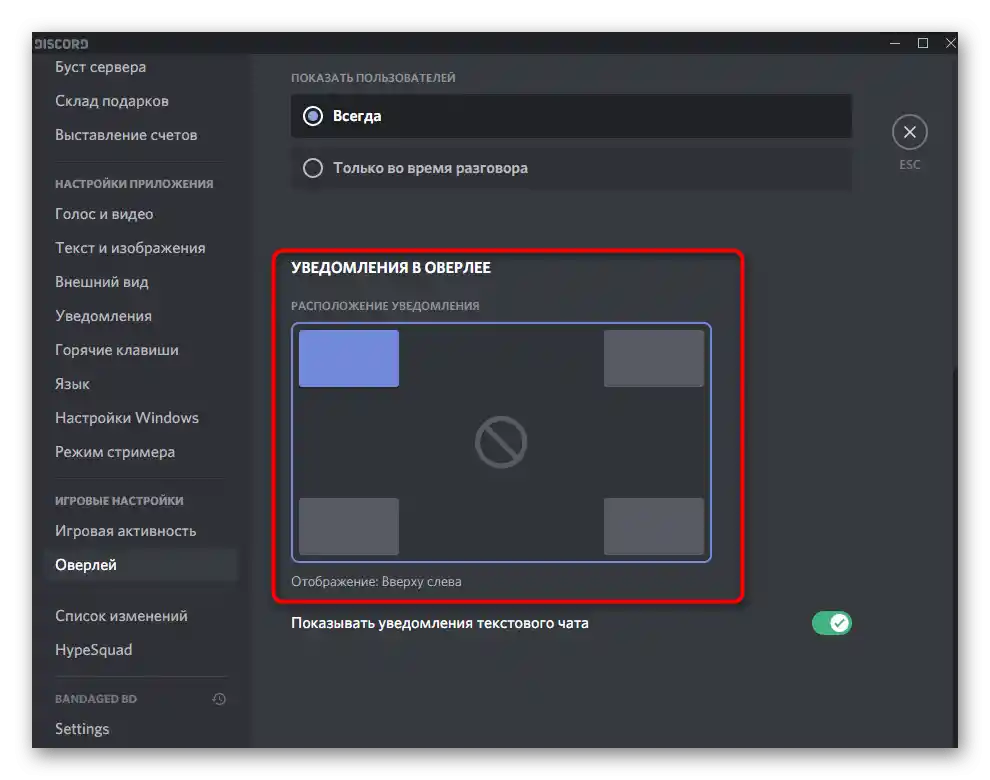
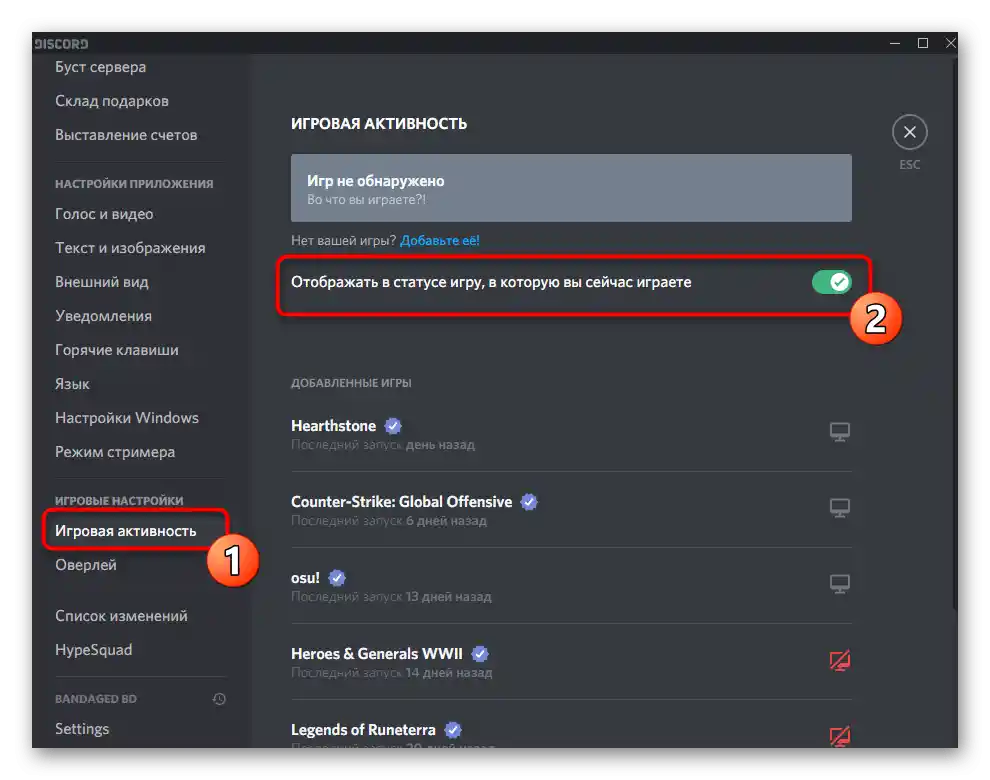
Метод 2: Управление на блокировката на оверлея
В Discord има отделна функция, която позволява управление на блокировката на екрани на оверлея. Съответно, ако всички те са деактивирани, никакви елементи на екрана няма да се показват и може да се създаде впечатление, че оверлеят не работи по други причини. Проверете наличието на блокировка, опитвайки се да отворите управленското прозорче директно в играта.
- За целта ще ви е необходима споменатата по-рано гореща клавиша, която трябва да запомните.
- Стартирайте играта и задръжте тази комбинация (по подразбиране Shift + `) за показване на конфигурационното прозорче.
- Като пример демонстрираме показването на един от екраните, който може да бъде открепен или закрепен. Този блок с уведомления се появява при свързване с гласов чат.
- Използвайте бутона с кламера до всяко прозорче, за да скриете или покажете прозорчето в играта. Ако го задържите с левия бутон на мишката и го преместите, можете да изберете разположението на прозорчето в играта.
- След като направите промените, затворете управленското прозорче, отново натискайки същата гореща клавиша, и проверете дали сега необходимите елементи се показват в играта.
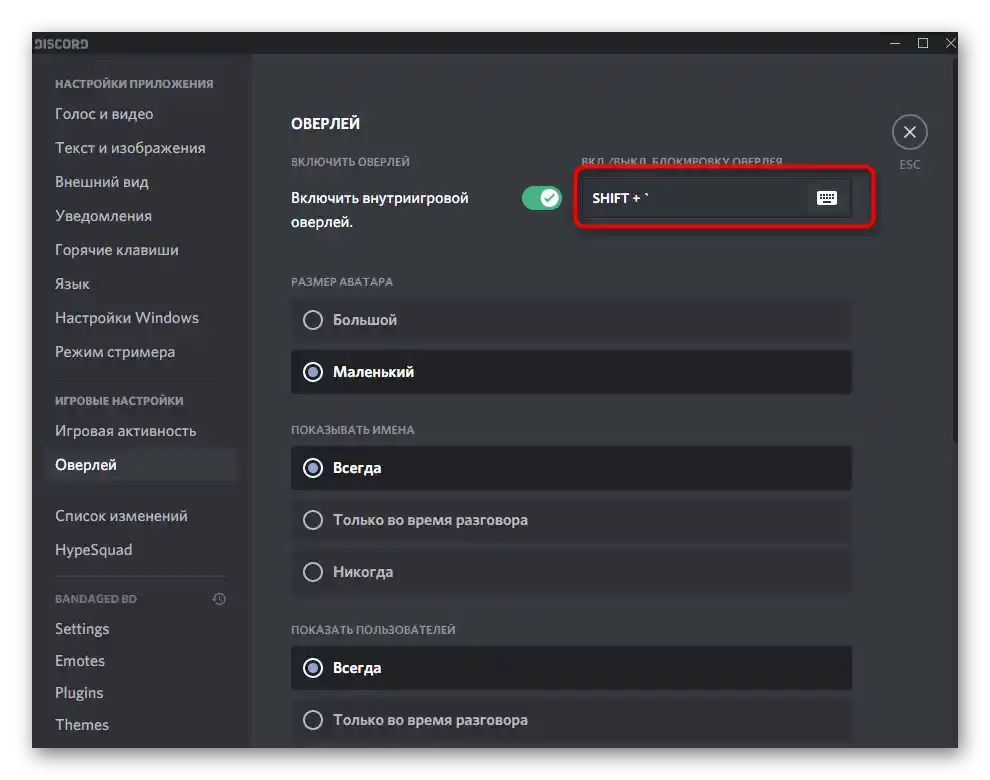
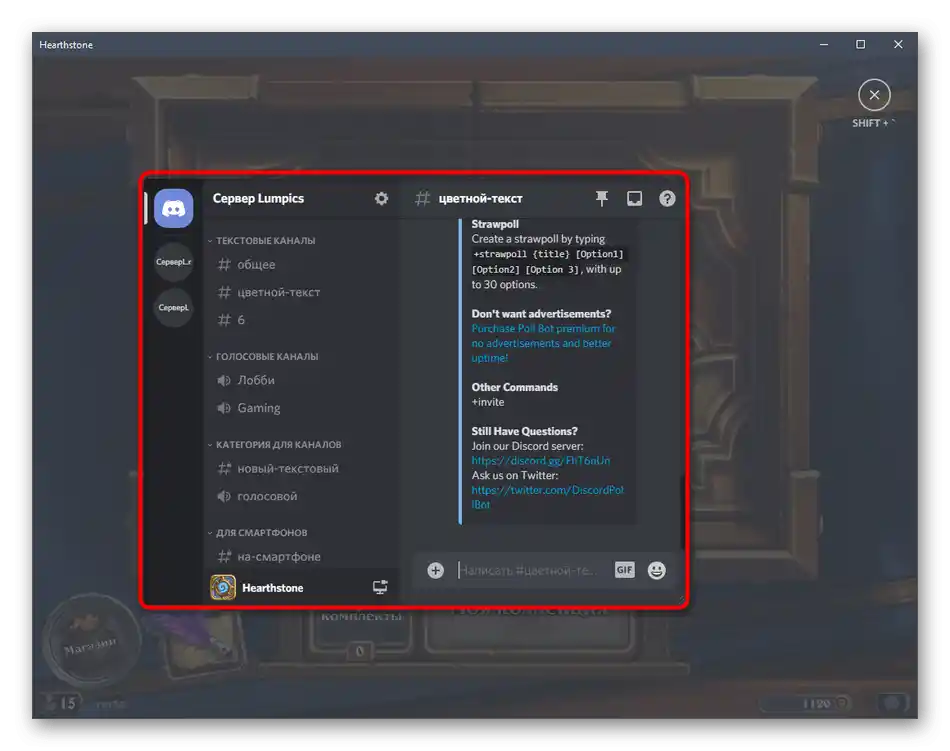
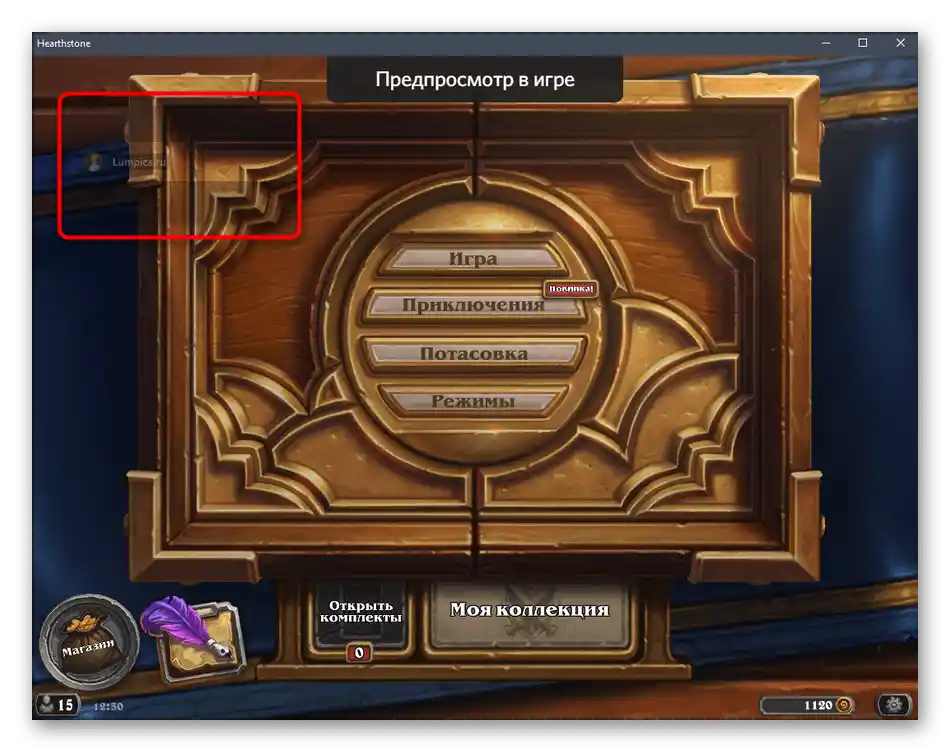
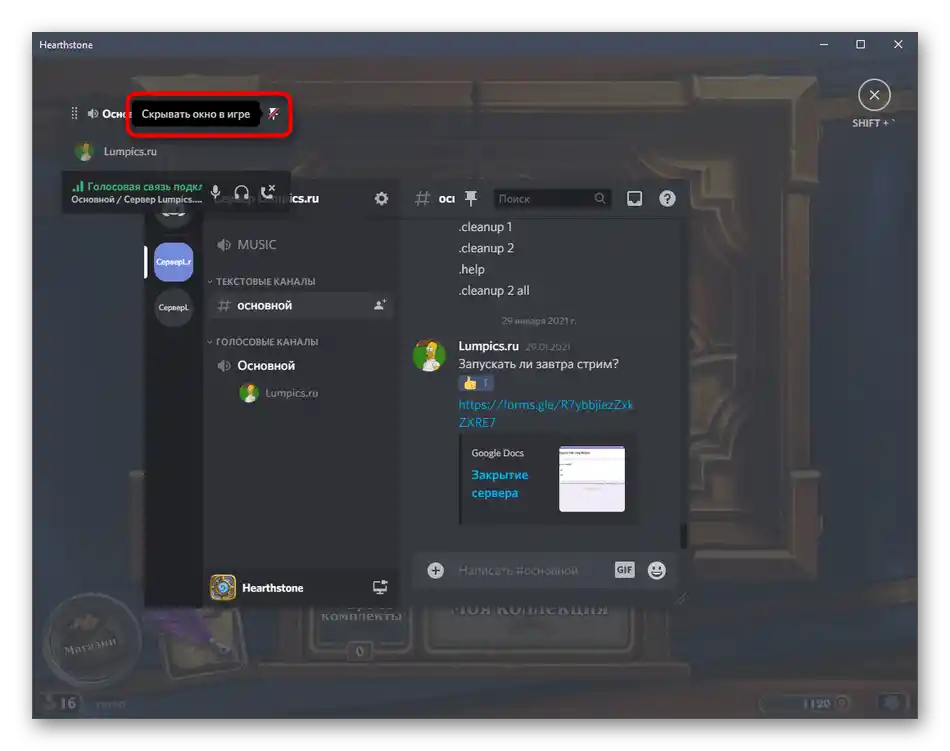
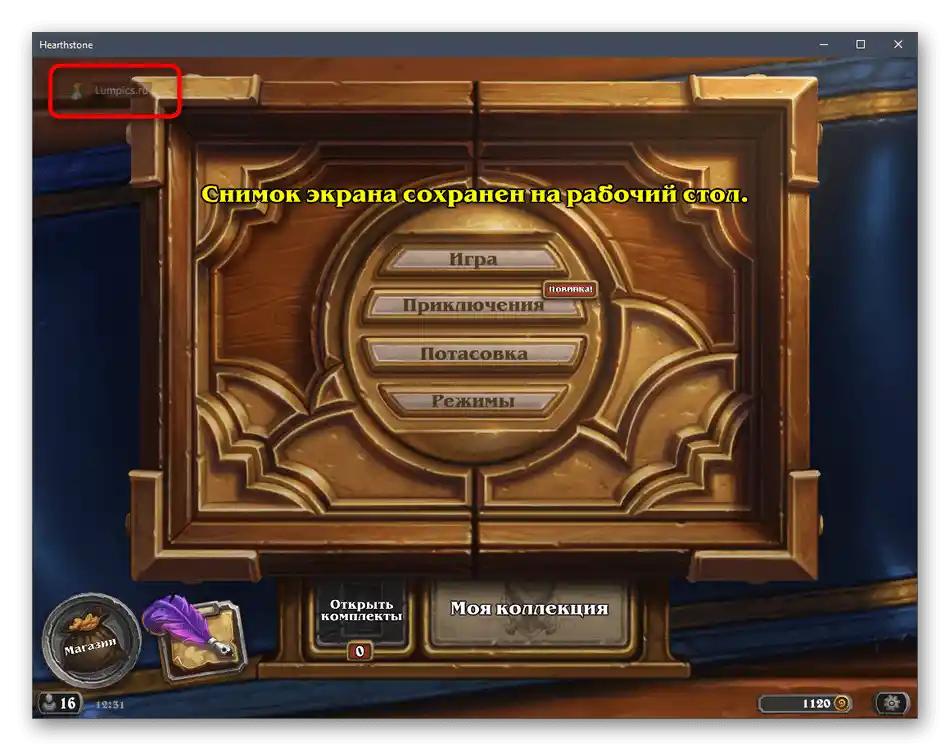
Метод 3: Деактивиране на хардуерното ускорение
По-рано в Discord имаше отделен раздел с настройки, където всеки потребител можеше да деактивира хардуерното ускорение за програмата, което влияеше на натоварването на компонентите и понякога позволяваше да се решат различни грешки, включително и с показването на оверлея.В момента този параметър се използва по-често за предаване на видео, но поради работата на вътрешните алгоритми на софтуера, неговото изключване може да има положителен ефект върху решаването на разглеждания проблем.
- Отново отворете менюто с настройки и изберете раздела "Глас и видео".
- Намерете параметъра "Хардуерно ускорение H.264" и го изключете.
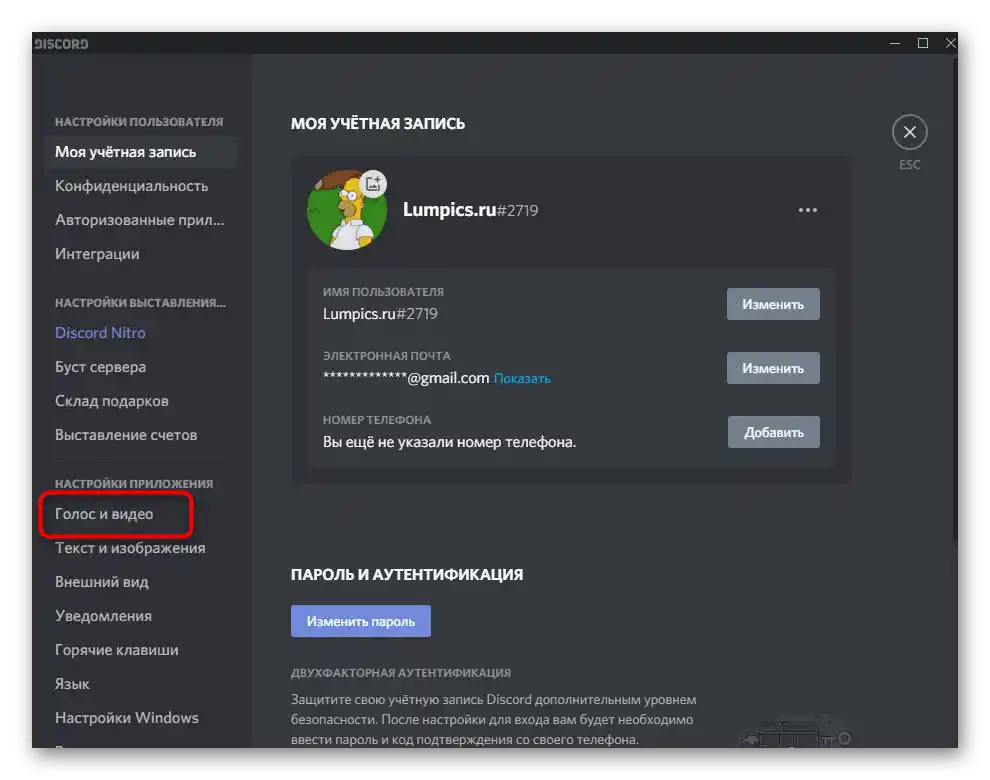
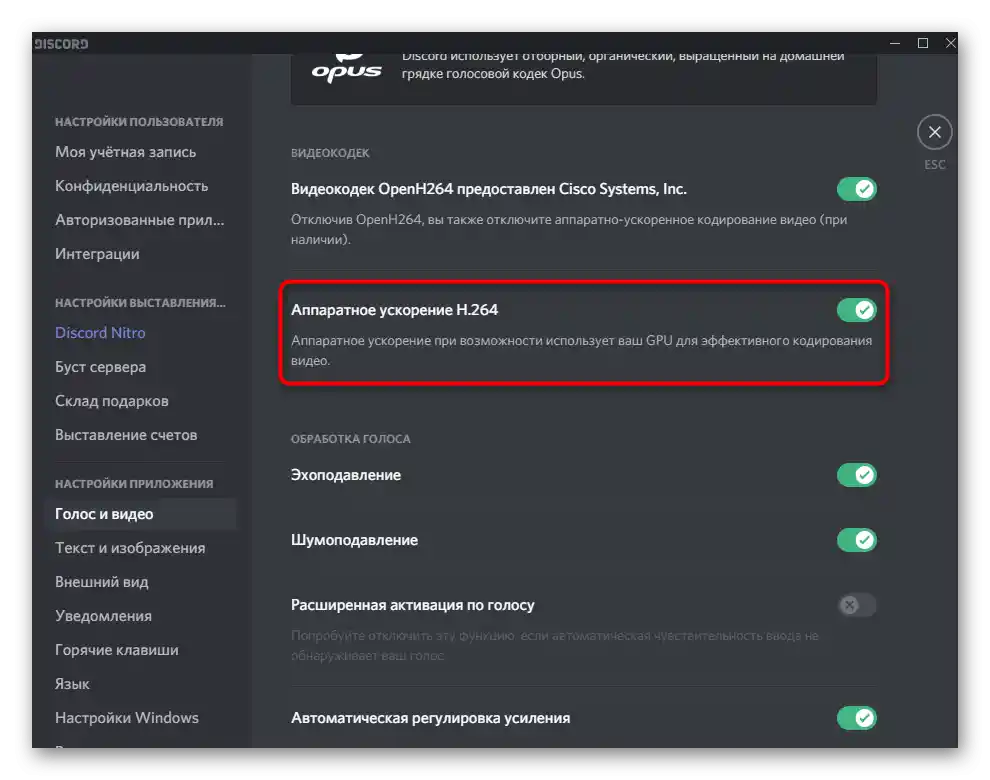
Още една точка "Хардуерно ускорение" може да бъде намерена в раздела с настройки "Външен вид", където изключването му се извършва по същия начин, както беше показано току-що.
Метод 4: Промяна на мащаба на екрана
В Windows има вградена функция, която позволява увеличаване на мащабирането на елементите на екрана, ако стандартната стойност не е достатъчна за комфортна употреба. Обикновено това е актуално за лаптопи с малък диагонал или определени монитори, но всеки потребител може да промени този параметър. Понякога поради увеличения мащаб, екраните на оверлея просто не попада в видимата зона, затова се препоръчва да се установи стандартната стойност, което става така:
- Отворете менюто "Старт" и преминете в "Настройки".
- Изберете първия раздел с настройки — "Система".
- В него веднага ще се отвори необходимата категория — "Дисплей", където ви интересува параметърът "Промяна на размера на текста, приложенията и другите елементи". Изберете стойността "100%" и приложете новите настройки.
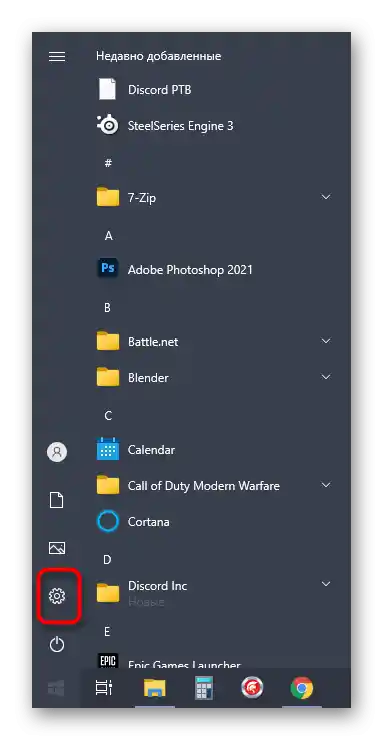
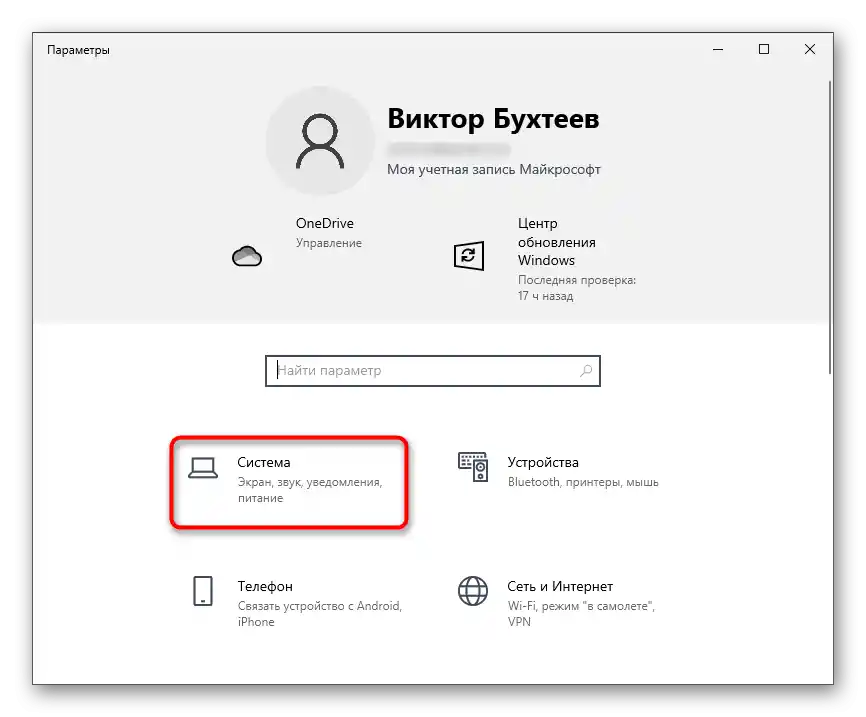
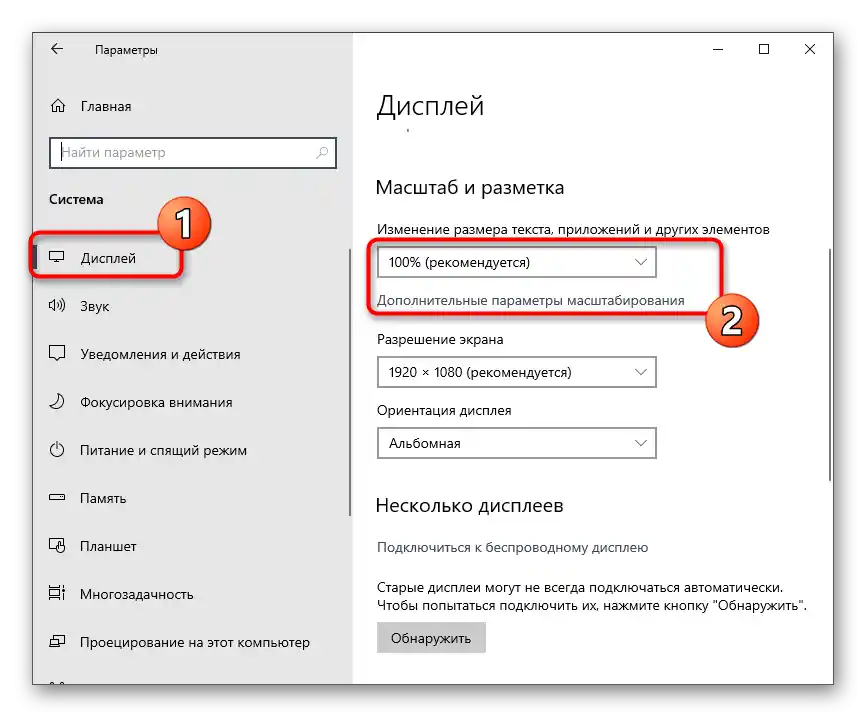
След промяната на мащаба до стандартния, върнете се в Дискорд, стартирайте необходимата игра и проверете разположението на оверлея. Ако това действие не е дало резултат, предишният мащаб може да бъде възстановен по всяко време.
Метод 5: Нулиране на настройките на оверлея
Някои потребители задават специфични настройки на оверлея, поради което той просто изчезва или се показва неправилно.В такива ситуации най-ефективното и бързо решение ще бъде нулирането на настройките, което се извършва чрез вградената в програмата конзола на разработчика.
- Отворете Дискорд в който и да е раздел и задръжте комбинацията от клавиши Ctrl + Shift + I за отваряне на конзолата на разработчика.
- В нея кликнете върху стрелката надясно, за да покажете допълнителни раздели.
- Изберете пункта "Application".
- В блока "Storage" отворете "Local Storage" и преминете по единствения наличен там път.
- В списъка с ключове има ред "OverlayStoreV2", върху който трябва да кликнете с десния бутон на мишката.
- От появилото се контекстно меню изберете пункта "Delete". Рестартирайте програмата, за да приложите настройките за нулиране и проверете оверлея, който сега е в състояние по подразбиране.
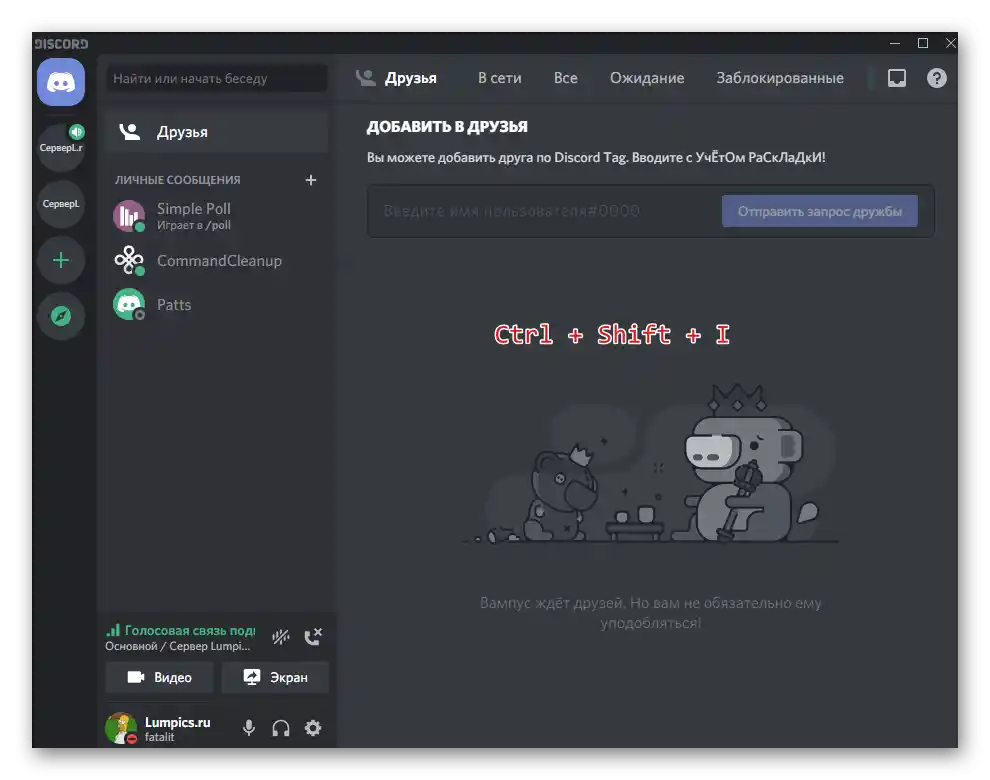

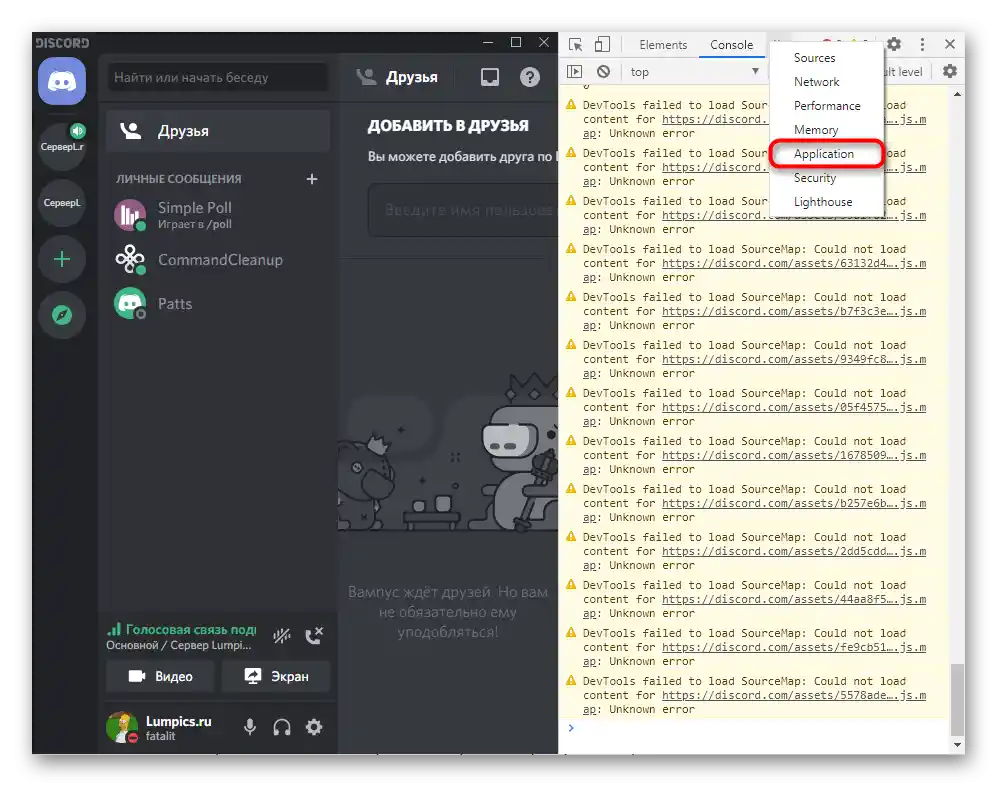
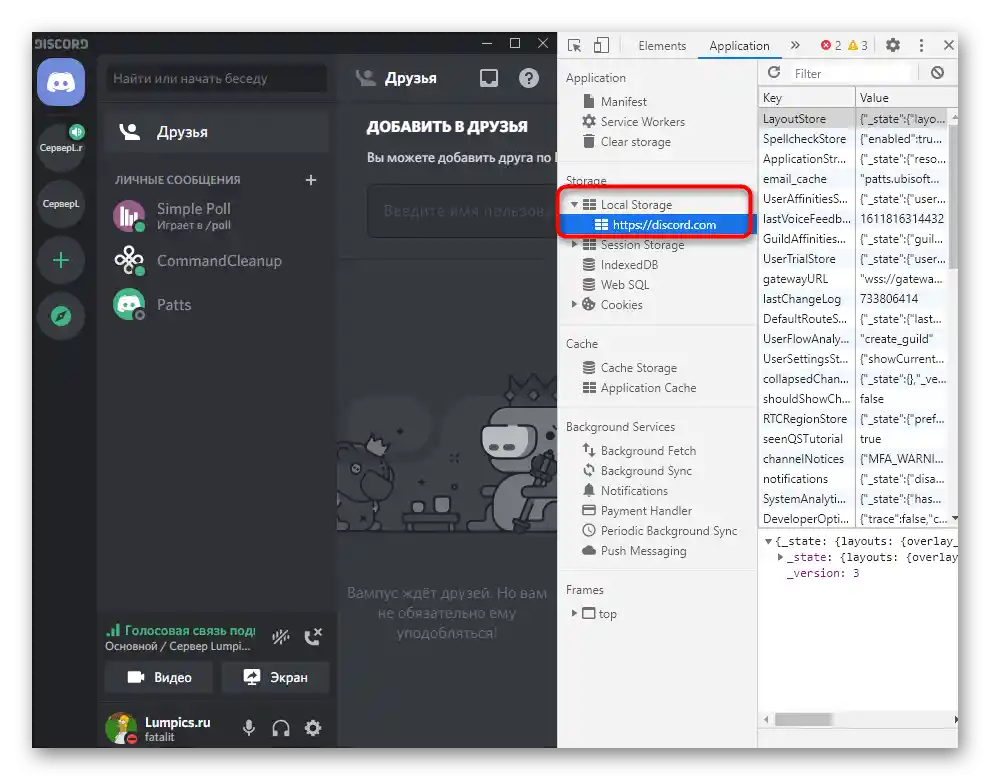
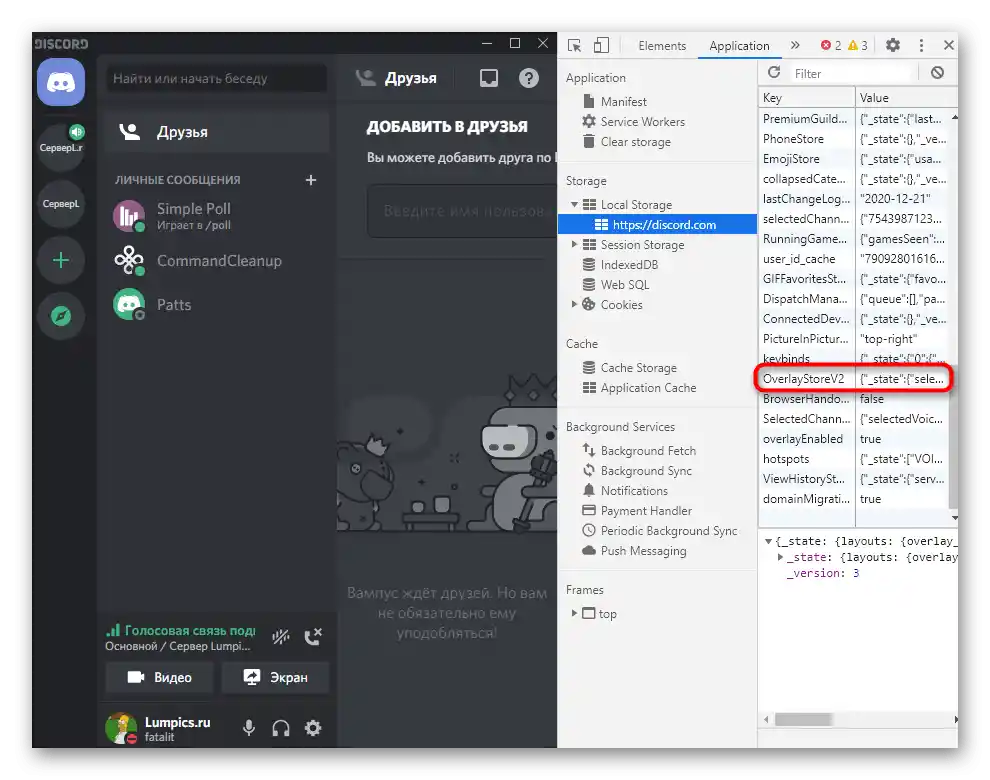
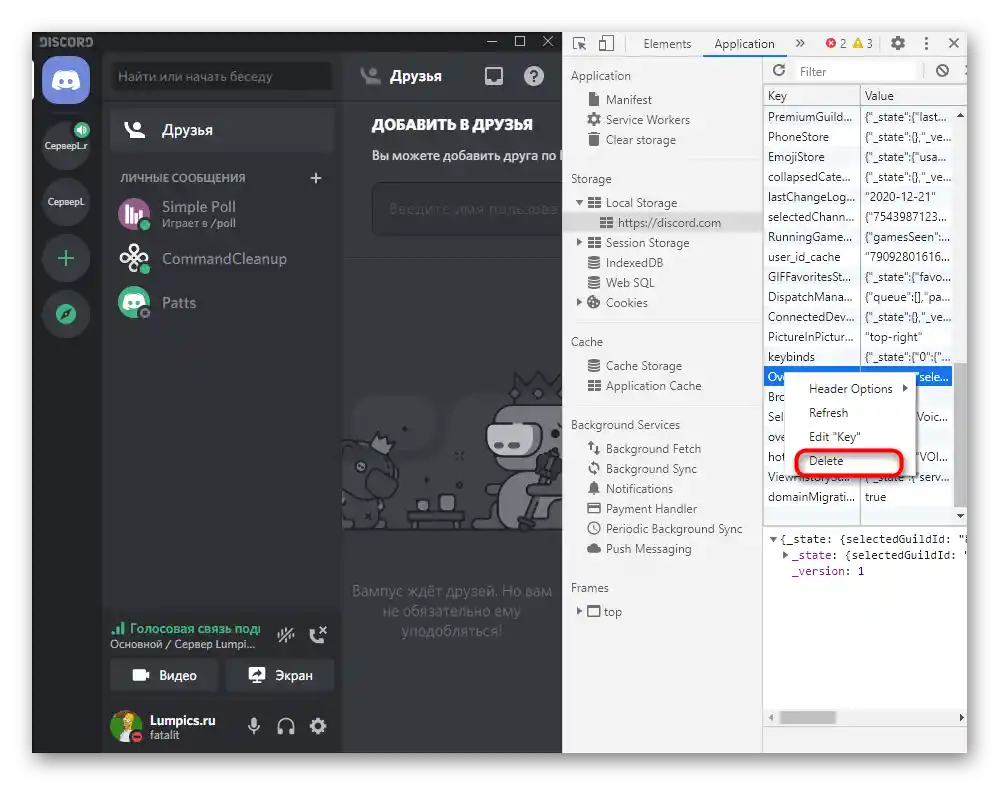
Метод 6: Актуализиране на Discord до последната версия
Ако използвате стара версия на Дискорд, е напълно възможно да се появят конфликти на програмно ниво или остарелият оверлей да не се поддържа в избраната игра. Тази ситуация се решава буквално за няколко минути. Ще ви е необходимо да изтеглите последната версия на мессенджера от официалния сайт и да я инсталирате на компютъра, като не е задължително да изтривате предишната версия.
Повече информация: Инсталиране на Discord на компютър
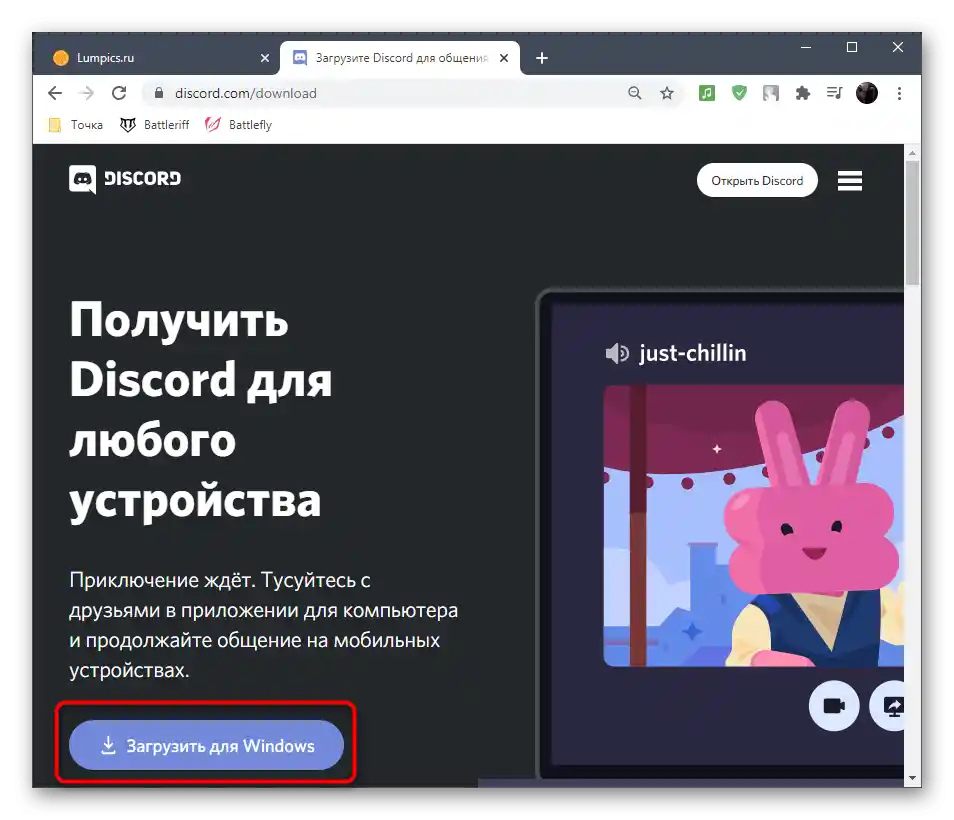
Метод 7: Изтриване на файловете на програмата
Ако нищо от изброеното по-горе не е помогнало и оверлеят все още не работи, е напълно възможно проблемът да е в повредени файлове на програмата и те трябва да бъдат заменени.За съжаление, в автоматичен режим това няма да се случи, затова ще трябва ръчно да ги изтриете, за да може при следващото стартиране да се извърши повторно зареждане на липсващите компоненти.
- Отворете утилитата "Изпълни", използвайки стандартната комбинация от клавиши Win + R. Въведете в полето
%appdata%и натиснете клавиша Enter за преминаване по този път. - Щракнете с десния бутон на мишката върху каталога "discord".
- Изберете опцията "Изтрий", като по този начин премествате тази директория в кошчето.
- Използвайте вече познатата утилита "Изпълни" за преминаване по втория път —
%localappdata%. - Намерете там папка със същото име и също я изтрийте.
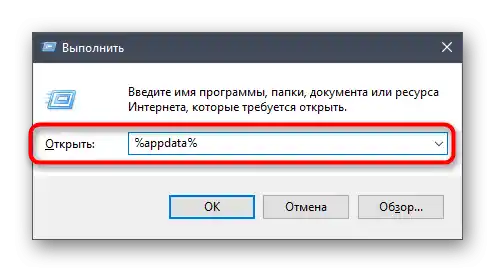
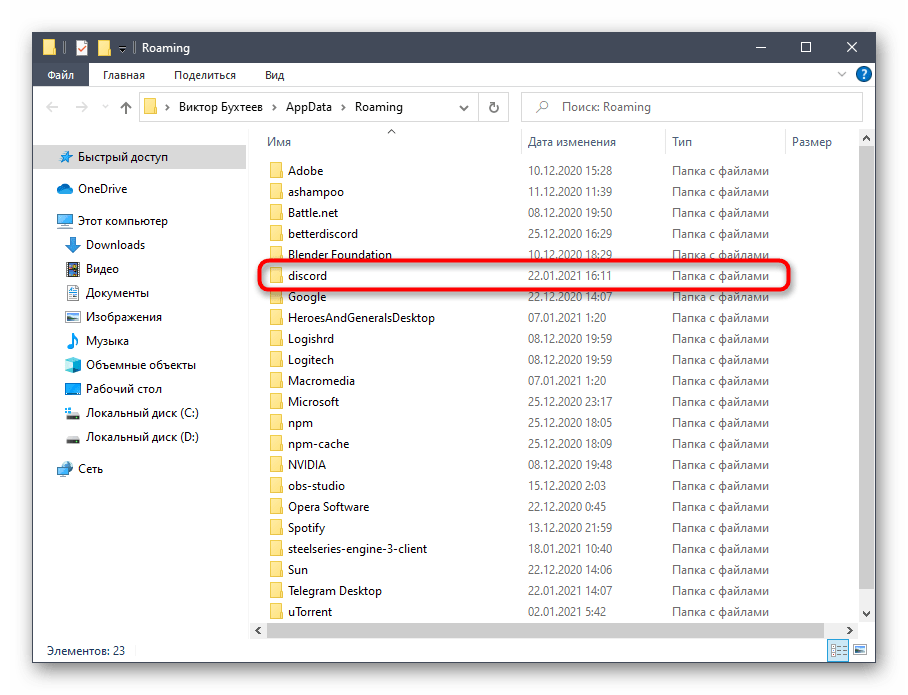
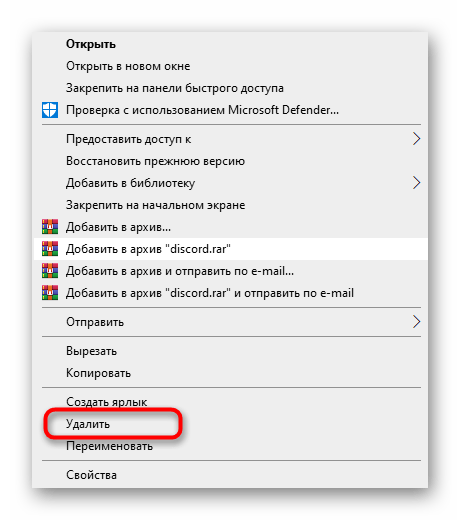
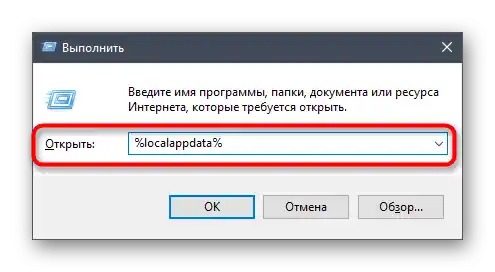
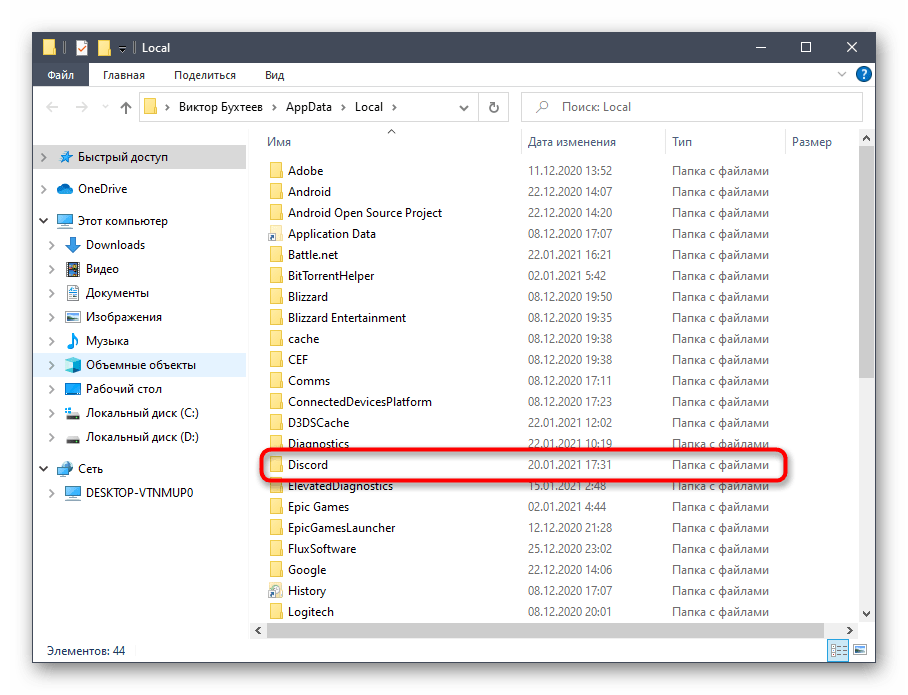
Метод 8: Временно изключване на антивируса
Предпоследният метод рядко се оказва ефективен, но все пак помага на притежателите на външни антивируси, чиято работа негативно влияе на работата с други програми в операционната система, включително и с Discord. Липсата на показване на overlay може да бъде свързана с блокировки на наложенията, а проверката на този метод може да се извърши доста просто — временно изключвайки антивируса. Общите инструкции можете да намерите в друга статия на нашия сайт, като преминете по линка по-долу.
Повече информация: Изключване на антивируса
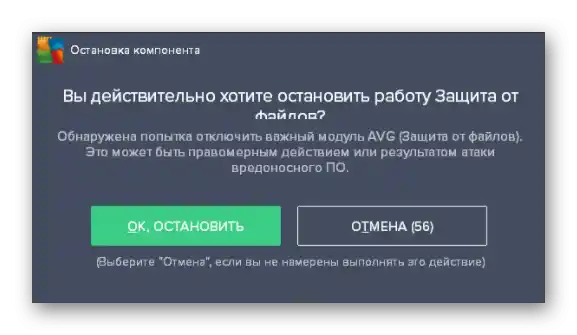
Ако случайно се окаже, че този вариант наистина е помогнал за решаване на възникналия проблем, разбира се, можете да държите антивируса постоянно изключен или напълно да го изтриете, но това не е необходимо, тъй като всеки такъв софтуер поддържа списък с изключения. Ще трябва да добавите Discord в него, за да не обръща защитата никакво внимание на тази програма.
Повече информация: Добавяне на програма в изключенията на антивируса
Метод 9: Актуализиране на драйвера на видеокартата
По време на своята работа Discord понякога се обръща към графичния адаптер, за да изведе на екрана определена информация или да използва други функции на видеокартата.Липсата на последните актуализации на драйвера за този компонент може да предизвика проблеми при взаимодействието с него, а оверлеят е тясно свързан с графичната част, затова нашата последна препоръка е да проверите актуализацията за видеокартата, за което подробно четете в следващата инструкция.
По-подробно: Актуализация на драйвера на видеокартата