Конфигуриране на NETGEAR рутери
В момента NETGEAR активно развива различни мрежови устройства. Сред всички устройства има серия от маршрутизатори, предназначени за домашна или офис употреба. Всеки потребител, който е придобил такова оборудване, е изправен пред необходимостта да го конфигурира. Този процес се осъществява във всички модели почти идентично чрез собствен интерфейс. След това ще разгледаме подробно тази тема, обхващаща всички аспекти на конфигурацията.
Съдържанието
Предварителни действия
След като сте избрали оптималното разположение на оборудването в стаята, проверете задния или страничния панел, където са поставени всички налични бутони и съединители. Според стандарта, има четири LAN порта за свързване на компютри, една WAN, където е включен проводникът от доставчика, порта за захранване, бутона за захранване, WLAN и WPS.

Сега, когато рутерът е открит от компютъра, се препоръчва да проверите мрежовите настройки на Windows, преди да превключите на фърмуера. Проверете менюто, където можете да се уверите, че IP и DNS данните се получават автоматично. Ако не, преместете маркерите на желаното място. Прочетете повече за тази процедура в другия ни материал по следния линк.
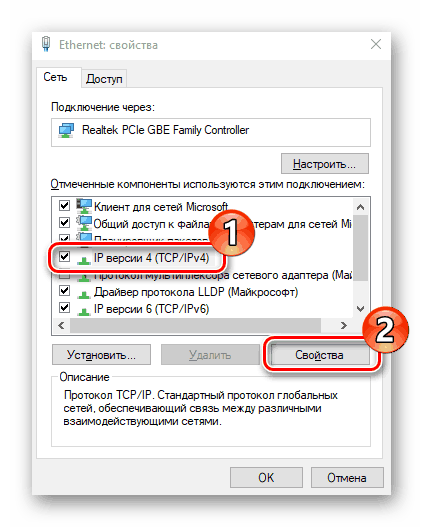
Още подробности: Мрежови настройки на Windows 7
Конфигуриране на NETGEAR рутери
Универсалният фърмуер за конфигуриране на NETGEAR рутерите практически не се различава външно и във функционалност от тези разработени от други компании. Помислете как да въведете настройките на тези рутери.
- Стартирайте всеки удобен уеб браузър и в адресната лента въведете
192.168.1.1, след което потвърдете прехода. - В показания формуляр трябва да посочите стандартно потребителско име и парола. Те са
admin.
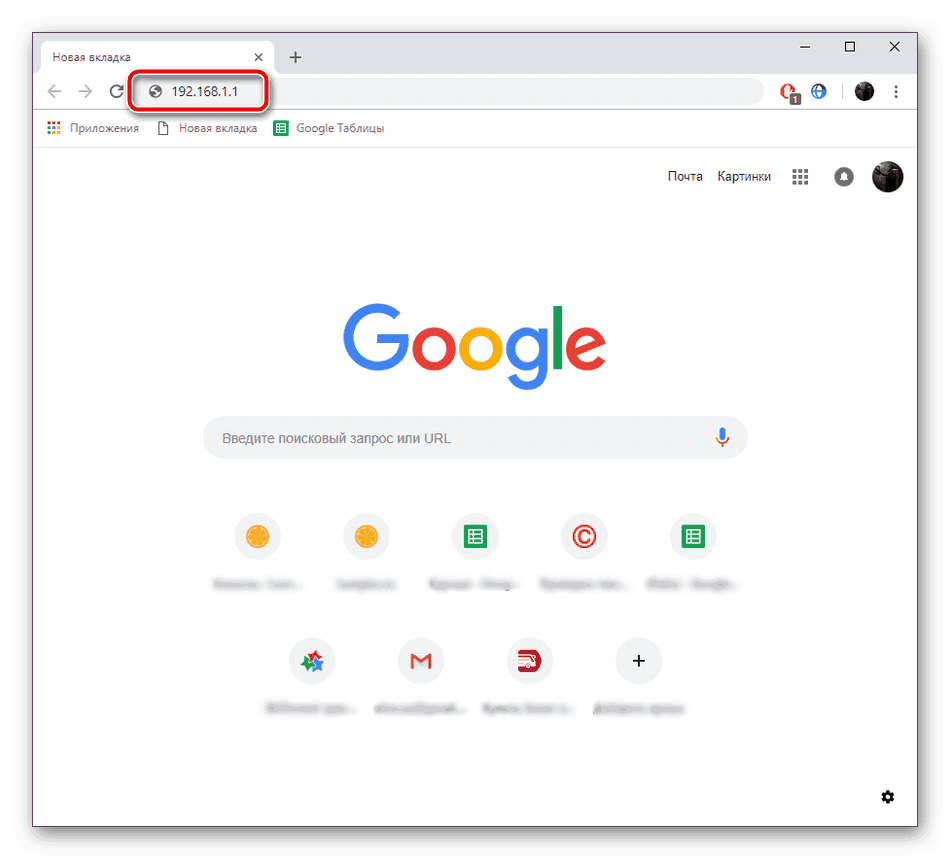
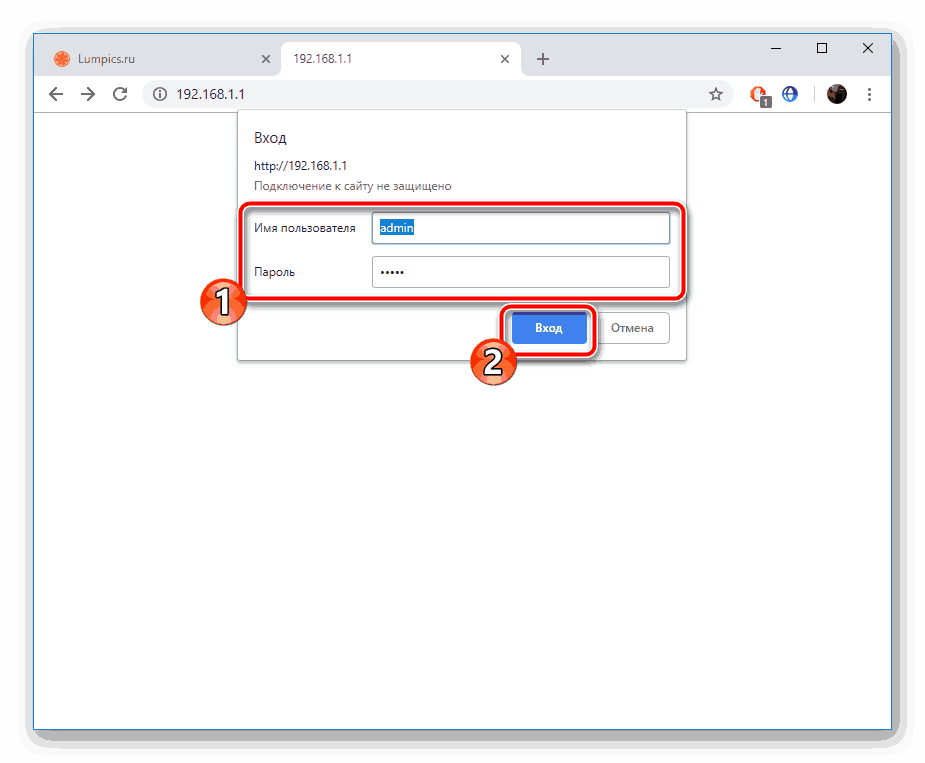
След тези стъпки стигате до уеб интерфейса. Режимът за бърза конфигурация не предизвиква никакви трудности и чрез него, буквално в няколко стъпки, се настройва кабелната връзка. За да стартирате съветника, отидете в категорията “Съветник за настройка” , маркирайте полето “Да” с маркер и следвайте стъпките по-долу. Следвайте инструкциите и при завършването им преминете към по-подробно редактиране на необходимите параметри.
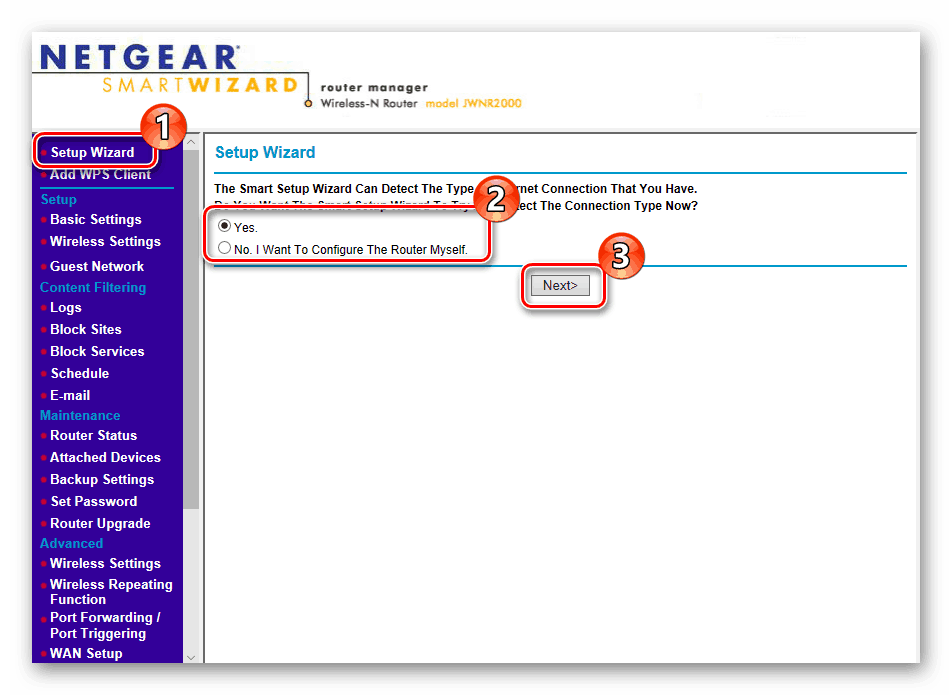
Основна конфигурация
В текущия режим на WAN връзката, IP адресите, DNS сървъра, MAC адресите се коригират и ако е необходимо, се въвежда сметката, предоставена от доставчика. Всяка от разгледаните по-долу елементи се попълва в съответствие с данните, които сте получили при сключване на споразумение с доставчик на интернет услуги.
- Отворете секцията „Основни настройки“, въведете името и ключа за защита, ако дадена сметка се използва за правилна работа в интернет. В повечето случаи това е необходимо, когато PPPoE е активен. По-долу са полетата за регистриране на име на домейн, настройка на IP адрес и DNS сървър.
- Ако предварително сте обсъдили с доставчика кой MAC адрес ще се използва, задайте маркер до съответния елемент или въведете стойността ръчно. След това приложете промените и продължете по-нататък.
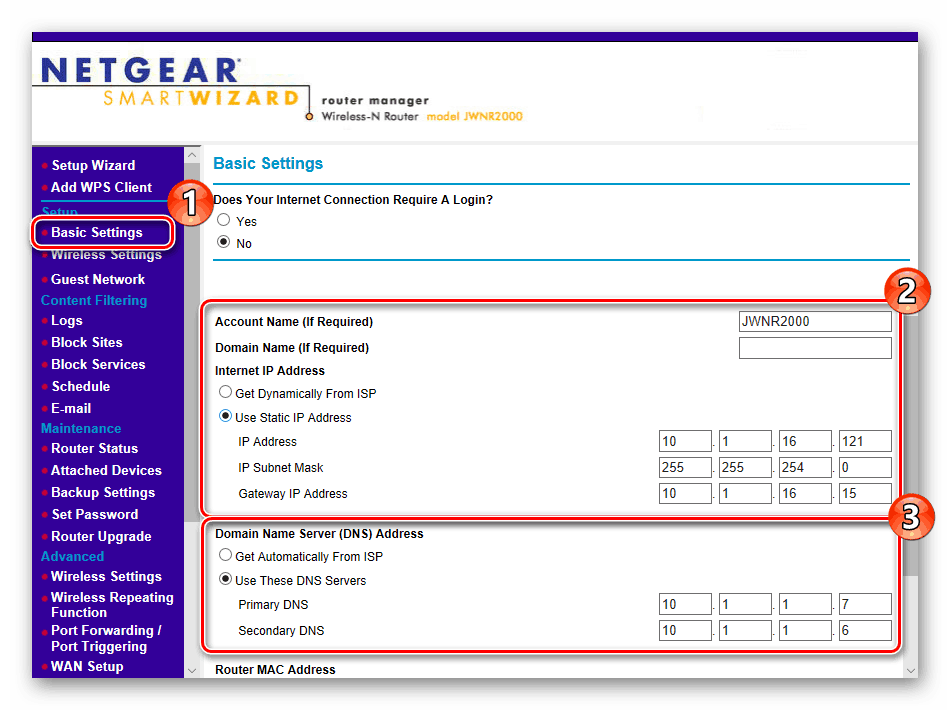
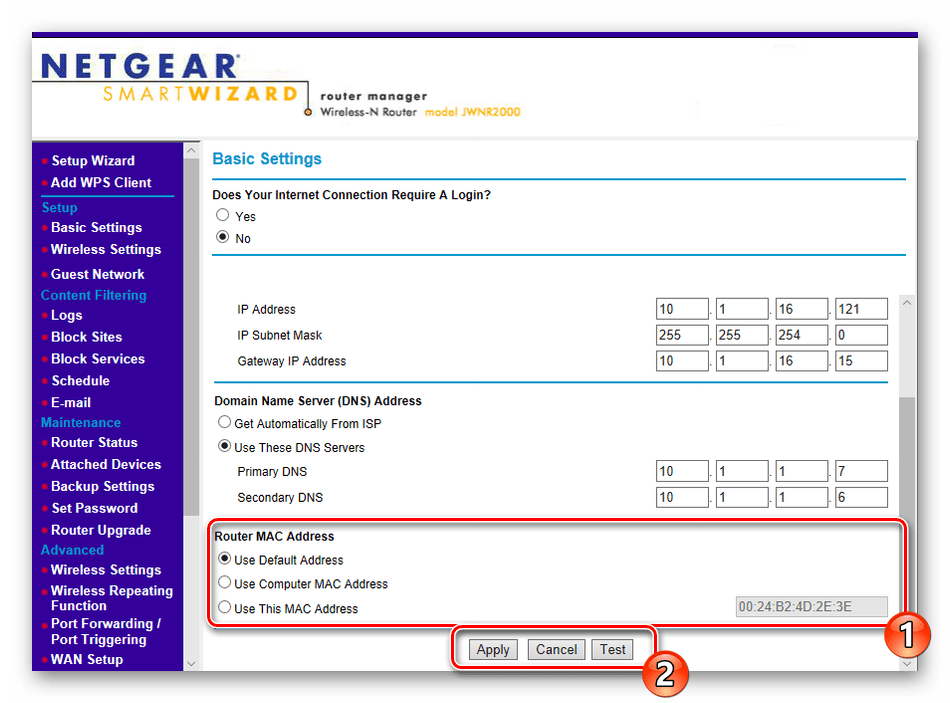
Сега WAN трябва да функционира нормално, но голям брой потребители използват Wi-Fi технология, така че точката за достъп също се регулира отделно.
- В раздела „Безжични настройки“ укажете името на точката, с която ще се показва в списъка на наличните връзки, оставете вашия регион, канал и режим на работа да останат непроменени, ако не е необходимо да бъдат редактирани. Активирайте протокола за сигурност WPA2, като отметнете желания елемент, а също и промените паролата на по-сложна, състояща се от поне осем символа. В края на краищата не забравяйте да приложите промените.
- В допълнение към основната точка, някои модели мрежово оборудване NETGEAR поддържат създаването на няколко профила за гости. Потребителите, свързани с тях, могат да работят онлайн, но работата с тях е ограничена за тях. Изберете профила, който искате да конфигурирате, задайте основните му параметри и задайте нивото на защита, както е показано в предишната стъпка.
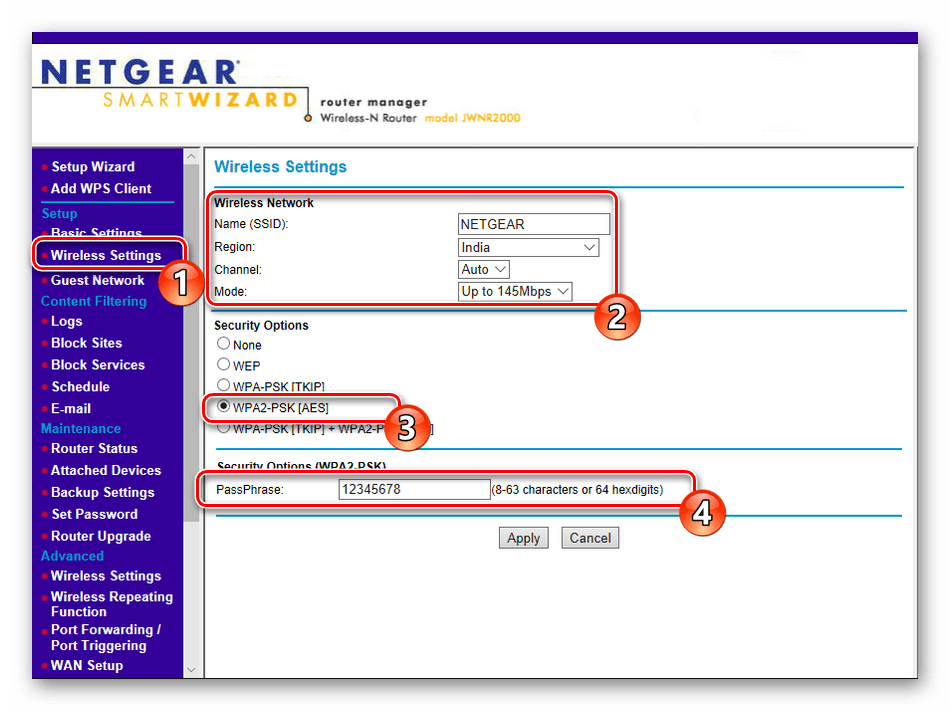
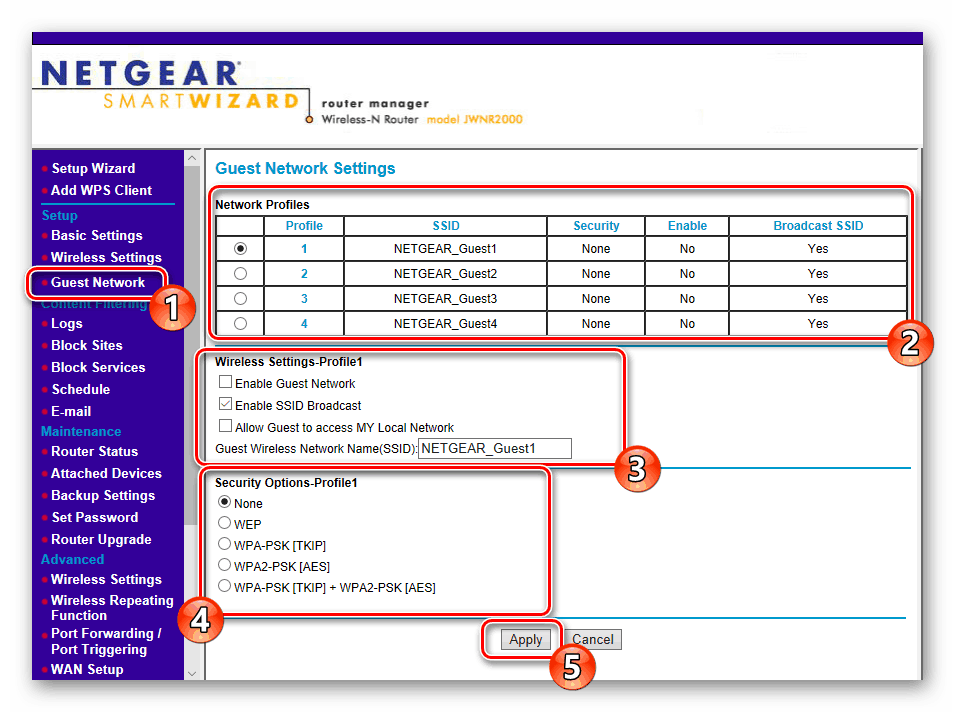
Това завършва основната конфигурация. Сега можете да отидете онлайн без ограничения. По-долу ще бъдат разгледани допълнителните параметри на WAN и Wireless, специални инструменти и правила за защита. Съветваме ви да се запознаете с техните настройки, за да адаптирате работата на маршрутизатора към вас.
Задаване на разширени опции
В софтуера NETGEAR рутерите в отделни секции правят настройки, които рядко се използват от обикновените потребители. Понякога обаче редактирането им все още е необходимо.
- Първо, отворете секцията “WAN Setup” в категорията “Advanced” . Тук функцията “SPI Firewall” е забранена, което е отговорно за защитата срещу външни атаки, като проверява трафика, който минава за надеждност. Най-често не се изисква редактиране на DMZ сървър. Той изпълнява задачата за разделяне на публичните мрежи от частни мрежи и обикновено стойността по подразбиране остава. NAT превежда мрежовите адреси и понякога може да се наложи да се промени вида на филтрирането, което също се извършва чрез това меню.
- Отидете в секцията "LAN Setup" . Това е мястото, където IP адресът и маската на подмрежата се променят. Съветваме ви да се уверите, че е избрана опцията „Използвайте рутер като DHCP сървър“ . Тази функция позволява на всички свързани устройства автоматично да получават мрежови настройки. След като направите промени, не забравяйте да кликнете върху бутона „Приложи“ .
- Обърнете внимание на менюто „Безжични настройки“ . Ако елементите за излъчване и латентност на мрежата почти никога не се променят, тогава определено трябва да се обърне внимание на “WPS Settings” . WPS технологията ви позволява бързо и сигурно свързване към точка за достъп чрез въвеждане на ПИН код или активиране на бутон на самото устройство.
- NETGEAR рутерите могат да работят в режим на повторител (усилвател) на Wi-Fi мрежа. Той е включен в категорията „Функция за безжично повторение“ . Тук са конфигурирани самия клиент и приемащата станция, където могат да бъдат добавени до четири MAC адреса.
- Активирането на динамична DNS услуга се извършва след покупката от доставчика. За потребителя е създаден отделен профил. В уеб интерфейса на разглежданите маршрутизатори, въвеждането на стойности става чрез менюто „Dynamic DNS“ .
- Последното нещо, което бих искал да спомена в секцията "Разширени" е дистанционното управление. Чрез активиране на тази функция позволявате на външния компютър да влиза и редактира настройките на фърмуера на маршрутизатора.
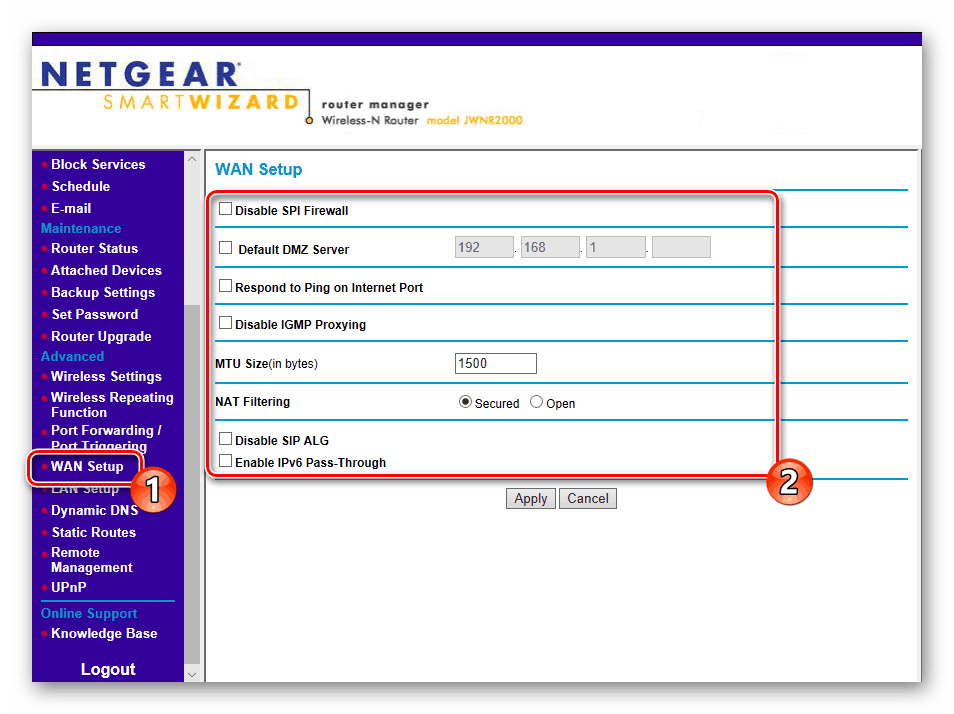
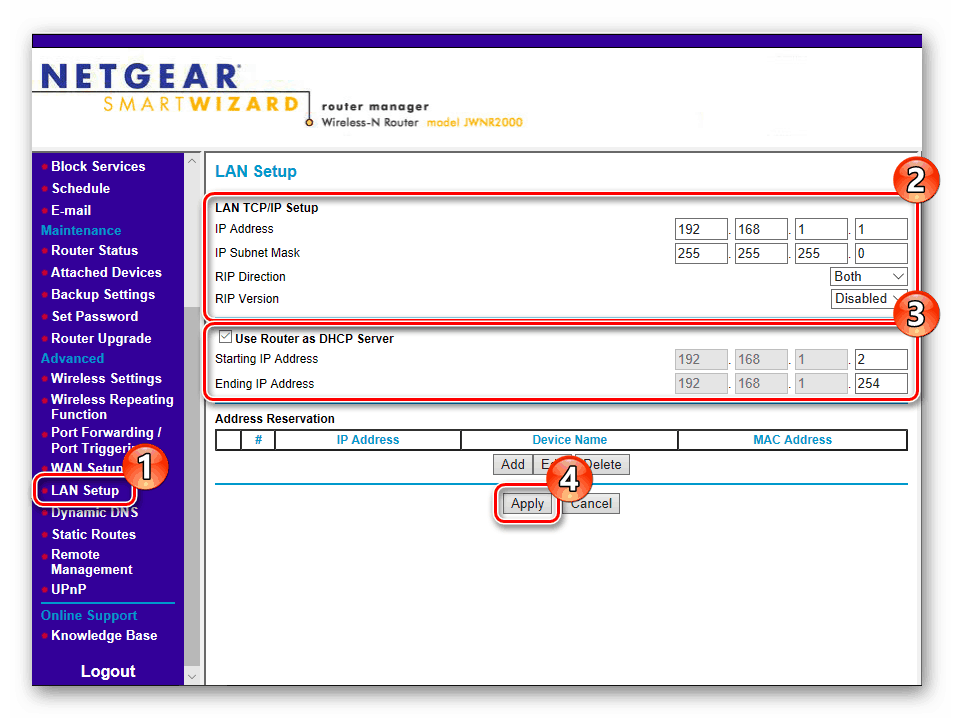
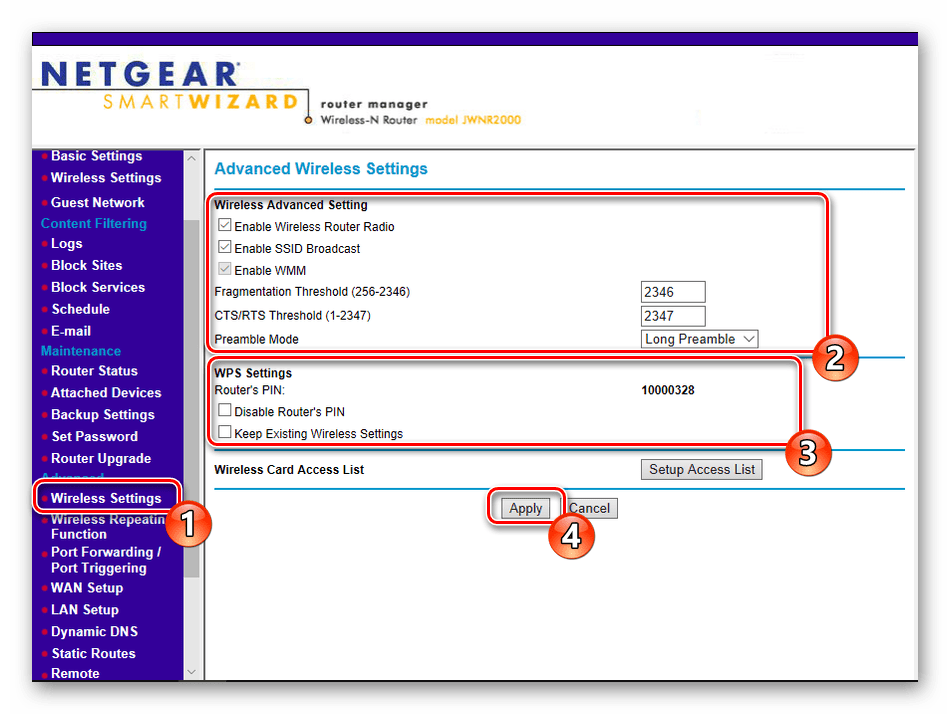
Още подробности: Какво е WPS на рутер и защо?
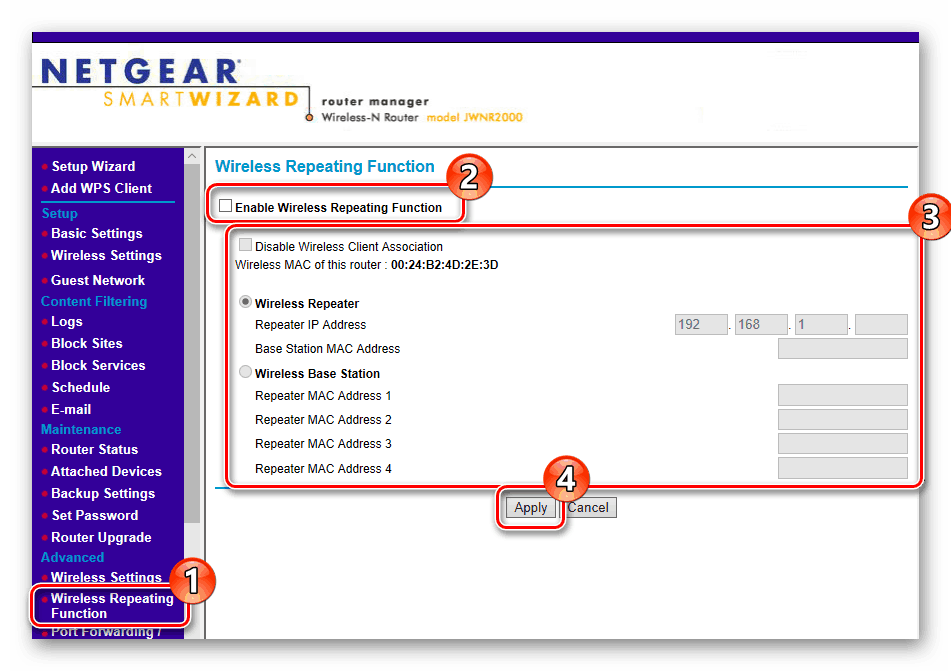
Обикновено ви се предоставя адрес за вход, парола и сървър за връзка. Тази информация се въвежда в това меню.
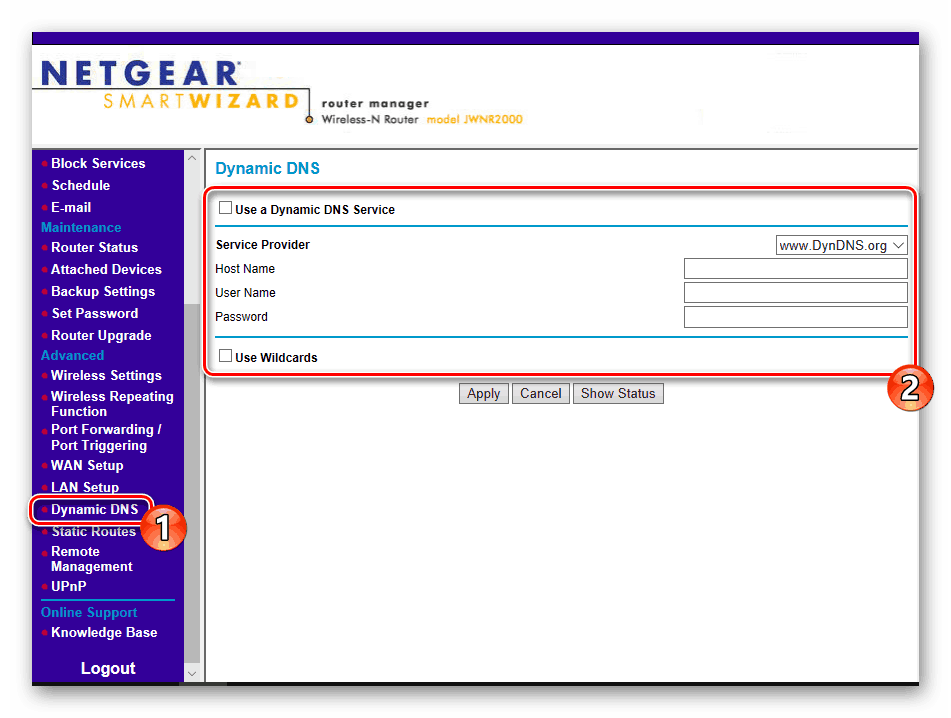
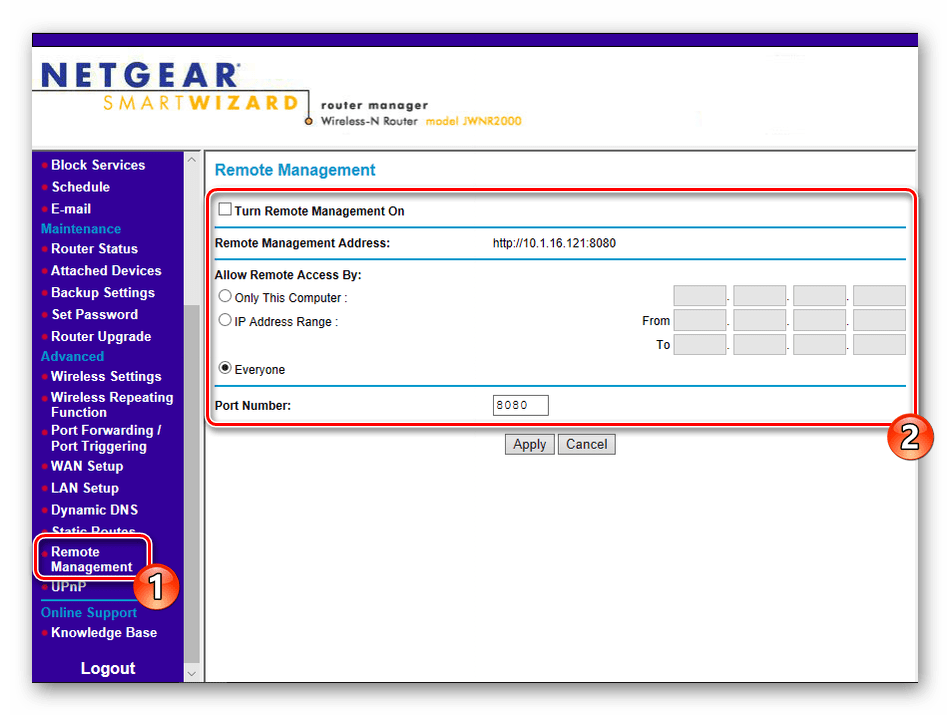
Настройка за защита
Разработчиците на мрежово оборудване са добавили няколко инструмента, които позволяват не само филтриране на трафика, но и ограничаване на достъпа до определени ресурси, ако потребителят задава определени политики за сигурност. Това се прави, както следва:
- Разделът „Блокирани сайтове“ е отговорен за блокирането на отделни ресурси, които винаги ще работят или само по график. Потребителят е длъжен да избере подходящия режим и да направи списък с ключови думи. След промените трябва да кликнете върху бутона "Приложи" .
- Приблизително по същия принцип работи блокирането на услугите, само списъкът се състои от отделни адреси, като кликнете върху бутона „Добавяне“ и въведете необходимата информация.
- "График" - график на политиките за сигурност. В това меню се показват дните за блокиране и се избира активното време.
- Освен това можете да конфигурирате системата за известия, която ще се изпраща на електронна поща, например регистър на събитията или опити за въвеждане на блокирани сайтове. Основното е да се избере правилното системно време, така че всичко да дойде навреме.
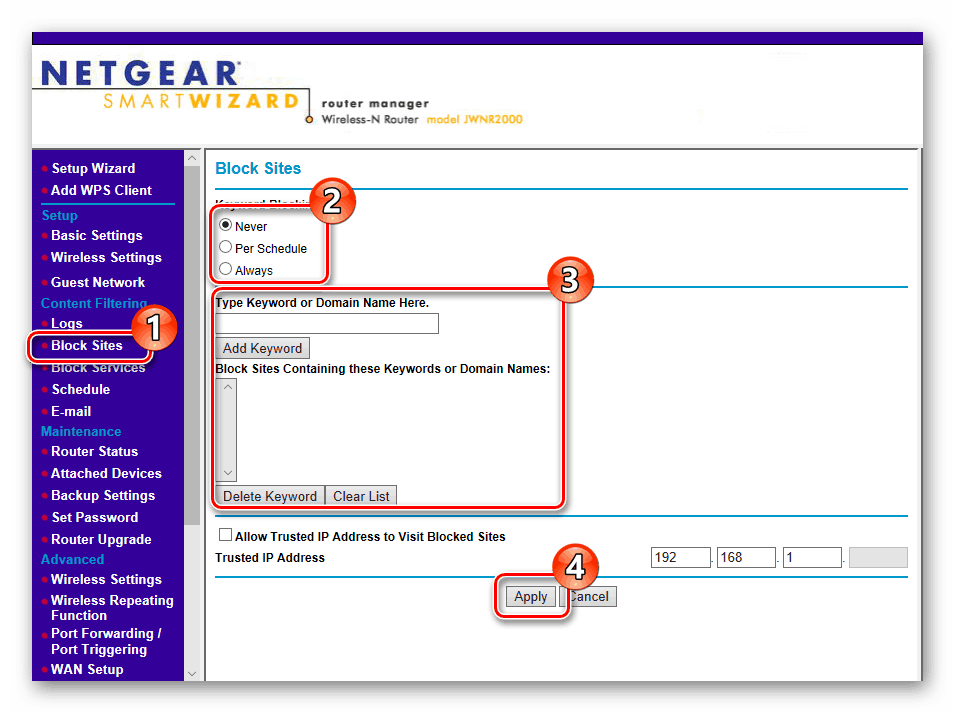
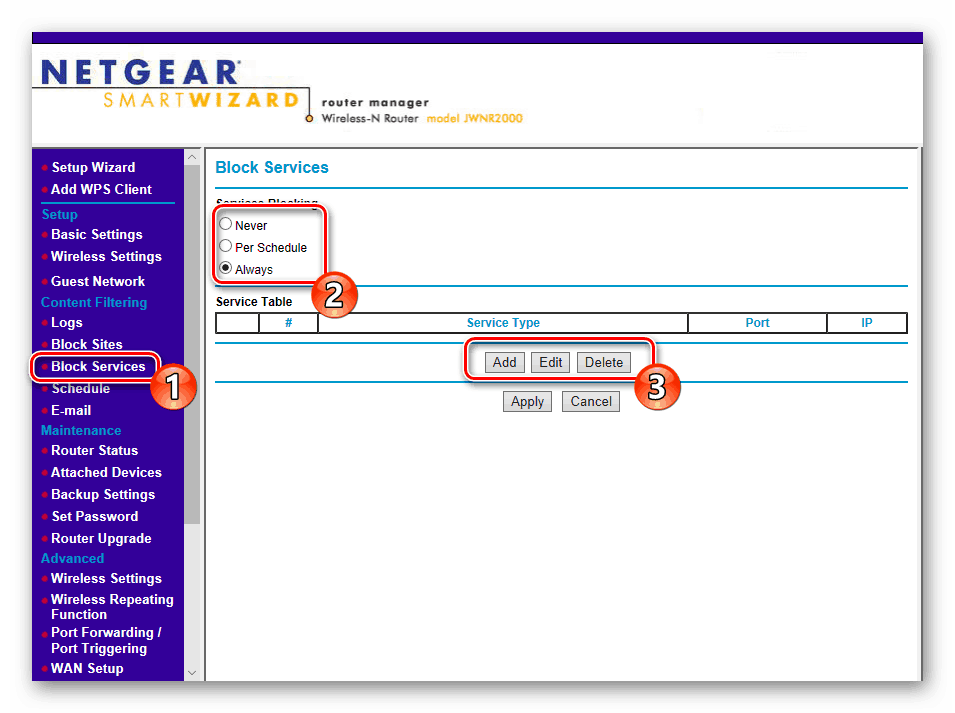
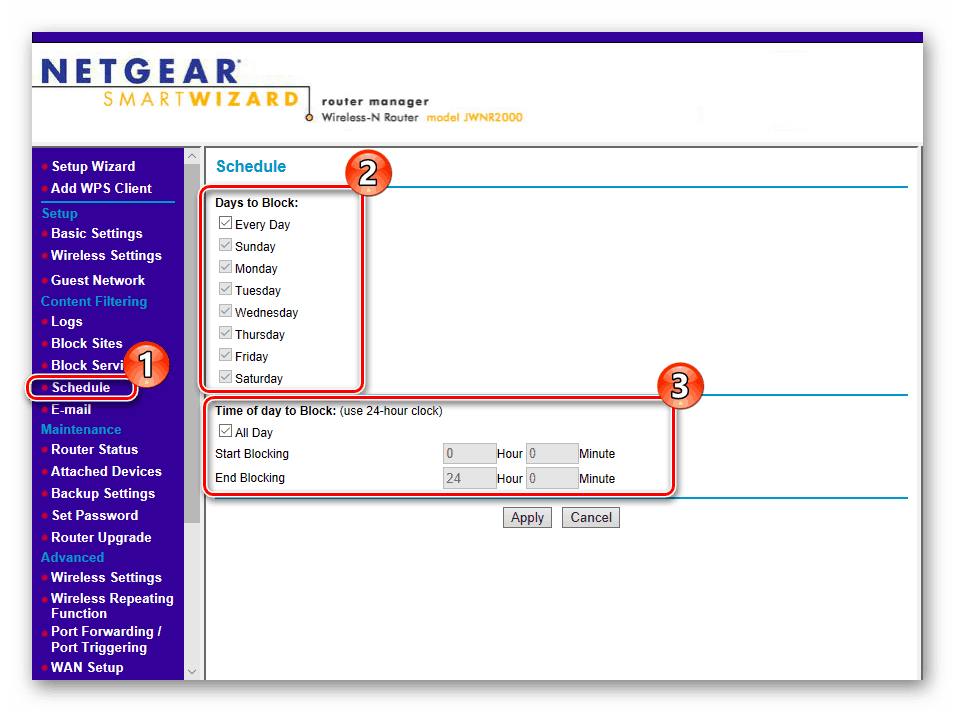
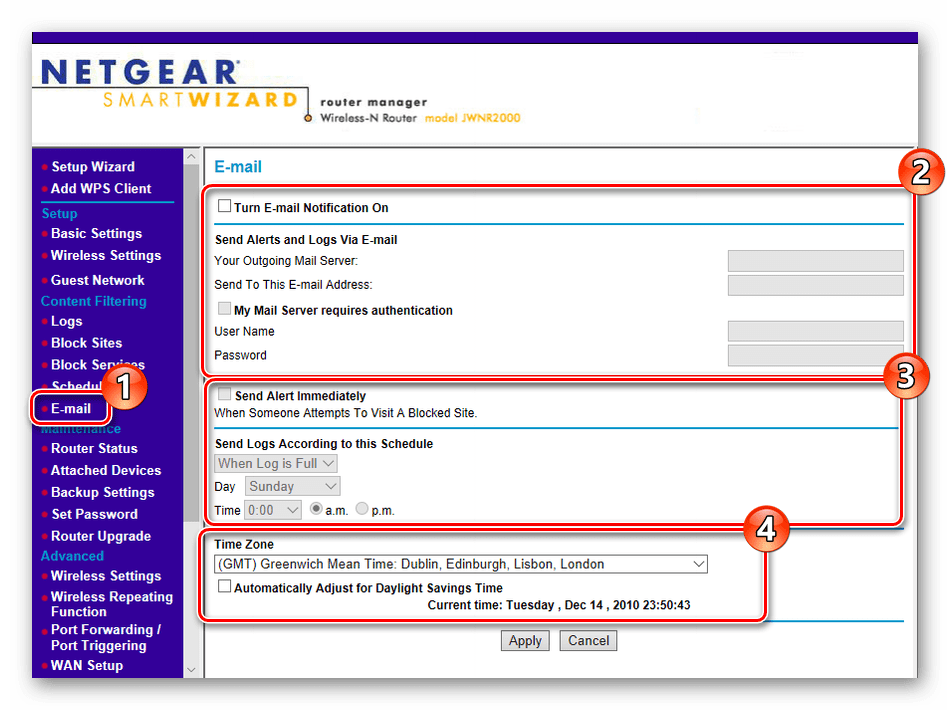
Последен етап
Преди да затворите уеб интерфейса и да рестартирате рутера, остават само две стъпки, които ще бъдат последната стъпка на процеса.
- Отворете менюто "Задаване на парола" и променете паролата на по-силна, за да защитите конфигуратора от неоторизирани записи. Напомняме ви, че защитният ключ по подразбиране е
admin. - В секцията “Настройки за архивиране” можете да запишете копие от текущите настройки като файл за по-нататъшно възстановяване, ако е необходимо. Има и функция за нулиране до фабричните настройки, ако нещо се обърка.
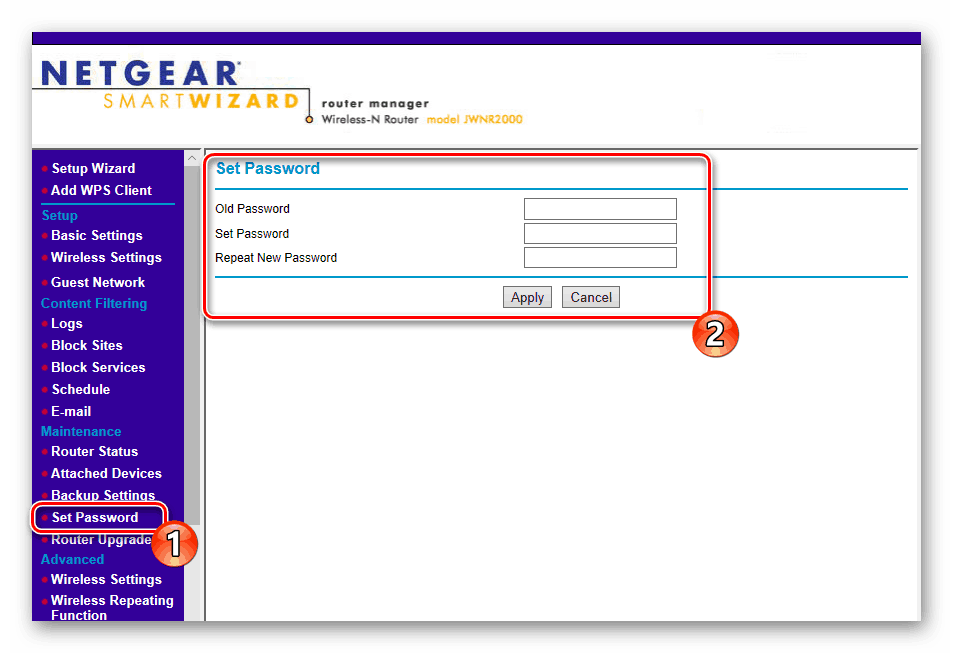
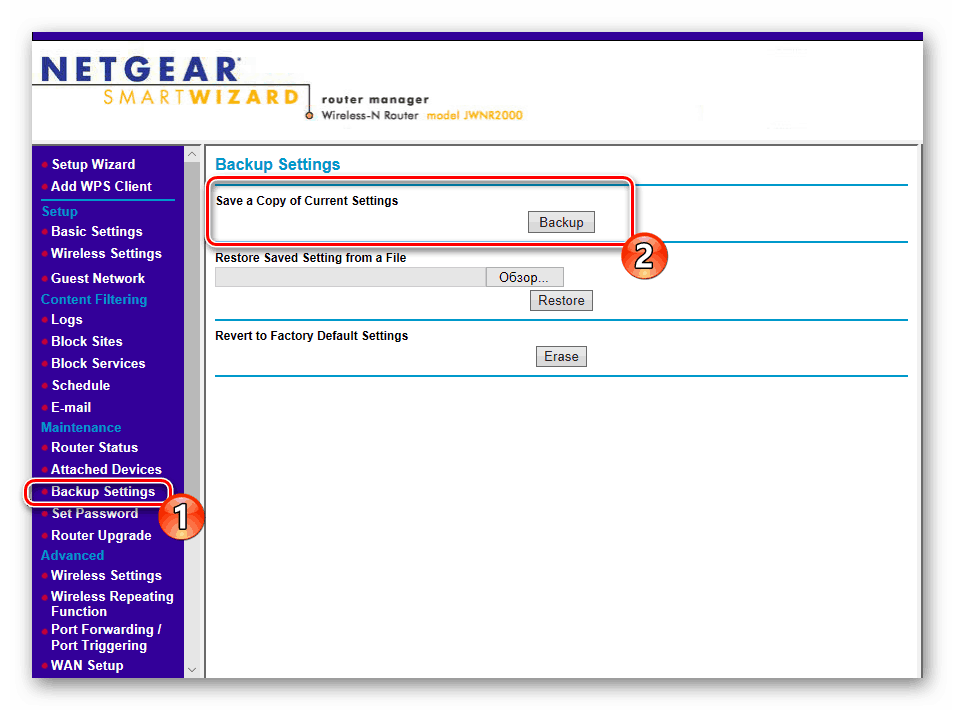
Тук нашето ръководство стига до логично заключение. Опитахме се да кажем колкото е възможно повече за универсалната конфигурация на NETGEAR рутерите. Разбира се, всеки модел има свои характеристики, но основният процес на практика не се променя от това и се осъществява на същия принцип.