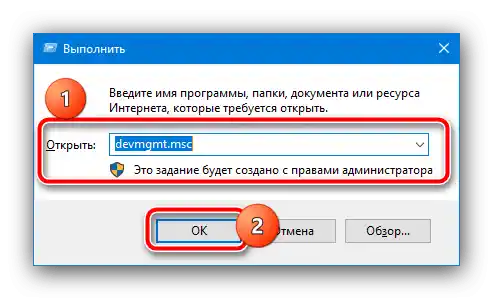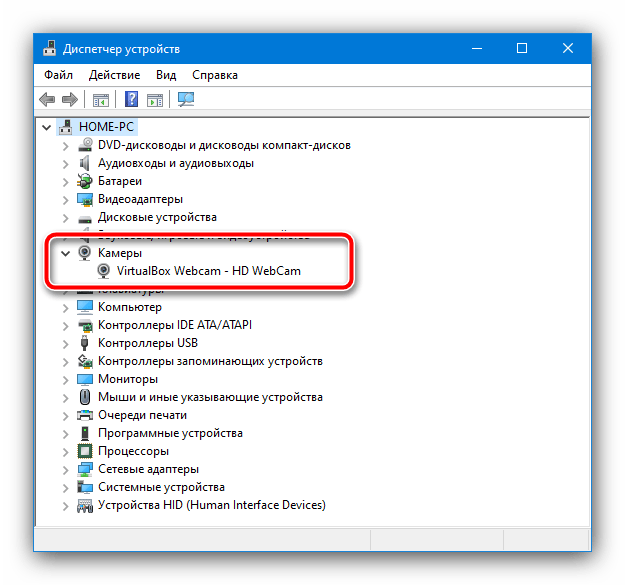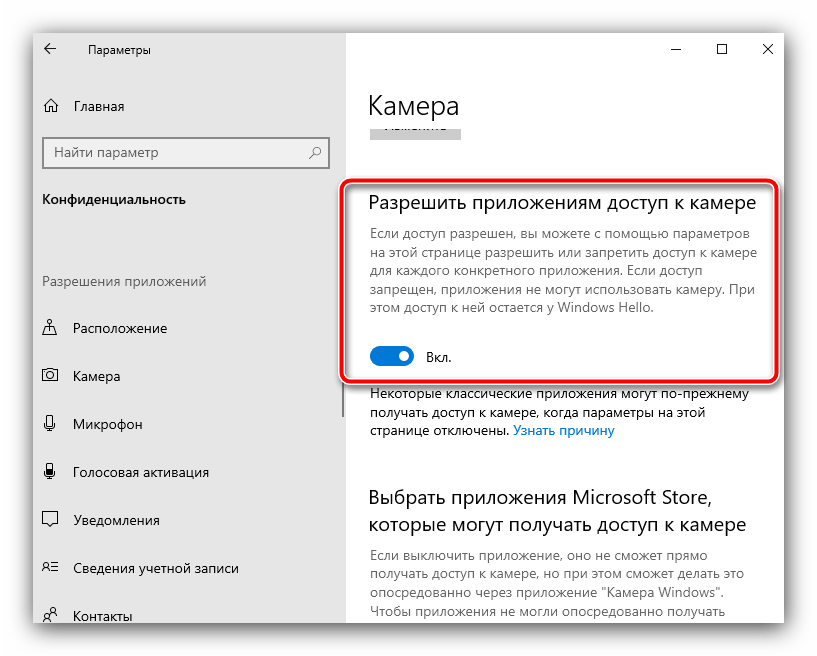Съдържание:
Метод 1: Включване на камерата
Най-честата причина за разглеждания проблем е изключването на устройството – физическо или програмно. Следователно, устройството трябва да бъде включено.
Физическо включване
Хардуерно камерата може да бъде активирана по следните методи:
- Ако проблемът се наблюдава на настолен компютър, проверете дали камерата е свързана. Също така опитайте да я свържете към друг USB порт.
- Някои уеб камери имат отделен бутон за включване – той трябва да бъде натиснат след свързването към компютъра.
- Също така на някои лаптопи има подобно решение – физически превключвател под формата на бутон или капак.
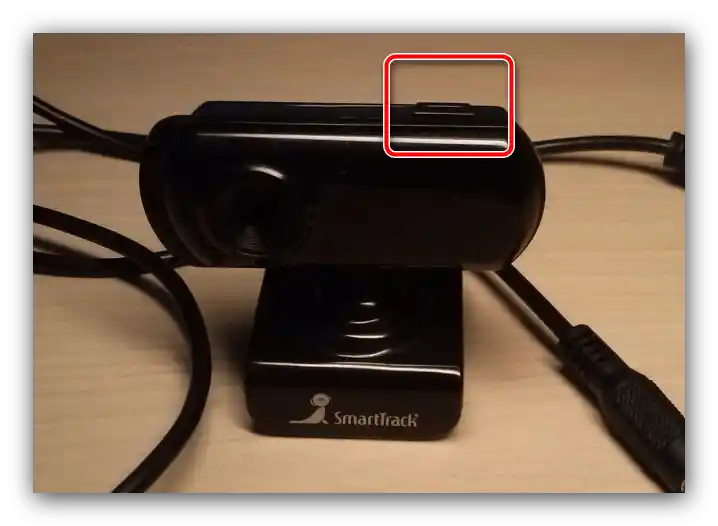
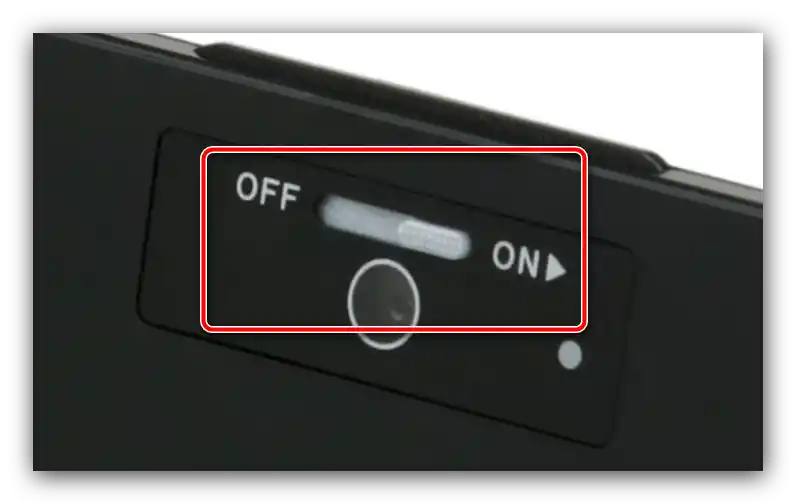
Програмно включване
Устройството може да бъде деактивирано и програмно, чрез „Диспечер на устройствата“. Алгоритъмът за проверка и отстраняване на проблема изглежда така:
- Извикайте прозореца „Изпълни“ с комбинацията от клавиши Win+R, въведете в него командата
devmgmt.mscи натиснете „ОК“.
![Отворете диспечера на устройствата, за да възстановите видимостта на камерата]()
Прочетете също: Стартиране на „Диспечера на устройствата“ в Windows 10 - След стартиране на инструмента разширете категориите „Камери“ и „Устройства за обработка на изображения“ – в някоя от тях трябва да присъства пункт за уеб камерата.
![Категория камери в диспечер на устройствата, за да възстановите видимостта на камерата]()
Ако там е празно или категориите изобщо липсват, използвайте опциите „Вид“ – „Покажи скритите устройства“ и потърсете необходимото в скритите преди това раздели.
- Внимателно погледнете иконата на устройството – ако до нея има значка на стрелка надолу на бял фон, това означава, че камерата е изключена.За да я активирате, кликнете с десния бутон на записа и изберете опцията «Включи».
- Ако до иконата има знак за грешка, след извикване на контекстното меню, кликнете на опцията «Свойства».
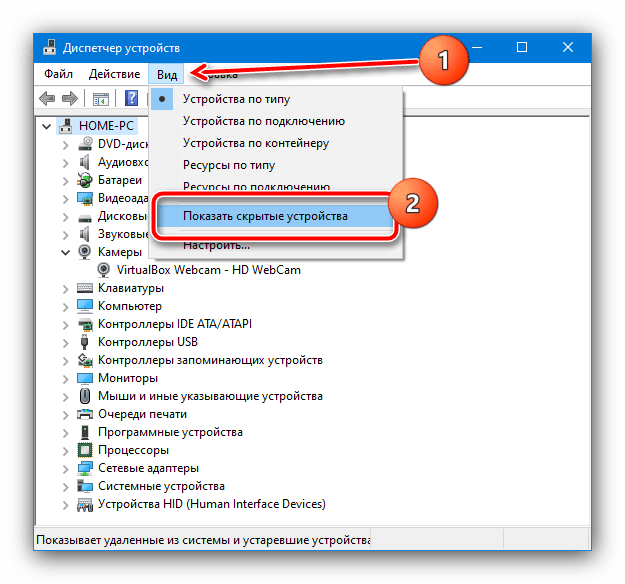
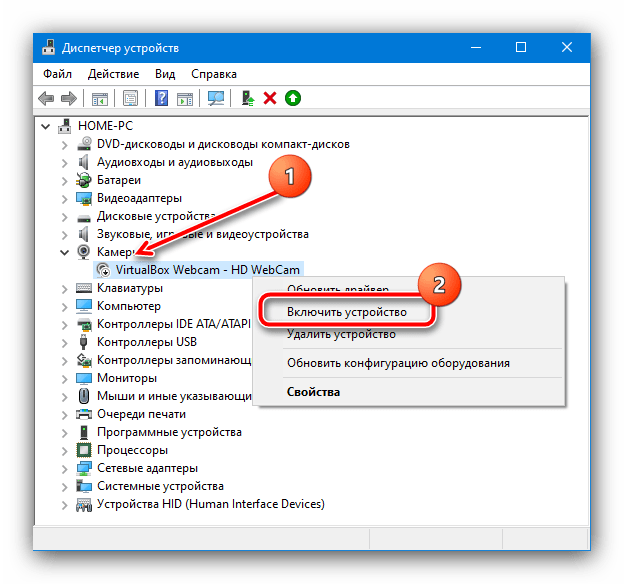
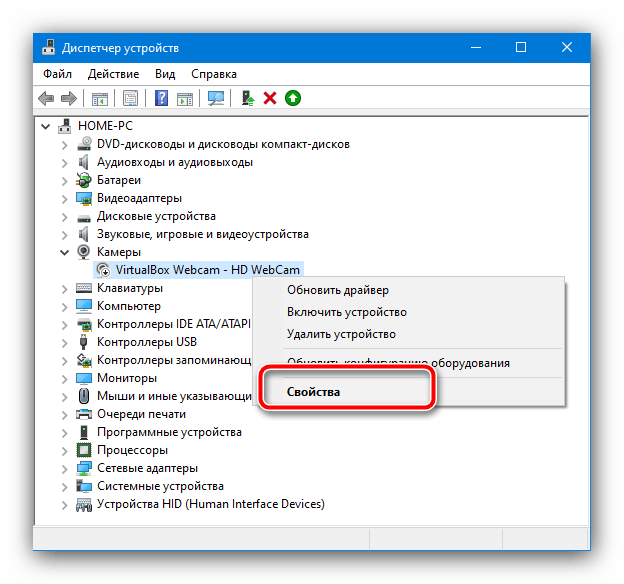
В главния прозорец на свойствата можете да прочетете кода на грешката – от него зависи методът за отстраняване на проблема.
Метод 2: Отстраняване на проблеми с драйверите
Често разглежданата грешка се дължи на проблеми с драйверите – например, инсталирана е несъвместима версия или файловете са повредени. Те трябва да бъдат инсталирани отново, вече работеща версия – как да го направите, можете да научите от материалите по линковете по-долу.
Повече информация: Инсталиране на драйвери за USB-камери и вградена в лаптопа
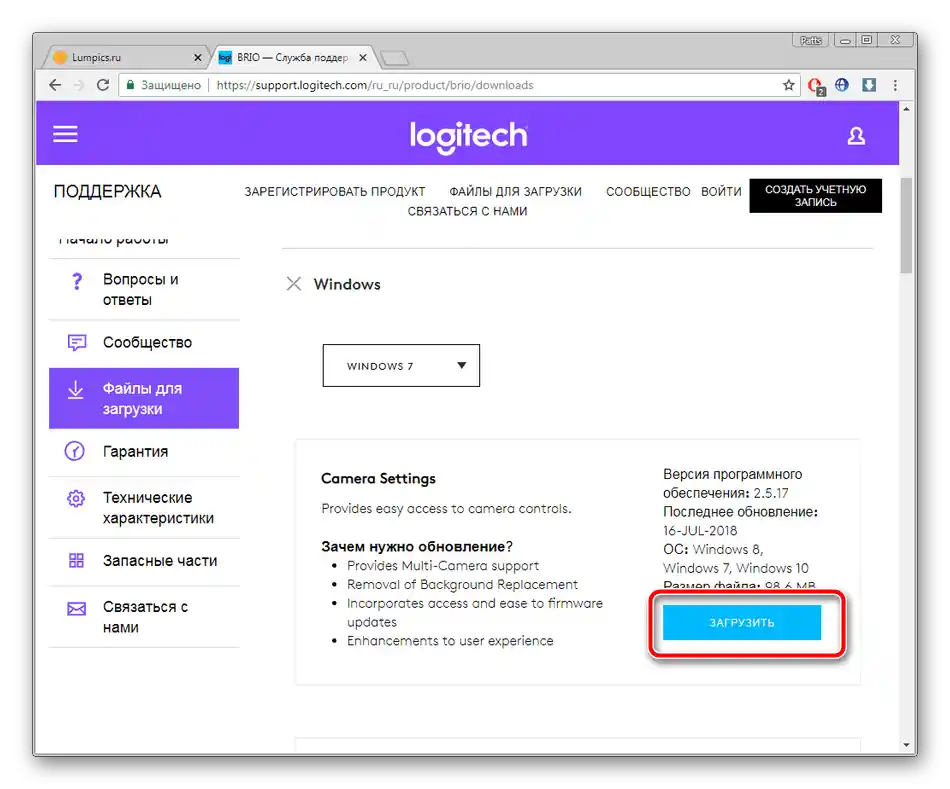
Метод 3: Разрешение за използване
В Windows 10 е отделено доста внимание на настройките за поверителност – достъпът на програмите до определени устройства трябва да се предоставя отделно. Активната глобална забрана за нейното използване може да доведе до разглеждания проблем, решението на който е следното:
- Извикайте «Параметри» с комбинацията от клавиши Win+I, след което в списъка с опции изберете «Поверителност».
- Тук използвайте опцията «Камера».
- В блока «Разрешаване на достъп до камерата на това устройство» параметърът «Достъп до камерата за това устройство» трябва да бъде включен – ако не е, кликнете на «Промени» и изберете съответната опция.
- Също така активирайте опцията «Разрешаване на приложенията достъп до камерата».
![Разрешаване на приложенията да получават достъп до устройството, за да възстановят видимостта на камерата в диспечера на устройствата]()
След това – «Разрешаване на класическите приложения достъп до камерата».
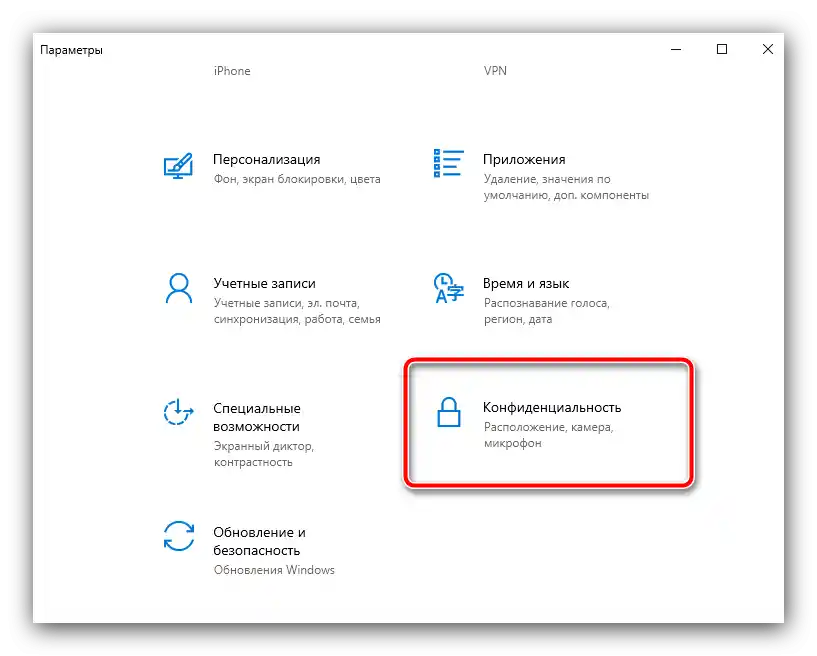
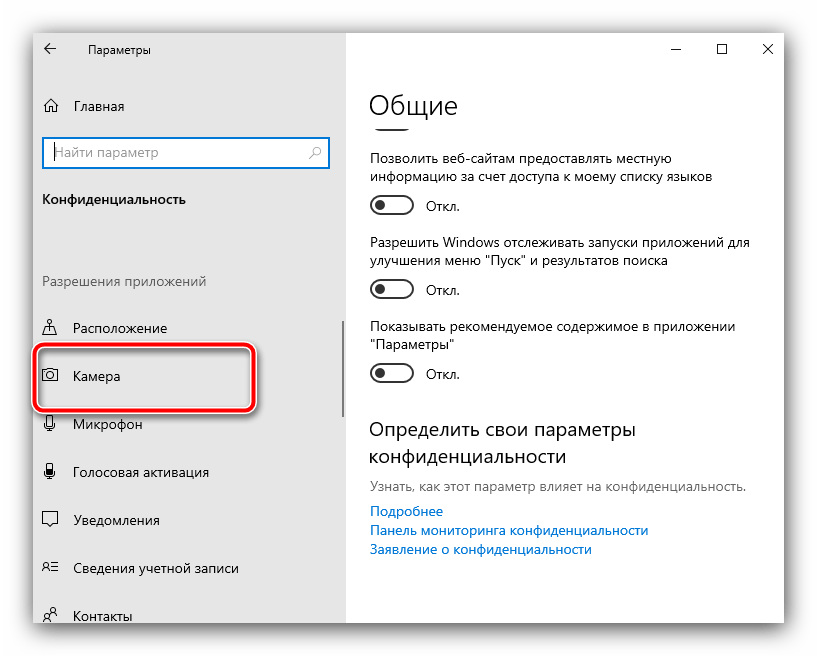
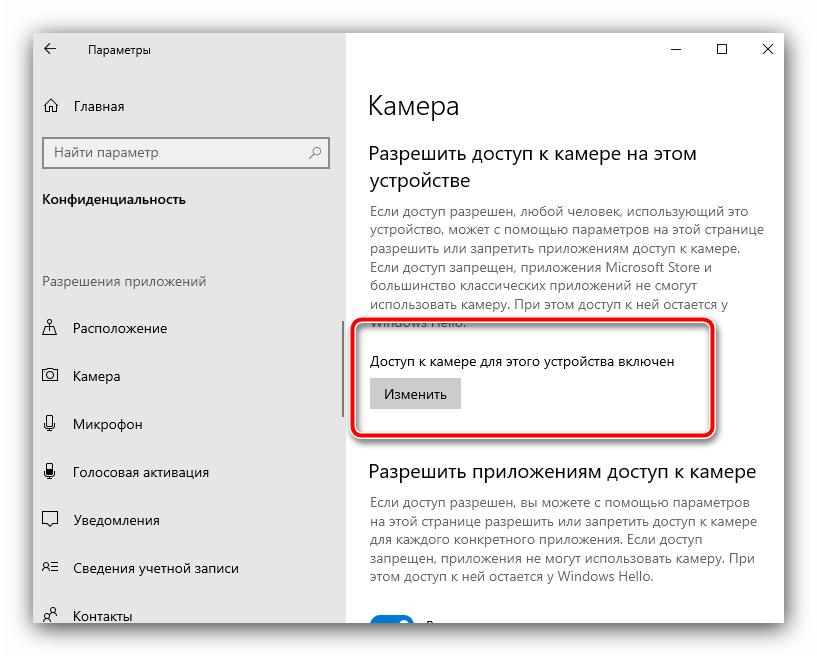
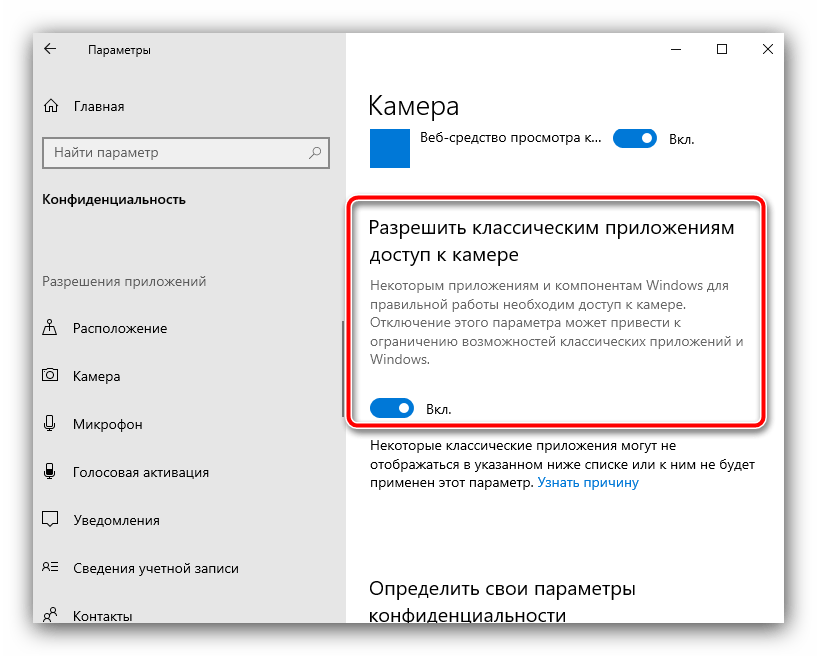
След извършване на тези действия, уебкамерата трябва да се появи в «Диспечера на устройствата».
Метод 4: Отстраняване на хардуерни проблеми
Ако нито един от горепосочените методи не работи, остава само едно предположение – камерата е повредена, поради което ОС не може да я активира.Ремонт на такова устройство обикновено не е рентабилен и е по-лесно да се замени изцяло – да се закупи ново в случая с решение за настолен компютър или да се обърне към сервизен център, ако проблемът се наблюдава на лаптоп.