Отстраняване на неизправности при инсталирането на драйвера на nVidia
При инсталиране на абсолютно всеки софтуер, могат да възникнат различни грешки. Няма отговор и съвети за такива случаи. Появата на такива проблеми зависи от много различни фактори: софтуерна категория, версията на операционната система, битовата дълбочина, наличието на злонамерени програми и т.н. Често има грешки при инсталирането на софтуер за видеокарти NVIDIA. Става дума за грешките на драйверите nVidia днес, ще говорим. В тази статия ще разгледаме най-популярните и ще ви разкажем за ефективни начини за отстраняване на неизправности.
съдържание
Примери за грешки и как да ги коригирате
Ако имате проблеми с инсталирането на драйверите за вашата NVIDIA графична карта, не се отчайвайте. Може би това е нашият урок, който ще ви помогне да се отървете от грешката. Така че, нека да започнем.
Грешка 1: Програмата за настройка nVidia се срина
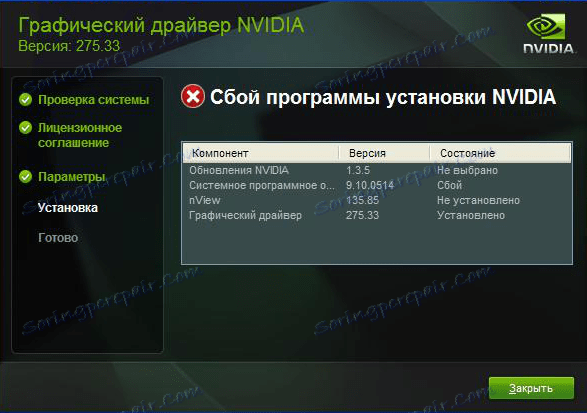
Подобна грешка е най-често срещаният проблем при инсталирането на софтуера nVidia. Обърнете внимание, че примерът показва четири елемента, но можете да имате повече или по-малко от тях. Същността във всички случаи ще бъде една - отказ на софтуер. Можете да опитате да отстраните грешката по няколко начина.
Монтаж на официални шофьори.
Не се опитвайте да инсталирате софтуер, който е изтеглен от съмнителни и непроверени сайтове. За тези цели, има Официален сайт nVidia , Ако сте изтеглили драйвера от други източници, посетете сайта nVidia и изтеглете софтуера оттам. Най-добре е да изтеглите и инсталирате най-новите драйвери.
Почистване на системата от по-стари версии на драйверите.
За да направите това, е по-добре да използвате специализирани програми, които ще премахнат старите драйвери от всяко място. Препоръчваме ви да използвате инструмента за деинсталиране на драйверите на дисплея или помощната програма DDU за това.
- Преминаваме официална страница за изтегляне полезност.
- Търсим надписа "Official Download Here" . Той се намира точно под страницата. Когато го видите, просто кликнете върху името.
- След това файлът ще бъде изтеглено незабавно на компютъра. В края на процеса на изтегляне трябва да изпълните файла. Тъй като това е архив с разширение ".7z" , трябва да посочите папка, за да извлечете цялото съдържание. Разопаковайте инсталационните файлове.
- След като извлечете цялото съдържание, трябва да отидете в папката, където сте разопаковали архива. В списъка с всички файлове потърсете "Дисплей за драйвери за дисплей" . Пусни го.
- Имайте предвид, че не е необходимо да инсталирате програмата. Когато стартира "Дисплеят на драйвера за деинсталиране" , прозорецът за помощни програми се отваря незабавно.
- Избираме режима на стартиране. Препоръчваме да оставите стойността по подразбиране на "Нормален режим" . За да продължите, кликнете върху бутона в долния ляв ъгъл "Стартиране на нормалния режим" .
- Следващата стъпка е да изберете производителя на вашия графичен адаптер. В този случай се интересуваме от низа nVidia. Ние го избираме.
- След това трябва да изберете как да почистите системата от по-старите драйвери. Силно се препоръчва да изберете "Изтриване и презареждане" . Този елемент ще позволи на програмата да премахне възможно най-точно всички файлове на предишния софтуер, до регистъра и временните файлове.
- Когато кликнете върху вида на премахването, от което се нуждаете, ще видите известие на екрана, за да промените настройките за зареждане на такива драйвери. Просто казано, помощната програма "Деинсталиране на драйвери на дисплей" ще забрани стандартното приложение на Windows за актуализиране на софтуера за зареждане на графични драйвери. Това няма да доведе до грешки. Не се притеснявайте. Просто кликнете върху "OK", за да продължите.
- Сега ще започне процесът на премахване на драйвери от вашата система. Когато бъде завършен, програмата автоматично ще рестартира вашата система. В резултат на това всички останали файлове ще бъдат изтрити и можете да опитате да инсталирате нови драйвери за графичната си карта nVidia.
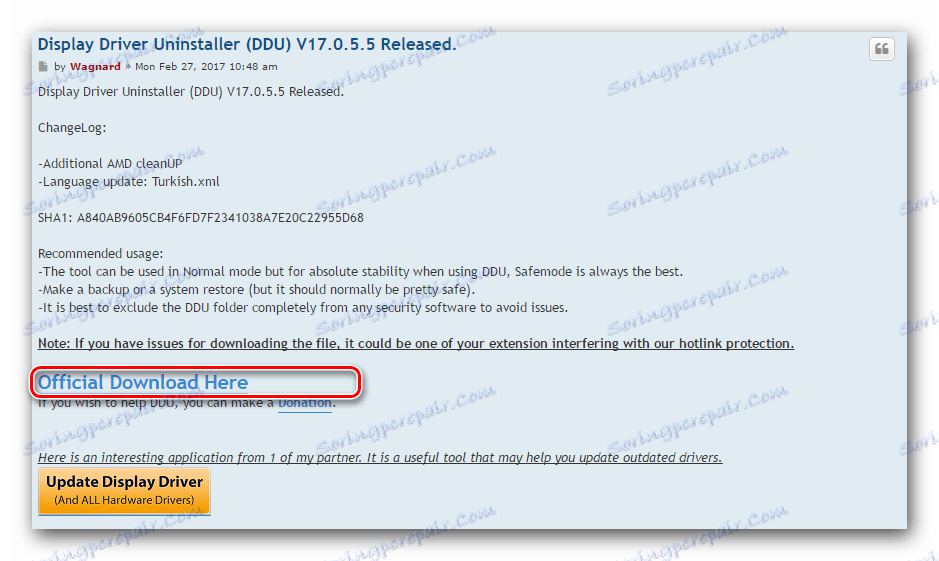
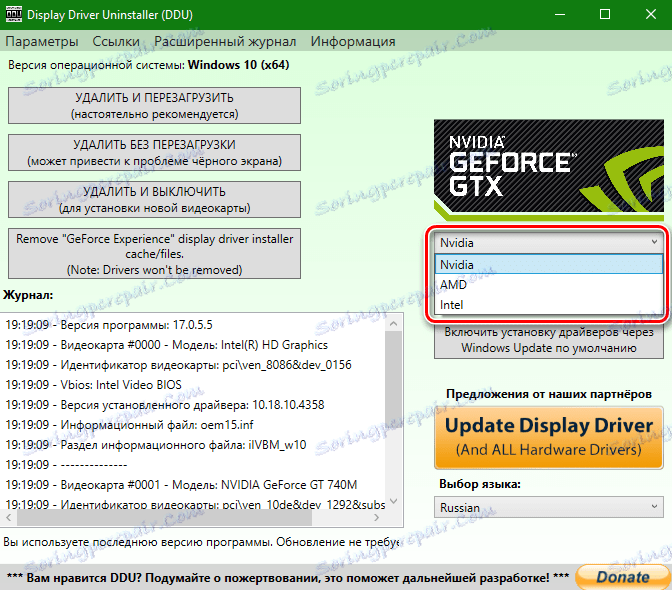
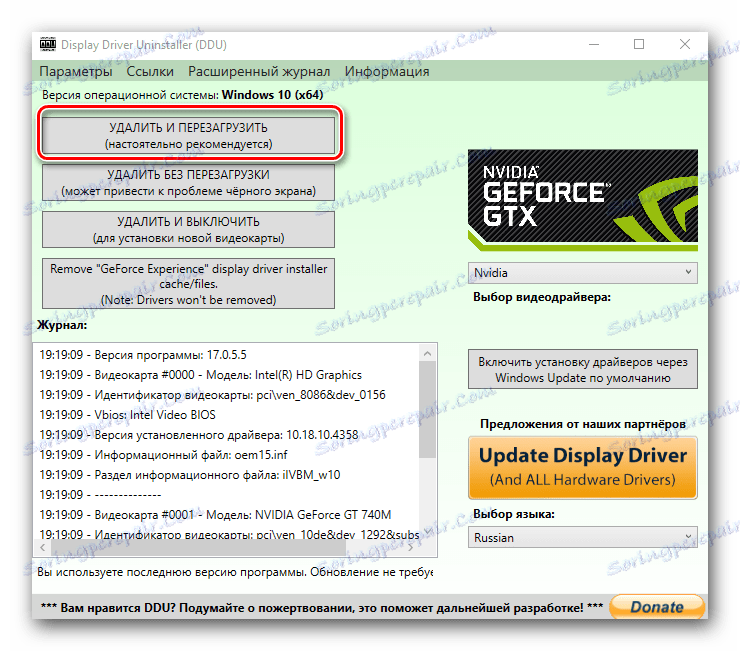
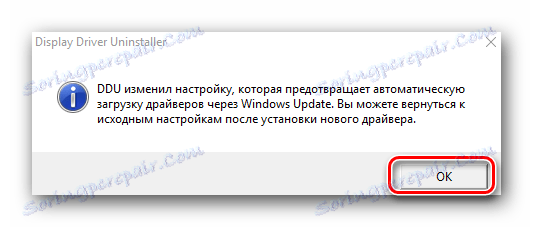
Вирусен софтуер и антивирус.
В редки случаи горната грешка може да бъде улеснена от вирус, който "живее" на компютъра ви. Сканирайте системата, за да идентифицирате такива вредители. Понякога не самият вирус може да се намеси, а антивирусен софтуер. Следователно, ако не сте открили вируса след сканирането, опитайте да деактивирате антивирусния софтуер за времето на инсталиране на nVidia драйвери. Понякога това помага.
Грешка 2: Неправилна дълбочина на битовете и версия на системата
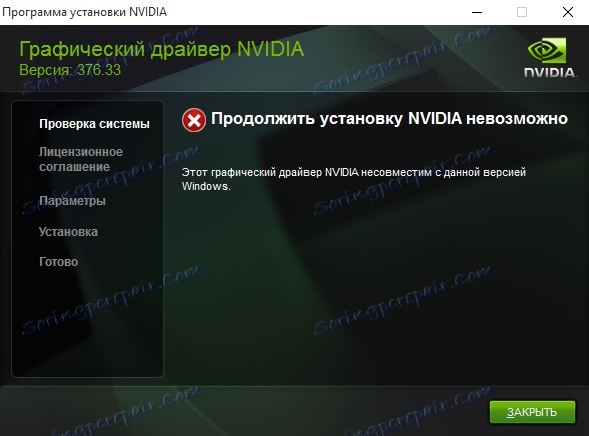
Тази грешка често означава, че когато изберете драйвер, просто направихте грешка във версията на вашата операционна система и / или нейната битова дълбочина. Ако не знаете тези параметри, трябва да направите следното.
- На настолния компютър търсим иконата "Моят компютър" (за Windows 7 и по-долу) или "Този компютър" (Windows 8 или 10). Кликнете върху него с десния бутон на мишката и изберете елемента "Свойства" в контекстното меню.
- В прозореца, който се отваря, можете да видите тази информация.
- Сега отидете изтегляне на софтуер nVidia ,
- Въведете данни за серията на видеокартата и посочете нейния модел. Внимателно изберете операционната система на следващия ред, като се вземе предвид дълбочината на битовете. След като попълните всички елементи, кликнете върху бутона "Търсене" .
- На следващата страница можете да видите подробностите за драйвера, който сте намерили. Той ще определи размера на изтегления файл, версията на драйвера и датата на пускането му. Освен това можете да видите списъка с поддържани видео адаптери. За да изтеглите файл, трябва само да кликнете върху бутона "Изтегли сега" .
- След това прочетете лицензионното споразумение. За да започнете изтеглянето, кликнете върху бутона "Приемане и изтегляне" .
- Ще започне изтеглянето на необходимия софтуер. Просто трябва да изчакате изтеглянето да приключи и да инсталирате драйвера.


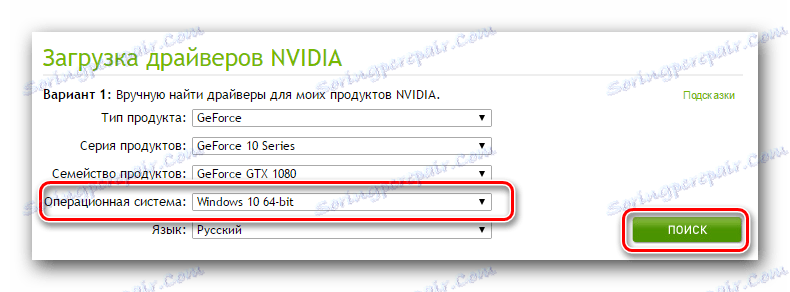
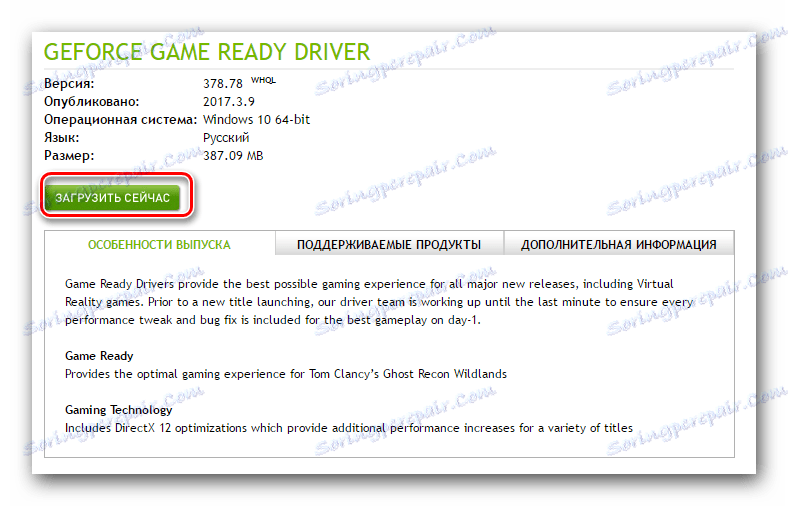

Грешка 3: Моделът на видеокартата е неправилно избран
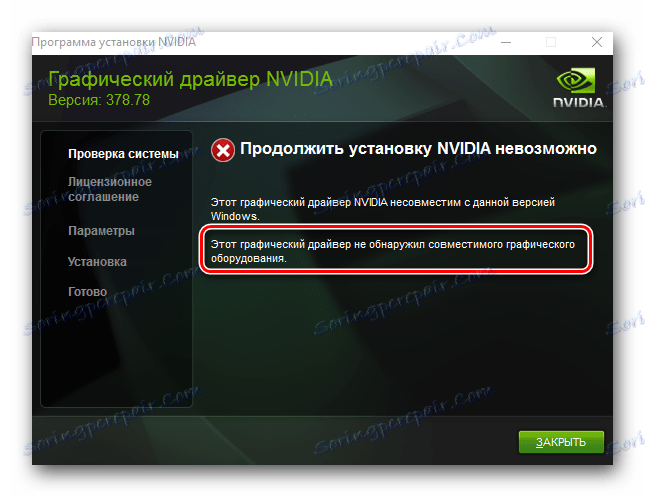
Грешката, подчертана в екранната снимка с червена граница, е доста разпространена. Той казва, че драйверът, който се опитвате да инсталирате, не поддържа вашата графична карта. Ако просто направихте грешка, просто трябва да преминете към изтегляне на страница за nVidia и внимателно попълнете всички точки. След това изтеглете софтуера и го инсталирайте. Но изведнъж наистина не знаете модела на вашия видео адаптер? В този случай трябва да направите следното.
- Натиснете комбинацията от бутоните "Win" и "R" на клавиатурата.
- Ще се отвори прозорецът "Изпълнение" . В този прозорец въведете кода на
dxdiagи кликнете върху бутона "OK" . - В прозореца, който се отваря, трябва да отидете в раздела "Дисплей" (за стационарни компютри) или "Конвертор" (за лаптопи). В този раздел можете да видите информацията за видеокартата. Моделът й ще бъде посочен там.
- Познавайки модела, отидете на сайта nVidia и заредете необходимите драйвери.
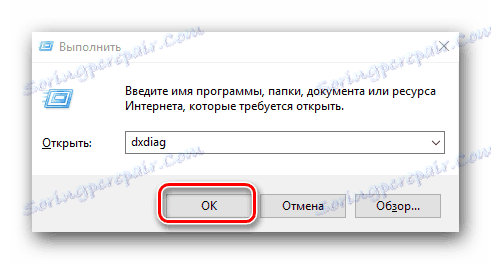
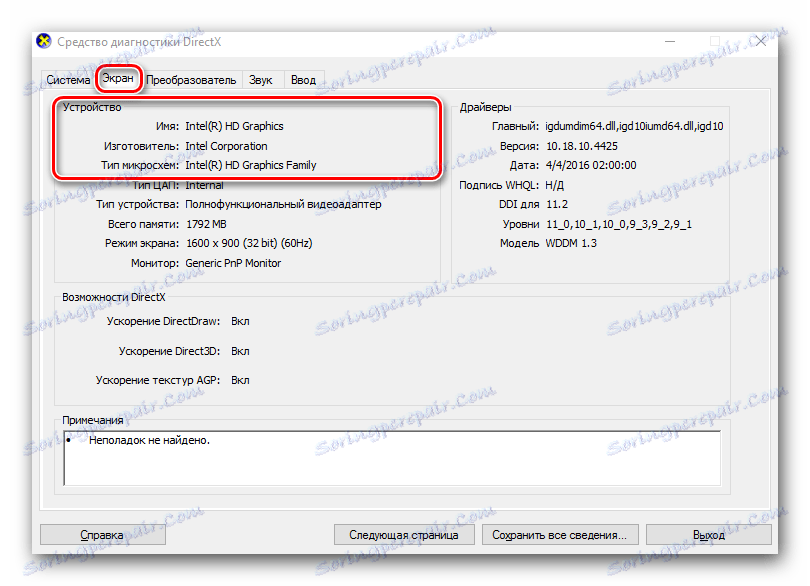
Ако по някаква причина не получите такъв начин да разберете модела на вашия адаптер, винаги можете да го направите с ID код на устройството. Как да търсите софтуера за видеокартата чрез идентификатора, казахме в отделен урок.
Урокът: Търсене в драйвери по ID на хардуера
Показахме ви най-често срещаните грешки, които може да имате при инсталирането на софтуера nVidia. Надяваме се, че ще успеете да разрешите проблема. Имайте предвид, че всяка грешка може да бъде свързана с отделните функции на вашата система. Ето защо, ако не сте успели да коригирате ситуацията по описаните по-горе начини, пишете в коментарите. Ще разгледаме всеки отделен случай.