Решете проблема с изтеглянето на актуализации в Windows 10
Проблемът при изтеглянето на актуализации е доста разпространен сред потребителите на операционната система Windows 10. Причините за появата му може да са различни, но това обикновено се дължи на неуспех в "Центъра за актуализиране" .
съдържание
Изтеглете актуализации в Windows 10
Актуализациите могат да бъдат изтеглени без "Центъра за актуализации" например от официалния сайт или от помощна програма на трета страна. Но първо се опитайте да отстраните проблема със стандартни инструменти.
Метод 1: Отстраняване на неизправности
Може би имаше малък провал, който може да бъде отстранен със специална помощна система. Обикновено проблемите се решават автоматично след сканиране. В крайна сметка ще получите подробен отчет.
- Задръжте Win + X и отидете в "Контролен панел" .
- Променете изгледа на по-големи икони и потърсете "Отстраняване на неизправности" .
- В секцията "Система и сигурност" кликнете върху "Отстраняване на неизправности с ..." .
- Ще се появи нов прозорец. Кликнете върху "Напред" .
- Помощната програма ще търси грешки.
- Съгласете се да извършите търсене с администраторски права.
- След сканиране приложете поправките.
- В крайна сметка ще получите подробен отчет за диагнозата.
- Изключете връзката с интернет. За да направите това, отворете таблата и намерете иконата за достъп до Интернет.
- Сега изключете Wi-Fi или друга връзка.
- Задръжте Win + X и отворете "Командния ред (администратор)" .
- Спрете услугата Windows Update . За да направите това, въведете
net stop wuauservи натиснете клавиша Enter . Ако се появи съобщение, че не можете да спрете услугата, рестартирайте устройството и след това повторете отново всичко.
- Сега деактивирайте услугата за прехвърляне на фона
net stop bits - След това отидете по пътеката
C:WindowsSoftwareDistributionи да изтриете всички файлове. Можете да задържите Ctrl + A и след това да изчистите всичко с клавиша Delete .
- Сега нека стартираме услугите с увреждания с команди
net start bits
net start wuauserv - Включете интернет и се опитайте да изтеглите актуализации.
- Изтеглете помощната програма.
- Сега кликнете с десния бутон върху архива. Изберете "Извличане на всички ..." .
- В нов прозорец кликнете върху "Извличане" .
- Отворете разопакованата папка и изпълнете версията, която ви подхожда по малко.
- Актуализирайте списъка с наличните файлове за изтегляне.
- Изчакайте, докато приключи търсенето.
- Маркирайте желания компонент. В левия панел намерете иконите на инструмента.
- Първият бутон ви позволява да проверявате за актуализирани актуализации.
- Вторият започва изтеглянето.
- Третата инсталира актуализацията.
- Ако компонентът е зареден или инсталиран, четвъртият бутон го изтрива.
- Петото скрива избрания обект.
- Шестата дава връзка към изтеглянето.
В този случай се нуждаем от шестото средство. Кликнете върху него, за да получите връзка към желания обект.
- Първо, поставете връзката в текстов редактор.
- Изберете, копирайте и поставете го в адресната лента на браузъра. Натиснете Enter, за да стартирате страницата.
- Изтеглете файла.
- Обадете се в менюто за бърз достъп на компонента и отворете "Properties" .
- В раздела Общи запомнете или копирайте местоположението на файла.
- Сега отворете "Command Line" с администраторски права.
- Въведете
DISM /Online /Add-Package /PackagePath:" xxx ";Вместо "xxx" напишете пътя към обекта, името и разширението му. Например,
DISM /Online /Add-Package /PackagePath:"C:UsersMondayDownloadskb4056254_d2fbd6b44a3f712afbf0c456e8afc24f3363d10b.cab";Местоположението и името могат да бъдат копирани от общите свойства на файла.
- Стартирайте командата с клавиша Enter .
- Рестартирайте компютъра.
- Задръжте Win + I и отворете "Мрежа и интернет" .
- В раздела "Wi-Fi" намерете "Разширени опции" .
- Преместете плъзгача на съответната функция в неактивно състояние.
- Ако никой от гореизброените методи не е помогнал, опитайте да изтеглите актуализации директно от официалния сайт.
- Опитайте да деактивирате актуализациите на антивирусни или защитни стени на трети страни за времето за изтегляне. Вероятно те блокират изтеглянето.
- Проверете системата за вируси. Злонамереният софтуер също може да бъде причината за проблема.
- Ако сте редактирали файла за хостове предишния ден, може да сте направили грешка и да блокирате адресите за изтегляне. Връщане на старите настройки на файловете.
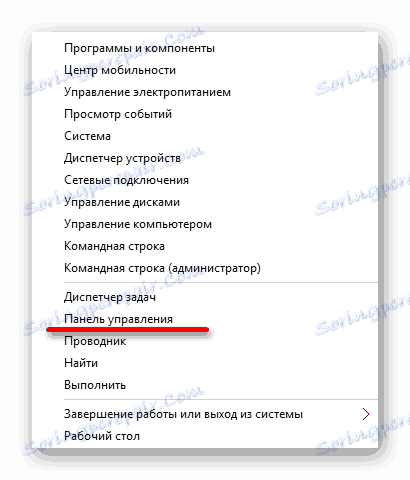
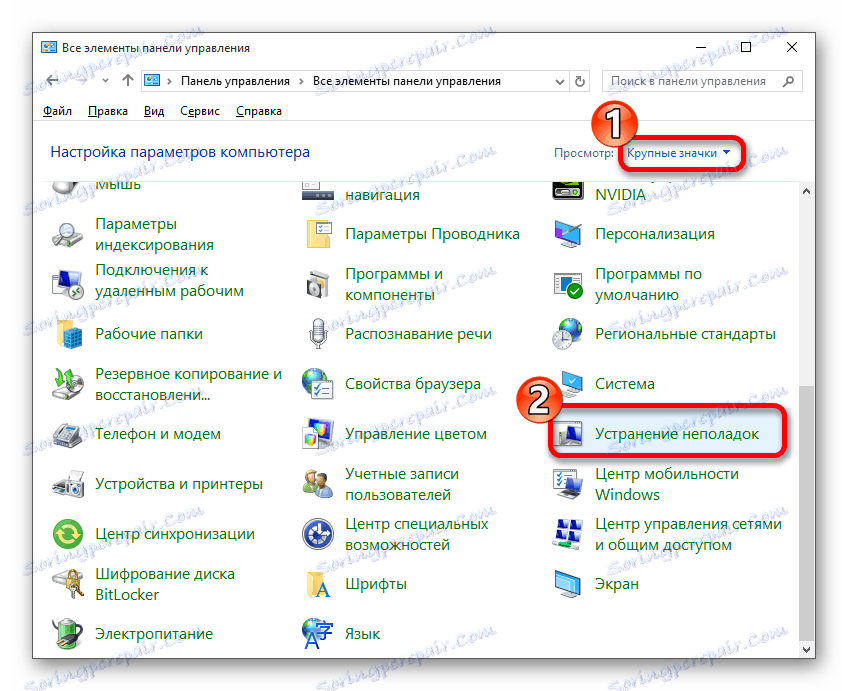
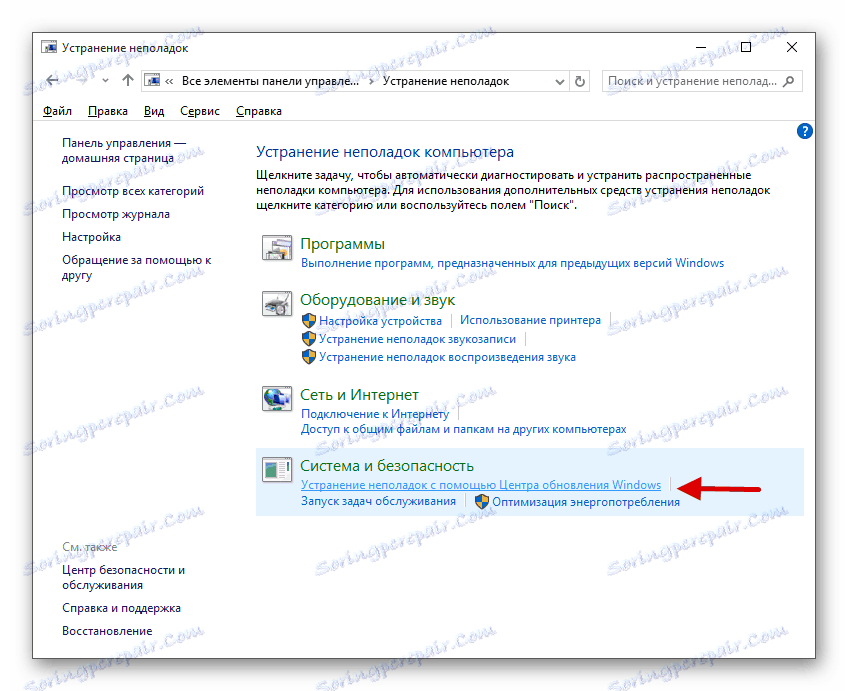
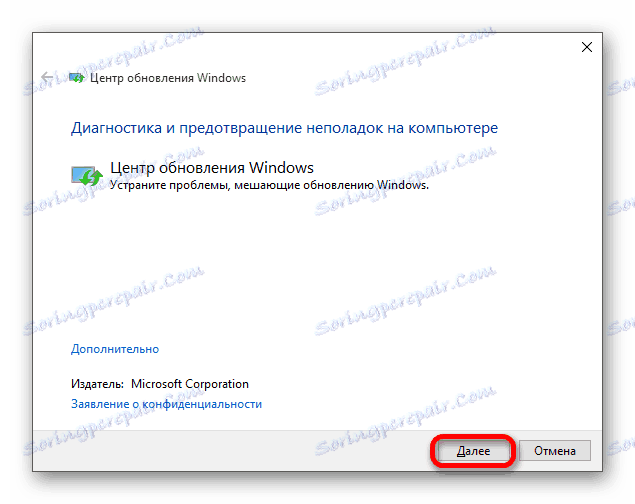
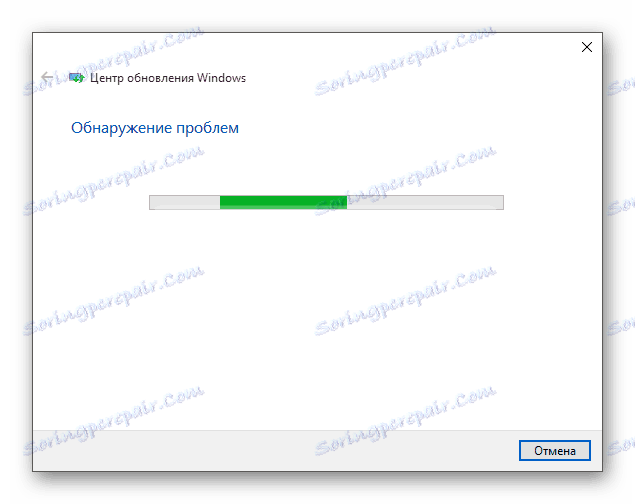
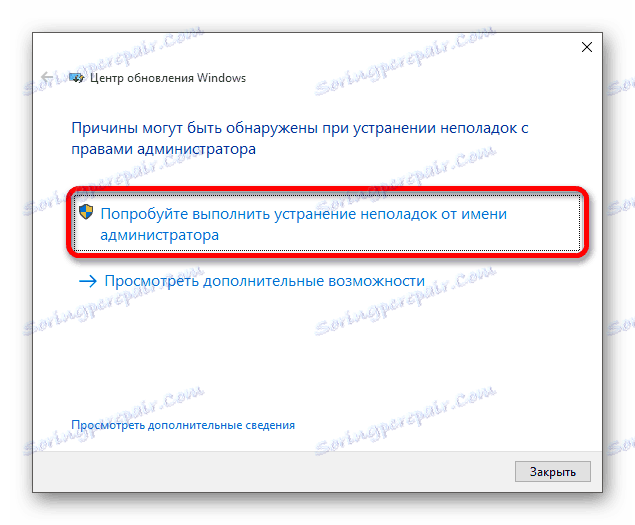
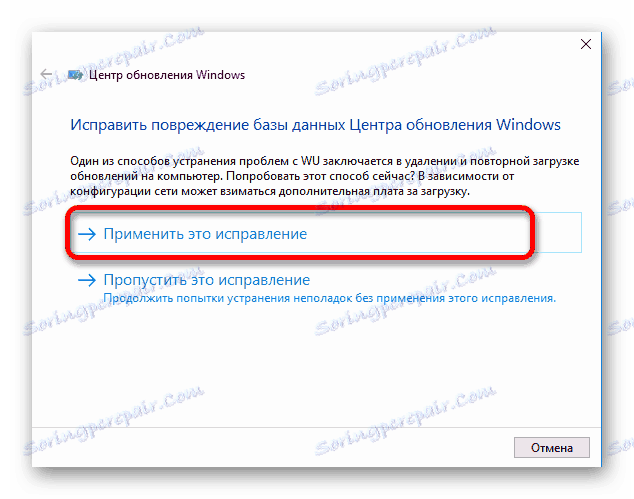
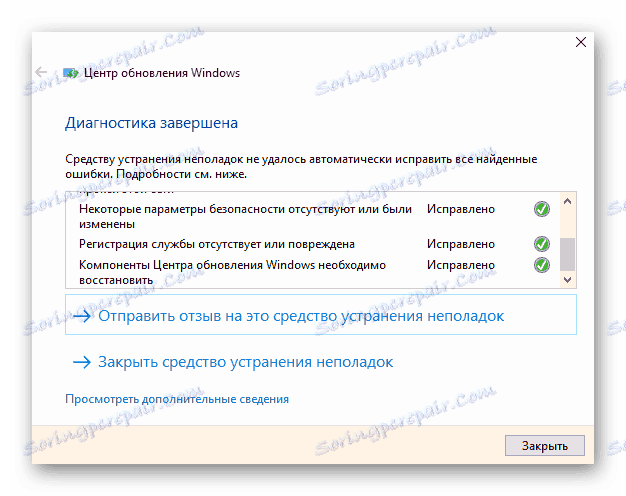
Ако помощната програма не намери нищо, ще видите съответното съобщение.
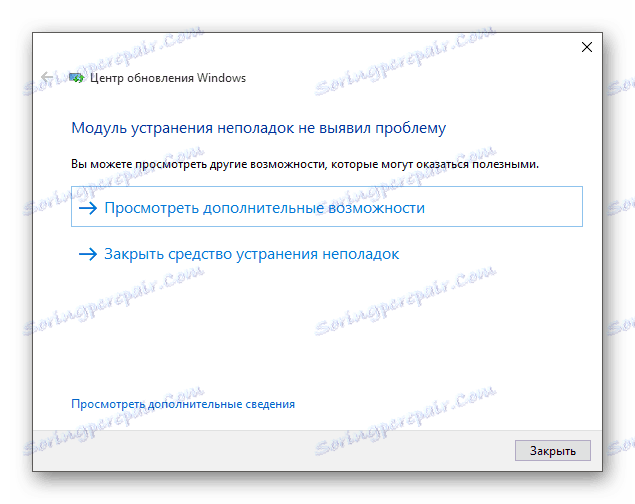
Този инструмент не винаги е ефективен, особено ако има по-сериозни проблеми. Следователно, ако помощната програма не намери нищо, но актуализациите все още не се зареждат, преминете към следващия метод.
Метод 2: Изчистване на кеша за актуализиране
Неизправност може да възникне поради недостатъчно заредени или неправилно инсталирани компоненти на актуализации на Windows 10. Едно решение е да изчистите кеша за актуализиране чрез "командния ред" .
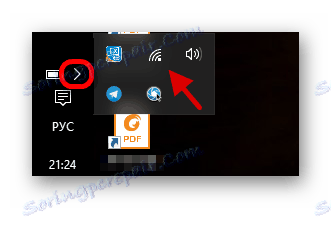
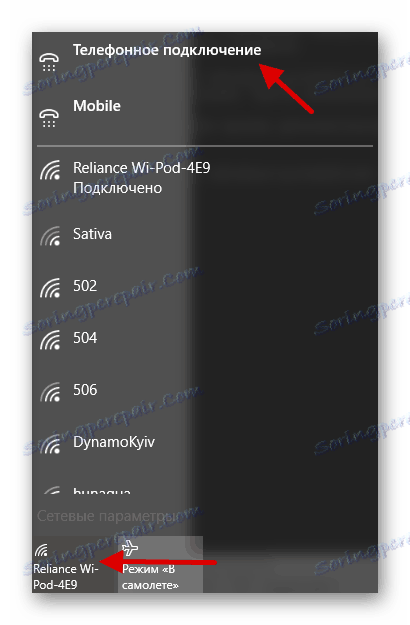
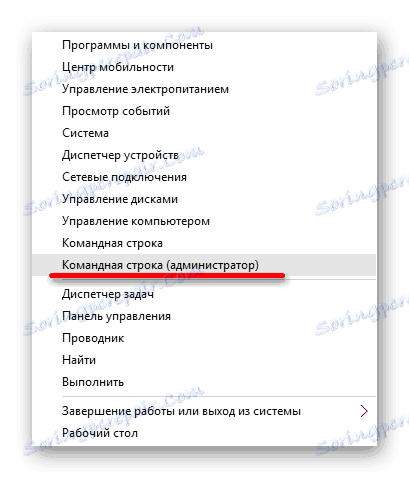
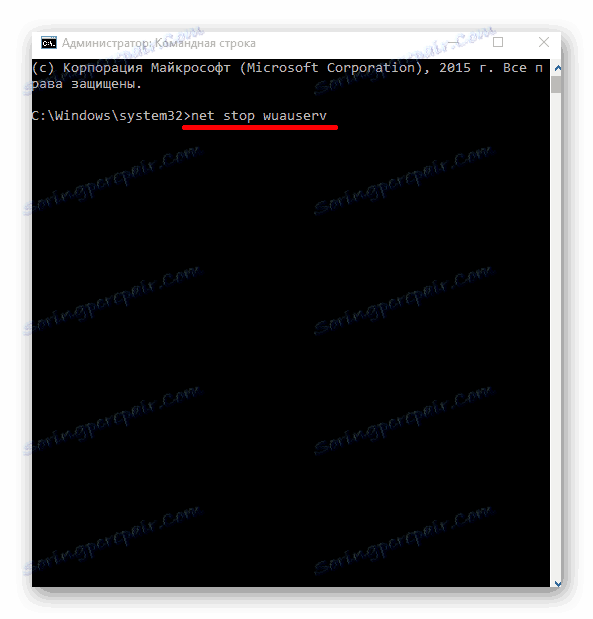
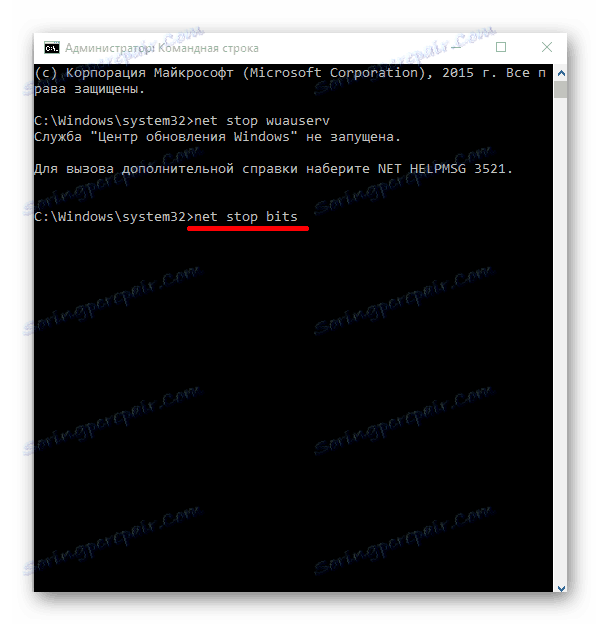
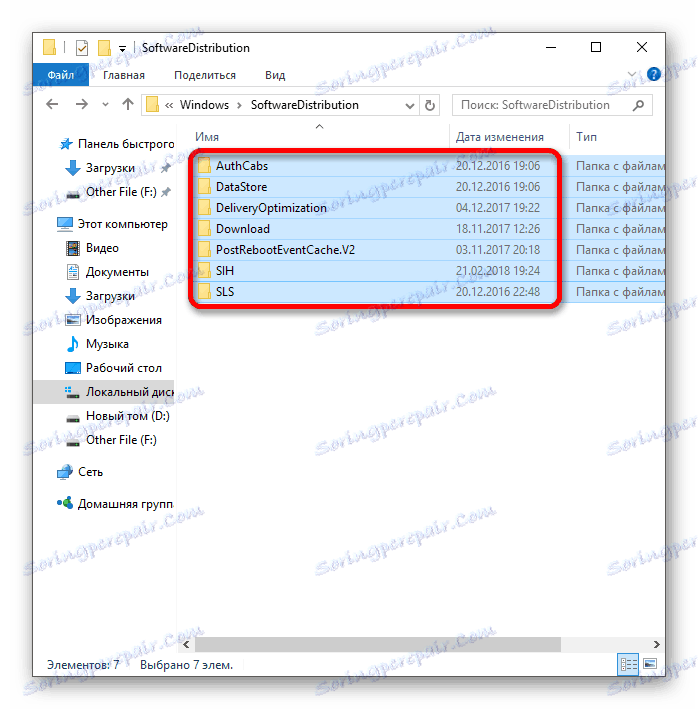
Ако причината за провала е била в кеш файловете, този метод би трябвало да помогне. След такива манипулации компютърът може да бъде изключен или рестартиран по-дълго.
Метод 3: Windows Update MiniTool
Ако не помогна нито един от двата метода, трябва да използвате други средства. Windows Update MiniTool може да проверява, изтегля, инсталира актуализации и много други.
Изтеглете помощната програма Windows Update MiniTool
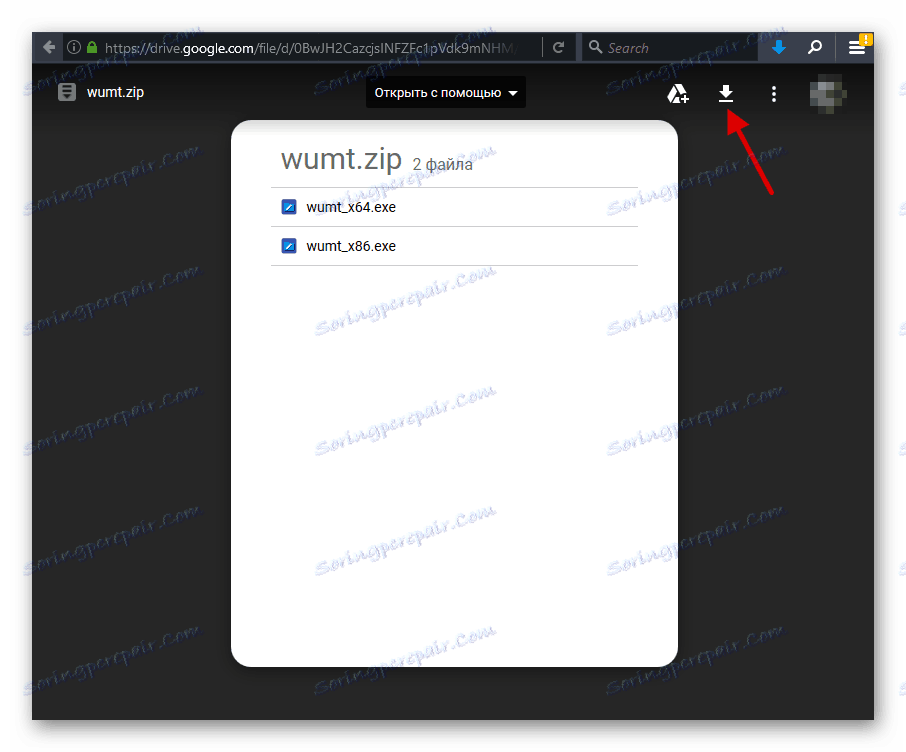
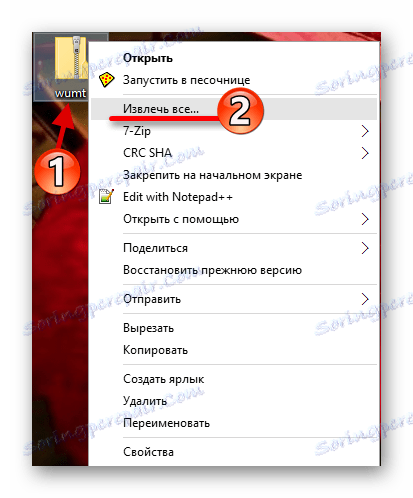
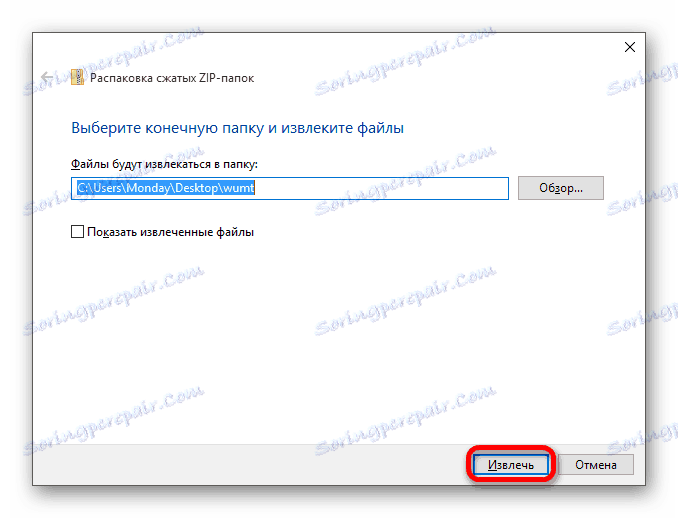
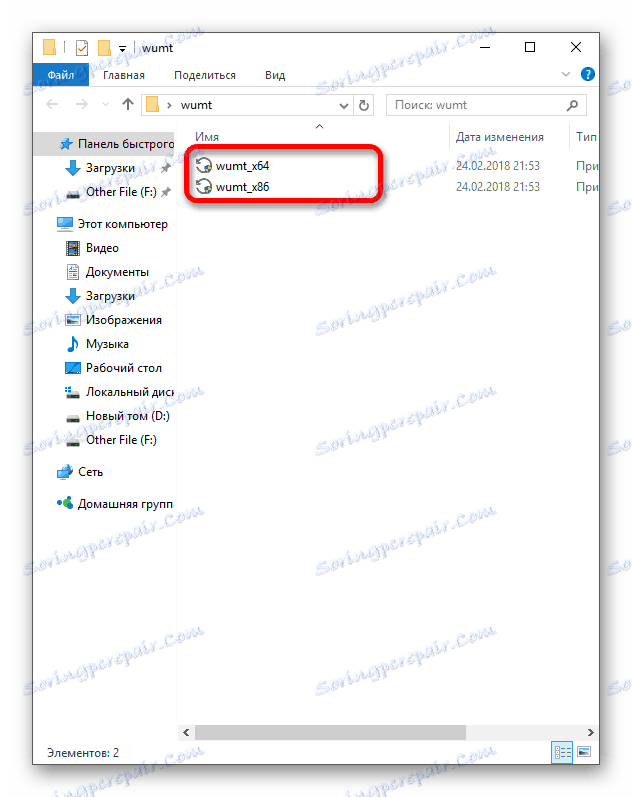
Урокът: Определете броя на процесорите
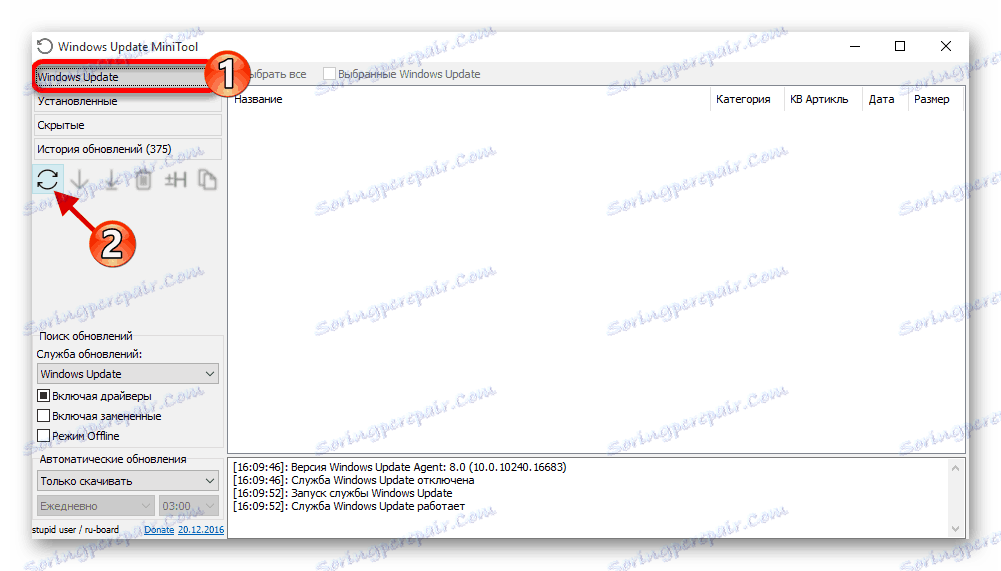
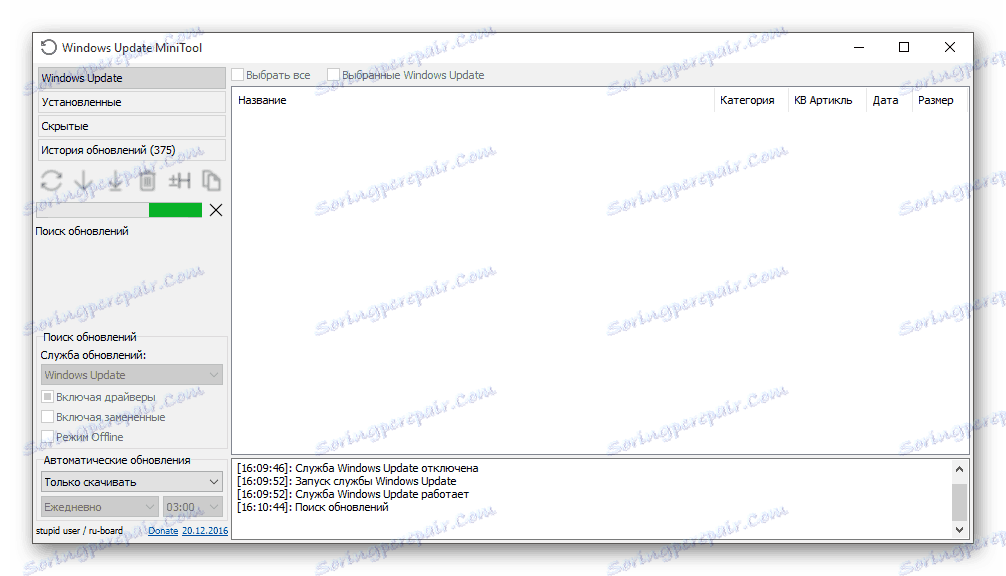
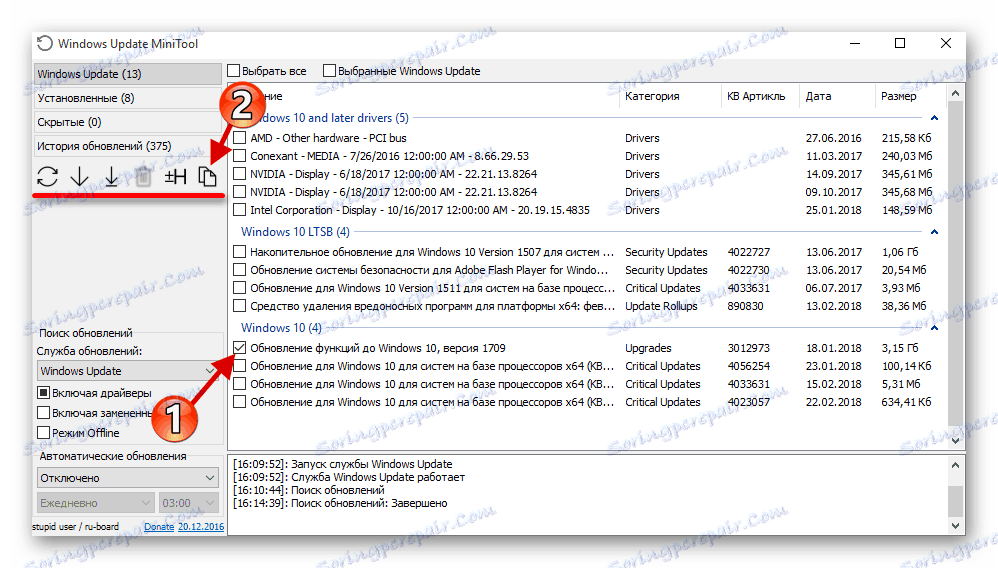
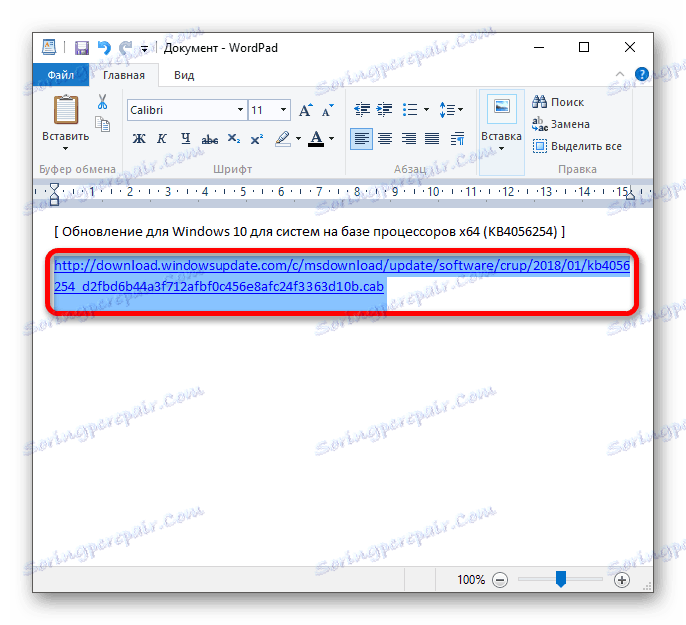
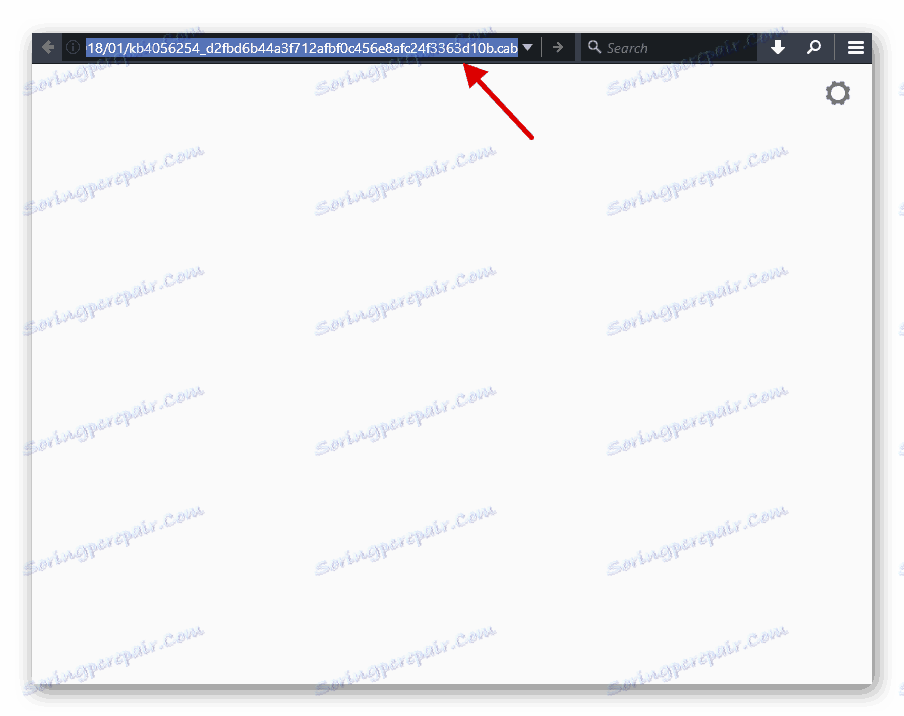
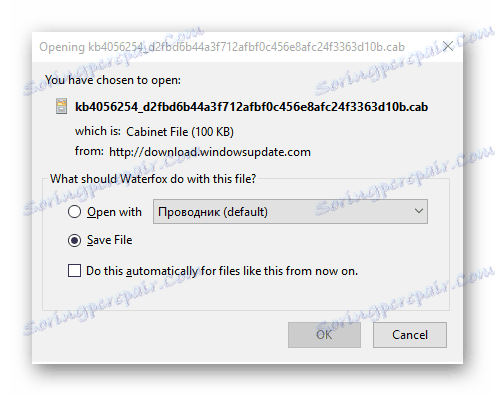
Сега трябва да инсталирате .cab файла. Това може да стане чрез "командния ред" .
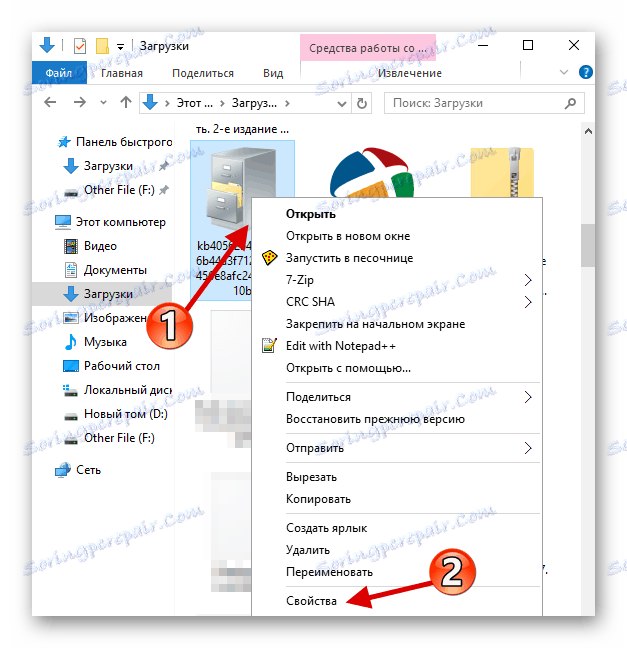
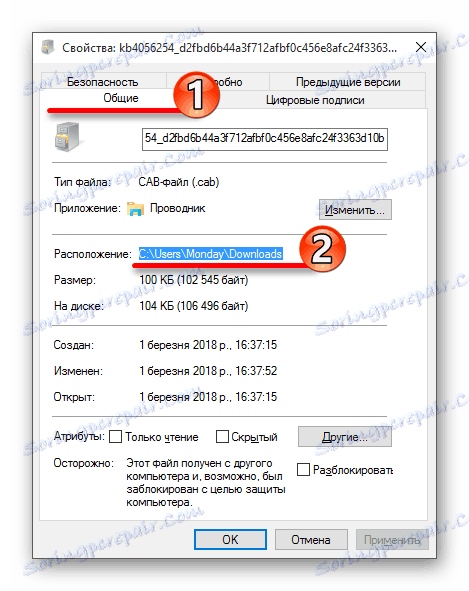
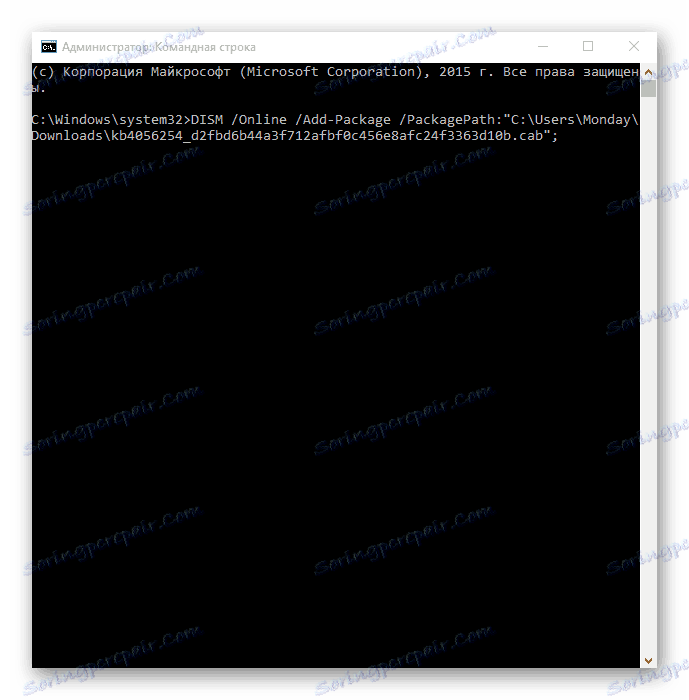
За да стартирате актуализацията в тих режим с искане за рестартиране, можете да използвате тази команда:
стартиране / изчакване DISM.exe / Online / Add-Package / PackagePath: xxx / Quiet / NoRestart
където вместо "xxx" е вашият път към файла.
Този метод може да не изглежда най-лесният, но ако разберете всичко, ще разберете, че няма нищо сложно. Помощната програма Windows Update MiniTool осигурява директни връзки към изтеглянето на CAB файлове, които могат да бъдат инсталирани чрез "Command Line" .
Метод 4: Конфигуриране на ограничена връзка
Ограничената връзка може да повлияе на изтеглянето на актуализации. Ако нямате нужда от тази функция, трябва да я деактивирате.
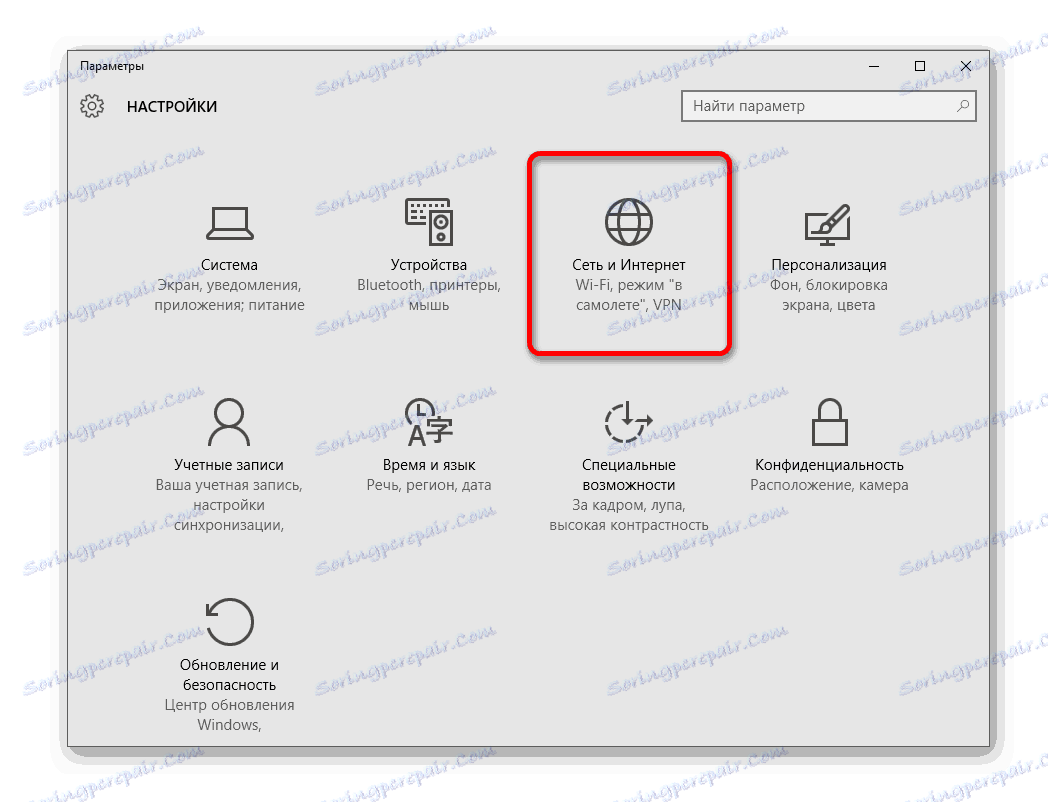
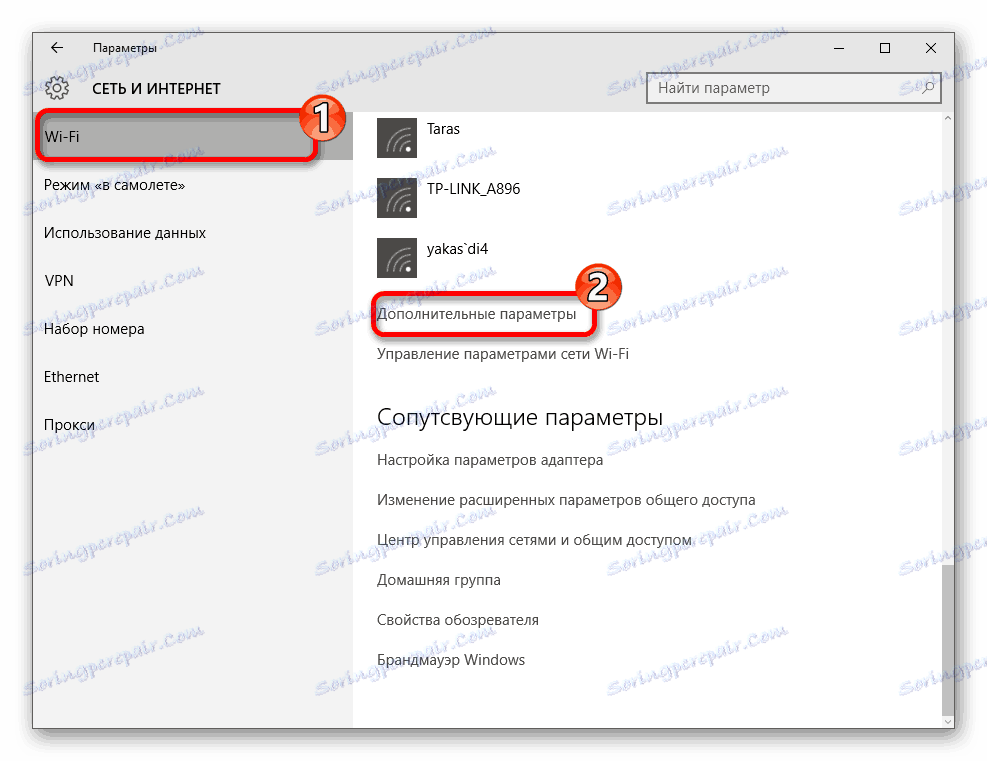
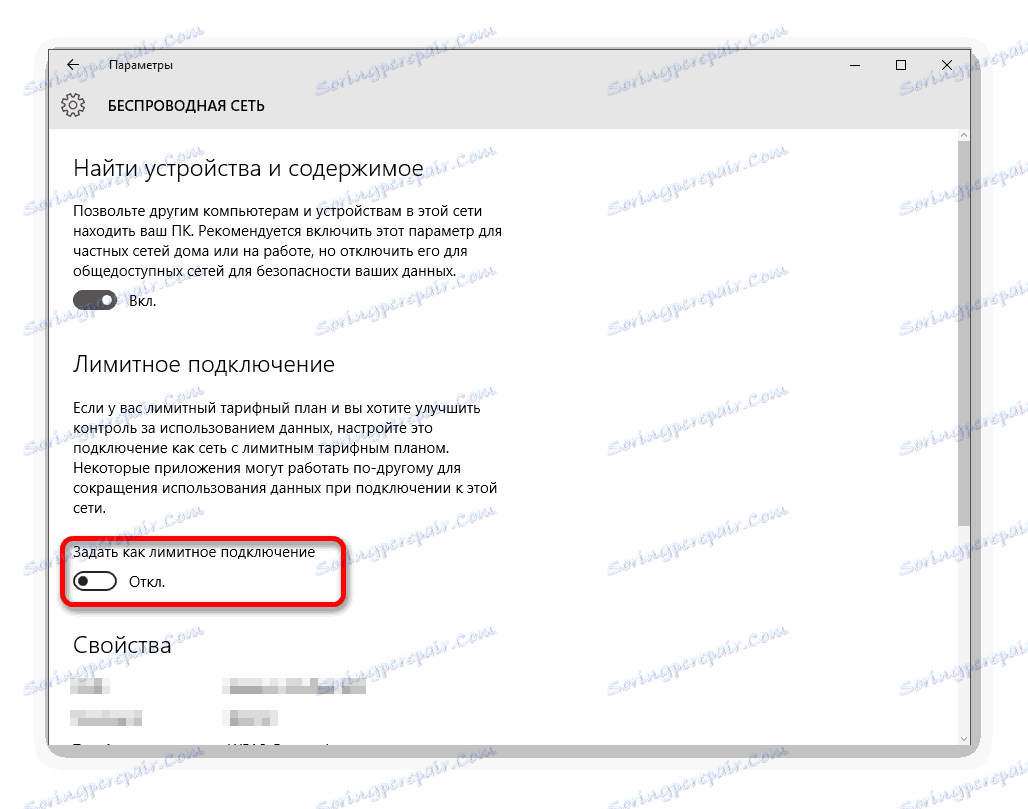
Ограничената връзка винаги може да бъде активирана отново в "Параметри" на Windows 10.
Други начини
Прочетете повече: Изтеглете сами актуализациите
Прочетете повече: Деактивиране на антивирусния софтуер
Прочетете още: Сканиране за вируси без антивирус
Тук бяха изброени основните опции за решаване на проблеми при изтеглянето на актуализации за Windows 10. Дори и да не можете да решите проблема с "Център за актуализиране" , винаги можете да изтеглите необходимите файлове директно от официалния сайт.