Онлайн редактори поп изкуство
Поп арт е стилизирането на изображения за определени цветове. За да направите снимките си в този стил, не е необходимо да сте гуру Photoshop , тъй като специалните онлайн услуги дават възможност за произвеждане на поп арт стил само с няколко кликвания, които на повечето снимки се оказва, че е много високо качество.
съдържание
Характеристики на онлайн услугите
Тук не е нужно да полагате специални усилия, за да постигнете желания ефект. В повечето случаи просто качвайте изображение, изберете интересен стил на поп арт, може би дори настройвате няколко настройки и можете да изтеглите конвертираното изображение. Ако обаче искате да приложите друг стил, който не е в редакторите, или съществено да промените вградения стил в редактора, няма да можете да го направите поради ограничената функционалност на услугата.
Метод 1: Popartstudio
Тази услуга предлага голям избор от различни стилове от различни епохи - от 50-те до края на 70-те. В допълнение към използването на вече вградени шаблони, можете да ги редактирате, като използвате настройките, които да отговарят на вашите нужди. Всички функции и стилове са напълно безплатни и са достъпни за потребители, които не са се регистрирали.
Въпреки това, за да изтеглите завършена снимка с добро качество, без знак за обслужване на водата, ще трябва да се регистрирате и да платите месечен абонамент на стойност 9,5 евро. Освен това услугата е напълно преведена на руски, но на някои места нейното качество оставя много да бъде желано.
Инструкцията стъпка по стъпка е както следва:
- На основната страница можете да видите всички налични стилове и да промените езика, ако е необходимо. За да промените езика на сайта, в горния панел намерете "английски" (това е по подразбиране) и кликнете върху него. Изберете "руски" в контекстното меню.
- След като настроите езика, можете да продължите с избора на шаблона. Струва си да се помни, че в зависимост от избраното оформление, настройките ще бъдат създадени.
- След като направите избора, ще бъдете прехвърлени на страницата с настройки. Първоначално трябва да качите снимка, с която планирате да работите. За да направите това, кликнете върху полето "Файл" в "Избор на файл" .
- Отваря се "Explorer" , където трябва да посочите пътя към изображението.
- След като изтеглите изображението в сайта, кликнете върху бутона "Изтегляне" , който е в противовес на полето "Файл" . Необходимо е снимката, която винаги е в редактора по подразбиране, да бъде заменена от ваша.
- Първоначално обърнете внимание на горната лента в редактора. Тук можете да направите отражение и / или ротация на изображението до определена степен. За да направите това, кликнете върху първите четири икони вляво.
- Ако не ви харесват настройките по подразбиране, но не искате да се забърквате с тях, използвайте бутона "Случайни стойности" , който е представен като зар.
- За да върнете всички стойности по подразбиране, обръщайте внимание на иконата със стрелка в горния панел.
- Също така можете да персонализирате цветовете, контраста, прозрачността и текста сами (последните две, при условие че са предоставени от вашия шаблон). За да промените цветовете, в долната част на лявата лента с инструменти обърнете внимание на цветните квадрати. Кликнете върху някой от тях с левия бутон на мишката, след което се отваря палитрата за избор на цвят.
- Управлението на палитрата се изпълни малко неудобно. Първоначално трябва да кликнете върху желания цвят, след като се появи в долния ляв прозорец на палитрата. Ако се появи там, кликнете върху иконата със стрелката, намираща се надясно. След като желаният цвят е в долния десен ъгъл на прозореца на палитрата, кликнете върху иконата за прилагане (изглежда като бял отметка на зелен фон).
- Освен това можете да "възпроизвеждате" с настройките за контраст и непрозрачност, ако има такива, в шаблона.
- За да видите промените, които сте направили, кликнете върху бутона "Актуализиране" .
- Ако всичко ви подхожда, запазете работата си. За съжаление няма нормална функция "Запазване" на сайта, така че задръжте курсора над крайното изображение, кликнете върху десния бутон на мишката и изберете "Запазване на изображение като ..." в падащото меню.
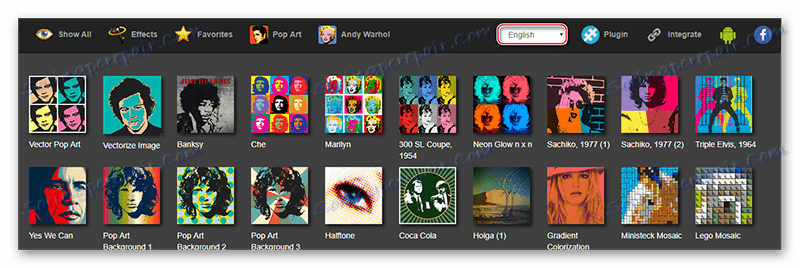
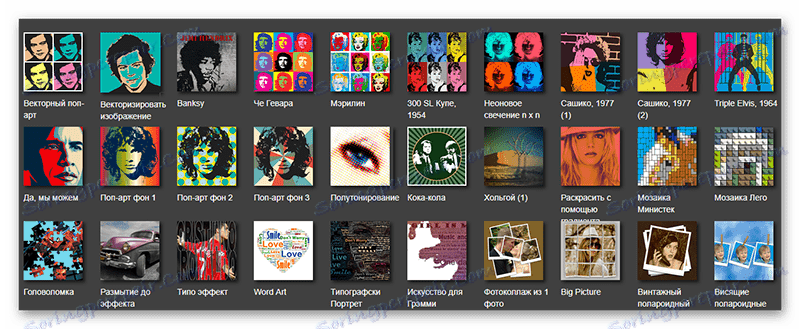
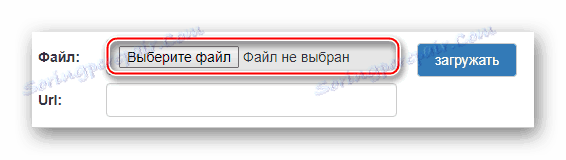
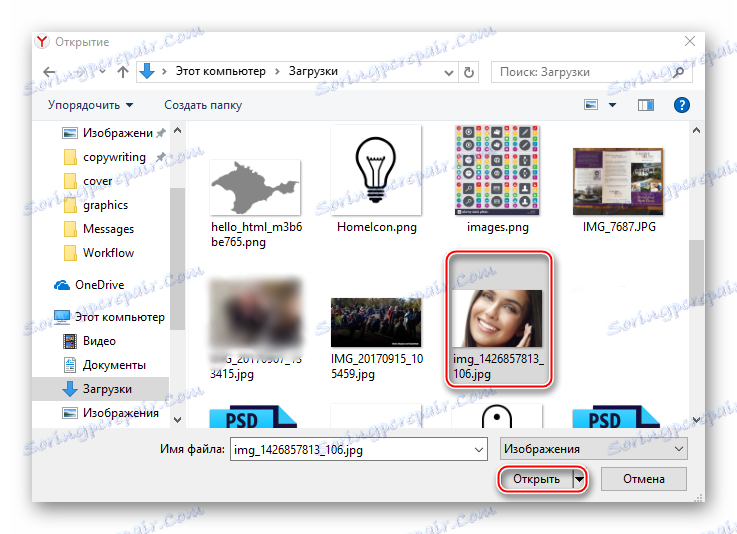
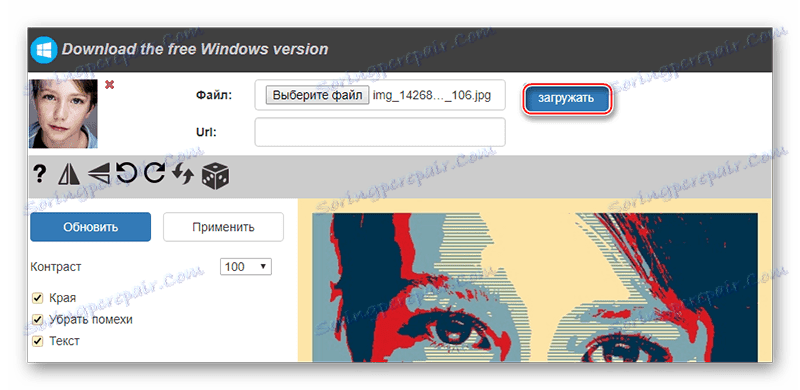

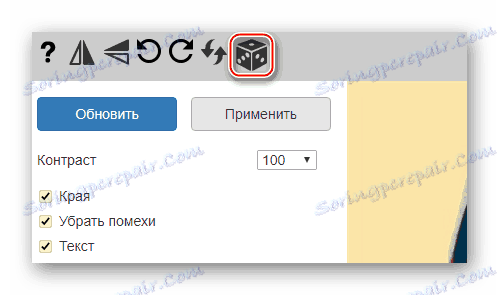
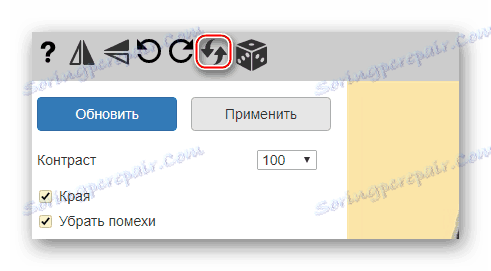
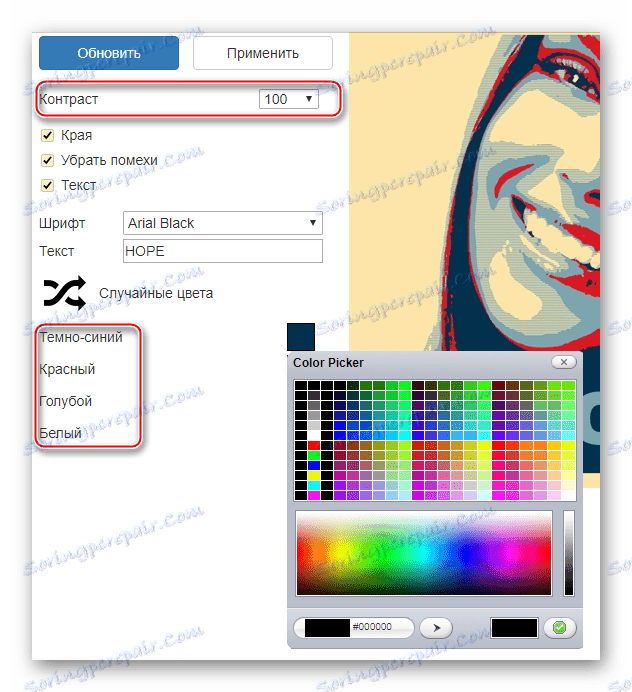
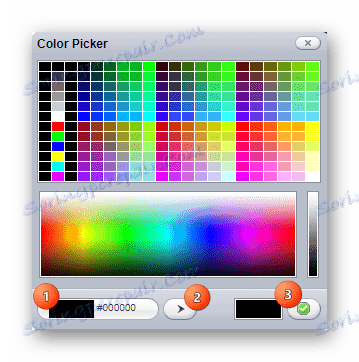
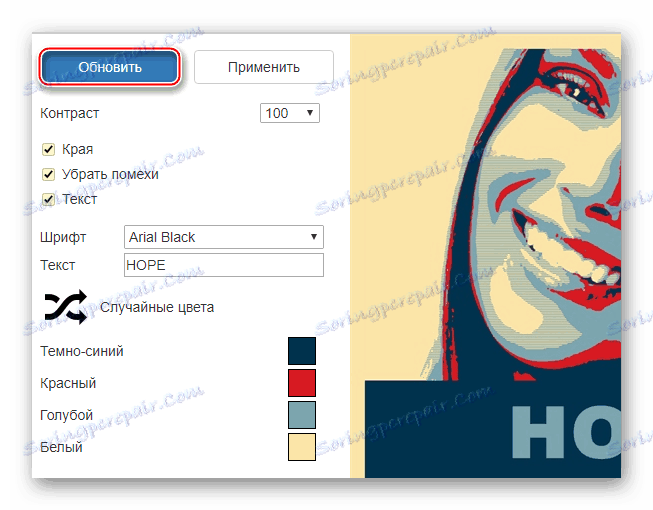
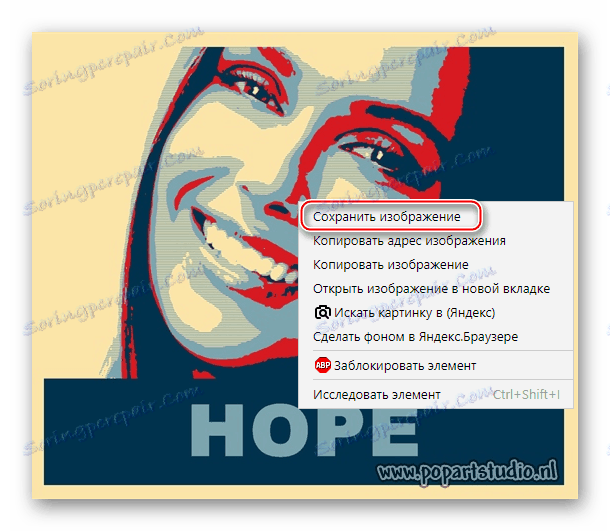
Метод 2: PhotoFan
Тази услуга има много слаба, но напълно безплатна функционалност за създаване на поп-изкуство, в допълнение към изтеглянето на крайния резултат без воден знак, няма да бъдете принудени да плащате. Сайтът е изцяло на руски език.
Една малка стъпка по стъпка инструкция е, както следва:
- На страницата, на която се предлага да създадете поп изкуство, кликнете върху бутона "Избор на снимка" .
- Има няколко опции за качване на снимка в сайта. Можете например да добавите изображение от компютъра си, да използвате тези, които сте добавили преди това, да направите снимка чрез уеб камера или да изтеглите от услуги на трети страни, като например социални мрежи или хранилище в облак. Инструкциите ще се вземат предвид при изтеглянето на снимка от компютъра, така че тук се използва раздела "Изтегляния" и след това бутонът "Изтегляне от компютър" .
- В "Explorer" посочвате пътя към снимката.
- Изчакайте зареждането на снимката и я изрежете около краищата, ако е необходимо. За да продължите, кликнете върху бутона "Trim" .
- Изберете размера на поп изкуството. 2 × 2 популяризира и стилизира снимката на 4 парчета и 3 × 3 до 9. За съжаление, тук не можете да оставите стандартния размер.
- След като сте настроили всички настройки, кликнете върху "Създаване" .
- Струва си да си спомним, че тук, когато създавате поп изкуство на картина, се използват произволни цветове. Ако не харесате генерираната гама, кликнете върху бутона "Назад" в браузъра (в повечето браузъри това е стрелката, разположена близо до адресната лента) и повторете всички стъпки отново, докато услугата генерира приемлива цветова палитра.
- Ако сте доволни, кликнете върху "Изтегляне" , което се намира в горния десен ъгъл.
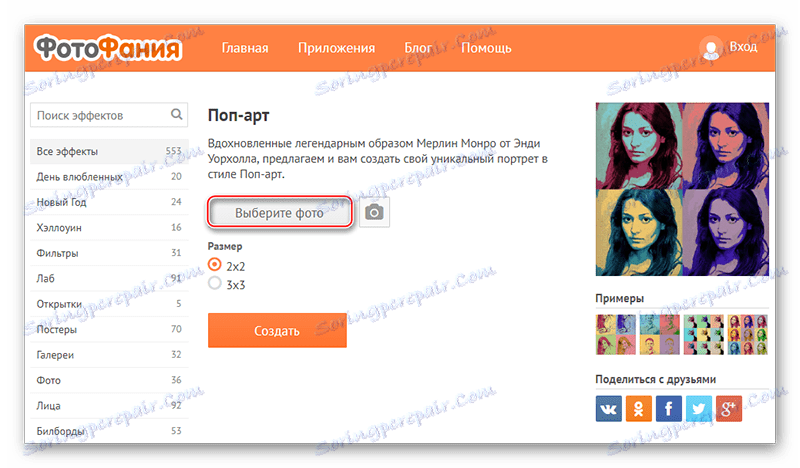
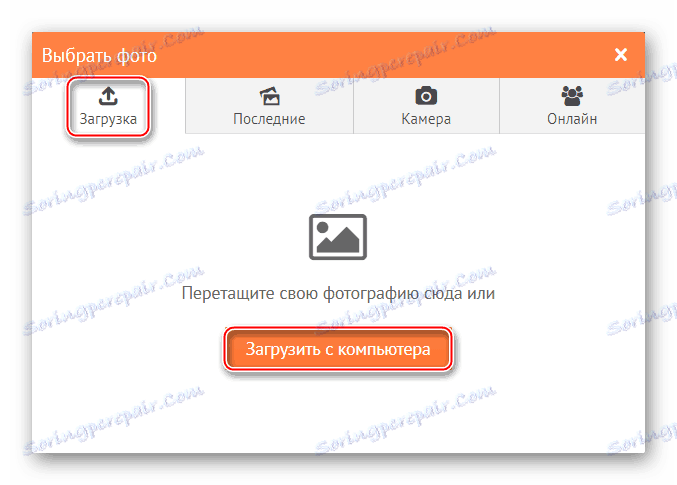
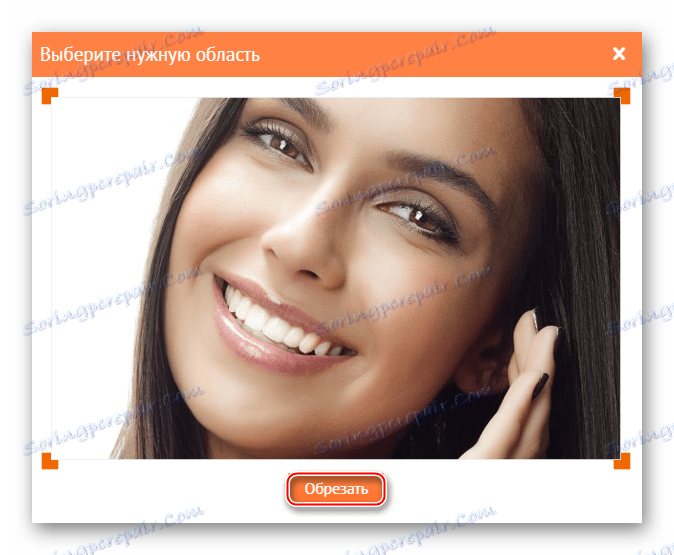
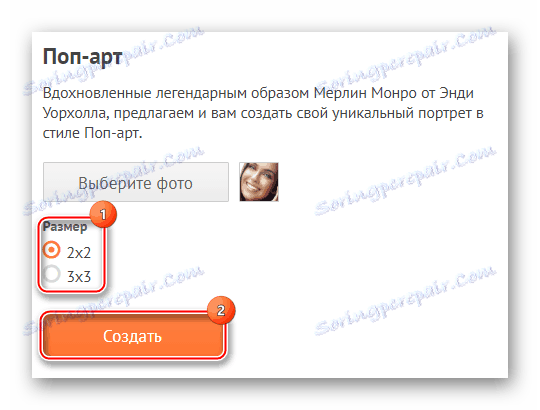
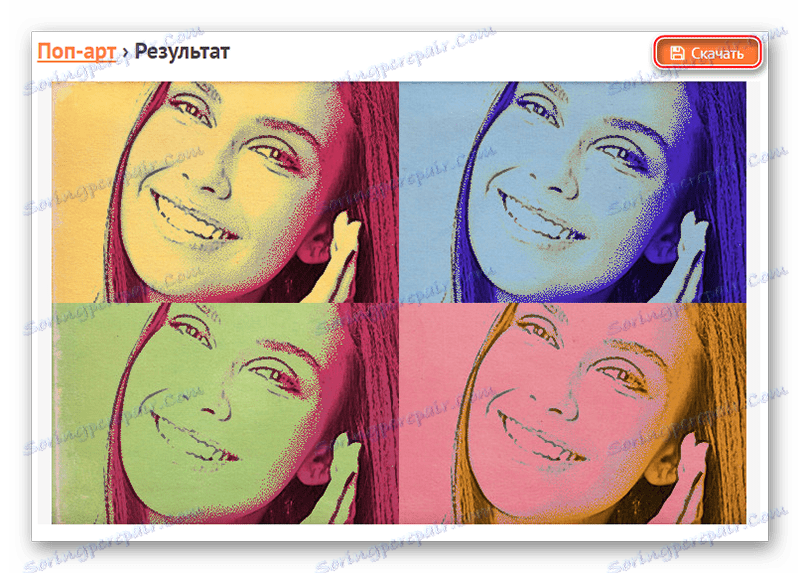
Метод 3: Фото-како
Това е китайски сайт, който е много добре преведен на руски, но има очевидни проблеми с дизайна и използваемостта - елементите на интерфейса са неудобни и се сблъскват помежду си и изобщо няма дизайн. За щастие има много голям списък от настройки, които ще създадат висококачествено поп изкуство.
Инструкцията е, както следва:
- Обърнете внимание на лявата страна на сайта - трябва да има блок, наречен "Избор на изображение" . Оттук можете да посочите връзка към него в други източници или да кликнете върху "Избор на файл" .
- Отваря се прозорец, в който посочвате пътя към снимката.
- След зареждането ефектите по подразбиране автоматично ще бъдат приложени към снимката. За да ги промените по някакъв начин, използвайте плъзгачите и инструментите в десния панел. Препоръчва се параметърът "Праг" да се зададе на стойност около 55-70, а "Количество" да не надвишава 80, но не по-малко от 50. Можете също така да експериментирате с останалите стойности.
- За да видите промените, кликнете върху бутона "Конфигуриране" , който се намира в блока "Конфигуриране и конвертиране" .
- Можете също да промените цветовете, но има само три. Добавянето на нови или изтриването не е възможно. За да направите промени, просто кликнете върху квадрата с цвета и изберете този, който искате в цветовата палитра.
- За да запазите снимка, намерете блок, наречен "Изтегляне и дръжки" , който се намира над основната работна зона с снимка. Там използвайте бутона "Изтегляне" . Изображението ще започне да се изтегля автоматично на компютъра ви.
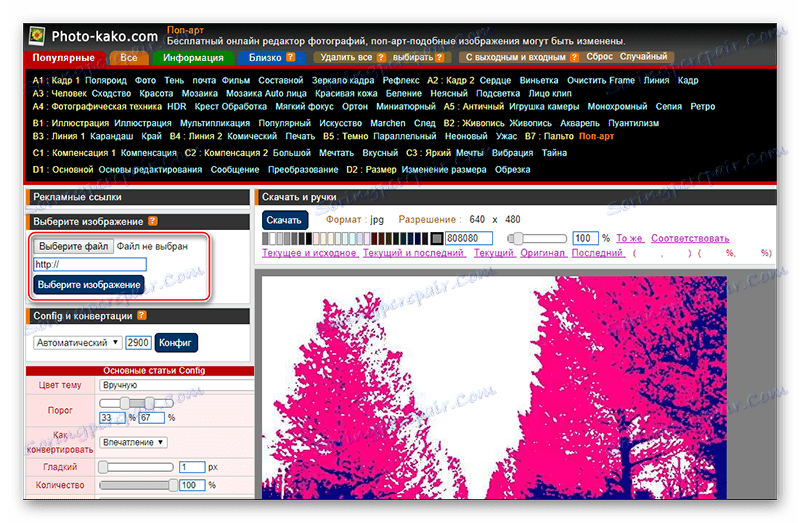
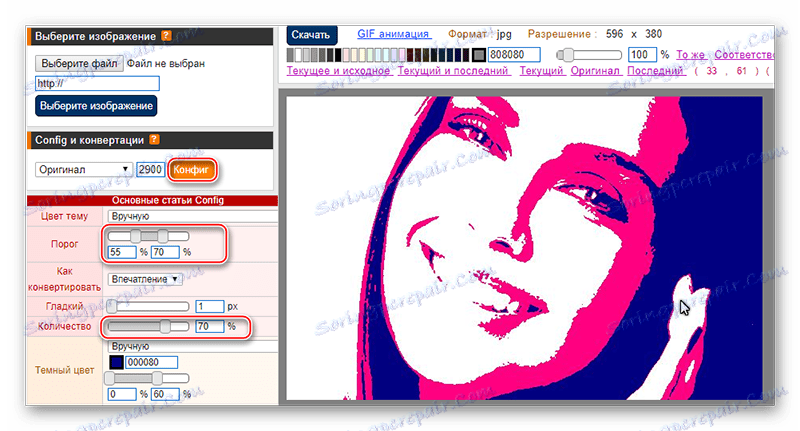
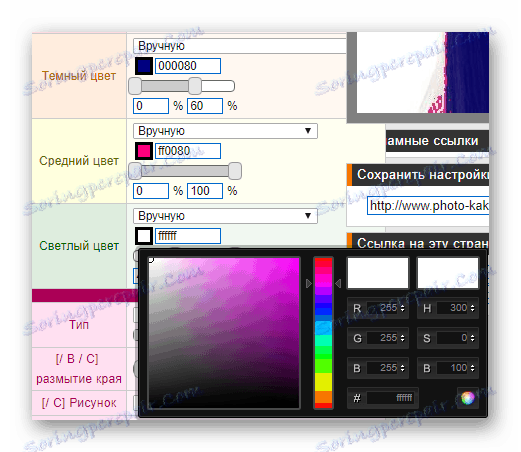
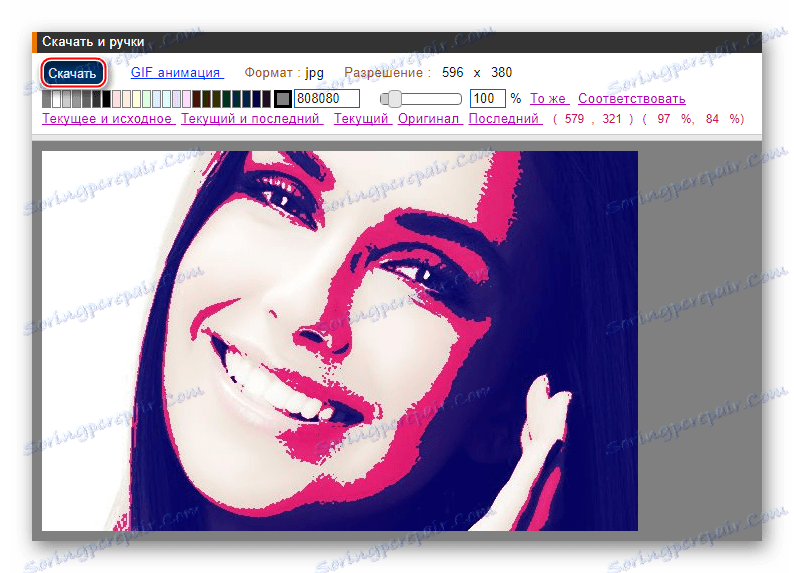
Направете поп изкуство с помощта на интернет ресурси, но можете да се сблъскате с ограничения под формата на малка функционалност, неловко интерфейс и водни знаци върху готовото изображение.