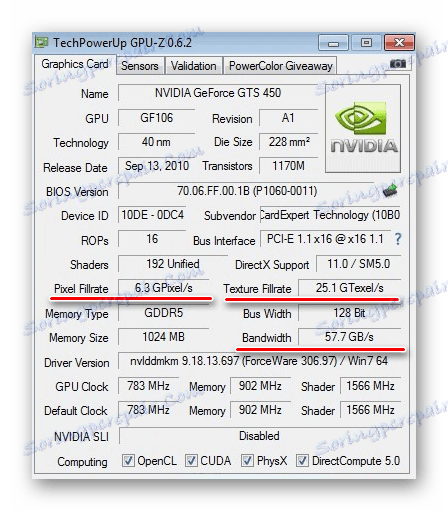Овърклок на графичната карта NVIDIA GeForce
Всяка година се появяват все повече и повече трудни игри, а не всеки от тях се оказва "зъб" на вашата видеокарта. Разбира се, винаги можете да получите нов видео адаптер, но каква е допълнителната цена, ако има възможност да презаредите съществуващия?
Графичните карти NVIDIA GeForce са едни от най-надеждните на пазара и често не работят на пълен капацитет. Можете да повишите техните характеристики чрез процедура за овърклок.
съдържание
- Как да овърклокувате графичната карта NVIDIA GeForce
- Стъпка 1: Температурна ефективност на пътя
- Стъпка 2: Проверете температурата при високи натоварвания
- Стъпка 3: Първоначална оценка на ефективността на видеокартата
- Стъпка 4: Измерване на първоначалните показатели
- Стъпка 5: Промяна на честотата на видеокартата
- Стъпка 6: Запазете новите настройки
- Стъпка 7: Проверете за промени
- Въпроси и отговори
Как да овърклокувате графичната карта NVIDIA GeForce
Овърклокването е овърклокването на компютърния компонент чрез увеличаване на честотата на неговата работа извън нормалните режими, което трябва да повиши неговата ефективност. В този случай този компонент ще бъде видеокарта.
Какво трябва да знам за овърклокването на видеокартата? Ръчното променяне на честотата на кадрите на ядрото, паметта и шахматните устройства на видеокартата трябва да е умишлено, така че потребителят трябва да знае принципите на овърклок:
- За да увеличите скоростта на кадрите, ще увеличите напрежението на микросхемите. Следователно, натоварването на електрозахранването ще се увеличи, има възможност за прегряване. Може би това ще бъде рядко явление, но е възможно компютърът да се изключи трайно. Изход: закупуването на захранване е по-мощно.
- В хода на подобряването на производителността на видеокартата, нейното освобождаване на топлина също ще се увеличи. За охлаждане един охладител може да не е достатъчен и може да се наложи да помислите за изпомпване на охладителната система. Това може да бъде инсталирането на ново охлаждане или течно охлаждане.
- Увеличаването на честотата трябва да се извършва постепенно. Една стъпка от 12% от фабричната стойност е достатъчна, за да разбере как компютърът реагира на промените. Опитайте да стартирате играта за един час и да наблюдавате индикаторите (особено температурата) чрез специална програма. Уверете се, че всичко е нормално, можете да опитате да увеличите скоростта.
Моля, обърнете внимание! С безмислен подход към овърклокването на видеокарта можете да получите точно обратния ефект под формата на намаляване на производителността на компютъра.
Тази задача се изпълнява по два начина:
- мигащ BIOS видео адаптер;
- използване на специален софтуер.
Ще разгледаме втория вариант, тъй като първият се препоръчва да бъде използван само от опитни потребители, а начинаещият ще се справи със софтуерните инструменти.
За нашите цели ще трябва да инсталираме няколко комунални услуги. Те ще помогнат не само да променят параметрите на графичния адаптер, но и да наблюдават ефективността му по време на овърклок, както и да оценят крайното увеличение на производителността.
Така че, веднага да изтеглите и инсталирате следните програми:
- GPU-Z ;
- NVIDIA инспектор ;
- FurMark ;
- 3DMark (По избор);
- SpeedFan ,
Към бележката: аварии по време на опити за овърклок на видеокартата не са гаранционно събитие.
Стъпка 1: Температурна ефективност на пътя
Стартирайте помощната програма SpeedFan. Показва данните за температурата на основните компоненти на компютъра, включително видео адаптера. 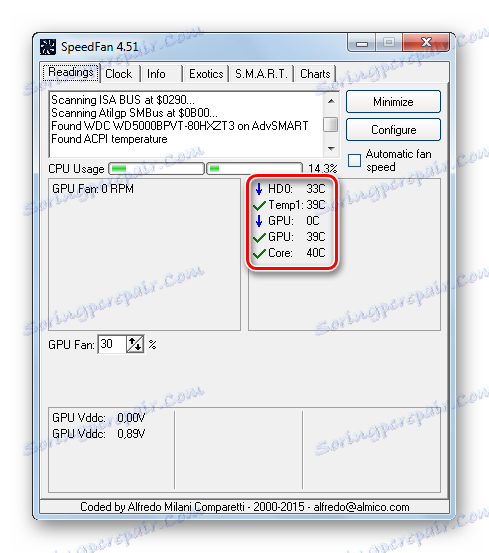
SpeedFan трябва да работи през целия процес. Когато правите промени в конфигурацията на графичния адаптер, трябва да следите температурните промени.
Увеличаването на температурата до 65-70 градуса все още е приемливо, ако е по-високо (когато няма специални товари) - по-добре е да върнете една стъпка.
Стъпка 2: Проверете температурата при високи натоварвания
Важно е да определите как адаптерът реагира на натоварвания при текущата честота. Ние не се интересуваме толкова много от представянето си, колкото и от промяната в температурните показатели. Най-лесният начин за измерване е програмата FurMark. За да направите това, направете следното:
- В прозореца FurMark кликнете върху бутона " Проверка на стреса на GPU" .
- Следващият прозорец е предупреждение, че е възможно прегряване поради зареждането на видеокартата. Натиснете GO .
- Ще се появи прозорец с подробна анимация на пръстена. По-долу е температурната графика. Първо, тя ще започне да расте, но в крайна сметка ще се изравни. Изчакайте, докато се случи, и наблюдавайте стабилно отчитане на температурата от 5-10 минути.
- За да завършите теста, просто затворете прозореца.
- Ако температурата не се повиши над 70 градуса, все пак е допустима, в противен случай е рисковано да се направи овърклок без да се повиши охлаждането.
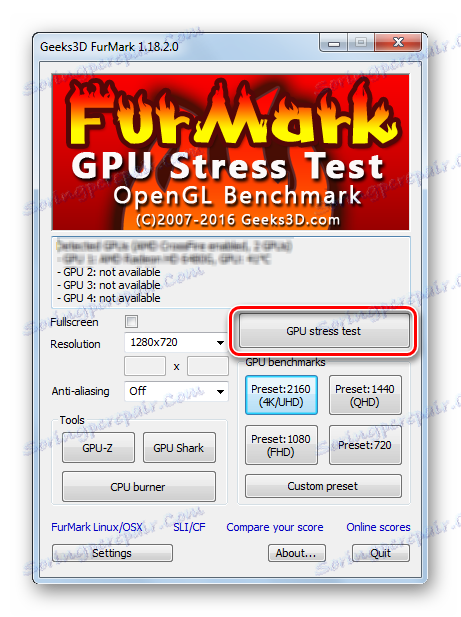
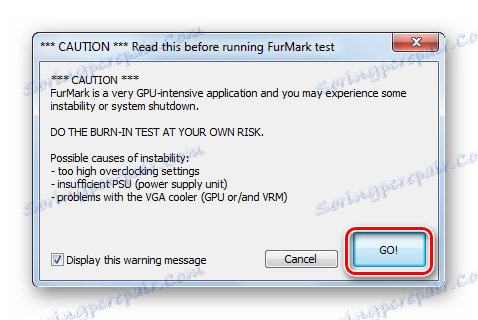
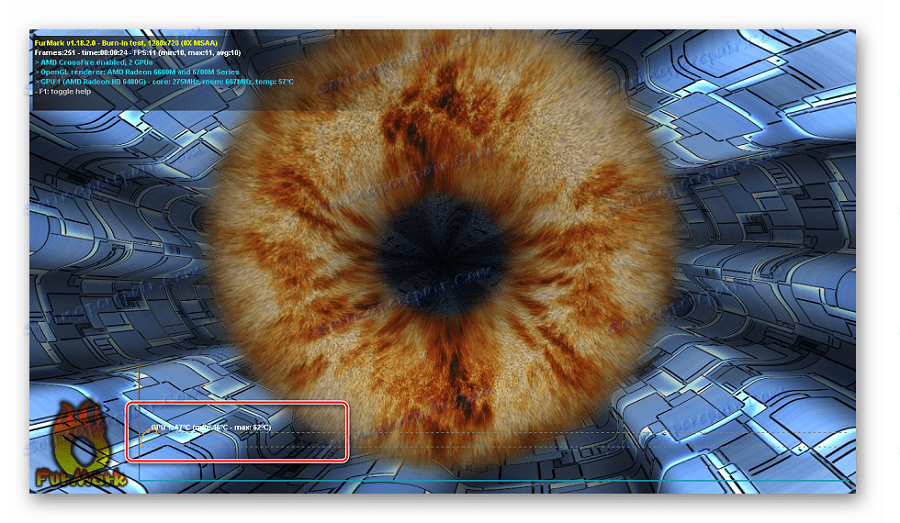
Моля, обърнете внимание! Ако по време на това изпитване температурата се повиши до 90 градуса или повече, е по-добре да го спрете.
Стъпка 3: Първоначална оценка на ефективността на видеокартата
Това е стъпка по избор, но ще е полезно да сравните визуално ефективността на графичния адаптер "Преди и след". За да направите това, ние използваме един и същ FurMark.
- Кликнете върху един от бутоните в блока "Референтни графични данни" .
- За момент тестът, с който сме запознати, ще започне, а в края ще се появи прозорец с оценка за ефективността на видеокартата. Напишете или помнете броя на отбелязаните точки.
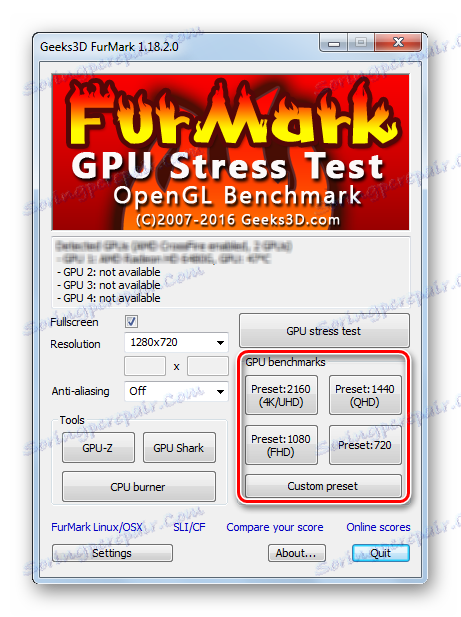
По-подробна проверка прави програмата 3DMark и следователно дава по-точен показател. За промяна можете да го използвате, но това е, ако искате да изтеглите инсталационния файл от 3 GB.
Стъпка 4: Измерване на първоначалните показатели
Сега нека да разгледаме по-отблизо какво ще работим. Можете да видите необходимите данни чрез графичния процесор GPU-Z. При стартиране той показва всички видове данни за графичната карта NVIDIA GeForce.
- Интересуваме се от Pixel Fillrate , Texture Fillrate и Bandwidth .
![Данни за производителността на графичните карти в GPU-Z]()
Всъщност тези показатели определят ефективността на графичния адаптер и зависи от това колко добре работят. - Сега малко по-надолу намираме "GPU Clock" , "Memory" и "Shader" . Това са точно стойностите на честотата на графичното ядро на паметта и линията на шината на видеокартата, която ще промените.
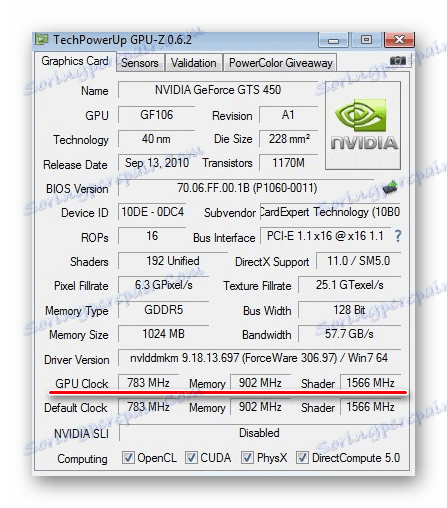
След увеличаването на тези данни показателите за производителността също ще се увеличат.
Стъпка 5: Промяна на честотата на видеокартата
Това е най-важният етап и няма нужда да се втурва тук - по-добре е да отделите повече време, отколкото да унищожите хардуера на компютъра. Ще използваме програмата NVIDIA Inspector.
- Внимателно прочетете данните в главния прозорец на програмата. Тук можете да видите всички честоти ( часовник ), текущата температура на видеокартата, напрежението и скоростта на вентилатора ( вентилатор ) в проценти.
- Кликнете върху бутона "Показване на овърклок" .
- Ще се отвори панелът за промяна на настройките. Първо, увеличете Shader Clock с около 10%, като издърпате плъзгача надясно.
- Автоматично и "GPU часовник" . За да запазите промените, кликнете върху бутона "Прилагане на часовник и напрежение" .
- Сега трябва да проверите как работи видео картата с актуализираната конфигурация. За да направите това, стартирайте FurMark стрес теста отново и наблюдавайте напредъка му за около 10 минути. Изображението не трябва да има никакви артефакти и най-важното - температурата трябва да бъде в рамките на 85-90 градуса. В противен случай е необходимо да намалите честотата, да извършите отново теста и т.н., докато се избере оптималната стойност.
- Върнете се в NVIDIA Inspector и също така увеличете "Clock Clock" , без да забравяте да кликнете върху "Apply Clock & Voltage" . След това направете стрес-тест и, ако е необходимо, намалете честотата.
Забележка: Можете бързо да върнете първоначалните стойности, като кликнете върху "Прилагане на настройките по подразбиране" .
- Ако видите, че температурата не само на видеокартата, но и на други компоненти, спазва границите на нормата, тогава можете спокойно да добавяте честоти. Основното нещо е да направим всичко без фанатизъм и да спрем във времето.
- В крайна сметка ще остане за една дивизия, за да увеличи "напрежението" (напрежение) и не забравяйте да приложите промяната.

Стъпка 6: Запазете новите настройки
Бутонът "Прилагане на часовник и напрежение" прилага само посочените настройки и можете да ги запазите, като кликнете върху "Създаване на часовници" . 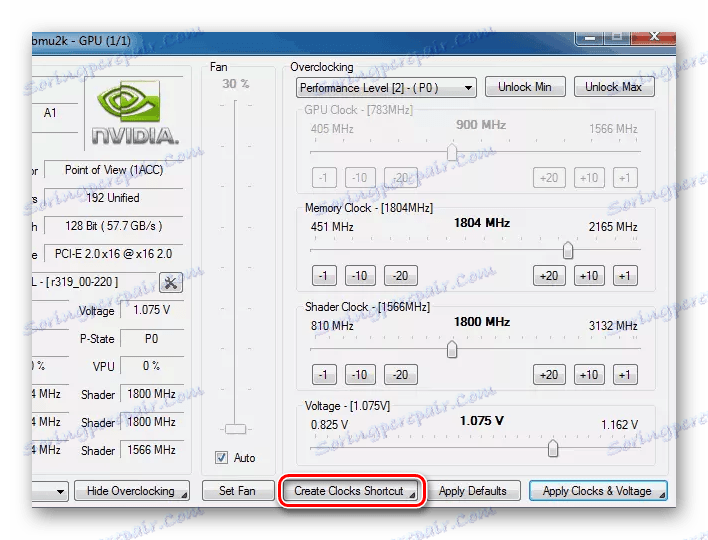
В резултат на това ще се появи бърз достъп на работния плот, след като се стартира, NVIDIA Inspector ще започне с тази конфигурация.
За удобство този файл може да бъде добавен към папката "Стартиране" , така че когато влезете в системата, програмата се стартира автоматично. Желаната папка се намира в менюто "Старт" . 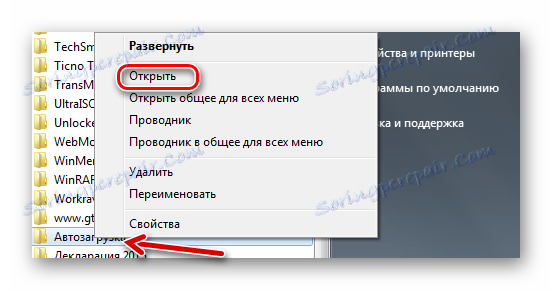
Стъпка 7: Проверете за промени
Сега можете да видите промените в данните в GPU-Z, както и да проведете нови тестове в FurMark и 3DMark. Сравняването на първичните и вторичните резултати е лесно да се изчисли процентът на увеличение на производителността. Обикновено този показател е близък до степента на увеличение на честотите.
Овърклокването на видеокартата е изключително труден процес и изисква постоянни проверки за определяне на оптималните честоти. Чрез компетентен подход можете да увеличите производителността на графичния адаптер с до 20%, като по този начин увеличите възможностите му до нивото на по-скъпите устройства.