Потребителите начинаещи, които тепърва се запознават с операционната система Ubuntu, често се сблъскват с голямо разнообразие от трудности, за които никога не са чували. Един от тях е ситуацията, когато паролата в "Терминал" не е въведен. Като част от днешния материал ще анализираме подробно тази тема и ще обясним защо този проблем се крие само в невниманието на потребителите.
Решаване на проблема с въвеждането на парола в "Terminal" Ubuntu
Целият смисъл на този проблем е, че когато въведете ключа за достъп, за да активирате правата на суперпотребителя, на екрана не се показват символи или звездички, които за мнозина са индикатор, че символите всъщност се въвеждат. Това създава объркване и ви кара да се обърнете към Интернет, за да намерите отговора на този въпрос.
Нека изясним веднага, че по подразбиране в Ubuntu и други дистрибуции на Linux се задават настройки за защита, които са отговорни за факта, че при въвеждане на парола символите се въвеждат, но не се показват на екрана. Тоест потребителят трябва само да въведе комбинация и да кликне върху Въведетепренебрегвайки празното място в низа. След това ще покажем пример за това как да направим това, както и ще говорим за полезни нюанси.
Пример за въвеждане на sudo парола в терминала на Ubuntu
Нека започнем анализа на днешния проблем, като покажем тривиален пример за въвеждане на парола в конзолата при извършване на определени действия. Можете да се запознаете с предоставените инструкции и екранни снимки, за да сте сигурни, че това състояние е нормалното работно състояние на операционната система.
- Всичко започва с изстрелването "Терминал"... Това може да стане например чрез менюто на приложението, като щракнете с левия бутон на мишката върху съответната икона.
- Тук обикновено се въвежда команда, в началото на която има опция судо... Тя е отговорна за факта, че тази команда ще бъде изпълнена от името на суперпотребителя, което означава, че ще трябва да потвърдите автентичността, като въведете парола. След като напишете командата, щракнете върху Въведете.
- Нов ред ще покаже формуляр, в който е написана паролата за акаунта. Започнете да пишете символи и ще видите, че нито един от тях не се появява. Когато приключите, натиснете Въведете.
- Ако паролата е въведена правилно, ще се покаже допълнителна информация, например при инсталиране на софтуера ще видите предупреждение за използването на дисково пространство.
- Ако паролата е въведена неправилно, ще се появи съобщение "Опитай пак" и се показва подобен низ за набиране. В тази ситуация е по-добре да проверите оформлението, дали ключът е активиран Клавиш за главни букви и като цяло дали ключът за достъп е въведен правилно.
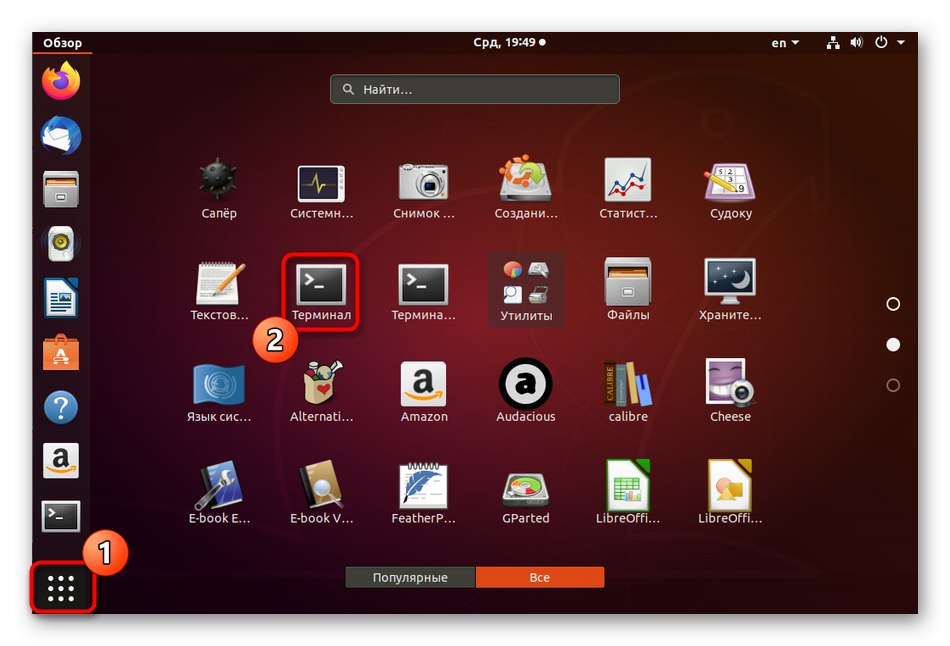
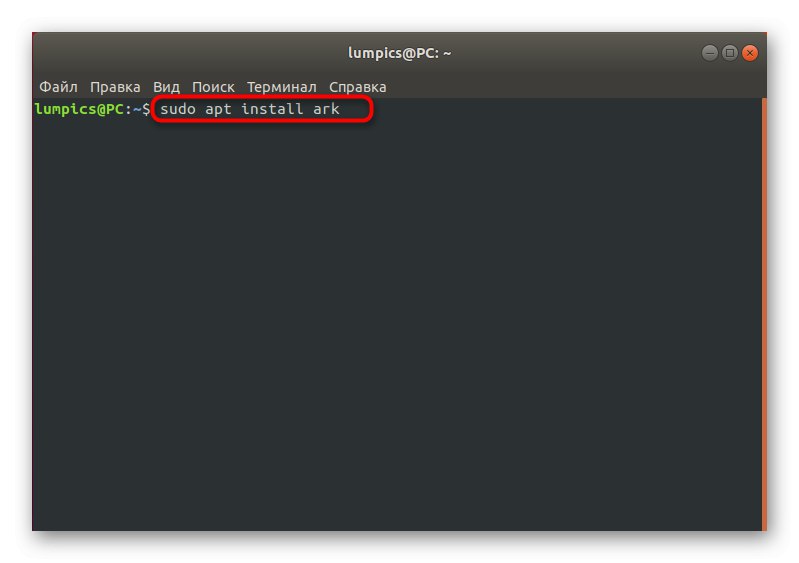
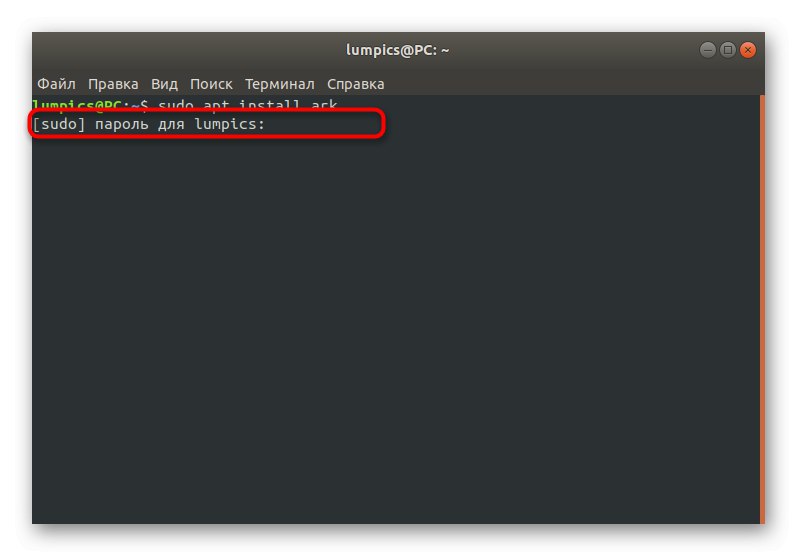
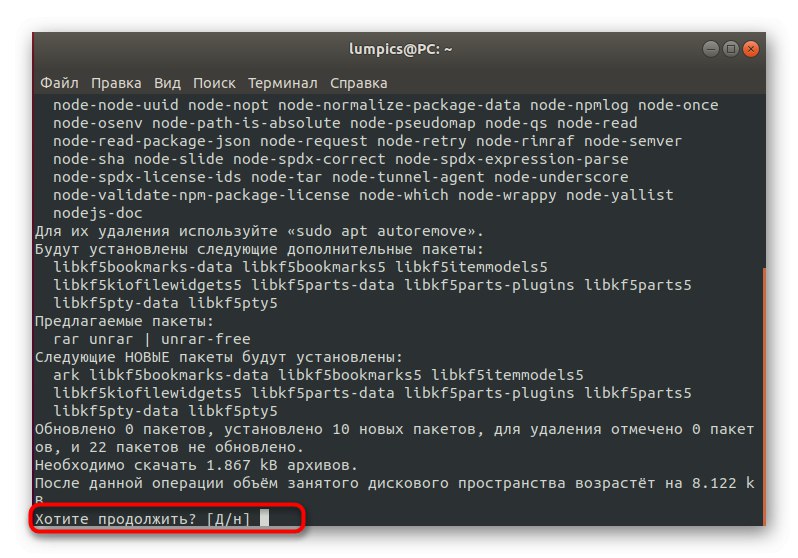
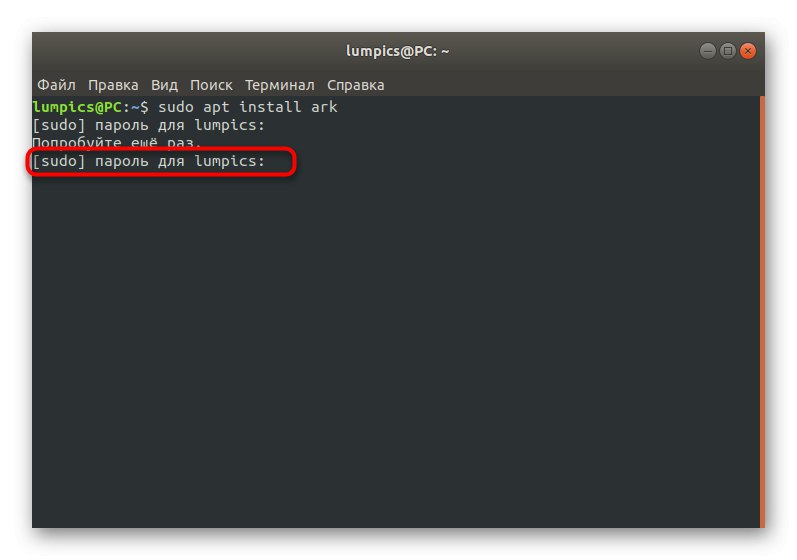
Както можете да видите, липсата на показване на символи или звездички е стандартно състояние на нещата, което не е проблем, но е разработено от създателите с цел сигурност. Ако имате друг проблем или искате да промените ситуацията, като накарате героите да се появяват като звездички, изучете следващите два раздела от днешния материал.
Добавяне на акаунт към основната група
Някои потребители се опитват да изпълнят команда с атрибута судо са уведомени, че не могат да използват акаунта на суперпотребителя. Това означава, че администраторът, когато създава нов профил, не е взел това предвид или не е добавил специално акаунта към групата. корен... Можете да коригирате тази ситуация, но за това трябва да влезете като потребител със съответните привилегии.
- Отворете списъка с приложения и отидете на "Настроики".
- Тук се интересувате от последния ред "Системна информация".
- Използвайте панела вляво, за да изберете раздел „Потребители“.
- Сега можете бързо да разгледате списъка с всички добавени акаунти, за да разберете кои трябва да добавите към групата корен.
- След това стартирайте конзолата и напишете
sudo usermod -a -G root root_nameкъдето потребителско име - името на предварително дефинираната сметка. - Потвърдете намеренията си, като въведете паролата за профила на суперпотребителя.
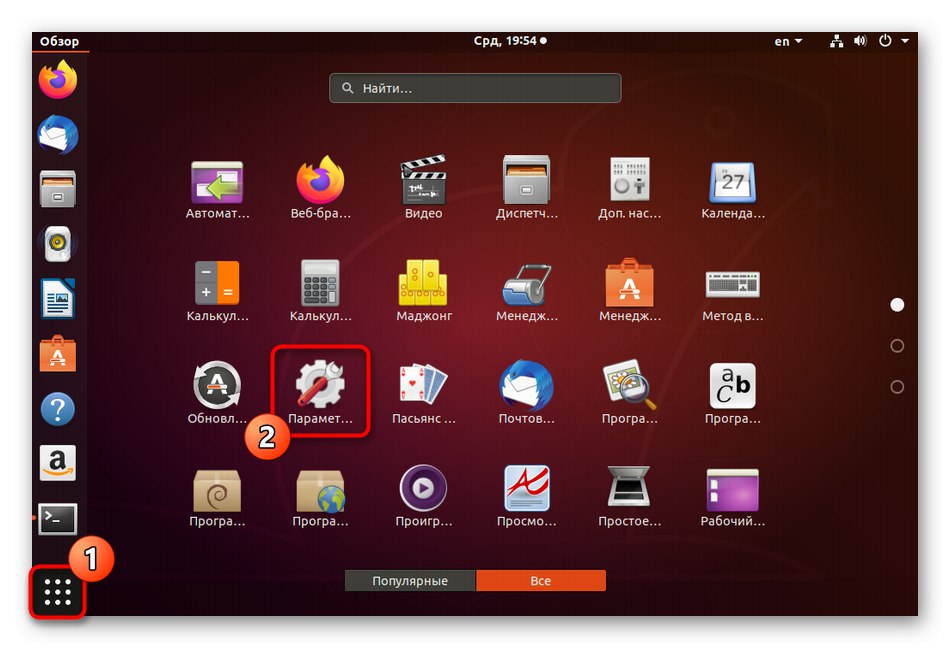
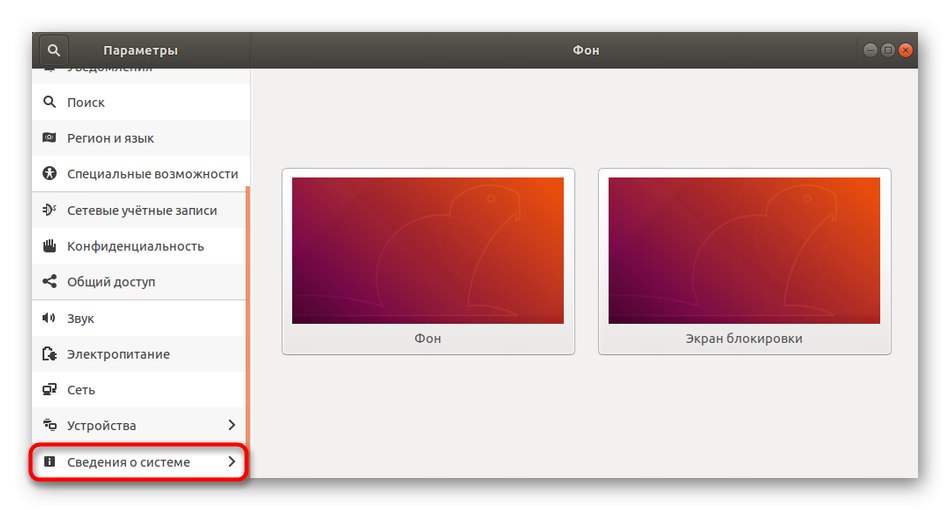
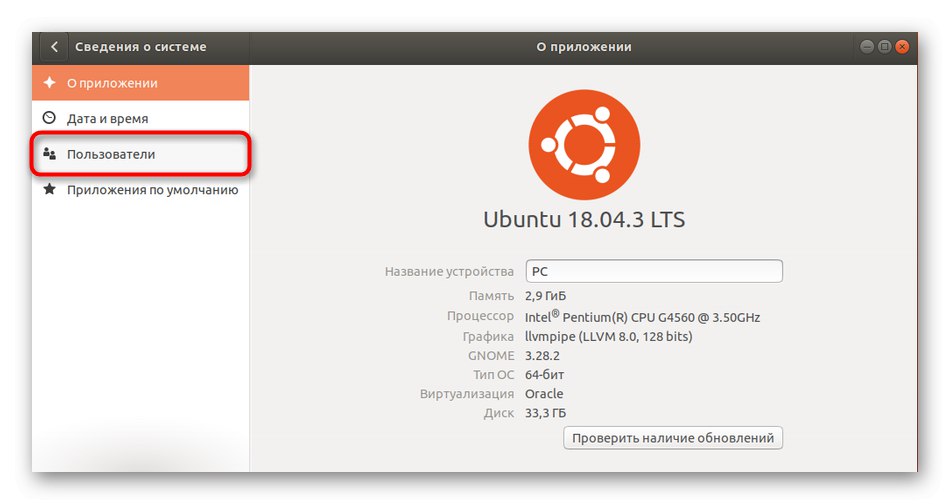
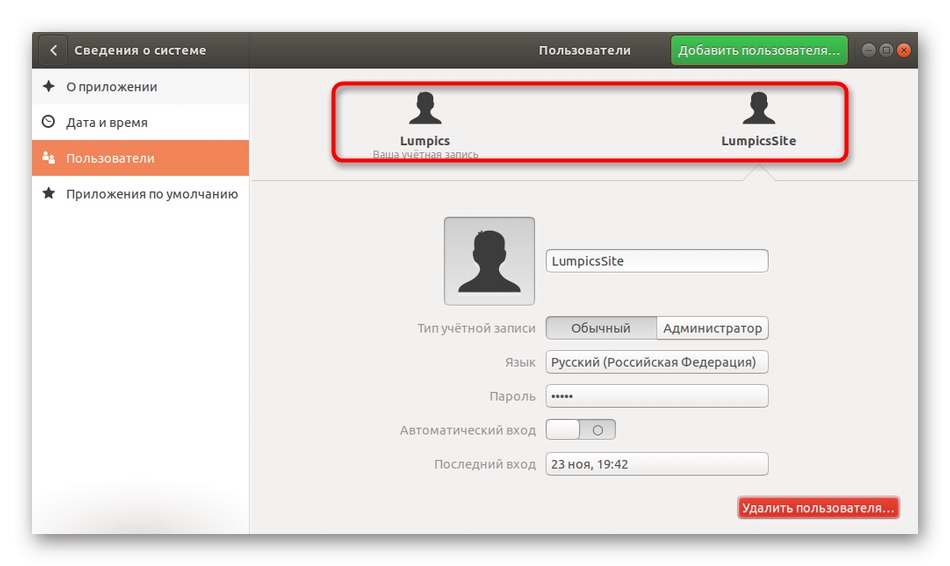
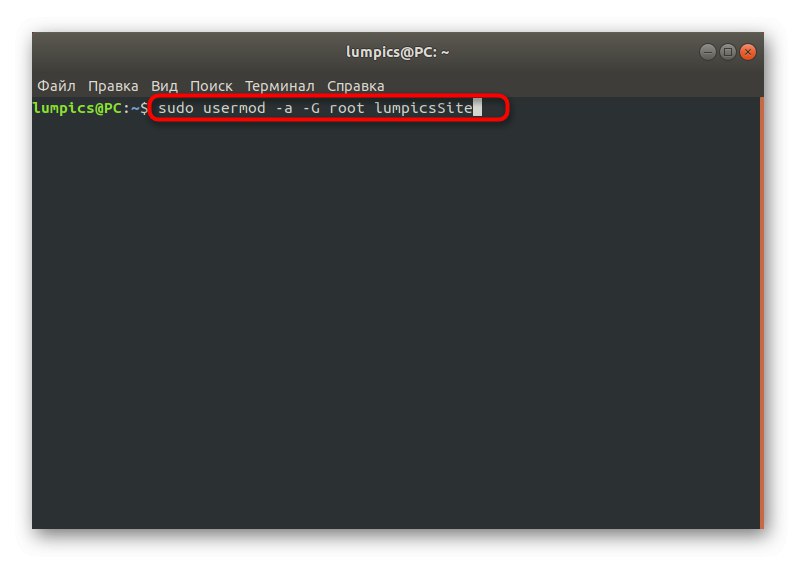
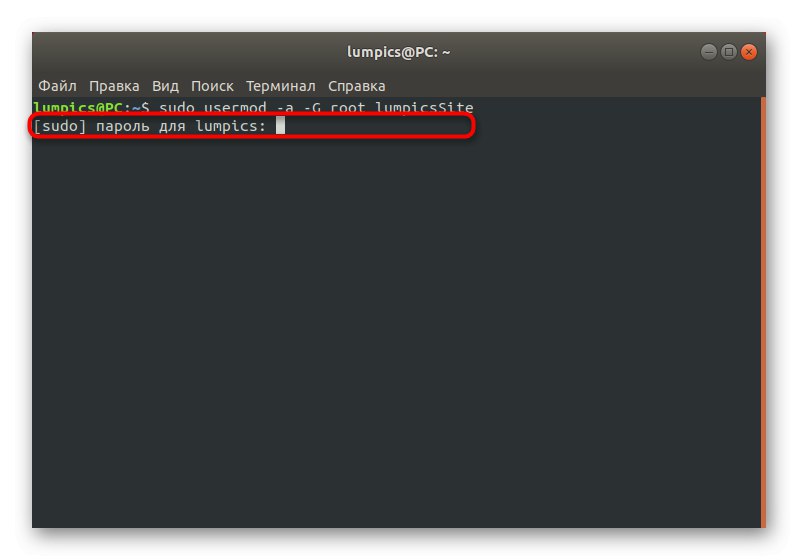
След това всички промени ще бъдат приложени, което означава, че можете да превключвате потребителския акаунт по всяко време и безопасно да използвате команди, които изискват потвърждаване на паролата на root.
Промяна на настройките за показване на парола в "Терминал"
И накрая, нека поговорим за това как да накарате конзолата да показва звездички, когато въвеждате парола. Това ще позволи на начинаещите потребители да бъдат по-спокойни, като се уверят, че символите са въведени. Също така ще трябва да сте привилегирован акаунт, за да направите тези промени.
- Отвори "Терминал" и пишете там
sudo visudo. - Когато се появи нов ред със заявка за въвеждане на паролата, направете това и кликнете върху Въведете.
- В показания документ намерете
По подразбиране env_resetи се спуснете до този ред. - Изтрийте или коментирайте съдържанието на реда, като поставите знак за хеш в началото и след това добавете
По подразбиране env_reset, pwfeedback. - Запазване на промените с помощта на клавишна комбинация Ctrl + O.
- Не е необходимо да променяте името на файла, просто кликнете върху Въведете за да потвърдите.
- Когато приключите, можете да излезете от текстовия редактор, като задържите Ctrl + X.
- Сега се уверете, че звездичките се показват на линията, като изпълните всяка операция с аргумент судо.
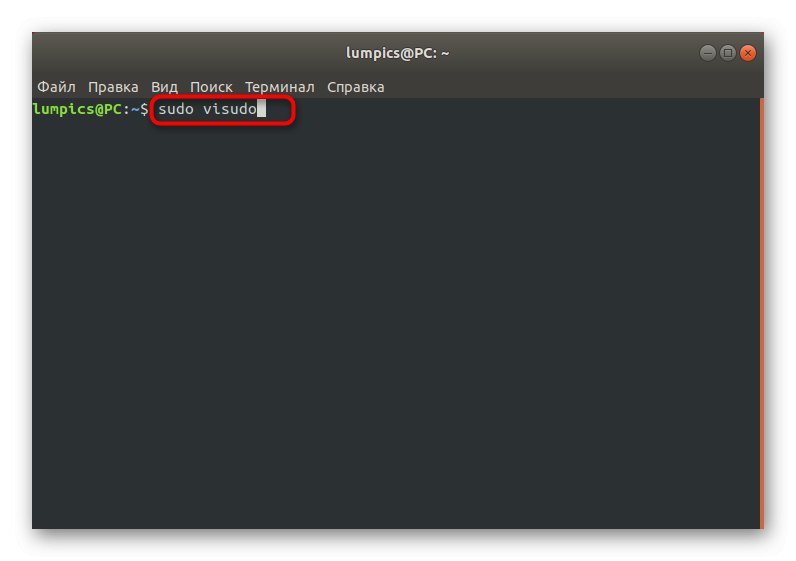

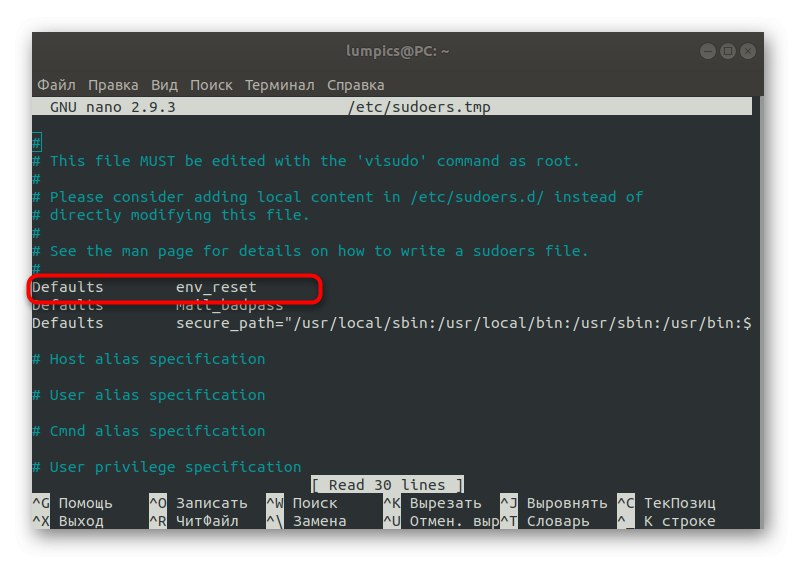
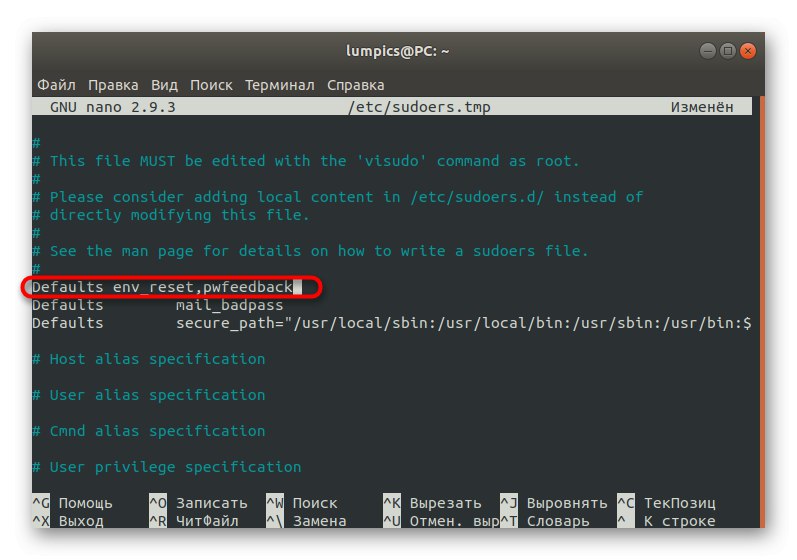
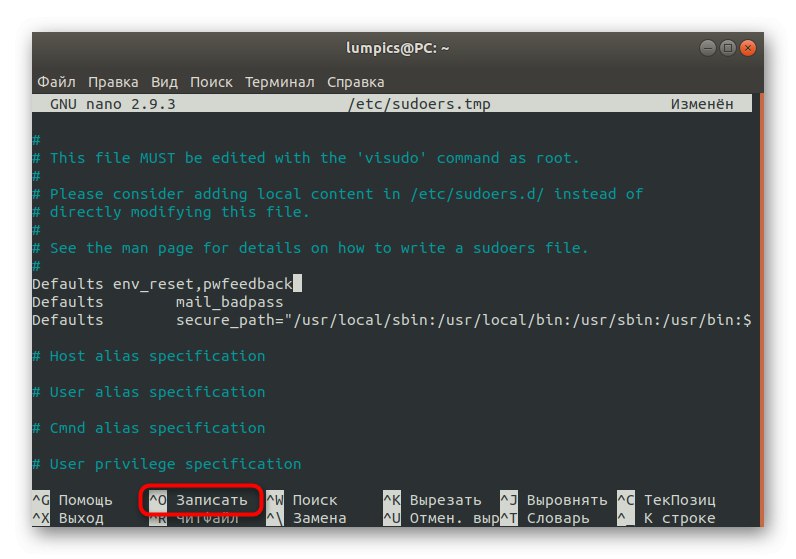
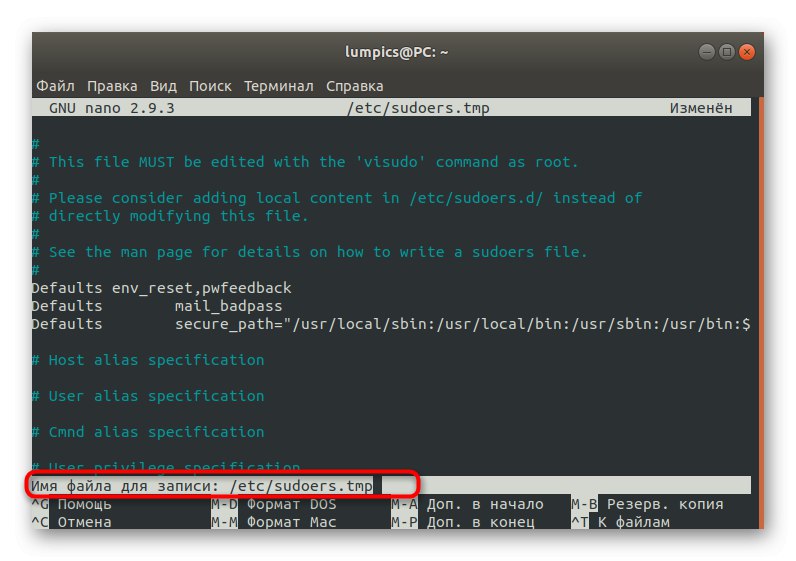
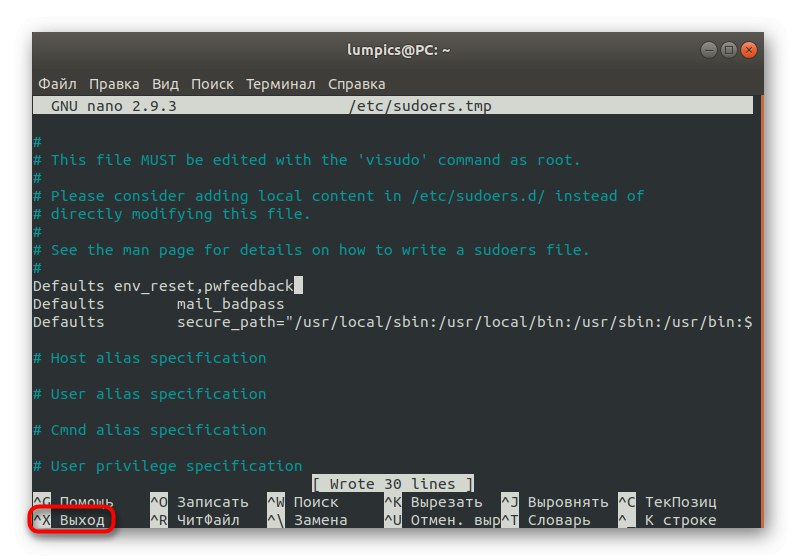
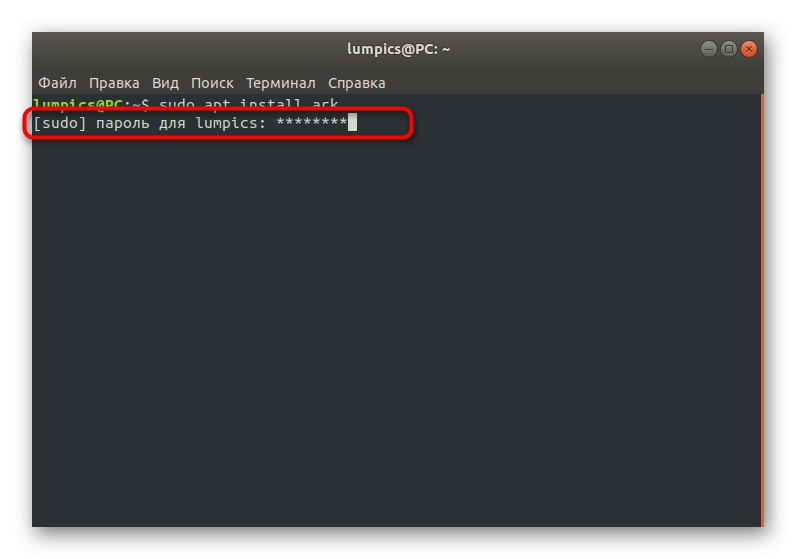
Това е всичко, което искахме да ви разкажем за трудностите при въвеждане на парола "Терминал" Ubuntu. Както можете да видите, това не е проблем и възможните проблеми се решават чрез тривиални промени в конфигурационните файлове. Използвайте предоставените инструкции, за да създадете оптимална настройка и да добавите всички необходими акаунти към основната група.