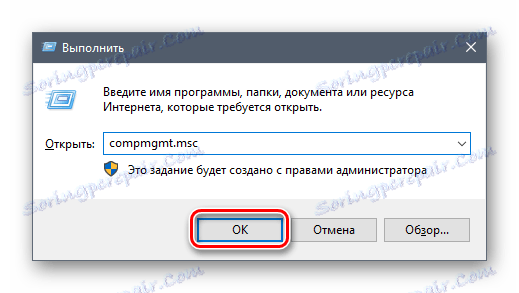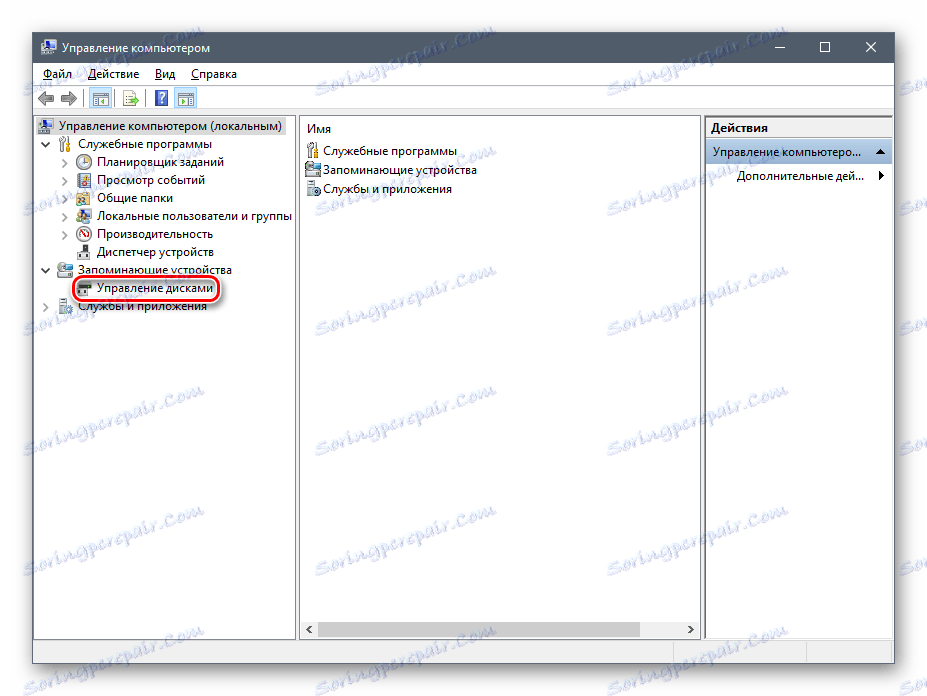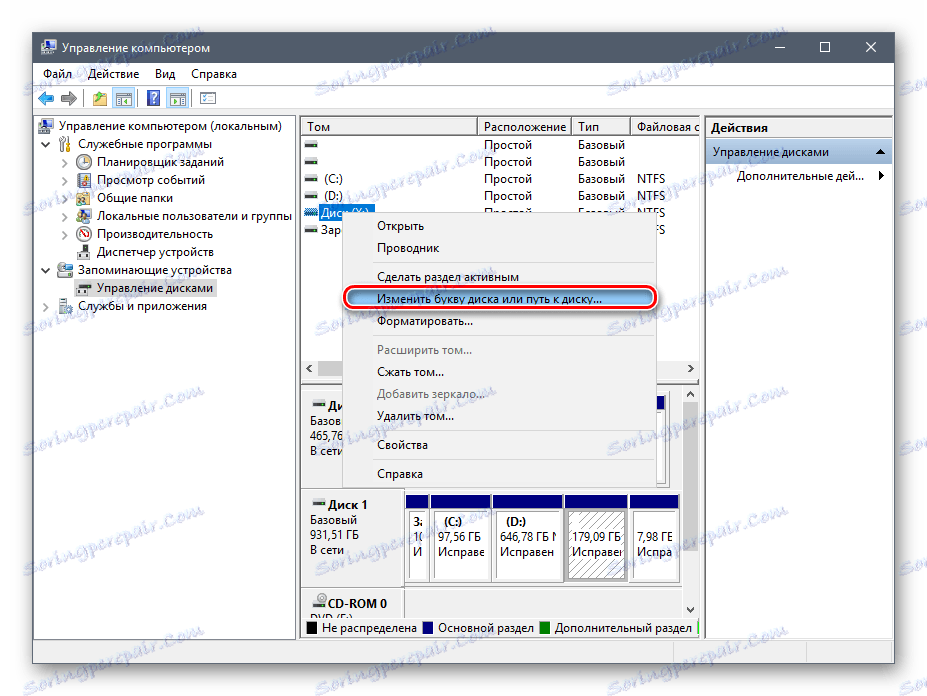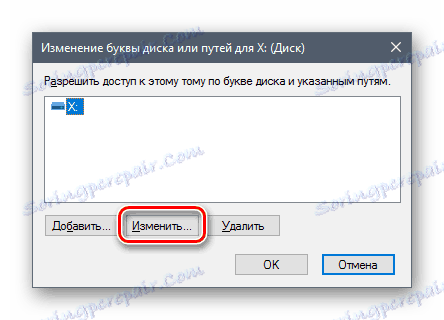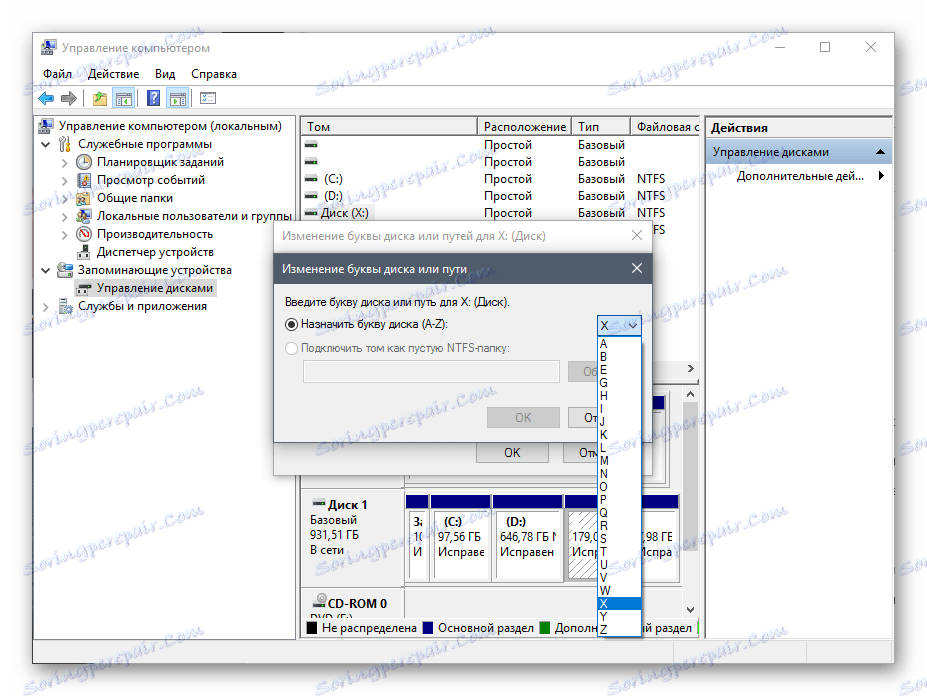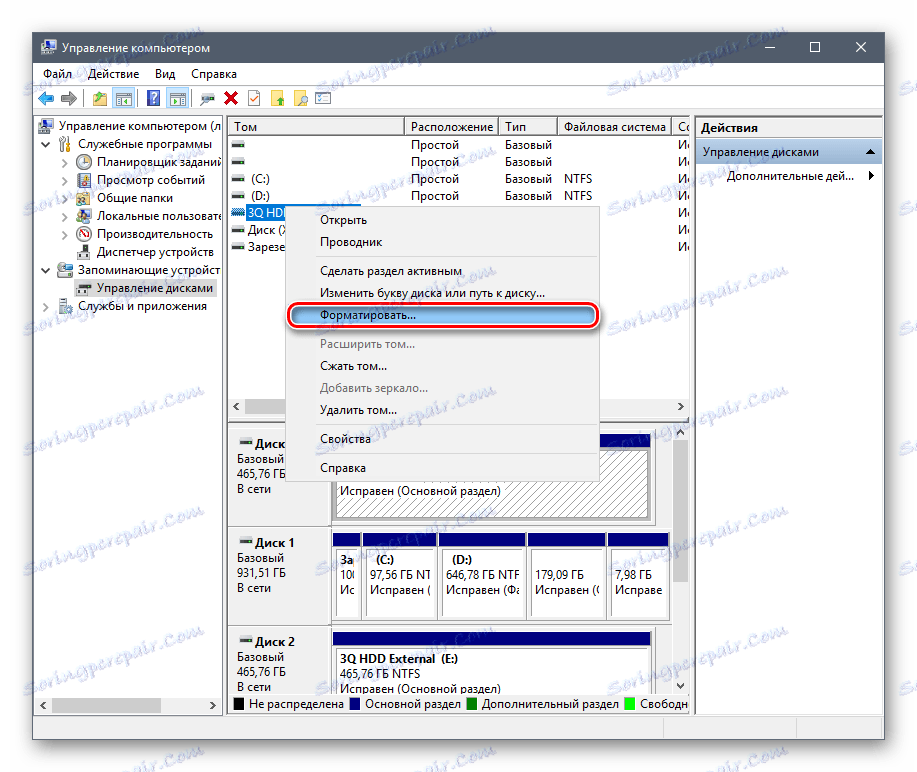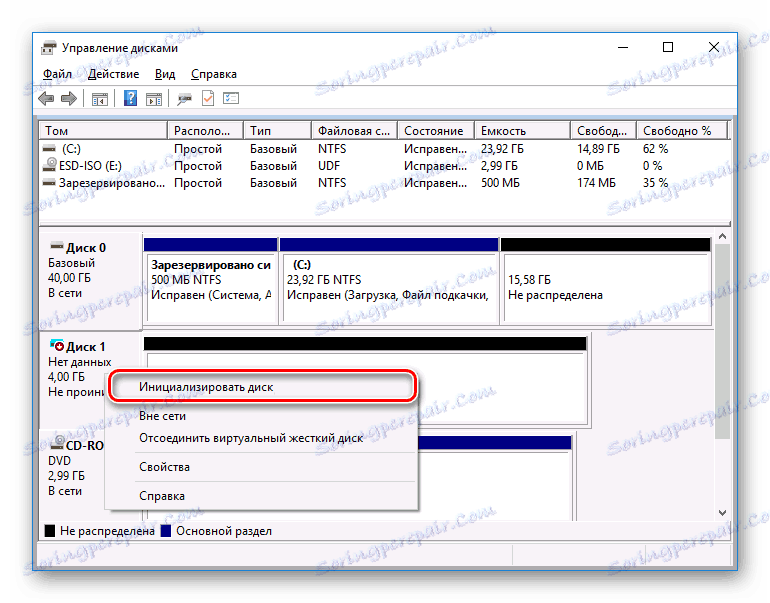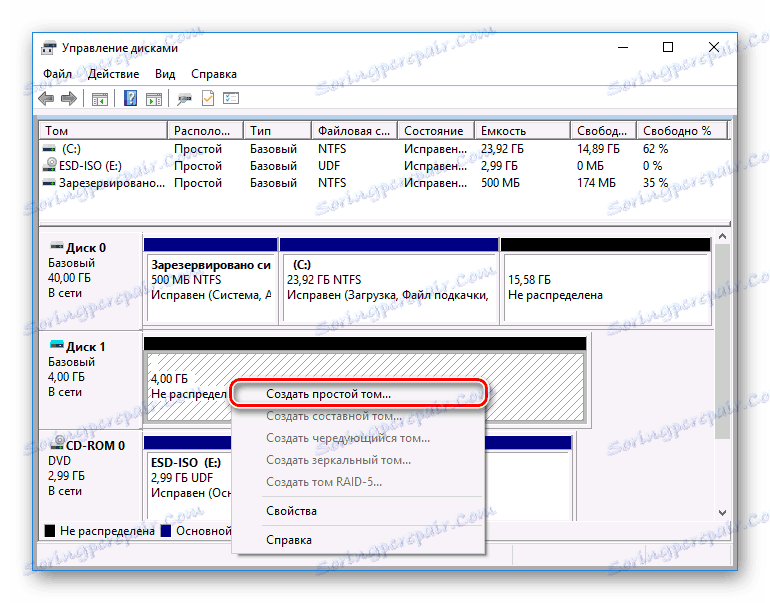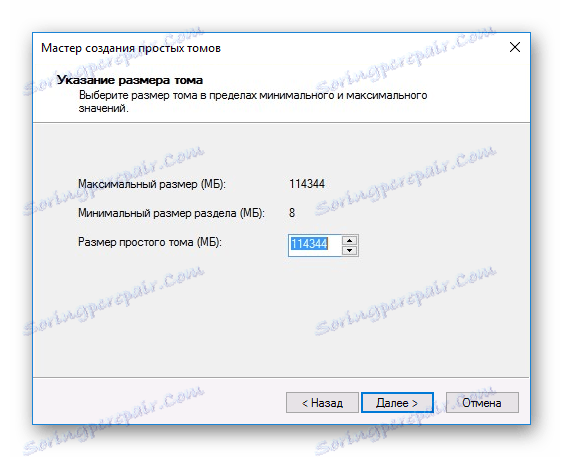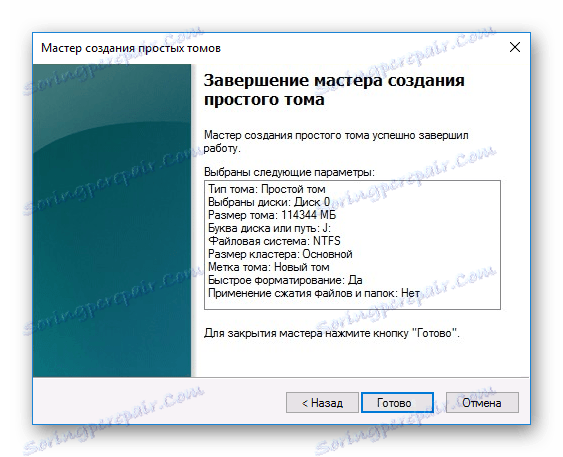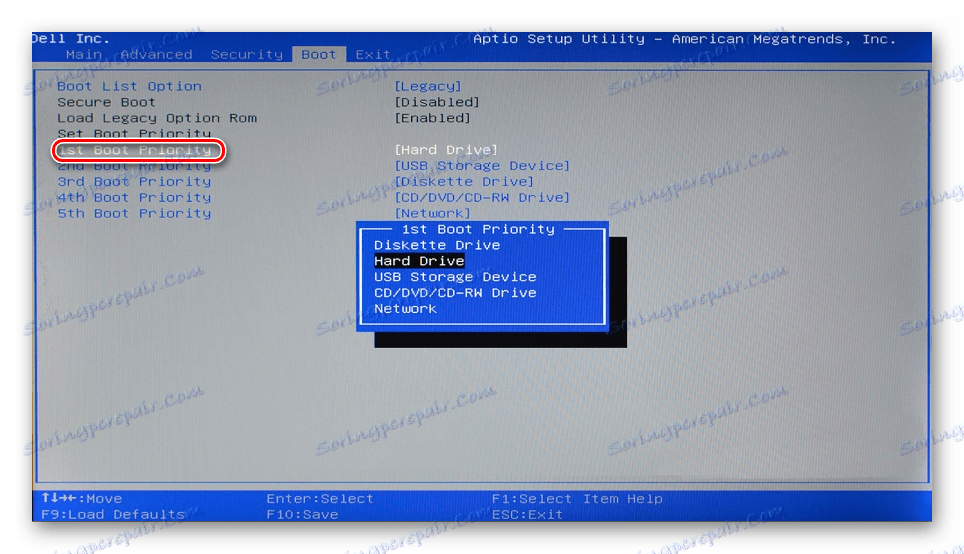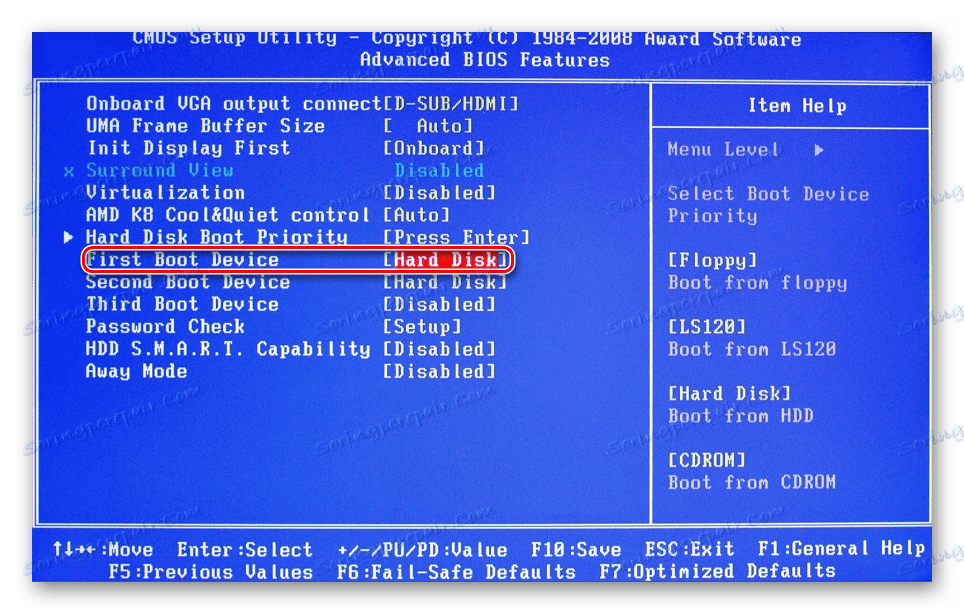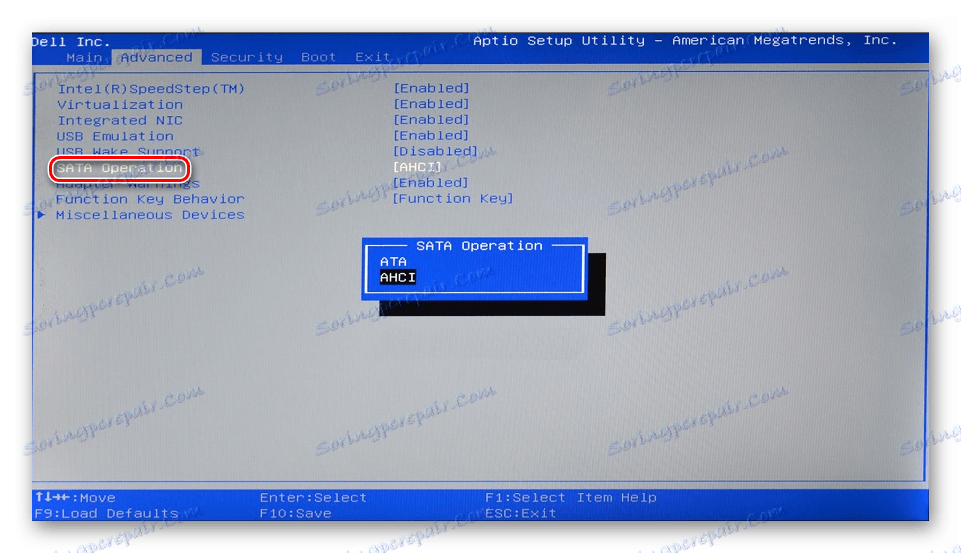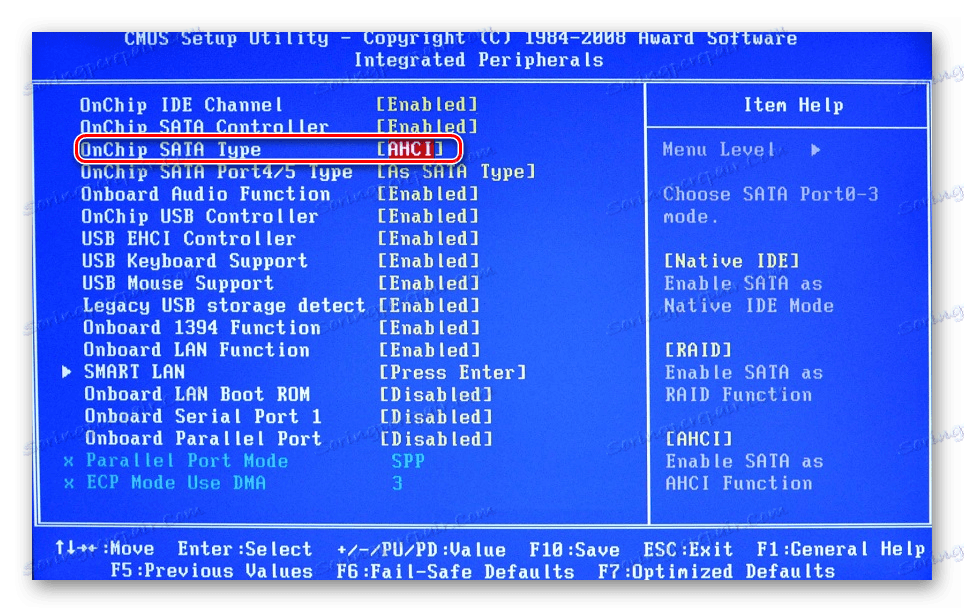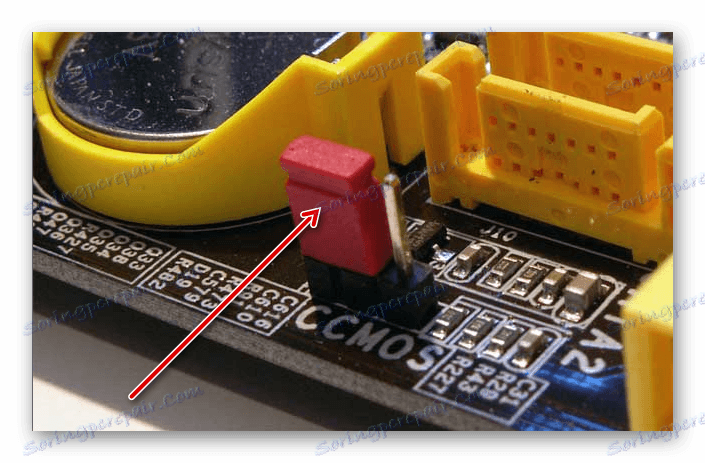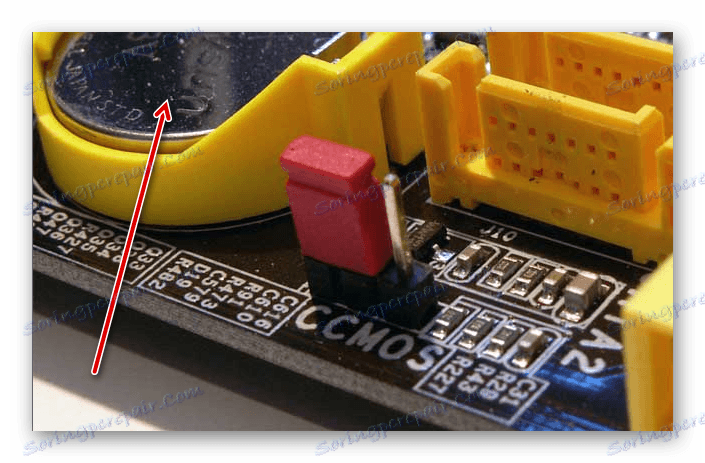Защо компютърът не вижда твърдия диск
Проблемът, при който твърдият диск не се открива от компютъра, е доста разпространен. Това може да се случи с нов или вече използван външен и вграден твърд диск. Преди да се опитате да отстраните проблема, е необходимо да разберете какво е причинило проблема. Обикновено потребителите могат сами да решават трудностите, свързани с твърдия диск - следвайте инструкциите и внимателно.
съдържание
Причините, поради които компютърът не вижда твърдия диск
Има няколко често срещани причини, поради които твърдият диск отказва да изпълнява функциите си. Това се отнася не само за устройството, свързано с компютъра за първи път - след като основният HDD може да спре да работи, от който операционната система няма да бъде заредена. Тези причини могат да бъдат:
- Първата връзка на нов диск;
- Проблеми с цикъла или жиците;
- Неправилни настройки / BIOS повреда;
- Слаба захранваща или охладителна система;
- Физическа повреда на твърдия диск.
При не толкова квалифициран потребител може да има усложнения с диагностика и решение на проблем. След това ще анализираме проявлението и решението на всеки от тях.
Първа връзка с диска
Когато потребителят първо свърже външен или вътрешен твърд диск, системата може да не го вижда. Тя няма да се показва сред останалите локални дискове, но физически тя работи напълно. Това е лесно да се определи, и трябва да направите това, както следва:
- Кликнете върху клавишната комбинация Win + R , напишете в полето compmgmt.msc и кликнете върху "OK".
![Форматиране на диск-1]()
- В лявата колона кликнете върху елемента от менюто "Управление на дискове" .
![Управление на дискове]()
- В колоната в средата ще се покажат всички дискове, свързани към компютъра, включително проблемни. И това обикновено е защото той има грешно писмо.
- Намерете диска, който не се показва, кликнете с десния бутон върху него и изберете "Промяна на буквата на устройството или на пътя към диска ..." .
![Променете буквата на устройството-1]()
- В отворения прозорец кликнете върху бутона "Редактиране" .
![Променете буквата на устройството-2]()
- В новия прозорец изберете желаната буква от падащия списък и кликнете върху "OK" .
![Променете буквата на устройството-3]()
Невалиден формат
Понякога на диска няма елемент "Промяна на буквата или пътя към диска ..." . Например, поради несъответствие в файловата система. За да работи правилно в Windows, той трябва да е в NTFS формат.
В този случай трябва да я преформатирате, така че да стане достъпна. Този метод е подходящ само ако твърдият диск не съдържа информация или данните от него не представляват важност, защото всички данни ще бъдат изтрити.
- Повторете стъпки 1-2 от инструкциите по-горе.
- Щракнете с десния бутон върху диска и изберете "Format" .
![Форматиране на диск-1]()
- В прозореца, който се отваря, изберете файловата система NTFS и щракнете върху OK .
![Форматиране на диск-2а]()
- След форматирането дискът трябва да се покаже.
Инициализиране на твърдия диск
Нов и неизползван твърд диск може да не работи веднага, когато е свързан. Самият твърд диск не е инициализиран и този процес трябва да се извърши ръчно.
- Повторете стъпки 1-2 от инструкциите по-горе.
- Изберете желаното устройство, щракнете с десния бутон върху него и изберете "Initialize Disk" .
![Инициализиране на дискове]()
- В нов прозорец проверете новия диск, изберете стила MBR или GBT (препоръчваме да изберете "MBR - Master Boot Record" за твърди дискове) и щракнете върху "OK" .
![Инициализиране на дискове-2]()
- Кликнете с десния бутон на мишката върху инициализирания диск и изберете "Създаване на прост звук" .
![Инициализиране на дискове-3]()
- Появява се Съветникът за нов том, след това върху Напред .
![Инициализиране на устройство-5]()
- Следващата стъпка е да посочите размера на силата на звука. По подразбиране е зададен максималният размер на прост обем, препоръчваме да не се променя тази цифра. Кликнете върху "Напред" .
![Инициализиране на устройство-6]()
- В друг прозорец изберете буквата на устройството и кликнете върху "Напред" .
![Инициализиране на устройство-4]()
- След това изберете опцията " Форматирайте този том по следния начин: " и в полето "Файлова система" изберете NTFS . Оставете останалите полета както е и кликнете върху "Напред" .
![Инициализиране на диск-7]()
- В последния прозорец съветникът ще покаже всички избрани параметри и ако сте съгласни с тях, кликнете върху "Завършване" .
![Инициализиране на устройство-8]()
Дискът ще бъде инициализиран и готов за употреба.
Контакти и влак
Когато свързвате външен и вътрешен твърд диск, трябва да внимавате. Възможно е външен твърд диск да не работи поради повреден проводник. Следователно, ако няма видими причини, поради които не работи, трябва да вземете подобен проводник със същите конектори и да свържете устройството към компютъра.
Вътрешен твърд диск може да има и този проблем - кабелите са неправилни и трябва да бъдат заменени, за да работят диска.
Поради невнимание или липса на опит, потребителят може неправилно да свърже твърдия диск в системата. Проверете връзката и се уверете, че контактите не изчезват.
Настройки на BIOS
Компютърът не вижда системния диск
- Приоритет на качването
- Когато стартирате компютъра, натиснете F2 (или Del или друг клавиш, написан в началото на компютъра), за да влезете в BIOS.
- В зависимост от типа на BIOS интерфейсът може да варира. Намерете раздела "Зареждане" (в по-стари версии на Настройки за разширени функции на BIOS / BIOS ). Използвайте стрелките, за да контролирате.
- В списъка на устройствата за първоначално зареждане първо ( първо устройство за първоначално зареждане / първо устройство за зареждане ) поставете своя твърд диск.
![BIOS-2]()
![BIOS-1]()
- Натиснете F10, за да запазите и излезете и натиснете Y за потвърждение. След това компютърът ще се зареди от инсталираното от вас устройство.
- SATA режим на работа
- За да промените, отидете в BIOS по начина, описан по-горе.
- В зависимост от BIOS интерфейса, отидете на Основни , Разширени или Интегрирани периферни устройства . В менюто намерете настройката SATA операция , конфигуриране на SATA As или OnChip SATA Тип .
![BIOS-4]()
![BIOS-3]()
- От списъка с опции изберете IDE или Native IDE , натиснете F10 и в прозореца за потвърждение натиснете Y.
- След това проверете дали системата вижда твърдия диск.
В някои случаи BIOS не може да бъде настроен на правилния приоритет за изтегляне на устройства. Например, това се случва, след като промените настройките за зареждане от USB флаш устройството. След това, когато се опитвате да стартирате компютъра по обичайния начин, съобщението "FAILURE DISK BOOT. INSERT SYSTEM DISK AND PRESS ENTER "или други подобни съобщения, свързани с" boot диск "," твърд диск ".
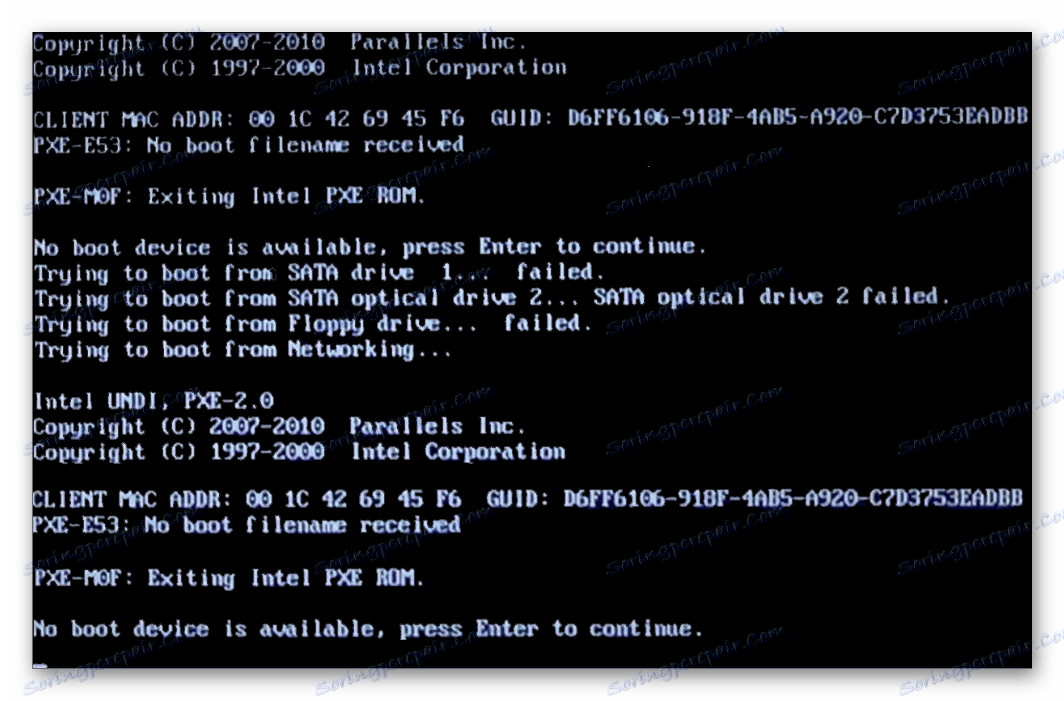
Следователно, потребителят трябва да постави HDD на първо място в настройките на BIOS.
Моля, обърнете внимание, че поради различията в версиите на BIOS, имената на елементите от менюто тук и по-нататък може да се различават. Ако BIOS няма определена опция, потърсете най-подходящото име за логиката.
Вероятно BIOS не настройва режима на работа, съвместим с IDE.
BIOS не вижда твърдия диск
Обикновено, дори и ако BIOS не разпознае твърдия диск, грешката е грешна настройка или невъзможността им. Неправилните настройки се появяват в резултат на действията на потребителите, а неизправността може да възникне по различни причини - от прекъсване на захранването до вируси в системата. Това може да означава датата на системата - ако не е точна, тогава това е директен индикатор за провала. За да я премахнете, е необходимо пълно възстановяване на настройките и връщане към фабричните настройки.
- Изключете компютъра. След това има два начина.
- Намерете джъмпера Clear CMOS на дънната платка - тя се намира до батерията.
![Jumper Clear CMOS на дънната платка]()
- Сменете скобата от пинове 1-2 до 2-3.
- Секунди след 20-30 го върнете в първоначалното си положение, след което настройките на BIOS ще бъдат нулирани.
- В системния модул намерете дънната платка и извадете батерията от нея. Изглежда обикновена батерия - кръгла и сребриста.
![Батерия на дънната платка]()
- След около 25-30 минути, инсталирайте го обратно и проверете дали BIOS вижда диска.
- И в двата случая може да се наложи да промените приоритета на изтеглянето според инструкциите по-горе.
ИЛИ
Недостатъчна мощност или охлаждане
Слушайте звуците, които се чува от системния модул. Ако чуете бръмчащи звуци, които променят цикъла, тогава вината за това най-вероятно е слабо захранване. Продължете според обстоятелствата: подменете захранването с по-мощен или изключете вторичното устройство.
Ако охладителната система не работи достатъчно добре, след това поради прегряване, дискът може периодично да престава да бъде открит от системата. Най-често това се случва, когато се използва лаптоп, който обикновено има слаби охладители, които не се справят добре със задачата си. Решението на проблема е очевидно - придобиването на по-мощно охлаждане.
Физически разбивка
Поради различни причини твърдият диск може да не успее: разтърсване, капка, удар и т.н. Ако горепосочените методи не помогнат, трябва да опитате да свържете HDD към друг компютър. Ако това не е определено от тях, то най-вероятно това не се коригира на програмно ниво и ще трябва да се намери сервизен център за ремонт.
Разгледахме основните причини, поради които твърдият диск не започне. Всъщност може да има повече от тях, тъй като всичко зависи от конкретната ситуация и конфигурация. Ако проблемът ви не е разрешен, след това задайте въпроси в коментара, ние ще се опитаме да ви помогнем.