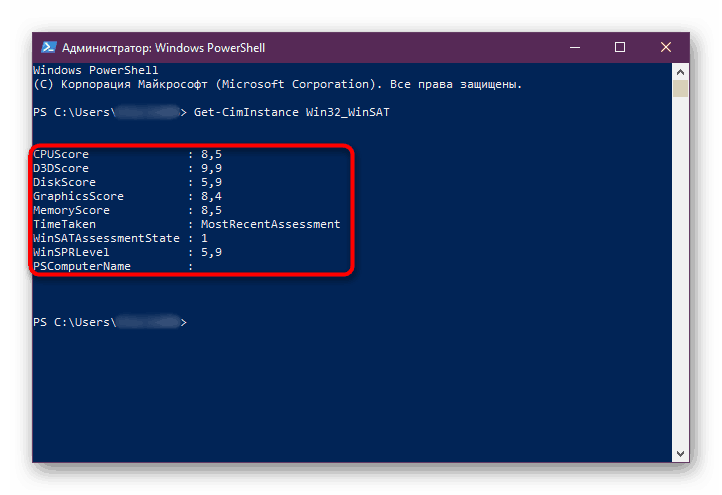Как да разберете индекса за производителност на компютъра в Windows 10
В Windows 7 всички потребители могат да оценят работата на компютъра си с различни параметри, да намерят оценка на основните компоненти и да покажат крайната стойност. С появата на Windows 8, тази функция беше премахната от обичайния раздел на системната информация и не беше върната на Windows 10. Въпреки това, има няколко начина да разберете как да оцените конфигурацията на вашия компютър.
Съдържанието
Преглед на индекса за производителност на компютъра в Windows 10
Оценката на производителността ви позволява бързо да оцените ефективността на вашата работеща машина и да откриете колко добре софтуерните и хардуерните компоненти взаимодействат помежду си. При проверка на измерената скорост на всеки елемент, който се оценява, и точките се определят, като се има предвид, че 9.9 е максималният възможен индикатор.
Крайният резултат не е среден, съответства на резултата от най-бавния компонент. Например, ако вашият твърд диск е най-лош и получи рейтинг от 4.2, тогава общият индекс също ще бъде 4.2, въпреки факта, че всички други компоненти могат да получат цифра значително по-висока.
Преди да започне оценяването на системата, е по-добре да затворите всички интензивни програми. Това ще гарантира, че резултатите се получават правилно.
Метод 1: Специална полезност
Тъй като предишният интерфейс за оценка на производителността не е наличен, потребителят, който иска да получи визуален резултат, ще трябва да прибегне до софтуерни решения на трети страни. Ще използваме доказания и безопасен Winaero WEI Tool от местния автор. Помощната програма няма допълнителни функции и не трябва да се инсталира. След стартирането ще получите прозорец с интерфейс, близък до индекса за производителност, вграден в Windows 7.
Изтеглете Winaero WEI Tool от официалния сайт
- Изтеглете архива и го разархивирайте.
- От папката с разархивираните файлове стартирайте WEI.exe .
- След кратко изчакване ще видите прозорец за оценка. Ако на Windows 10 този инструмент е стартиран по-рано, тогава вместо да чакате, последният резултат ще бъде показан незабавно, без да чакате.
- Както може да се види от описанието, минималният възможен резултат е 1.0, а максимумът е 9.9. За съжаление, полезността не е русифицирана, но описанието не изисква специални познания от потребителя. Само в случай, че ще осигурим превод на всеки компонент:
- "Процесор" - процесор. Резултатът се базира на броя на възможните изчисления в секунда.
- "Памет (RAM)" - RAM. Оценката е подобна на предишната - за броя операции за достъп до паметта за секунда.
- "Настолна графика" - Графика. Оценява се производителността на десктопа (като компонент на "Графика" като цяло, а не на тясната концепция на "Desktop" с етикети и тапети, както използвахме да разбираме).
- "Графика" - Графика за игри. Изчислява производителността на видеокартата и нейните параметри за игри и по-специално за работа с 3D-обекти.
- "Първичен твърд диск" - Основният твърд диск. Определя се скоростта на обмен на данни с твърдия диск на системата. Допълнителните свързани твърди дискове не се вземат под внимание.
- По-долу можете да видите датата на стартиране на последната проверка на производителността, ако някога сте правили това преди чрез това приложение или по друг начин. На екрана по-долу, такава дата е тест, стартиран чрез командния ред и който ще бъде обсъден в следния метод на статията.
- От дясната страна има бутон за рестартиране на сканирането, който изисква администраторски права от акаунта. Можете също да стартирате тази програма с администраторски права, като щракнете върху EXE файла с десния бутон на мишката и изберете съответния елемент от контекстното меню. Обикновено това има смисъл само след замяна на един от компонентите, в противен случай ще получите същия резултат, както сте правили и предишния път.
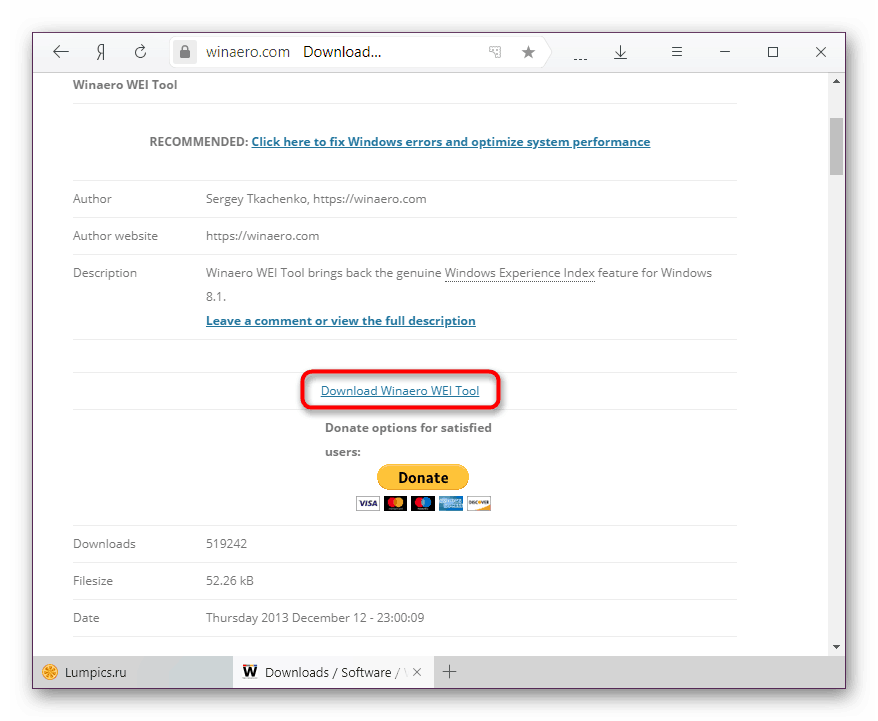
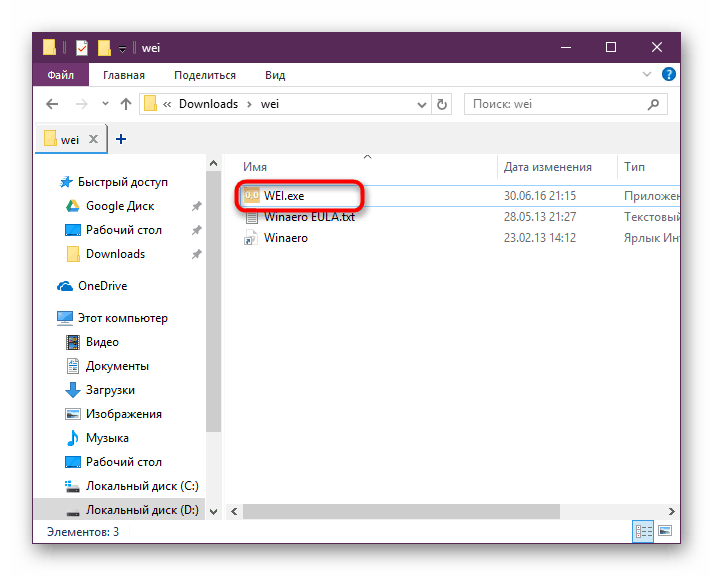
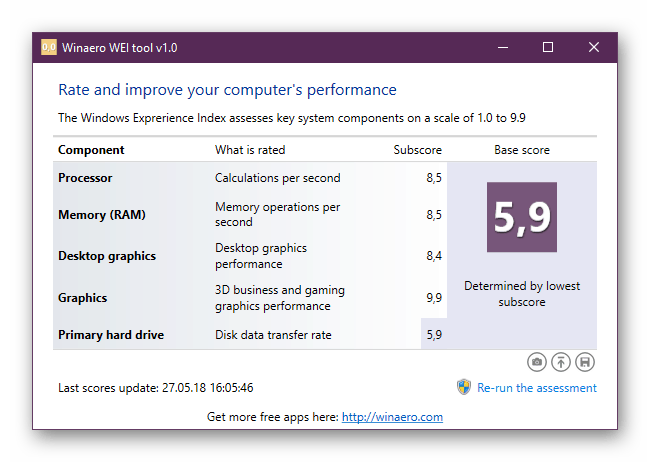
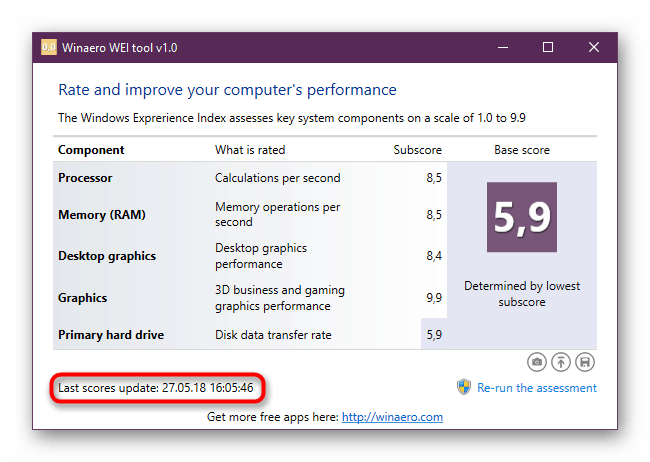
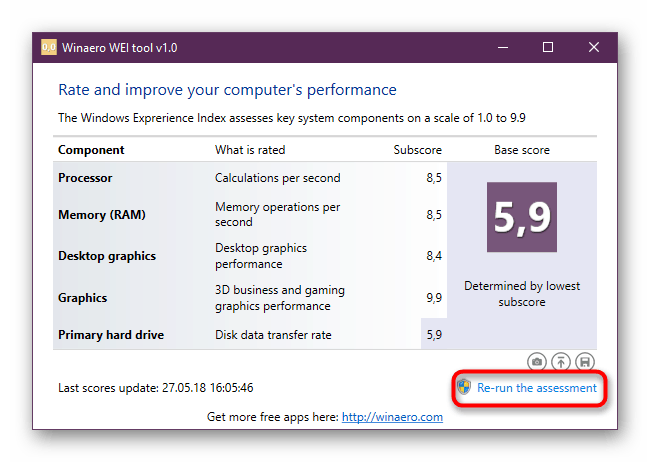
Метод 2: PowerShell
В “десетте най-големи”, все още е възможно да се измери производителността на вашия компютър и дори с по-подробна информация, но тази функция е достъпна само чрез “PowerShell” . За нея има две команди, които ви позволяват да намерите само необходимата информация (резултати) и да получите пълен дневник на всички процедури, извършвани при измерване на индекса и числените стойности на скоростите на всеки компонент. Ако целта ви не е да разберете подробностите на проверката, ограничете се до използването на първия метод на статията или за постигане на бързи резултати в PowerShell.
Само резултати
Бърз и лесен метод за получаване на същата информация като в Метод 1, но под формата на резюме на текста.
- Отворете PowerShell с администраторски права, като напишете това име в "Старт" или чрез алтернативно меню с десен бутон.
- Въведете командата
Get-CimInstance Win32_WinSATи натиснете Enter . - Резултатите тук са възможно най-прости и дори не са снабдени с описание. За повече информация относно принципа на проверка на всеки от тях е написано в метод 1.
![Резултати от бърз инструмент за производителност на компютъра в PowerShell на Windows 10]()
- "CPUScore" - процесорът.
- “D3DScore” - индекс на 3D графика, включително игри.
- "DiskScore" - Оценка на системата HDD.
- "GraphicsScore" - графика, т.нар. десктоп.
- "MemoryScore" - Оценка на RAM.
- "WinSPRLevel" - Общата оценка на системата, измерена с най-ниската ставка.
Останалите два параметъра нямат значение.
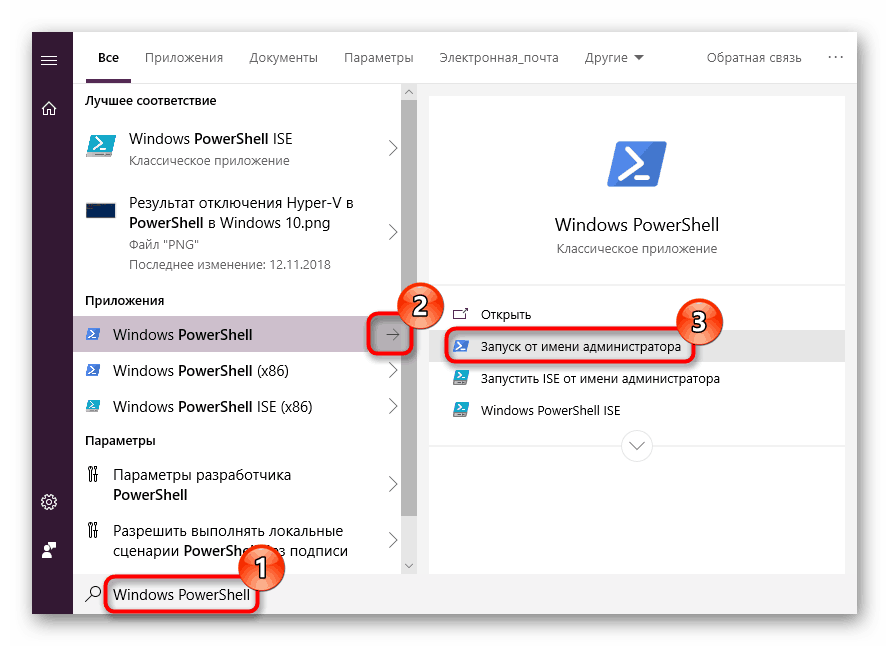
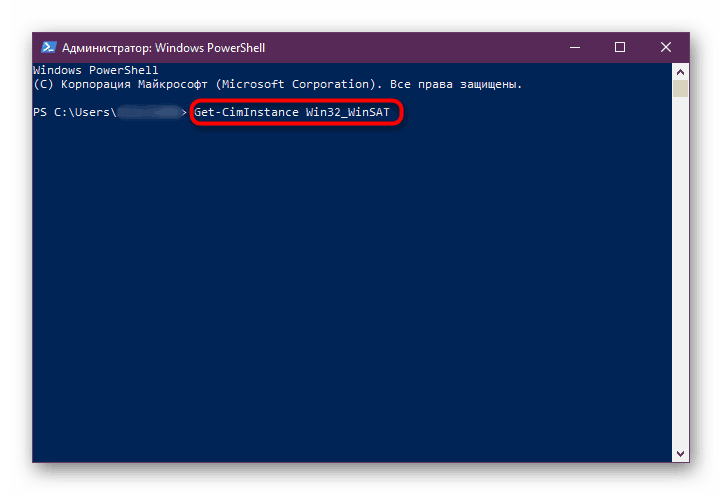
Подробен дневник за тестване
Тази опция е най-дълга, но ви позволява да получите най-подробния дневник за извършеното тестване, което ще бъде полезно за тесен кръг от хора. За обикновените потребители тук ще бъде полезен блок с рейтинги. Между другото, можете да изпълните същата процедура в “Command Line” .
- Отворете инструмента с администраторски права с удобната опция, спомената по-горе.
- Въведете следната команда:
winsat formal –restart cleanи натиснете Enter . - Изчакайте инструмента за оценка на системата на Windows да приключи. Отнема няколко минути.
- Сега можете да затворите прозореца и да отидете за получаване на протоколи за проверка. За да направите това, копирайте следния път, поставете го в адресната лента на Windows Explorer и кликнете върху него:
C:WindowsPerformanceWinSATDataStore - Сортирайте файловете по дата на промяна и намерете XML документа с името “Formal.Assessment (Recent) .WinSAT” в списъка. Това име трябва да има днешната дата. Отворете го - този формат се поддържа от всички популярни браузъри и обичайния текстов редактор Notepad .
- Отворете полето за търсене с Ctrl + F и напишете там без кавички «WinSPR» . В този раздел ще видите всички оценки, които, както можете да видите, са повече от в Метод 1, но по същество те просто не са групирани по компонент.
- Преводът на тези стойности е подобен на описания в Метод 1, където можете да прочетете за принципа на оценка на всеки компонент. Сега само групираме индикаторите:
- “SystemScore” - цялостна оценка на работата. Тя се таксува и на най-ниската стойност.
- "MemoryScore" - RAM.
- "CpuScore" - процесор.
“CPUSubAggScore” - Допълнителен параметър, чрез който се оценява скоростта на процесора. - VideoEncodeScore - оценка на скоростта на кодиране на видео.
"GraphicsScore" - индекс на графичния компонент на компютъра.
"Dx9SubScore" - DirectX 9 отделен индекс за ефективност.
“Dx10SubScore” е отделен DirectX 10 индекс на производителност.
"GamingScore" - Графики за игри и 3D. - “DiskScore” е основният работещ твърд диск, на който е инсталиран Windows.
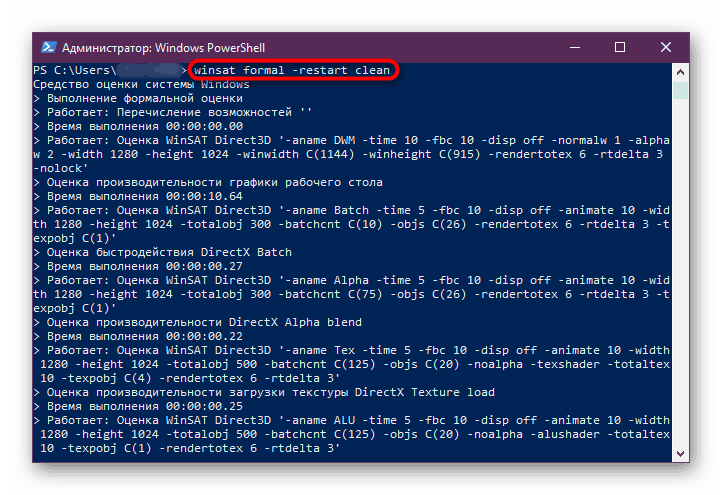
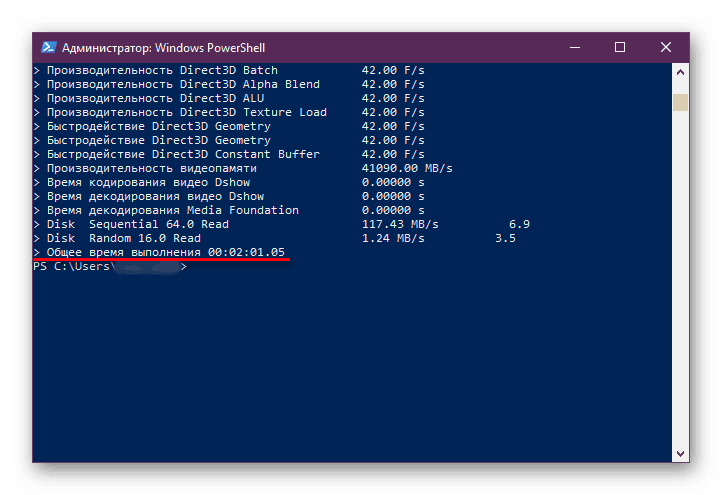
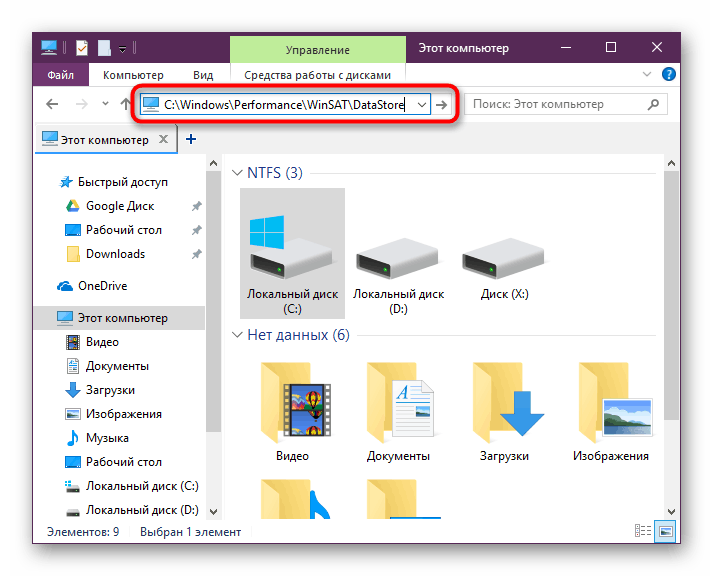
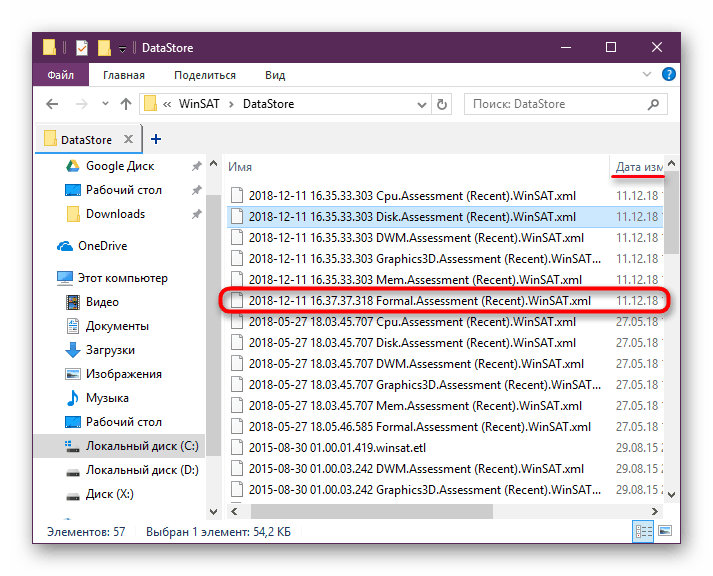
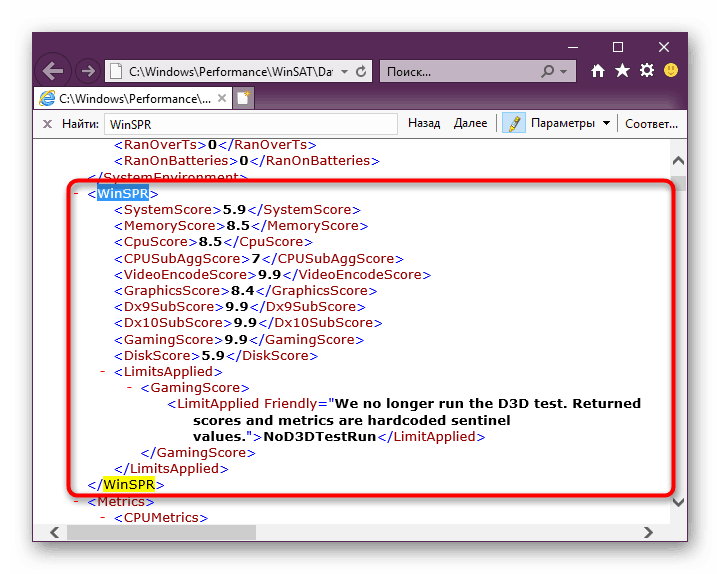
Разгледахме всички налични начини за преглед на индекса на производителността на компютъра в Windows 10. Те имат различно информационно съдържание и сложност на използване, но във всеки случай ви предоставят същите резултати от теста. Благодарение на тях ще можете бързо да идентифицирате слабата връзка в конфигурацията на компютъра и да се опитате да коригирате нейната работа, използвайки наличните методи.
Вижте също:
Как да подобрите производителността на компютъра
Подробно тестване на работата на компютъра